Wdf01000.sys egy BSOD (Blue Screen of Death) hiba, amely akkor jelenik meg, ha a Windows Driver Frameworks (WDF) nem működik megfelelően a Windows 10 rendszerben. Általában az Rendszerszolgáltatás kivétel vagy a Driver Verifier kíséri. Észlelt szabálysértési leállító kódok, amelyeknek fő oka az elavult vagy hibás eszközillesztő.
Ha most találkozott a Wdf01000.sys BSOD-val, a következő javítások segítségével rendezheti a dolgokat. Ha problémái vannak az alkalmazásukkal (a rendszer azonnal összeomlik), indítsa el a Windows 10-et csökkentett módba, és próbálja újra.
Frissítse az illesztőprogramokat
A Wdf01000.sys BSOD javításának legjobb módja a számítógép eszközillesztő-programjainak frissítése. Mivel a Windows 10 számos illesztőprogramot tartalmaz, a dedikált illesztőprogram-frissítő eszköz használatával, például a DriverPack vagy az Driver Booster a leggyorsabb módja annak, hogy mindent gyorsan frissítsen.
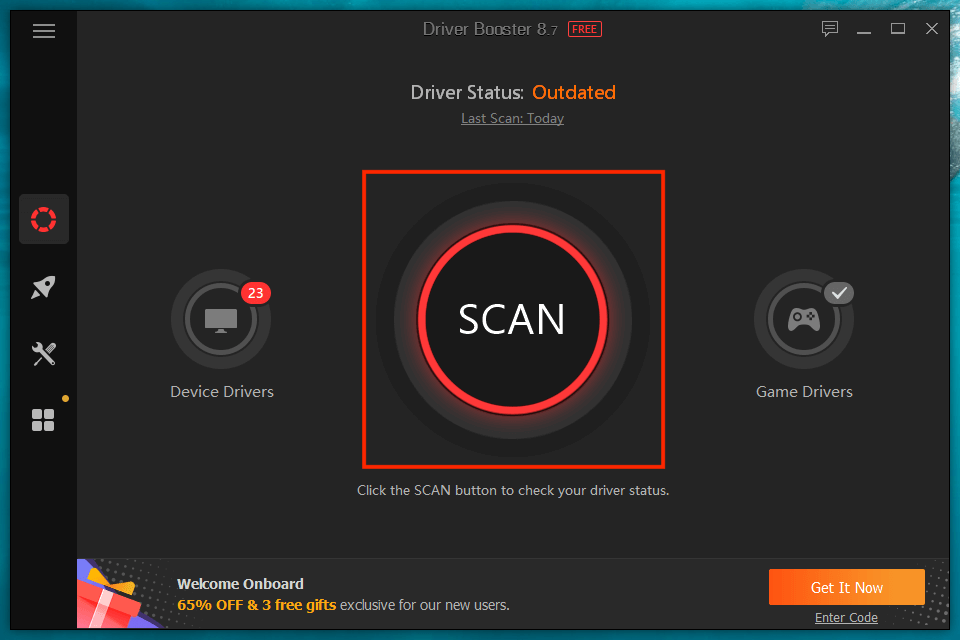
Az újabb illesztőprogram-frissítések beszerzésének másik módja a Windows Update előnyeinek kihasználása. Nyissa meg a Start menüt, és lépjen a Beállítások >Windows Update >Opcionális frissítések megtekintése menüpontra a legújabb, Microsoft által ellenőrzött illesztőprogram-frissítések kiválasztásához és alkalmazásához.
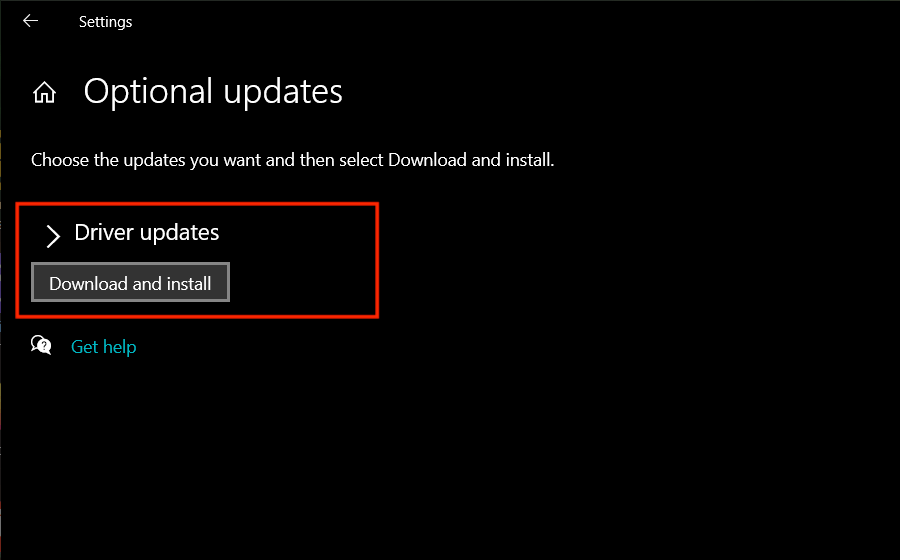
Frissítse a Windows 10 rendszert
A Windows 10 legújabb frissítéseinek telepítése növeli az operációs rendszer stabilitását. Alapértelmezés szerint a Windows Update automatikusan letölti és alkalmazza az újabb verziókat. De bármikor átléphet a Start >Beállítások >Windows Update elemre, és válassza a Frissítések keresése lehetőséget a kereséshez és a manuálisan telepítse őket.
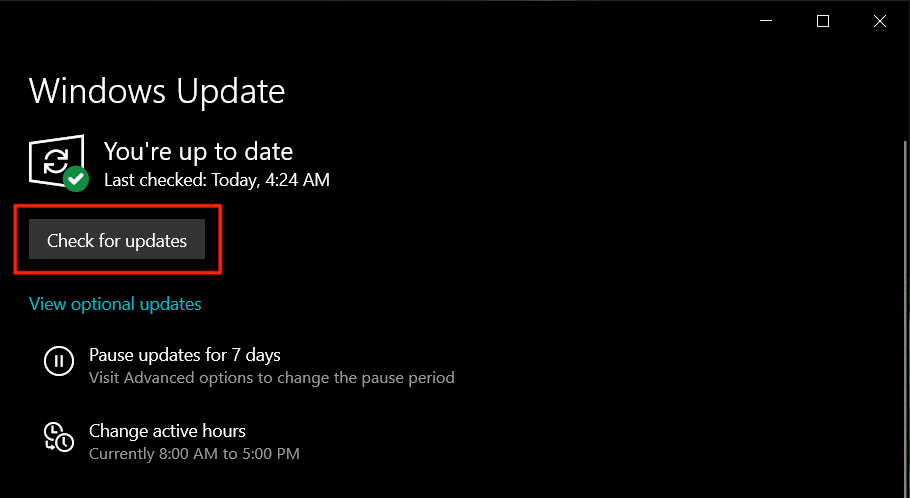
Külső perifériák leválasztása
A külső perifériák (például képszkennerek és nyomtatók) leválasztása és a számítógép újraindítása a Wdf01000.sys BSOD kijavítását eredményezheti. Ha ez segít, csatlakoztassa újra az egyes eszközöket, amíg ki nem deríti, mi okozza a problémát. Ezután manuálisan keresse meg az illesztőprogram-frissítéseket online, vagy forduljon a hardver gyártójához támogatásért.

Az illesztőprogramok visszaállítása vagy újratelepítése
Az illesztőprogram-frissítések problémákat is okozhatnak. Ha a Wdf01000.sys BSOD az illesztőprogram legutóbbi frissítése után kezdett megjelenni, próbálja visszaállítani. Nyissa meg az Eszközkezelőt (nyomja meg a Windows + X billentyűkombinációt, és válassza az Eszközkezelő lehetőséget), bontsa ki a hardverkategóriát, kattintson a jobb gombbal az illesztőprogramra, és válassza a
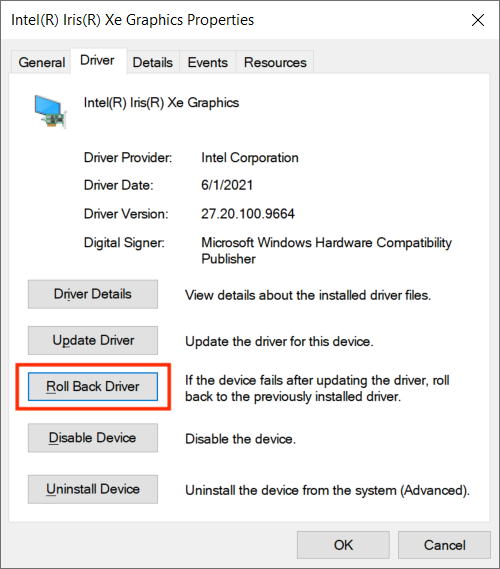
Emellett érdemes lehet figyelni a sérült eszközillesztőkre is. Az Eszközkezelő ezeket általában sárga színű felkiáltójellel jelzi. Próbálja meg eltávolítani, ha ezek valamelyikét látja (kattintson a jobb gombbal, és válassza az Eszköz eltávolítása lehetőséget). A művelet megerősítése előtt jelölje be a Az eszköz illesztőprogramjának törlése melletti négyzetet. A Windows 10 újratelepíti az illesztőprogramot a számítógép következő újraindításakor.
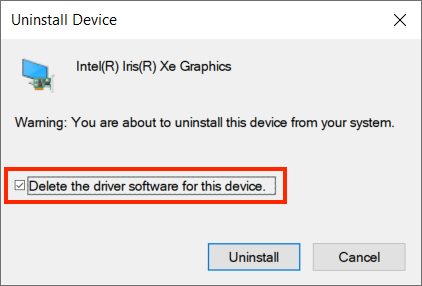
Megjegyzés: A használjon BSOD elemző eszközt segítségével meghatározhatja a Wdf01000.sys BSOD-t kiváltó illesztőprogramokat. A A Microsoft Windbg előnézete vagy a NirSoft BlueScreenView segíthet ebben.
A rendszerleíró adatbázis javítása
AA sérült vagy hibás rendszerleíró adatbázis gyakran súlyos problémákat okoz. Ezt megjavíthatja a Wise Registry Cleaner ingyenes verziójával. A program letöltése és telepítése után nyissa meg, és válassza a Deep Scan lehetőséget a rendszerleíró adatbázissal kapcsolatos problémák kereséséhez és megoldásához.
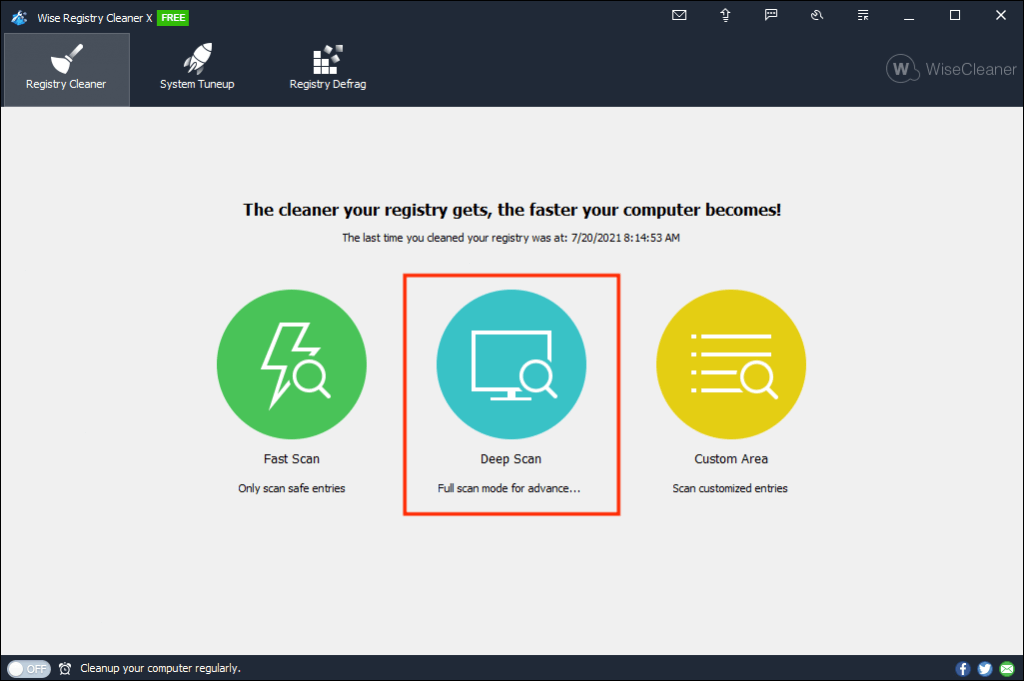
Kártevő szoftverek keresése
A számítógépes vírusok súlyosan destabilizálhatják a Windows 10 rendszert. Ha a Wdf01000.sys BSOD megismétlődik, ellenőriznie kell a rendszert rosszindulatú programok után. A Windows biztonság megfelelő védelmet nyújt, de nem a legjobb a a gépeltérítők, trójaiak és rootkitek eltávolítása -nél. A Malwarebytes ingyenes verziójának használatával a legjobb eredményeket érheti el.
Miután befejezte a Malwarebytes letöltését és telepítését, a Vizsgálat lehetőség kiválasztásával gyorsan átvizsgálhatja a sebezhető rendszerrel kapcsolatos területeket. Ezután mélyebb vizsgálatot végezhet a Szkenner >Speciális szkenner >Szkennelés konfigurálása >Szkennelés kiválasztásával.
>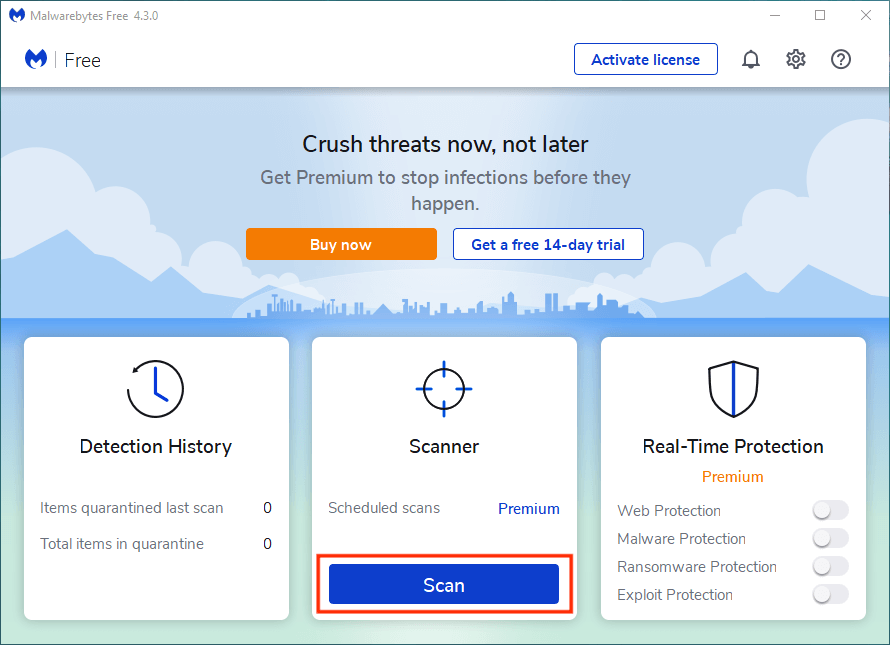
A Windows 10 javítása
A Windows 10 számtalan ok miatt válik a fájlsérülés áldozatává, és ez kiválthatja a Wdf01000.sys BSOD-t. Megpróbálhatja megoldani ezeket a Rendszerfájl-ellenőrző (SFC) és a Deployment Image Services and Management (DISM) eszköz futtatásával egy emelt szintű Windows PowerShell-konzolon keresztül (nyomja le a Windows + X billentyűkombinációt). és válassza a Windows PowerShell (Rendszergazda) lehetőséget. Javasoljuk, hogy először futtasson egy SFC-vizsgálatot.
Futtassa a Rendszerfájl-ellenőrzőt:
sfc /scannow
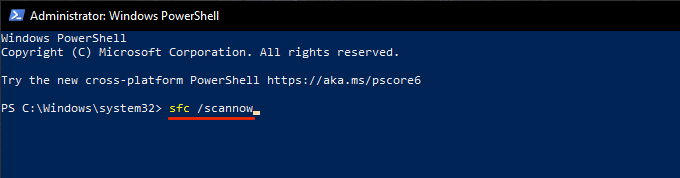
Futtassa a DISM eszközt:
DISM /Online /Cleanup-Image /RestoreHealth .
Lemezhibák javítása
A Windows 10 lemezhibák miatt BSOD-val kapcsolatos problémákba is ütközhet. A Lemezellenőrzés (CHKDSK) segédprogram segítségével megkeresheti és megjavíthatja őket. Ehhez nyisson meg egy emelt szintű Windows PowerShell-konzolt, és hajtsa végre a következő parancsot:
chkdsk C: /R
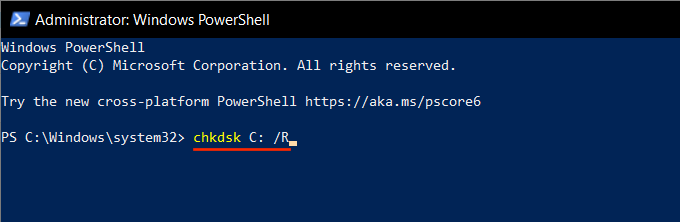
A Lemezellenőrzés segédprogram nem javítja meg azonnal a lemezt. A számítógép következő újraindításakor meg kell erősítenie, hogy futtatni szeretné.
Rendszer-visszaállítás végrehajtása
Ha a fenti javítások egyike sem segített, érdemes megfontolni az operációs rendszer visszaállítását arra az időpontra, amikor még nem találkozott a Wdf01000.sys BSOD-val.
Feltéve, hogy korábban a állítsa be a Rendszer-visszaállítást a Windows 10 rendszerben -ra szánta az időt, először nyomja meg a Windows + R billentyűkombinációt, és futtassa a sysdm-et. cpl parancsot. Az ezután megjelenő Rendszertulajdonságok párbeszédpanelen váltson a Rendszervédelem lapra, és válassza a Rendszer-visszaállítás lehetőséget.
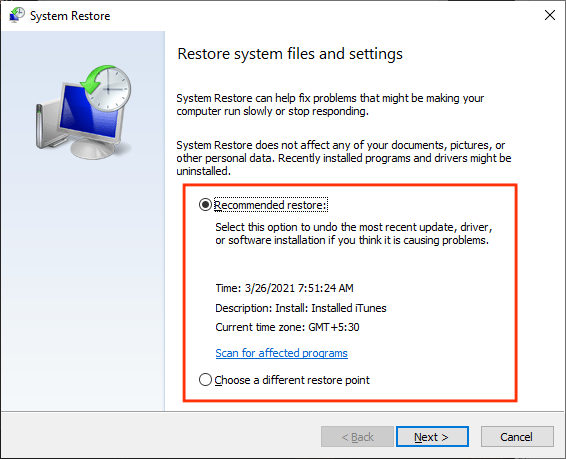
Ezután kiválaszthatja az Ajánlott visszaállítás lehetőséget a számítógépen végrehajtott legutóbbi módosítás visszavonásához. Vagy válassza a Válasszon másik visszaállítási pontot lehetőséget egy másik visszaállítási ponthoz való visszatéréshez.
A Windows 10 alaphelyzetbe állítása
A Windows 10 rendszerű számítógépén lévő illesztőprogramok frissítése általában segít a Wdf01000.sys BSOD javításában. Ha nem, szánjon időt a fennmaradó javításokra, és biztosan megoldja a hibát. Ha azonban a hiba megismétlődik, akkor fontolja meg a a Windows 10 gyári alapértékeinek visszaállítása értéket. Ez megoldja a mögöttes problémákat, és új lapot biztosít a munka újrakezdéséhez.
.