A halál hírhedt kék képernyője általában a hibás hardver, a memória sérülése és az elavult illesztőprogramok miatt jelenik meg. Bármi is legyen az ok, minden kékhalál -et komolyan kell vennie, és a lehető leghamarabb meg kell próbálnia kijavítani. A számítógép nem fog felrobbanni, de a gyakori összeomlások károsíthatják a hardvert, és elveszítheti az összes adatát.
Az egyik bonyolultabb BSOD a Windows 10 wdf_violation hibája. Ennek okát némileg nehéz nyomon követni, de a kijavítása meglehetősen egyszerű. Ebben a cikkben bemutatjuk, hogyan javíthatja ki a wdf_violation BSOD-t Windows rendszerben egy sor egyszerű hibaelhárítási lépés követésével.
Mi okozza a wdf_violation BSOD-t a Windows rendszerben?
A WDF a Windows Driver Frameworks rövidítése. Ez a Microsoft eszközeinek és könyvtárainak gyűjteménye, amelyeket illesztőprogramok létrehozásához használnak. Maga a hiba azt jelzi, hogy valami nincs rendben a keretalapú illesztőprogramban.
Sajnos a wdf_violation BSOD a Windows 10 rendszerben nem olyan specifikus, mint az egyéb rendszerhibák, például a stop code memory management kékhalál. Sok különböző dolog okozhatja, például sérült rendszerfájlok, illesztőprogram-problémák vagy kifejezetten az USB-re csatlakoztatott eszközökkel kapcsolatos problémák.
Néhány felhasználó csak a HP laptopokra jellemző illesztőprogram-problémákat jelentett. Ez azt jelenti, hogy a wdf_violation hiba kijavításához lépésről lépésre meg kell próbálnia a következő megoldásokat, amíg az egyik működik.
1. Húzza ki az összes USB-eszközt
Először is ki kell zárnia a hardverrel kapcsolatos problémákat. Például ismert, hogy az USB-perifériák bizonyos esetekben a wdf_violation BSOD-t okozzák. Húzzon ki mindent, ami a számítógépéhez USB-n keresztül kapcsolódik, beleértve az egeret és a billentyűzetet is, majd indítsa újra a számítógépet.
Ha a hiba már nem jelenik meg, csatlakoztassa újra az egyes eszközöket, amíg meg nem találja a tettest. Ha ezt megtette, megpróbálhatja eltávolítani és újratelepíteni az illesztőprogramot. Alternatív megoldásként kipróbálhatja a 3-at.
2. Távolítsa el a Bluetooth illesztőprogramot
A Bluetooth-illesztőprogram eltávolítása néha javítja a wdf_violation BSOD-t. Ennek legjobb módja a csökkentett mód. Először azonban engedélyeznie kell a csökkentett módot.
1. Nyissa meg a Windows beállításait, és válassza a Frissítés és biztonság lehetőséget.

2. Kattintson a Helyreállítás lehetőségre a bal oldali panelen, majd kattintson az Újraindítás most gombra a Speciális indítás alatt..
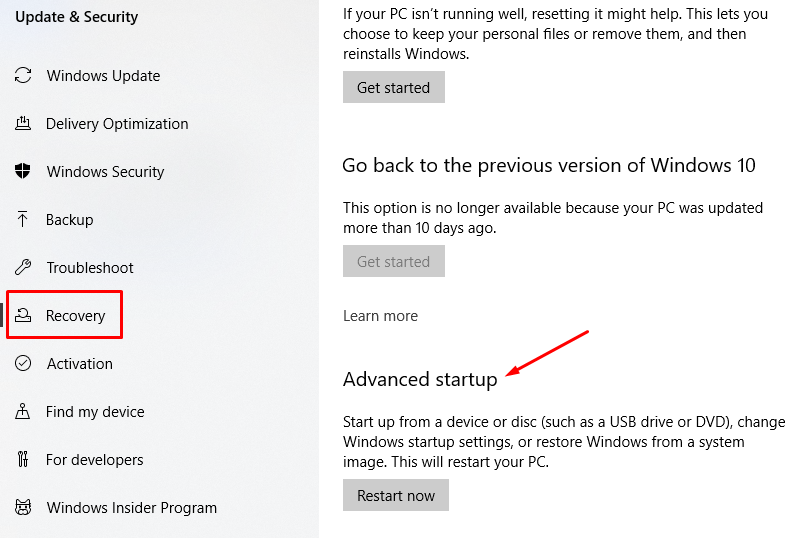
3. Ezután megjelenik a lehetőségek listája. Kattintson a Hibaelhárítás lehetőségre.
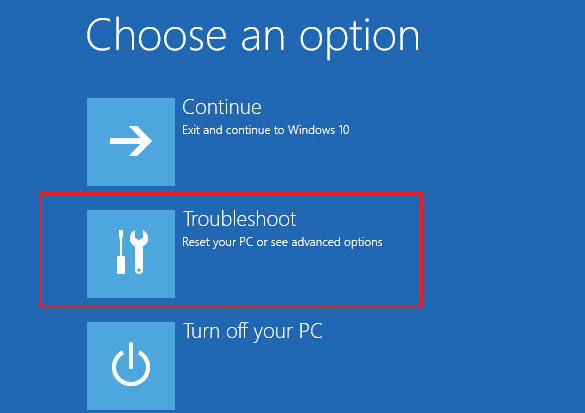
4. A következő ablakban válassza a Speciális beállítások lehetőséget.
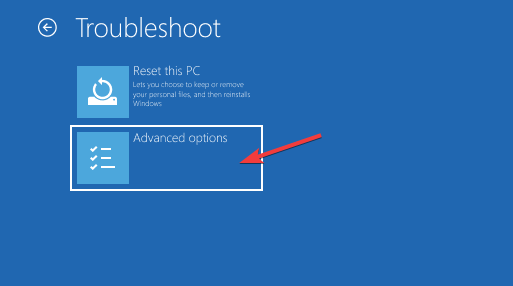
5. Ezután válassza az Indítási beállítások lehetőséget.
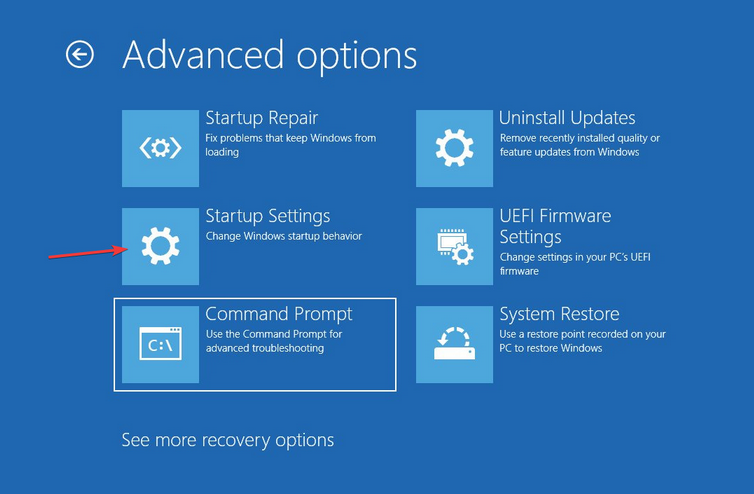
6. Végül kattintson az Újraindítás gombra.
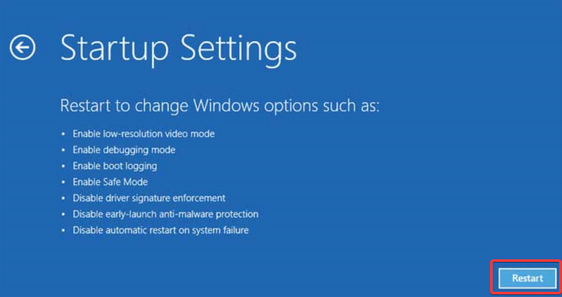
7. A számítógép újraindul. Most már csökkentett módban is futtathatja a Windows 10 rendszert a Csökkentett mód engedélyezése hálózattal (F5) kiválasztásával.
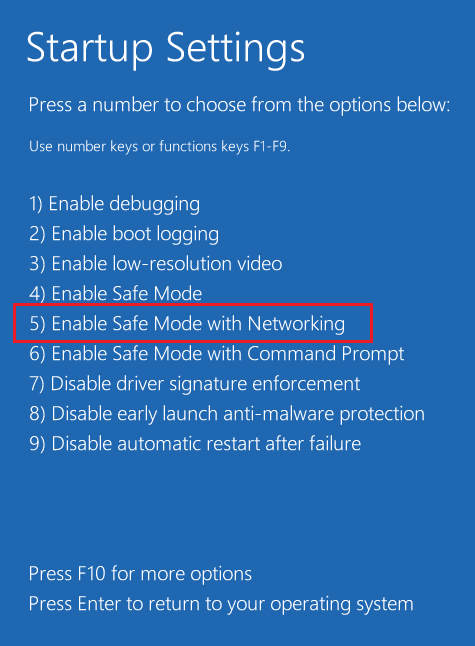
8. Most, hogy csökkentett módban van, nyissa meg az Eszközkezelőt . Ehhez kattintson a Windows keresőikonjára, és írja be az „eszközkezelő” szót. A jobb gombbal a Windows ikonra is kattinthat, és a listából kiválaszthatja az Eszközkezelőt.
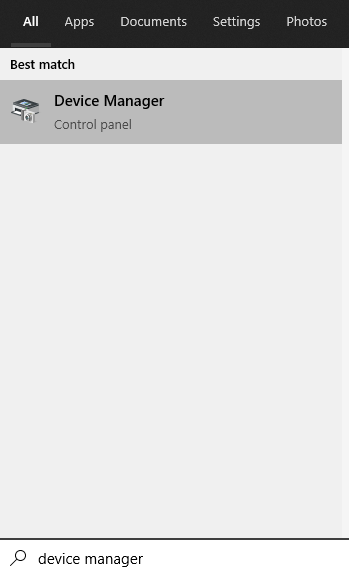
9. Keresse meg a Bluetooth elemet az eszközök listájában, és bővítse ki az illesztőprogram megtalálásához. Kattintson a jobb gombbal az illesztőprogramra, majd a menüben kattintson az Eszköz eltávolítása lehetőségre.
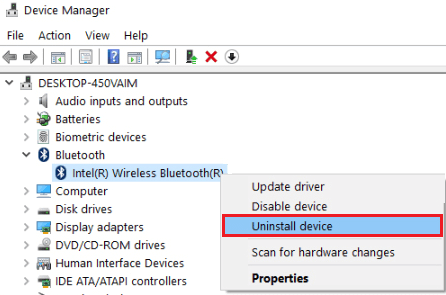
Indítsa újra a számítógépet, és várja meg, hátha újra megjelenik a wdf_violation BSOD. Ha igen, próbálkozzon a következő javítással.
3. Futtasson le egy Rendszerfájl-ellenőrző vizsgálatot
Mindig javasolt a tisztítsa meg a sérült Windows rendszerfájlokat rendszerellenőrzés futtatása, ha BSOD-t kap. A legjobb eszköz a munkához a System File Checker (SFC). Feladata a hiányzó vagy sérült fájlok észlelése, és azok javítása vagy cseréje.
Az SFC használatához el kell indítania a parancssort. Kattintson a Windows kereső ikonjára, és írja be a „cmd” parancsot. Válassza ki az első eredményt, és kattintson a Futtatás rendszergazdaként lehetőségre.
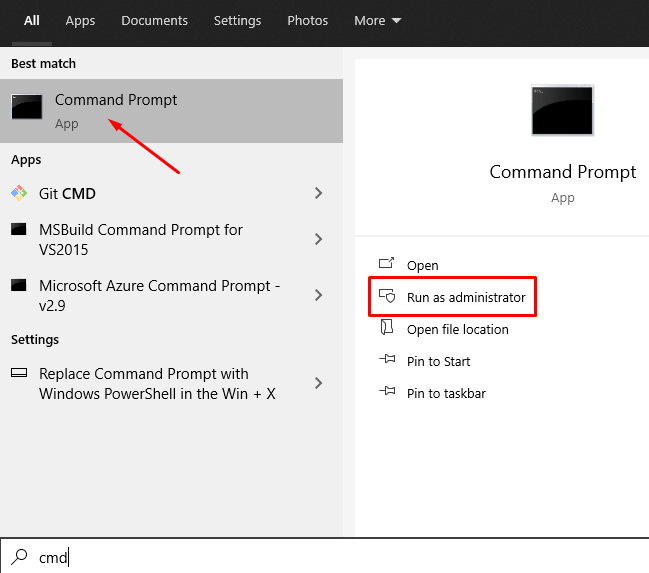
Most írja be a következő parancsot a vizsgálat futtatásához: sfc /scannow
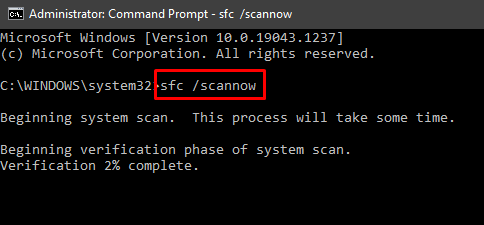
Várja meg, amíg a folyamat befejeződik, és indítsa újra a számítógépet.
4. Rendszer-visszaállítás
Ha egyik megoldás sem működött, hajtson végre rendszer-visszaállítást.
1. Írja be a „rendszer-visszaállítás” kifejezést a Windows keresősávjába, és válassza a Számítógép visszaállítása lehetőséget.
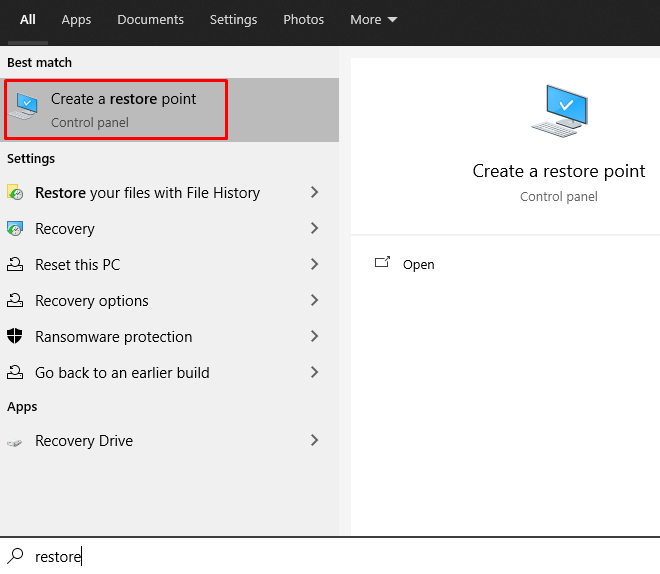
2. Lépjen a Rendszervédelem panelre, és kattintson a Rendszer-visszaállítás gombra.
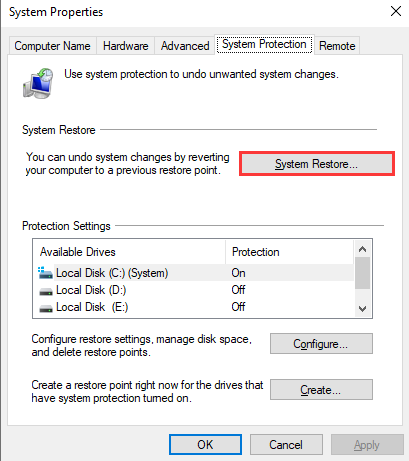
3. Kattintson a Tovább gombra, amikor megjelenik a következő ablak, és megjelenik a Rendszer-visszaállítás ablak.
4. Válassza ki a visszaállítási pontot, és kattintson a Tovább gombra a rendszer-visszaállítási folyamat elindításához..
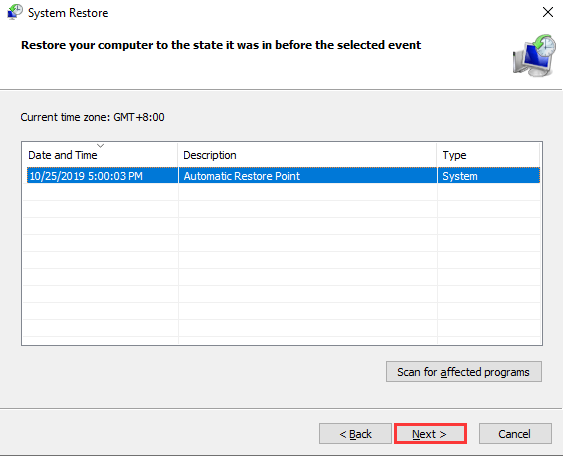
Ne feledje, hogy dokumentumait és egyéb fájljait nem távolítja el. A rendszer-visszaállító eszköz eltávolítja a nemrégiben telepített programokat és illesztőprogramokat.
5. Telepítse újra a Windows
tAmint azt korábban említettük, a wdf_violation BSOD javítása bonyolult lehet, mert nehéz megállapítani, hogy mi okozza. Ha azonban eddig semmi más nem működött, ideje újratelepíteni vagy alaphelyzetbe állítani a Windows rendszert. Ha először telepíti újra a Windows-t, kövesse az hogyan kell törölni és újratelepíteni a Windows 10-et című részletes útmutatónkat.
Ha HP laptopot használ, akkor a rendszer újratelepítése előtt próbáljon ki egy HP-specifikus megoldást.
6. HP billentyűzet-illesztőprogram javítás
Egyes HP számítógép-felhasználók a HpqKbFiltr.sys illesztőprogram miatt találkoznak a wdf_violation BSOD-val. Ez a HP billentyűzet-illesztőprogram bizonyos inkompatibilitási problémákat okoz a Windows 10 bizonyos verzióival. Az illesztőprogram a gombok konfigurálására szolgál különféle telepített programok indításához.
Az illesztőprogram-fájl eltávolítása a legegyszerűbb megoldás. Lépjen a C:\Windows\System32\drivers mappába, és törölje a HpqKbFiltr.sys fájlt. Ezután indítsa újra a számítógépet, és a wdf_violation többé nem jelenthet problémát.
Melyik javítás működött Önnek? Talált más megoldást a wdf_violation BSOD-ra? Írd meg nekünk kommentben!
.