Az Nvidia grafikus kártyát használó Windows 10 számítógépeken a Nvidia Vezérlőpult alkalmazás értékkel módosíthatja a grafikus kártya különféle beállításait. Ha úgy találja, hogy az Nvidia Vezérlőpult alkalmazás hiányzik a számítógépről, akkor valószínűleg probléma van a grafikus kártya illesztőprogramjaival vagy az alkalmazás valamelyik opciójával.
A legtöbb esetben az alábbi szabványos javítások követésével visszaállíthatja a hiányzó Nvidia vezérlőpultot Windows 10 rendszerű számítógépére.
Nvidia vezérlőpult felfedése
Ha az Nvidia vezérlőpultja hiányzik az a helyi menüt -ről vagy az értesítési tálcáról, de az alkalmazás elérhető a Start menüben, előfordulhat, hogy letiltott bizonyos beállításokat az alkalmazásban.
Egyszerűen módosítsa ezeket a beállításokat, és az alkalmazás ismét megjelenik a helyi menüben és az értesítési tálcán is.
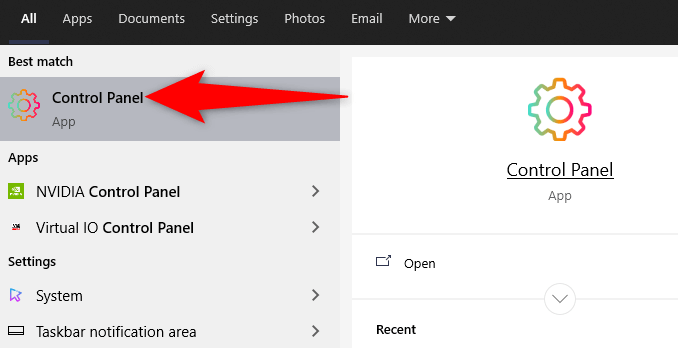
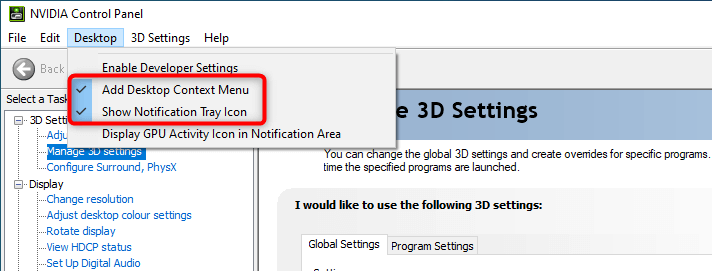
Nyissa meg az asztalát, és kattintson a jobb gombbal bárhol, ahol üres, hogy megtalálja az Nvidia Vezérlőpult opciót. Az alkalmazás most az értesítési tálcára is felkerült.
Indítsa újra az Nvidia Services szolgáltatást
Az Nvidia Vezérlőpult hiányának egyik oka az, hogy a szükséges Nvidia-szolgáltatások nem futnak a számítógépen. A probléma megoldásához keresse meg ezeket az Nvidia szolgáltatásokat, majd indítsa újra őket.
services.msc
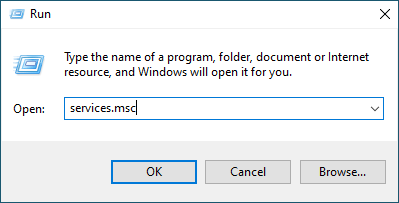
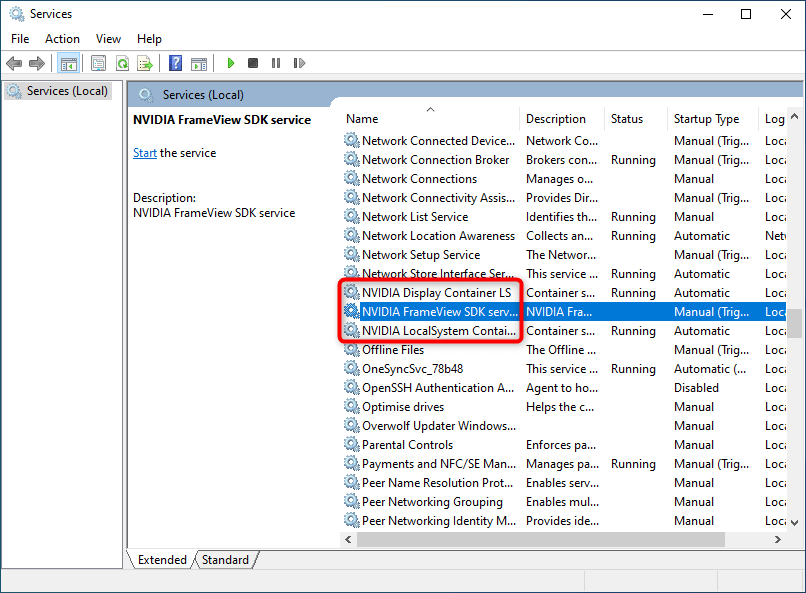
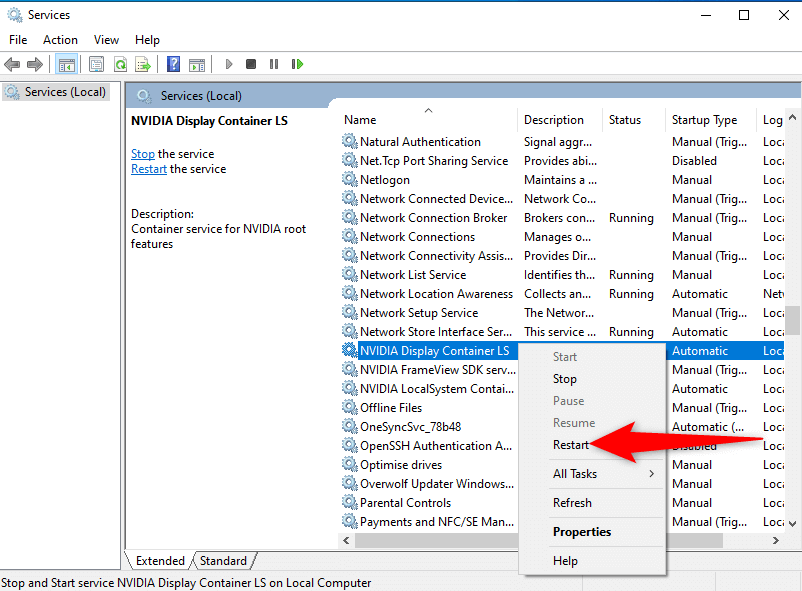
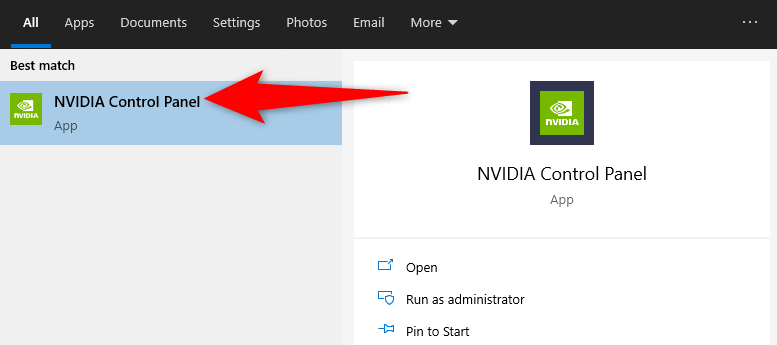
Frissítse az Nvidia grafikus kártya illesztőprogramját
Amikor telepíti a(z) a sofőr elemet az Nvidia grafikus kártyájához, az Nvidia vezérlőpult is telepítésre kerül. Tehát ha probléma van a grafikus kártya illesztőprogramjával, ez lehet az oka annak, hogy nincs vezérlőpult a számítógépén.
Ebben az esetben: frissítse a grafikus kártya illesztőprogramját az Nvidia Vezérlőpult újratelepítéséhez. Kétféleképpen frissítheti az illesztőprogramot.
Az illesztőprogram automatikus frissítése
Az Nvidia grafikus kártya illesztőprogramjának frissítésének legegyszerűbb módja az Eszközkezelő. Ez a segédprogram automatikusan megkeresi a szükséges illesztőprogramot, és telepíti azt.
A módszer használata:
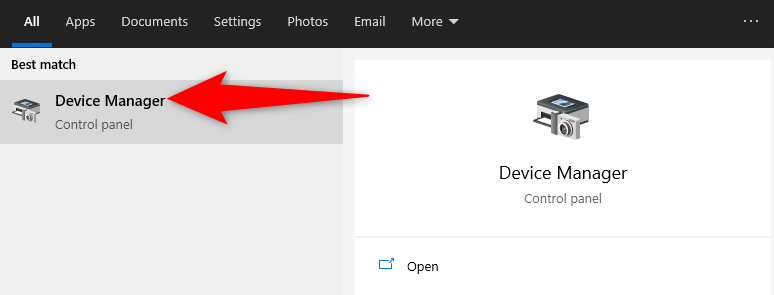
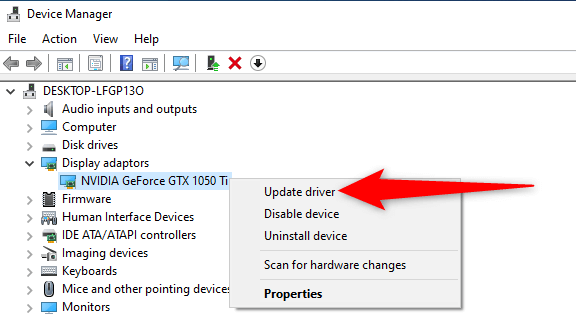
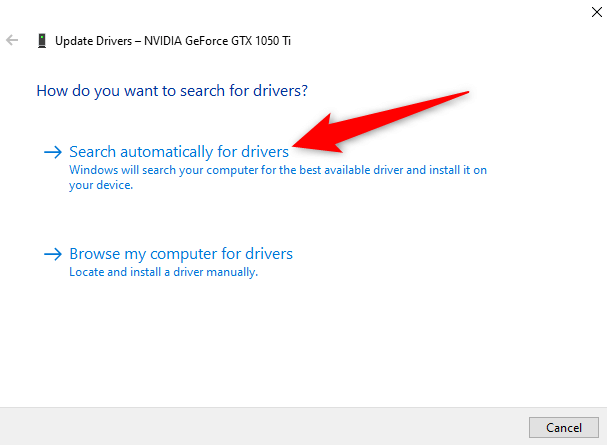
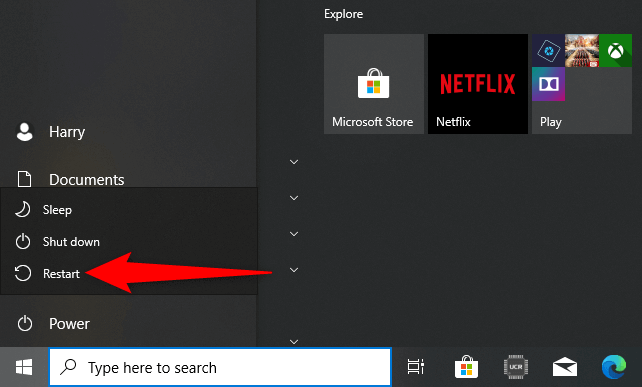
Az illesztőprogram manuális frissítése
Néha előfordulhat, hogy az automatikus illesztőprogram-frissítési módszer nem működik az Ön számára, vagy a manuális módszert részesíti előnyben. Ezután az Nvidia webhelyéről töltse le és telepítse manuálisan a grafikus kártya illesztőprogramját.
1. lépés: Keresse meg az Nvidia grafikus kártya modelljét .
Először keresse meg a a grafikus kártya modelljét számot. Ezután használja ezt a modellszámot az Nvidia webhelyén, hogy megtalálja a megfelelő illesztőprogramot a modelljéhez.
dxdiag
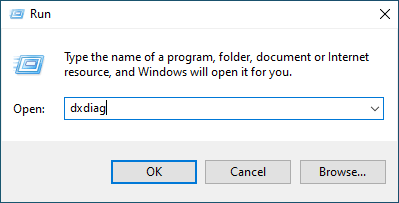
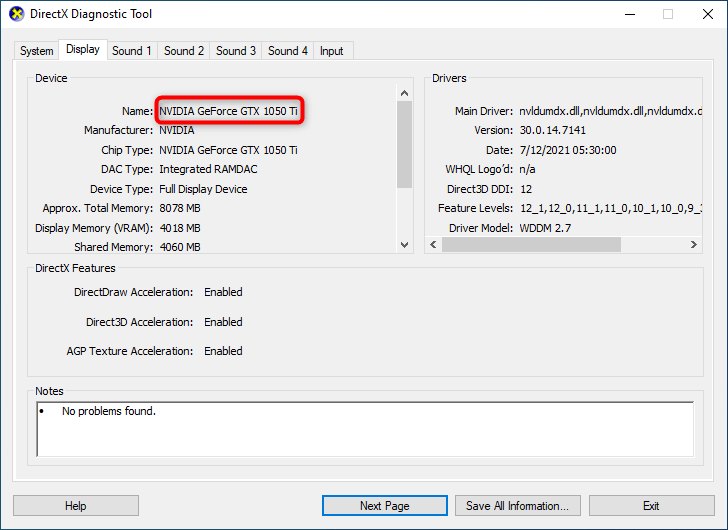
2. lépés: Töltse le az Nvidia grafikus kártya illesztőprogramját
Győződjön meg arról, hogy rendelkezik aktív és stabil internetkapcsolat -vel, mielőtt elkezdi az illesztőprogram letöltési folyamatát.
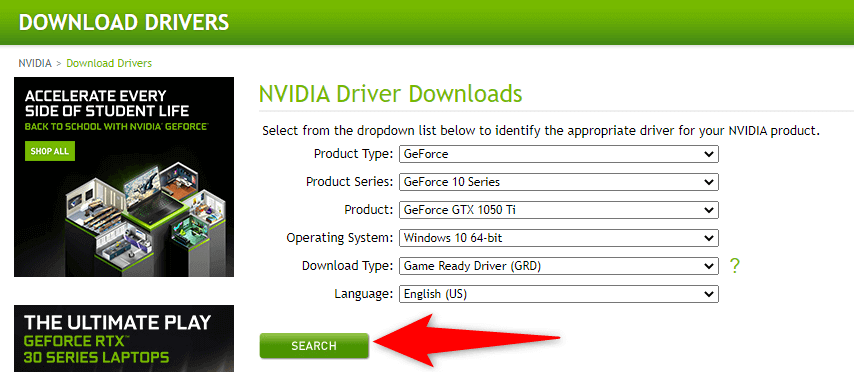
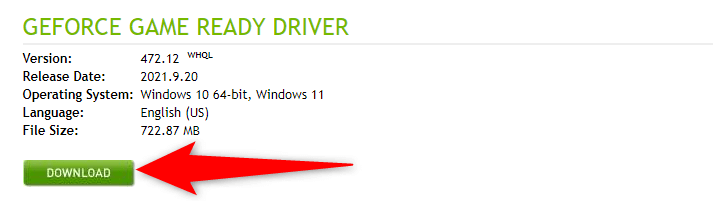
Az Nvidia vezérlőpultja mostantól elérhető lesz a Start menüben és a helyi menüben is.
Töltse le az Nvidia vezérlőpultját
Ha továbbra sem találja az Nvidia Vezérlőpult alkalmazást a számítógépén, töltse le az alkalmazást a Microsoft Store-ból megteheti. Más alkalmazásokhoz hasonlóan ezt az Nvidia alkalmazást is a Microsoft Store tárolja.
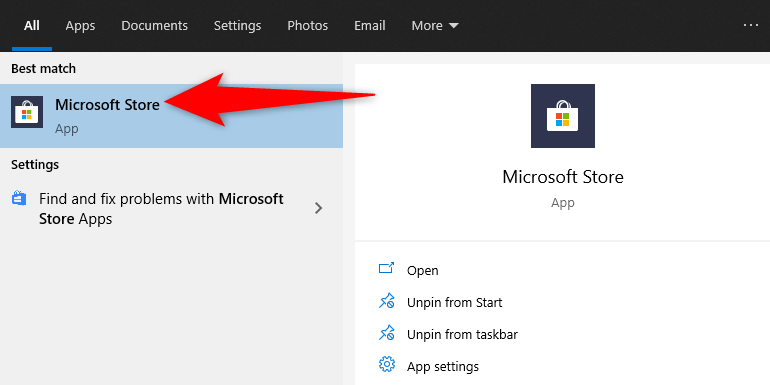
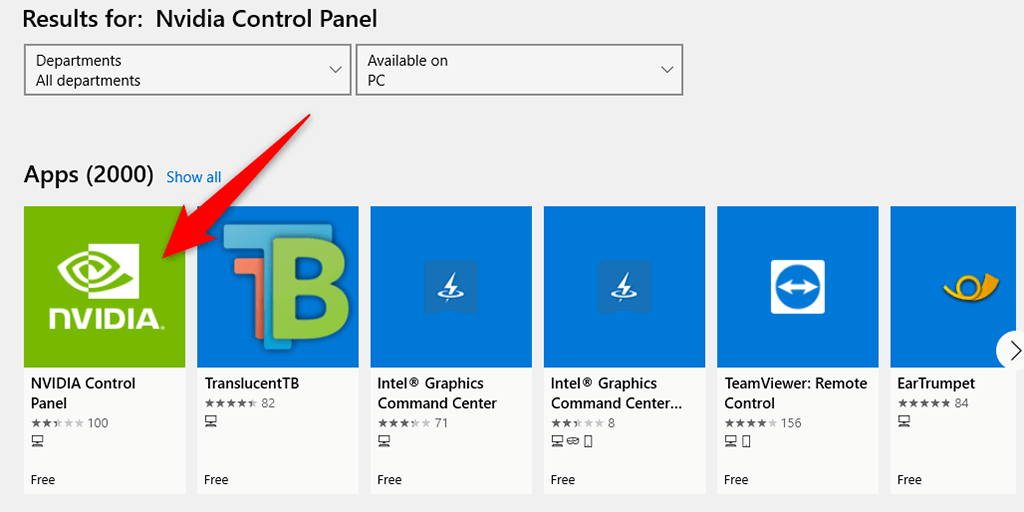
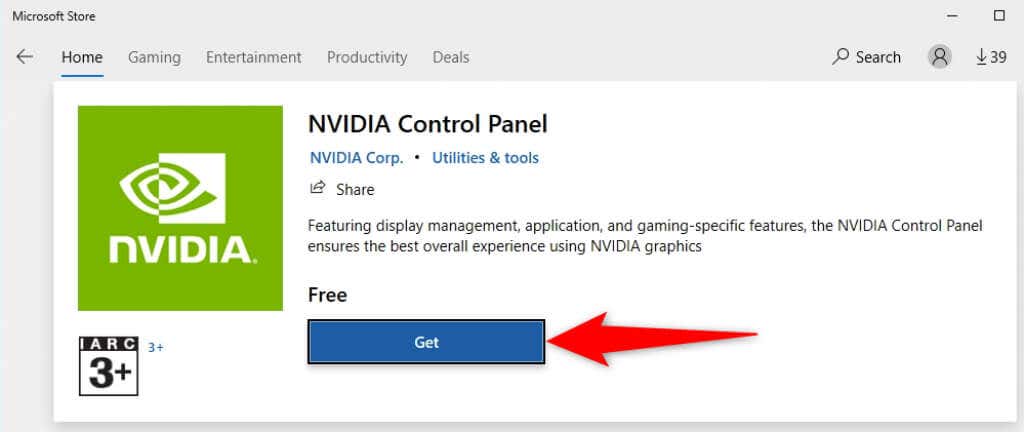
Az Nvidia Vezérlőpult egy alapvető segédprogram, amellyel módosítsa a grafikus kártyáját beállításra van szükség. Ennek az alkalmazásnak a hiányában nehézkessé válik a megjelenítési beállítások módosítása.
A fenti módszerek segítségével remélhetőleg vissza tudja állítani a hiányzó Nvidia vezérlőpultot a Windows 10 rendszerű számítógépén.
.