A OneNote nem tudja feltölteni vagy letölteni a jegyzeteket a Windows PC-n? Csatlakozási problémák, hibás szinkronizálási beállítások, fájl- és fájlsérülés valószínű oka annak, hogy a OneNote nem szinkronizálódik a számítógépen.
Előfordulhat, hogy hibakódot vagy üzenetet kap, amely megkönnyíti egy adott szinkronizálási probléma azonosítását és hibaelhárítását a OneNote-ban. De ez nem mindig van így, ezért előfordulhat, hogy több javításon is át kell dolgoznia, hogy helyreállítsa a dolgokat.
Az alábbi utasítások segítenek a szinkronizálással kapcsolatos problémák megoldásában a OneNote Windows 10 és Microsoft 365 verzióiban. Nyugodtan kihagyhatja azokat, amelyek nem érvényesek.
Ellenőrizze a OneNote szolgáltatás állapotát
A legjobb úgy indítani a dolgokat, hogy megnézi, nem okoz-e valamilyen szerveroldali probléma a OneNote szinkronizálásának hiányát. Ehhez nyissa meg a OneNote Online oldalt, és ellenőrizze, hogy minden naprakész-e. Ha nem, lépjen az Irodai szolgáltatás állapota oldal oldalra a böngészőben.
Ha az Office for the Web (fogyasztói) mellett felsorolt problémákat észlel, várjon, amíg a Microsoft kijavítja őket.
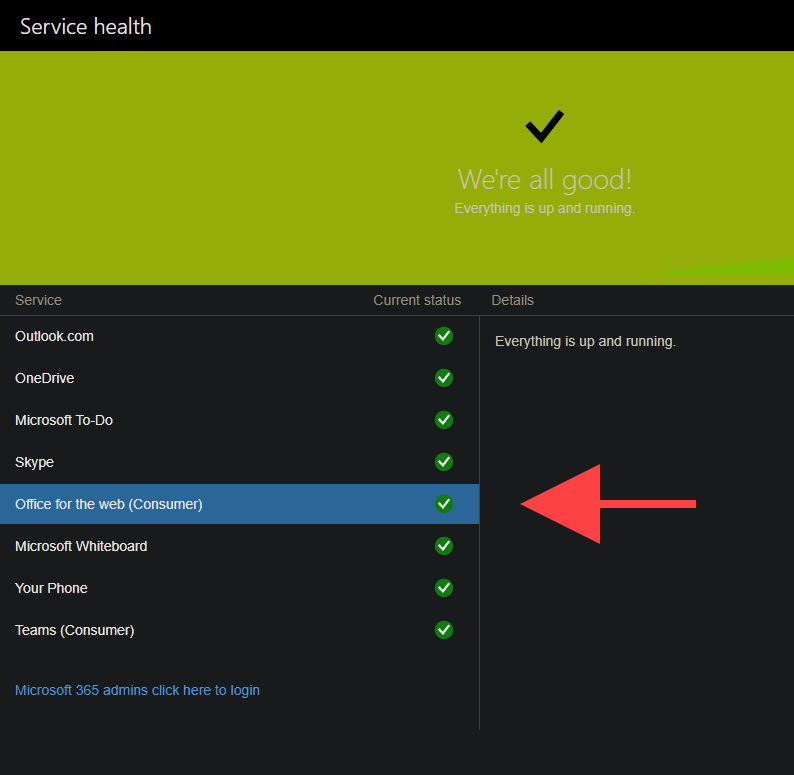
A OneNote 0xE000078B és 0xE4020040 hibakódja a OneNote-kiszolgálókkal kapcsolatos problémákat is jelez.
A OneNote kényszerszinkronizálása
A OneNote átmeneti szinkronizálási problémákba ütközhet, amelyeket a 0xE000002E hibakód kísér. Megpróbálhatja kijavítani az adatok kényszerített szinkronizálásával. Mindössze annyit kell tennie, hogy kattintson a jobb gombbal a problémás jegyzetfüzetre, és válassza a Szinkronizálás >A jegyzetfüzet szinkronizálása lehetőséget.
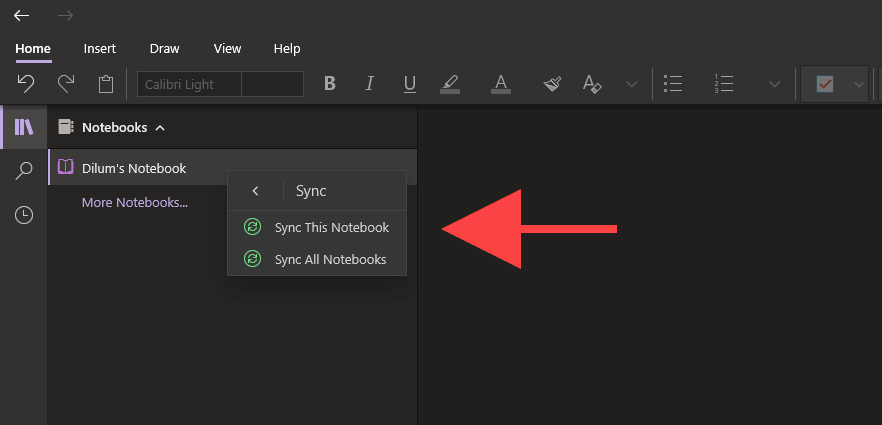
Szinkronizálási kapcsolat visszaállítása
Ha az asztalon gondok vannak a másik eszközről végrehajtott módosítások frissítésével, a jegyzetfüzet bezárásával és újbóli megnyitásával vissza kell állítani a kapcsolatot, és a OneNote-nak újra kell indítania a megfelelő szinkronizálást.
1. Kattintson jobb gombbal a jegyzetfüzetre a OneNote for Windows 10 vagy Microsoft 365 rendszerben, és válassza a A jegyzetfüzet bezárása lehetőséget.
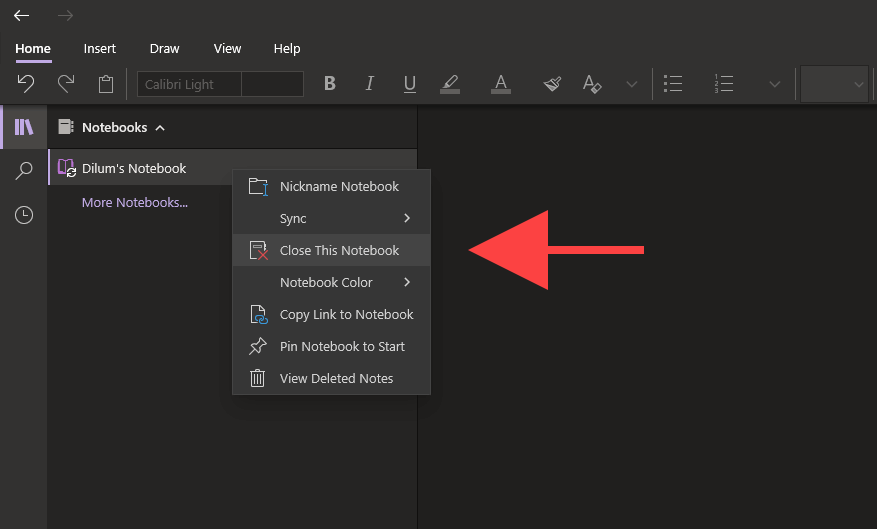
2. Jelentkezzen be a OneNote Online szolgáltatásba, és válassza ki a jegyzetfüzetet.
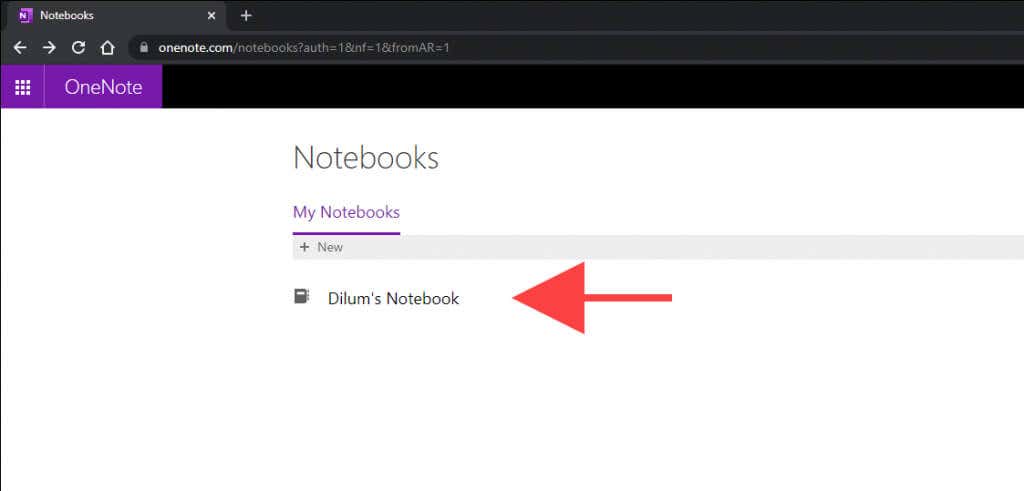
3. Válassza a Megnyitás az asztali alkalmazásban lehetőséget a OneNote Online szalagon a jegyzetfüzet újbóli megnyitásához a OneNote for Windows 10 vagy Microsoft 365 rendszerben.
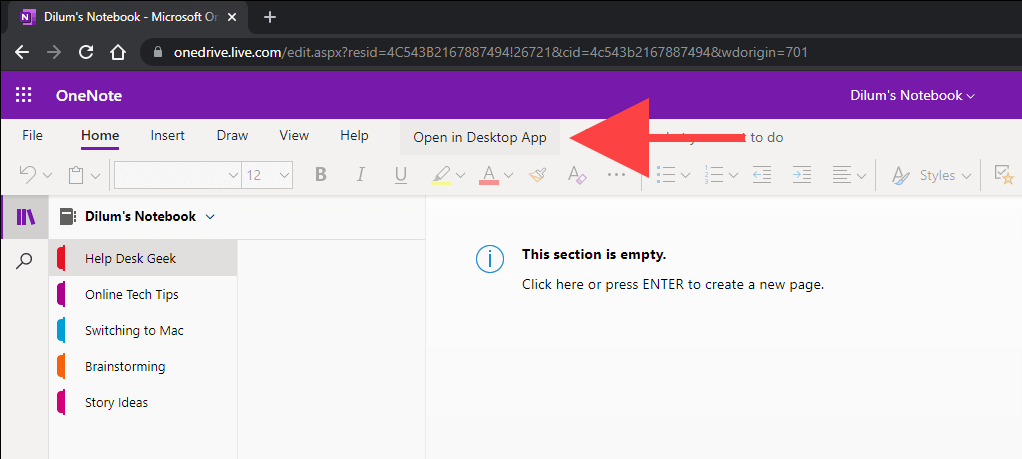
Ellenőrizze a OneNote szinkronizálási beállításait
.Ha a OneNote nem sikerül automatikusan szinkronizálni, ellenőrizze, hogy megfelelően állította-e be a szinkronizálási beállításokat.
OneNote for Windows 10
1. Nyissa meg a Továbbiak menüt (a OneNote ablakának bal sarkában válassza ki a három ponttal rendelkező ikont), és válassza a Beállítások lehetőséget.
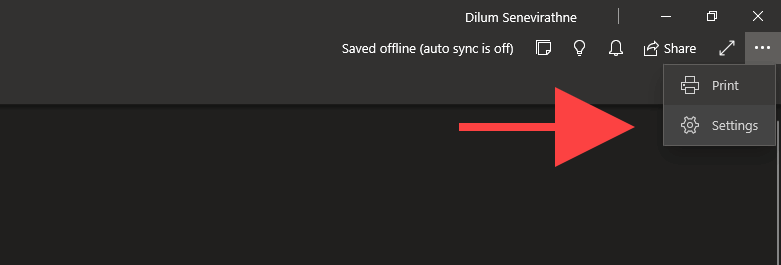
2. Válassza az Opciók lehetőséget.
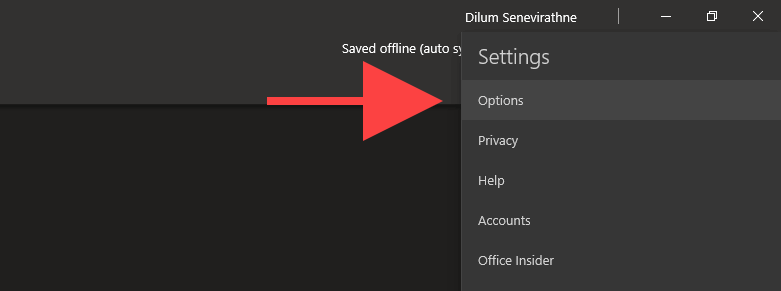
3. Kapcsolja be a kapcsolókat a Jegyzetfüzetek automatikus szinkronizálása és az Összes fájl és kép letöltése részben.
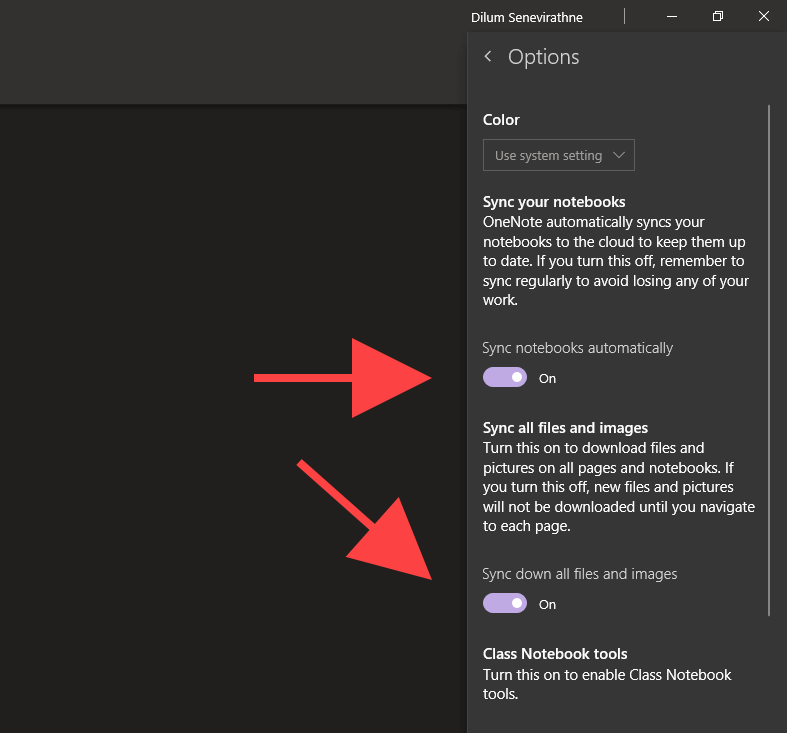
OneNote for Microsoft 365
1. Nyissa meg a OneNote Fájl menüjét.
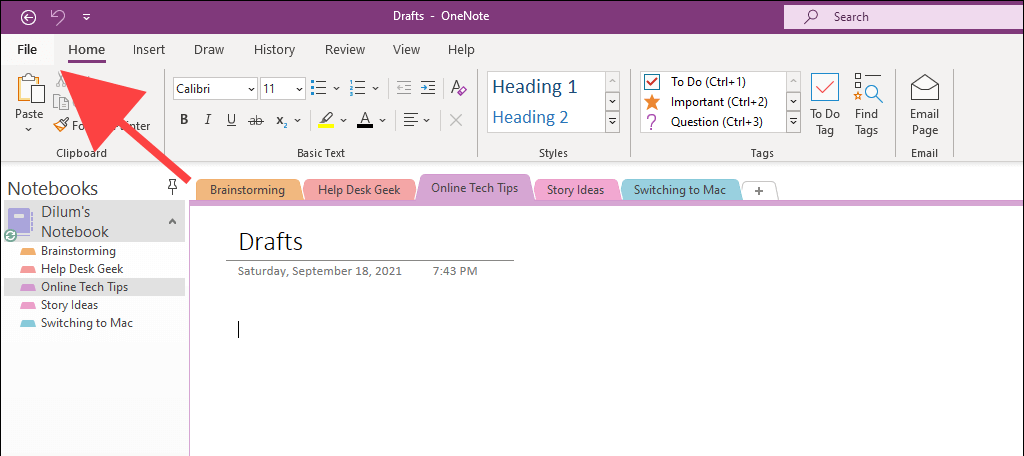
2. Válassza az Opciók lehetőséget.
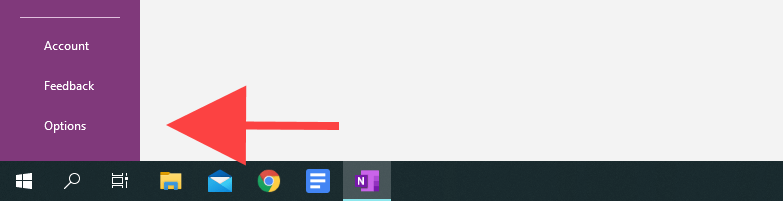
3. Válassza a Szinkronizálás lehetőséget a OneNote beállításai oldalsávon. Ezután jelölje be aJegyzetfüzetek automatikus szinkronizálása és az Összes fájl és kép letöltése melletti négyzeteket.
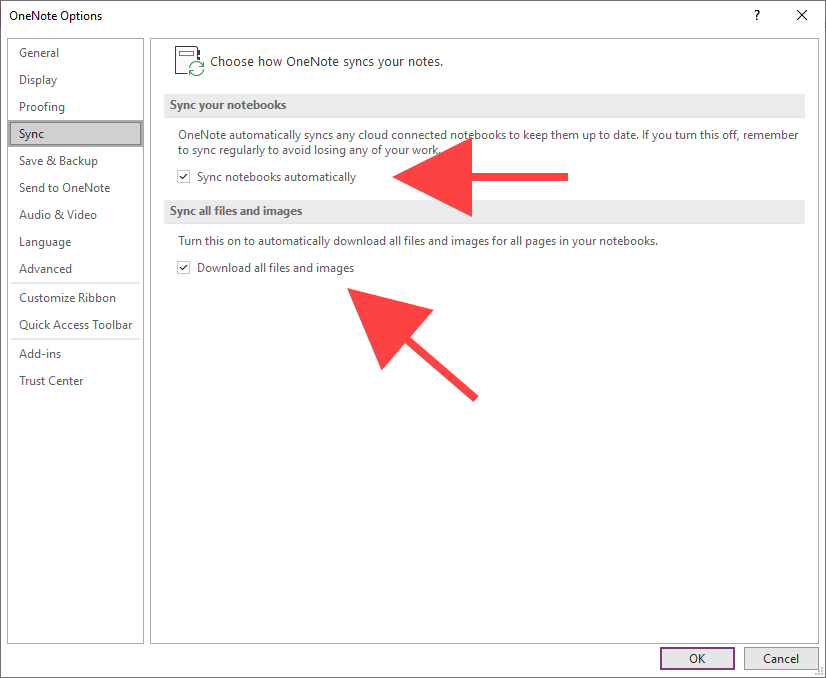
OneDrive-tárhely felszabadítása
A OneNote szinkronizálja a jegyzeteit a OneDrive-on keresztül. Az elégtelen felhőtárhely azonban problémákat is okozhat. A 0xE0000796 hibakód kifejezetten ezért jelenik meg.
Ha a OneDrive-kvótája majdnem megtelt, próbáljon meg helyet felszabadítani a felesleges fájlok törlésével. Ez csak a végén változást hozhat.
Ha rendelkezik állítsa be a OneDrive-ot a számítógépén, a szinkronizálási mappához a OneDrive >Súgó és beállítások >OneDrive megnyitása kiválasztásával érheti el mappába a rendszertálcán keresztül. Ha nem, keresse fel a OneDrive webalkalmazás.
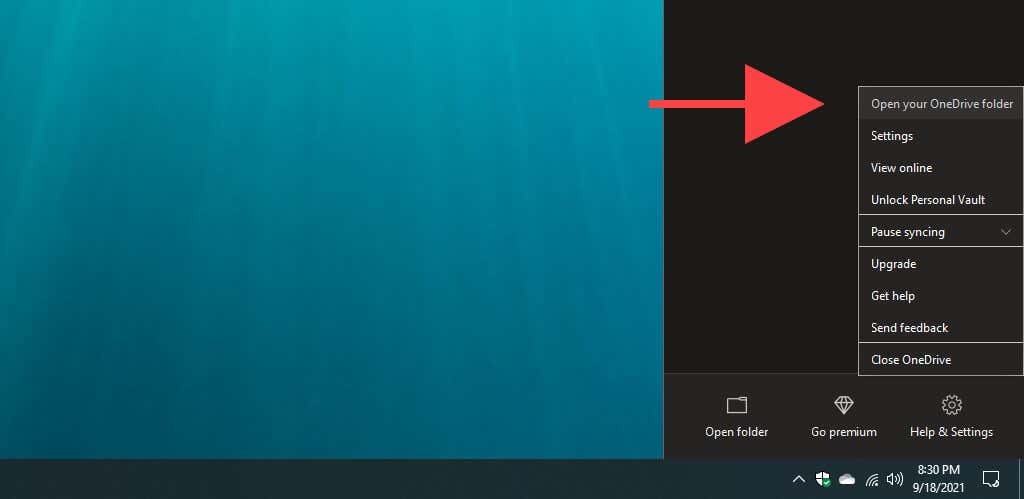 oldalt
oldalt
Másolás új szakaszba és szinkronizálás
Ha a jegyzetfüzet egy bizonyos részét továbbra sem sikerül feltölteni a OneNote Online-ra vagy más eszközökre, az adatok új szakaszba másolása segíthet a probléma megoldásában. A 0xE000005E hibakód gyakran kíséri ezt a konkrét szinkronizálási problémát.
1. Válassza ki a jegyzetfüzetet, és hozzon létre egy új szakaszt (válassza a Szakasz hozzáadása lehetőséget) a OneNote oldalsávján.
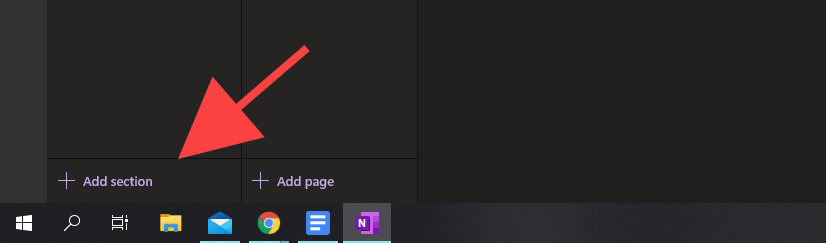
2. Kattintson jobb gombbal a problémás szakasz minden oldalára, és válassza az Áthelyezés/Másolás lehetőséget.
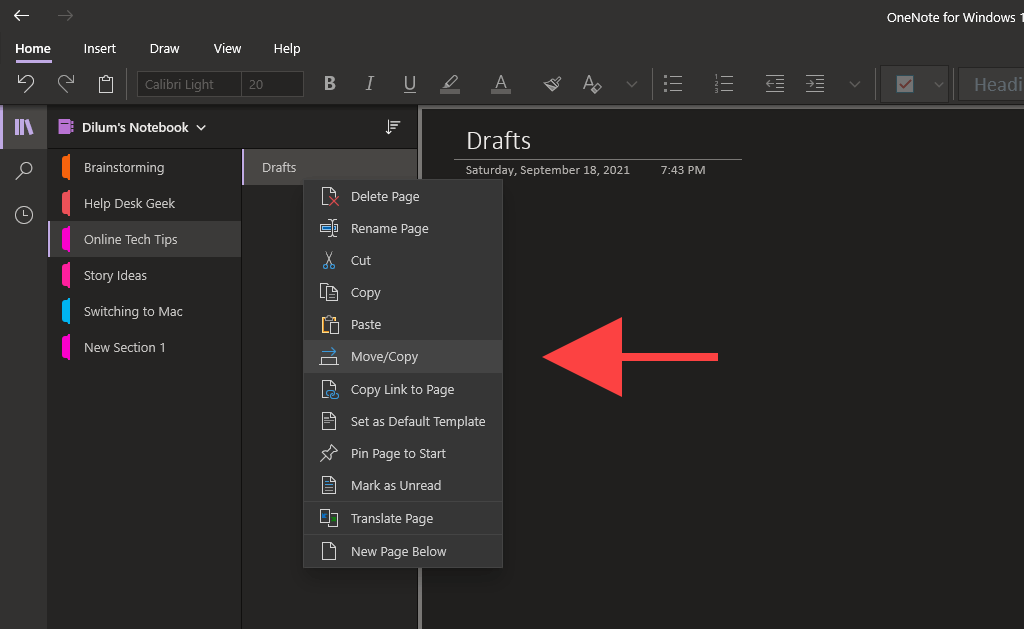
3. Válassza ki az új szakaszt, majd válassza a Másolás lehetőséget.
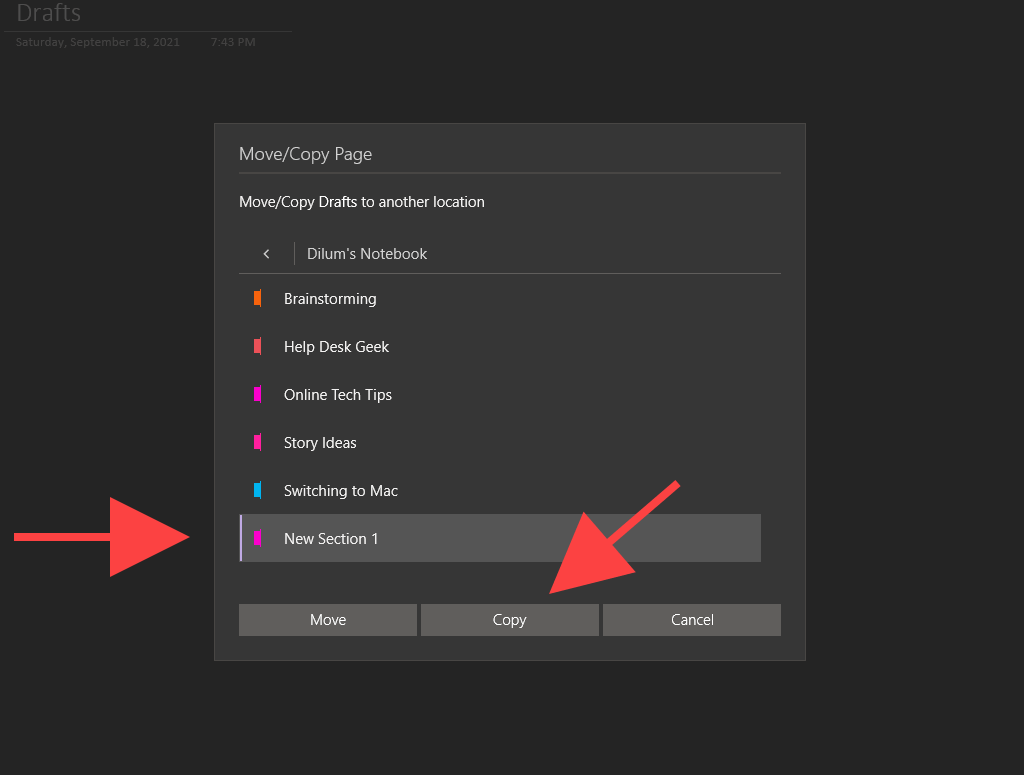
Ha a szakasz megfelelően elkezdődik a szinkronizálás, törölheti a régi szakaszt. Ezután átnevezheti az új szakaszt a régivel azonos néven..
Frissítse a OneNote alkalmazást
Ha a szinkronizálási problémák továbbra is fennállnak, próbálja meg frissíteni a OneNote-ot. Ez segíthet kijavítani a hibákat vagy más olyan problémákat, amelyek megakadályozzák az alkalmazás megfelelő működését. A OneNote elavult verziójának használata a 0xE40105F9 hibakódot is eredményezheti.
OneNote for Windows 10
1. Nyissa meg a Microsoft Store webhelyet.
2. Nyissa meg a Továbbiak menüt (válassza ki a három ponttal rendelkező ikont), és válassza aLetöltések és frissítések lehetőséget.
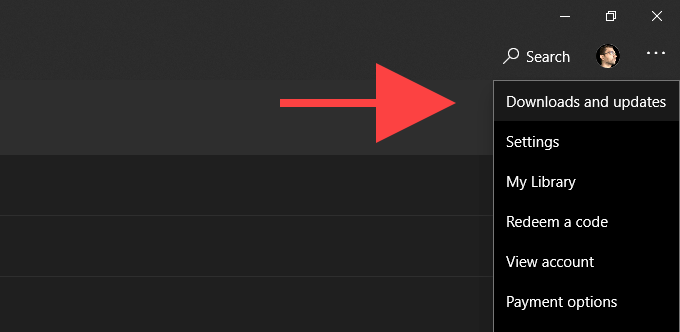
3. A függőben lévő frissítések alkalmazásához válassza a Letöltés gombot a OneNote mellett. Vagy válassza az Összes frissítése lehetőséget a Microsoft Store-hoz kapcsolódó összes alkalmazás frissítéséhez. Ismerje meg, mit tehet, ha a A Microsoft Store nem tudja frissíteni a OneNote-ot.
OneNote for Microsoft 365
1. Nyissa meg a Fájl menüt, és válassza a Fiók lehetőséget.
2. Válassza a Frissítési beállítások lehetőséget.
3. Válassza a Frissítés most lehetőséget.
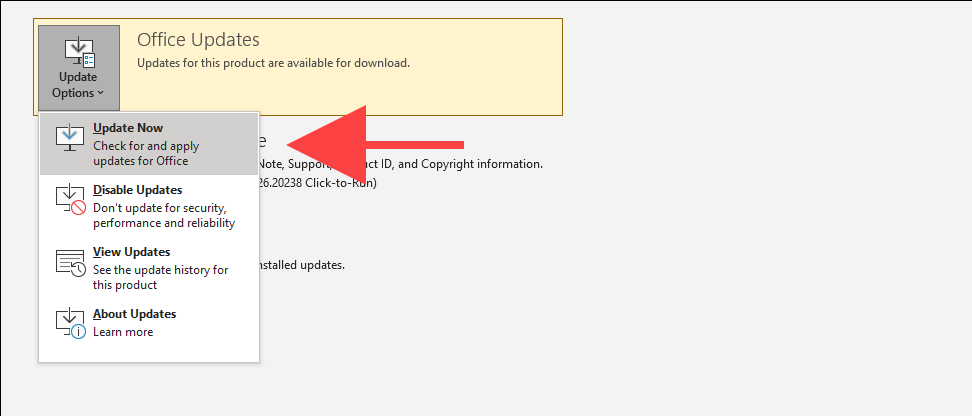
Jegyzetfüzetek optimalizálása (csak Microsoft 365 verzió)
A OneNote-jegyzetfüzetek optimalizálása a OneNote Microsoft 365-ös verziójában segíthet kijavítani a túl nagy tárolófájlok okozta szinkronizálási problémákat. Ezenkívül a verzióelőzmények törlése és a szükségtelen biztonsági másolatok eltávolítása csökkentheti a notebook méretét. Ez a probléma a 0xE00015E0 és a 0xE0000025 hibakódokat is eredményezheti.
Optimalizálja a jegyzetfüzeteket
1. Nyissa meg a Fájl >Opciók lehetőséget.
2. Válassza a Mentés és biztonsági mentés lehetőséget az oldalsávon.
3. Válassza az Összes fájl optimalizálása most lehetőséget.
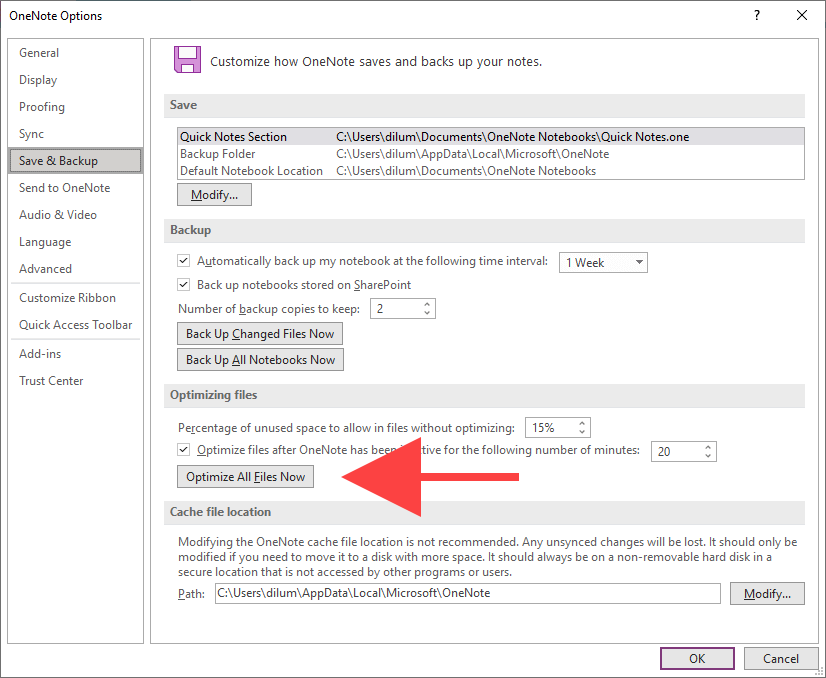
Verzióelőzmények törlése
1. Válassza az Előzmények lapot.
2. Válassza az Oldalverziók lehetőséget.
3. Válassza a Minden verzió törlése a Jegyzetfüzetből lehetőséget.
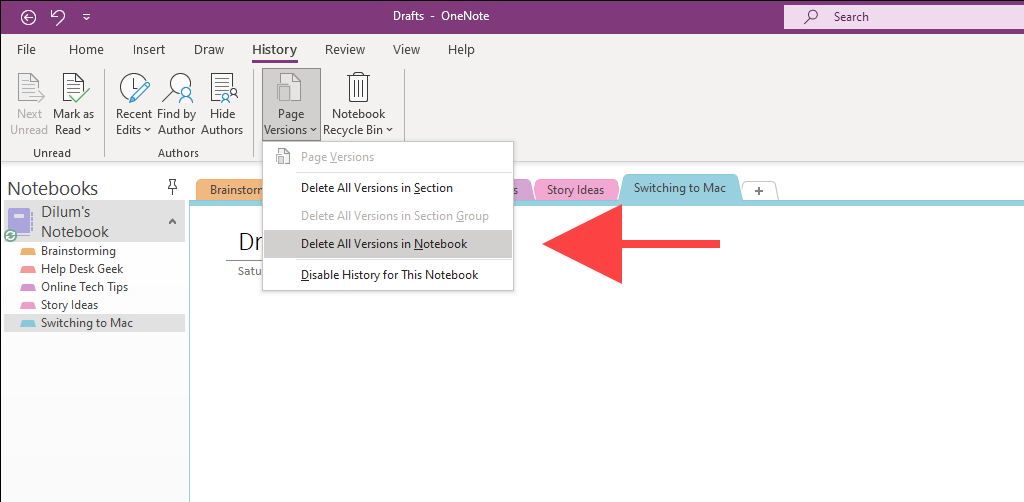
Törölje a további biztonsági másolatokat
1. Nyissa meg a Fájl menüt, és válassza az Információ >Biztonsági másolatok megnyitása lehetőséget.
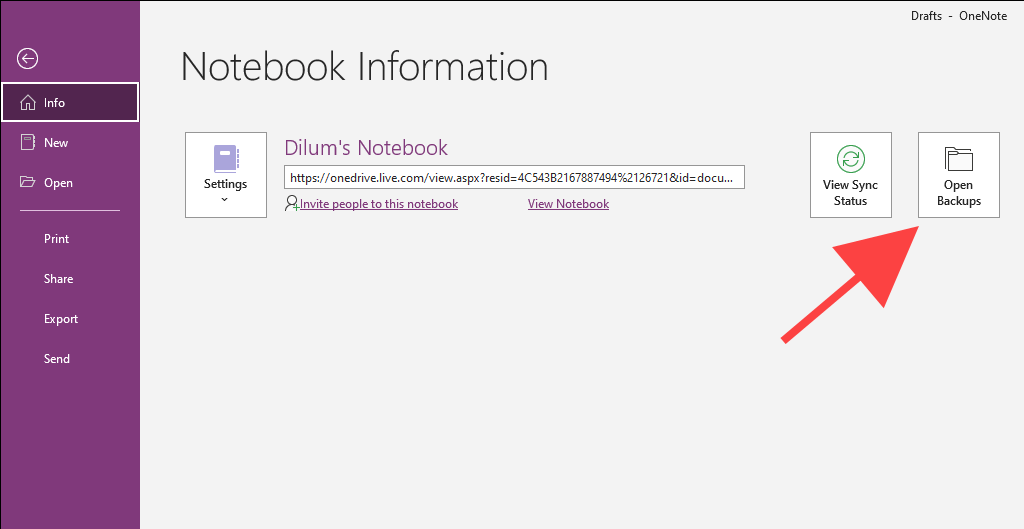
2. Válassza ki a jegyzetfüzetét.
3. Törölje azokat a biztonsági mentési fájlokat, amelyeket már nem szeretne megtartani. Célszerű legalább egy biztonsági másolatot készíteni minden notebook-részről..
Elemek visszaállítása a OneNote kukájából
A törölt jegyzetek szinkronizálási problémákat is okozhatnak. Próbálja meg visszaállítani őket. Miután a OneNote újra létrehozta a kapcsolatot, újra törölheti őket.
OneNote for Windows 10
1. Válassza a Nézet lapot.
2. Válassza a Törölt jegyzetek >Törölt jegyzetek megtekintése lehetőséget.
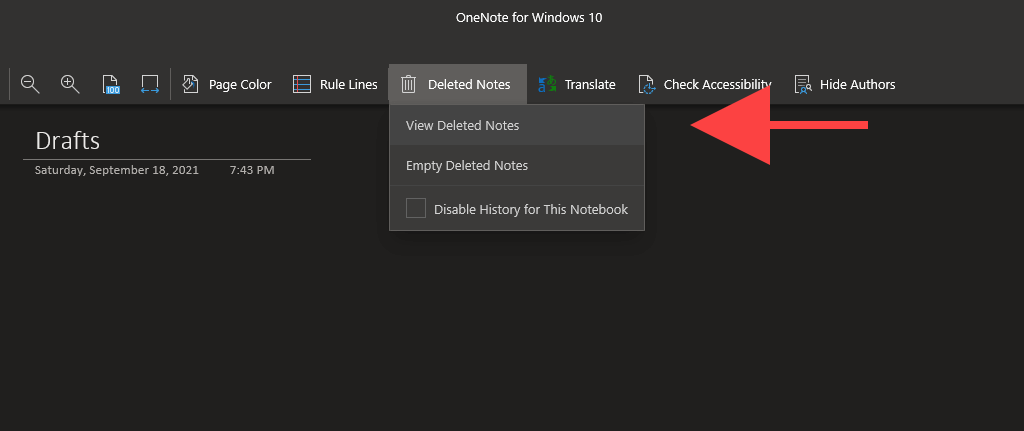
3. Kattintson jobbra egy szakaszra vagy oldalra, és válassza a Visszaállítás ide: lehetőséget.
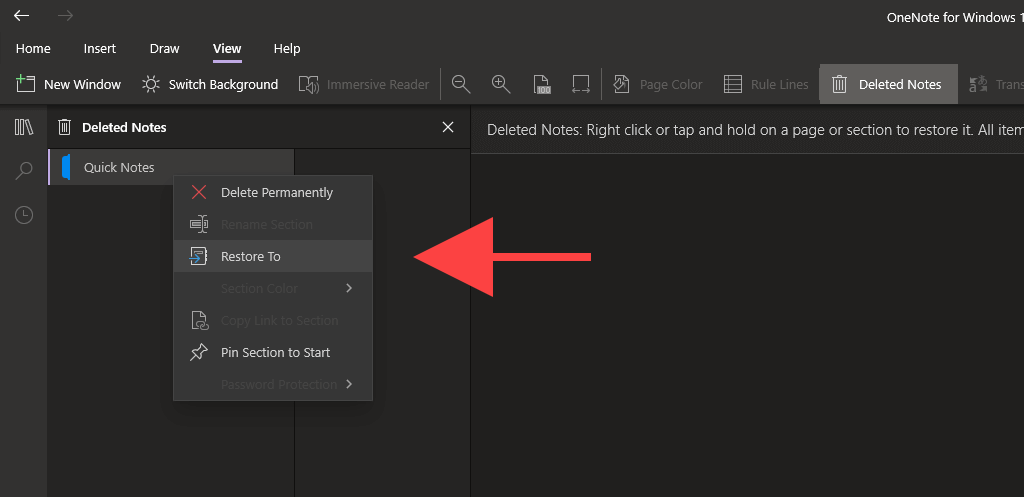
4. Válassza ki az eredeti jegyzetfüzetet vagy szakaszt, és válassza a Visszaállítás lehetőséget.
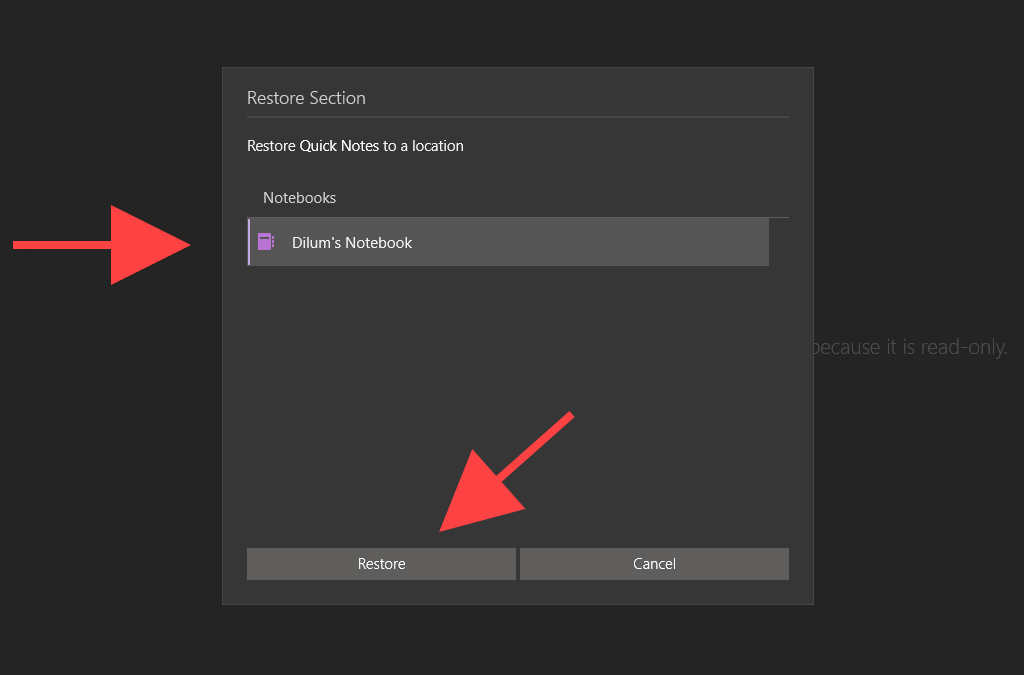
5. Ismételje meg a műveletet a többi szakaszhoz vagy oldalhoz, és szinkronizálja a OneNote-ot.
6. Törölje újra a visszaállított szakaszokat és oldalakat.
OneNote for Microsoft 365
1. Válassza az Előzmények lapot.
2. Válassza ki a Jegyzetfüzet lomtár feliratú gombot, majd ismét válassza a Jegyzetfüzet lomtár lehetőséget.
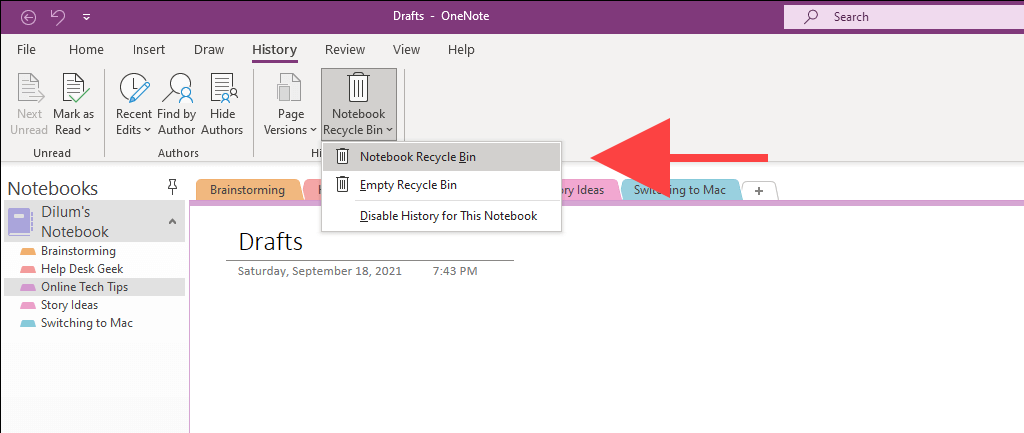
3. Kattintson jobb gombbal egy szakaszra vagy oldalra, és válassza az Áthelyezés vagy másolás lehetőséget.
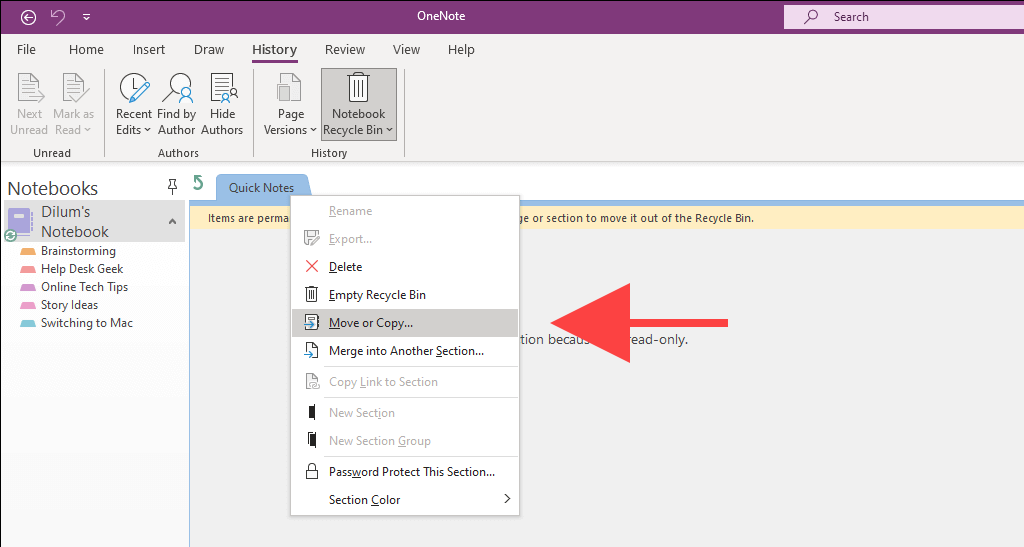
4. Válassza ki az eredeti jegyzetfüzetet vagy szakaszt, és válassza az Áthelyezés lehetőséget.
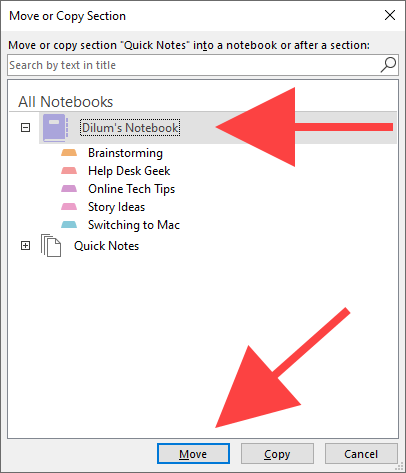
5. Ismételje meg a műveletet a OneNote Lomtárában lévő többi szakaszhoz vagy oldalhoz, és szinkronizálja a OneNote-ot
6. Törölje újra a visszaállított szakaszokat és oldalakat.
A jegyzetei most újra szinkronizálódnak
Bár lehet, hogy a OneNote-ot egyelőre kijavította, valószínűleg további szinkronizálási problémákkal fog találkozni az alkalmazás használata során. A fenti javítások ismét segíteni fognak, amikor ez megtörténik. Ettől függetlenül érdemes a OneNote-ot naprakészen tartani számítógépén, hogy minimalizálja a szinkronizálással kapcsolatos esetleges problémákat.
De ha elege van a OneNote-ból és furcsaságaiból, érdemes inkább ezt az legjobb jegyzetelési alternatívák a számítógéphez -et megnézni.
.