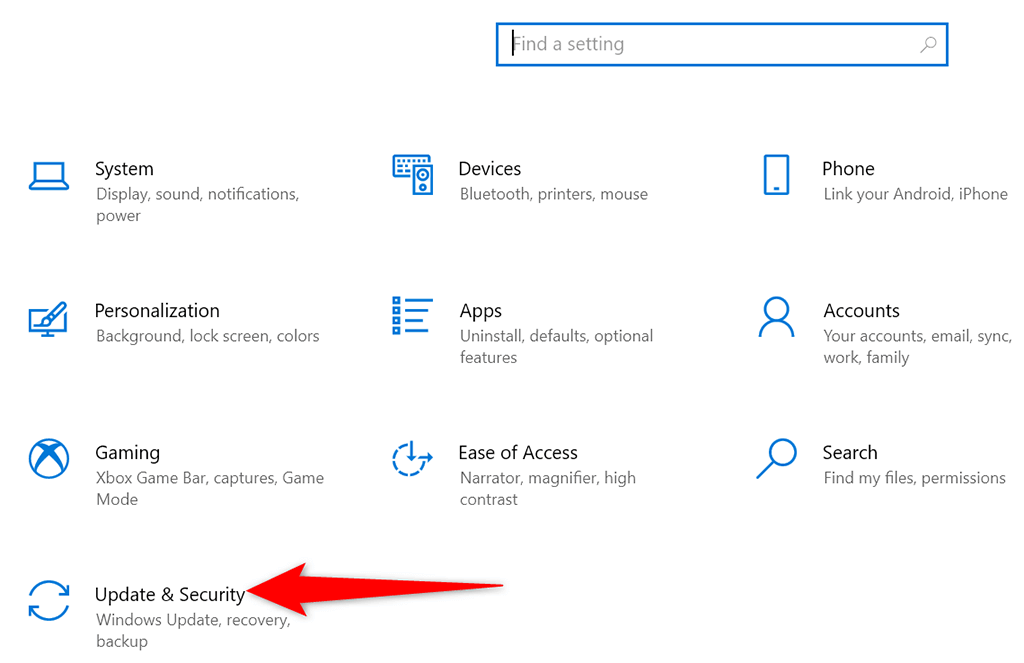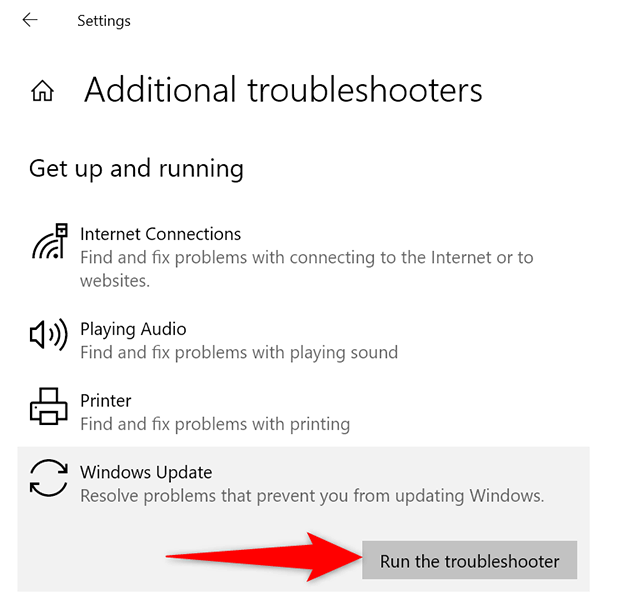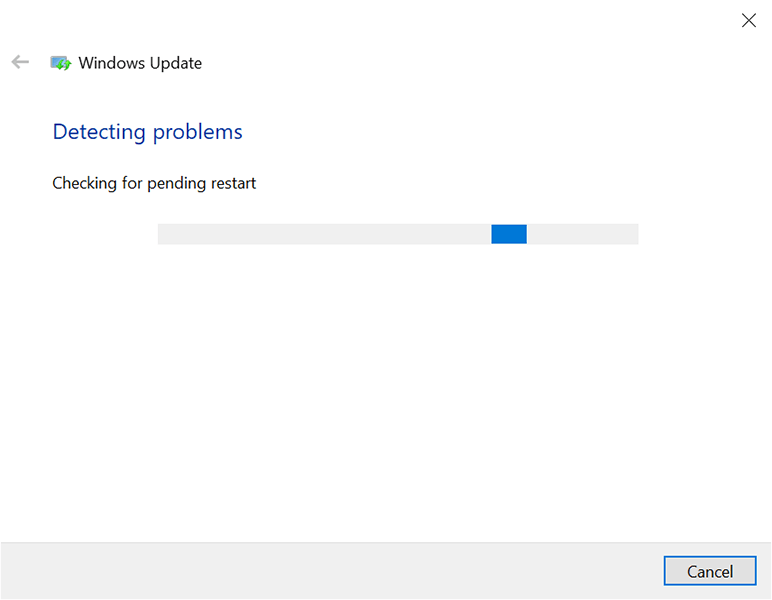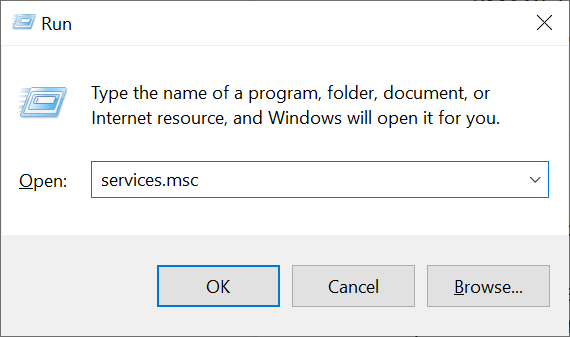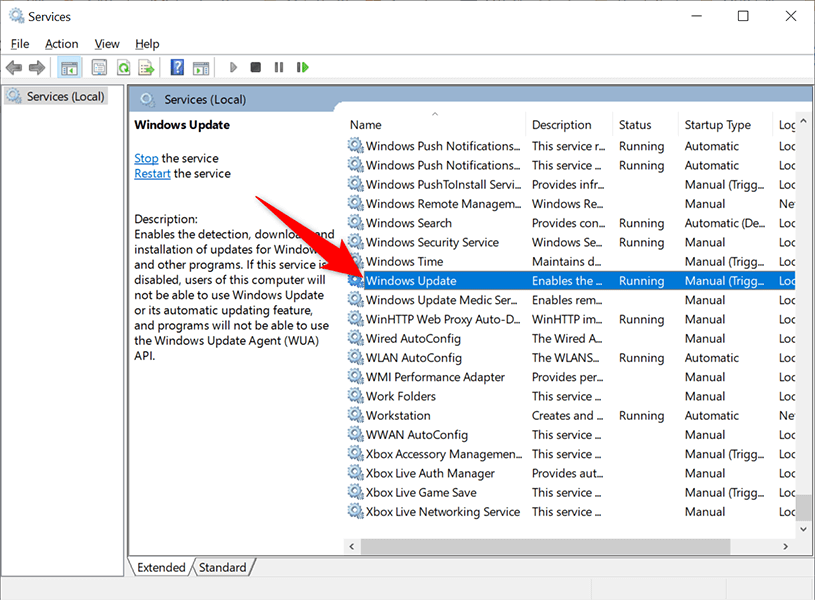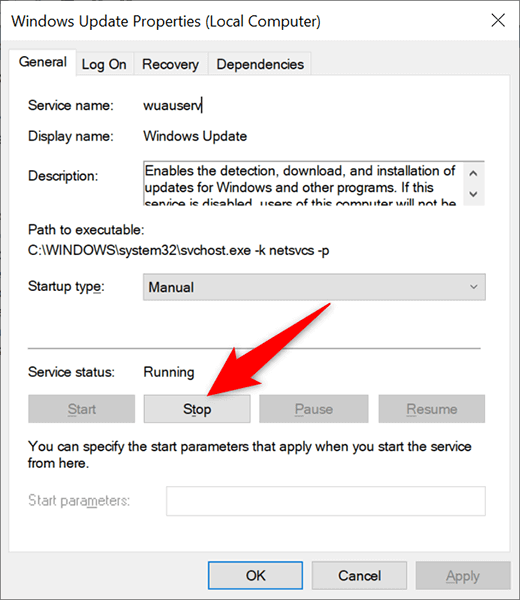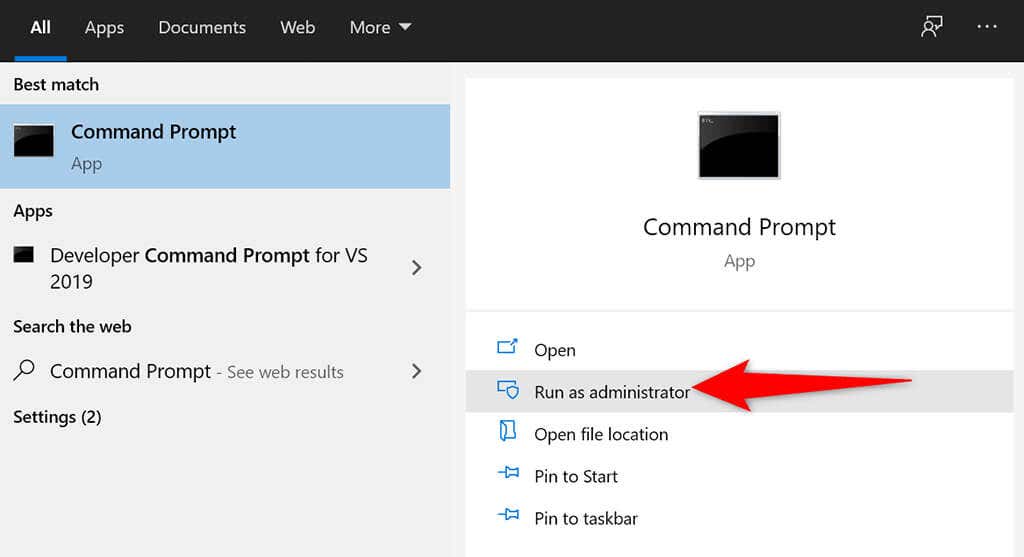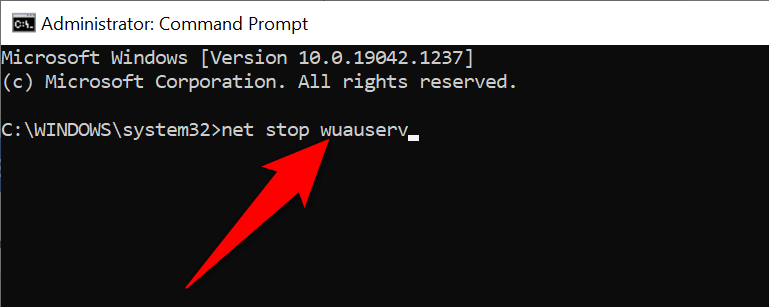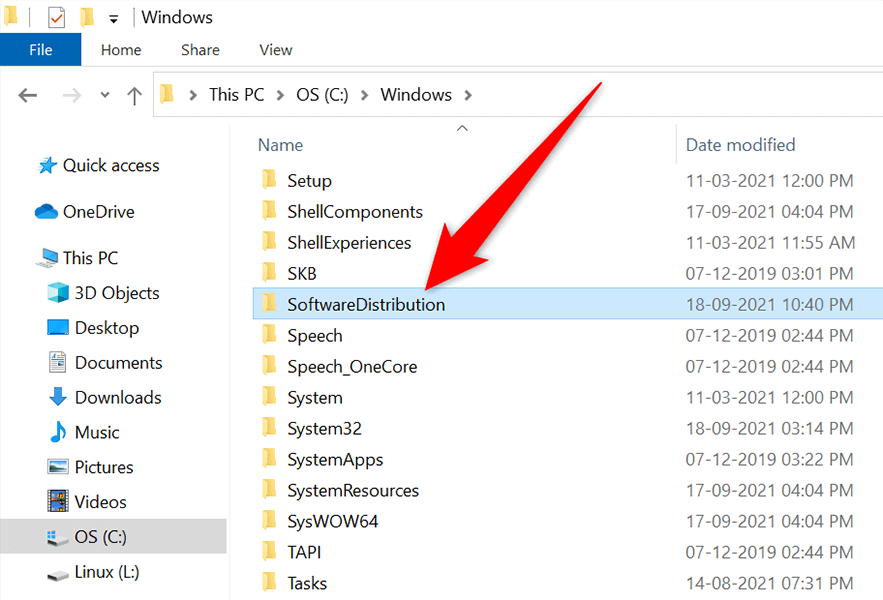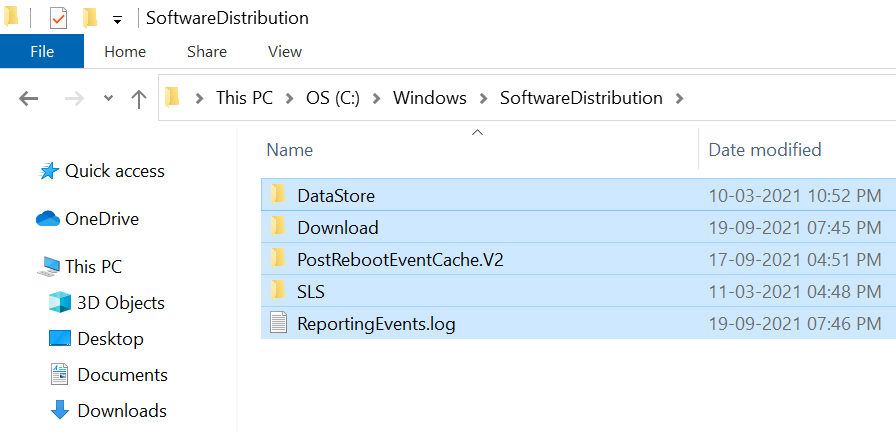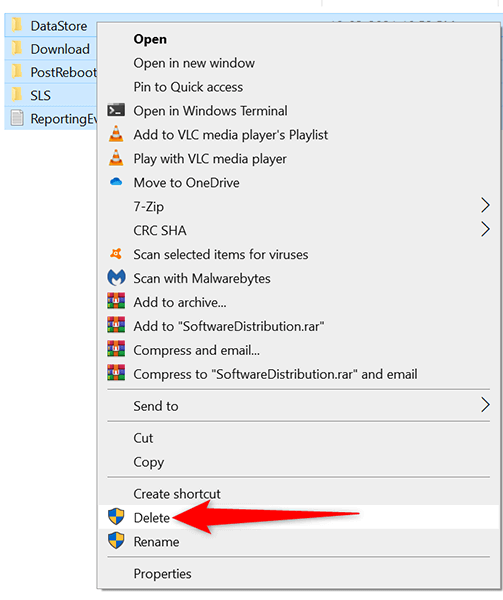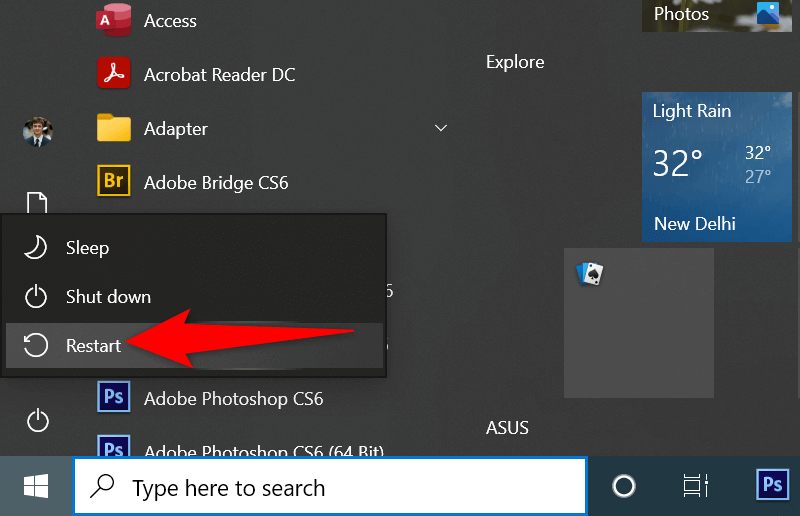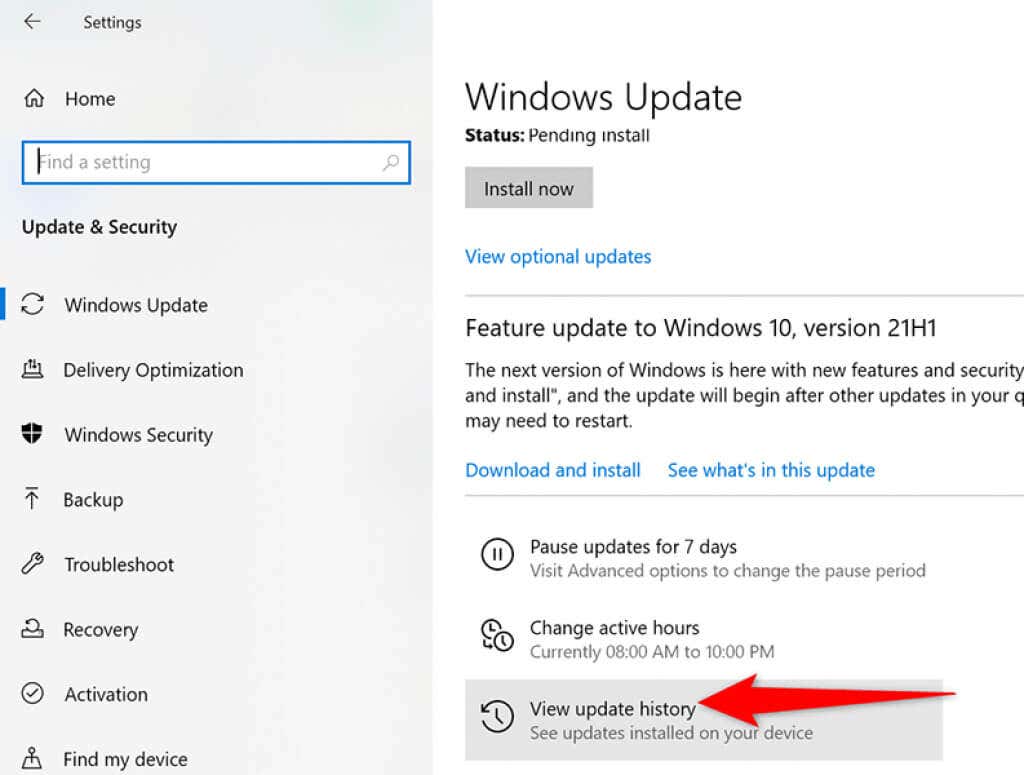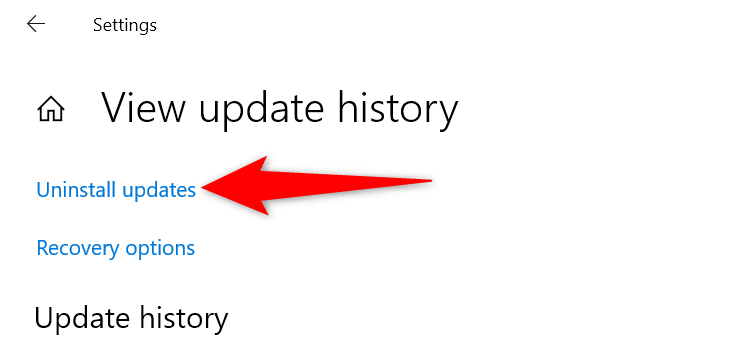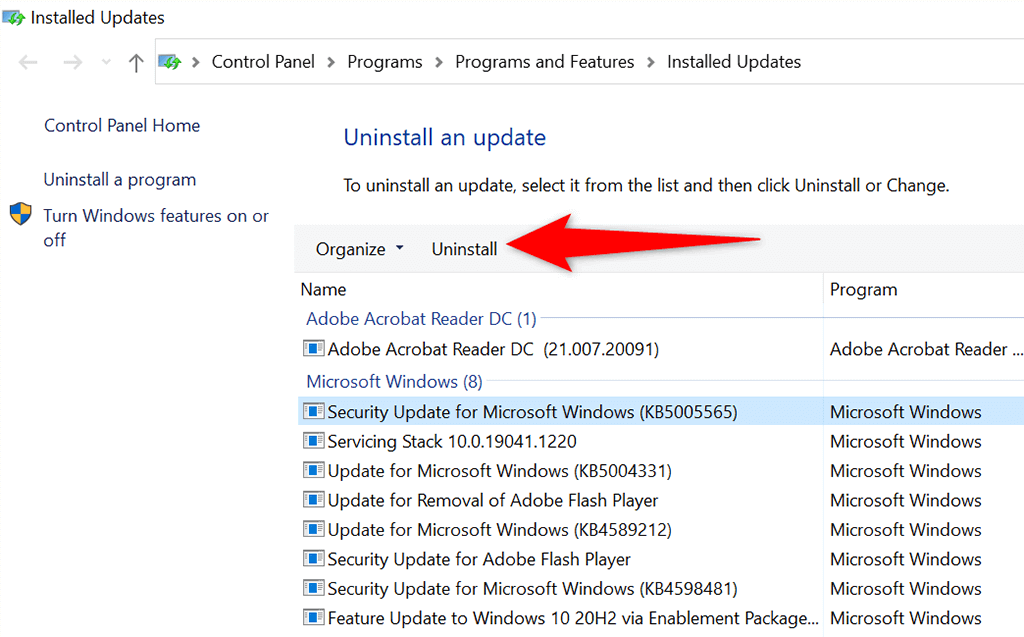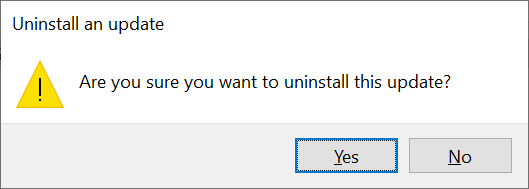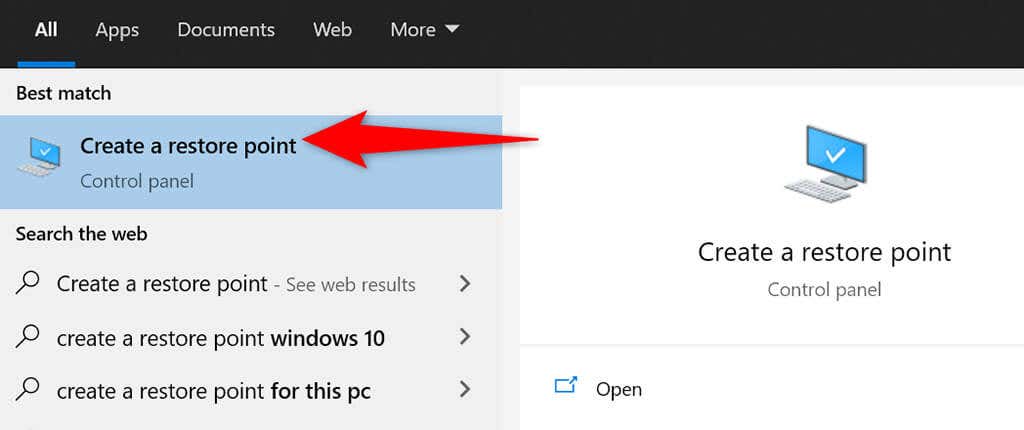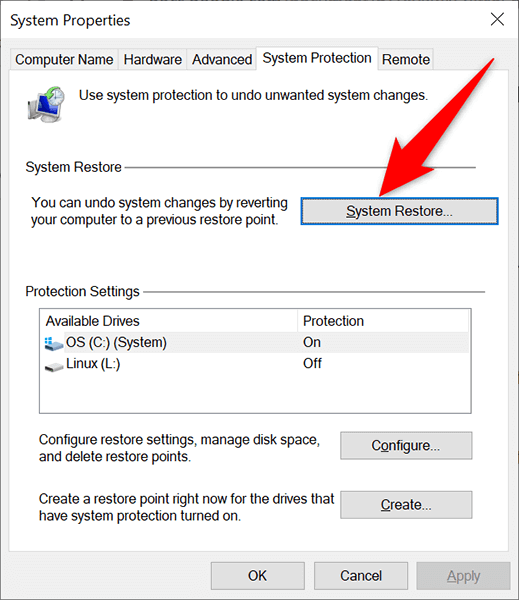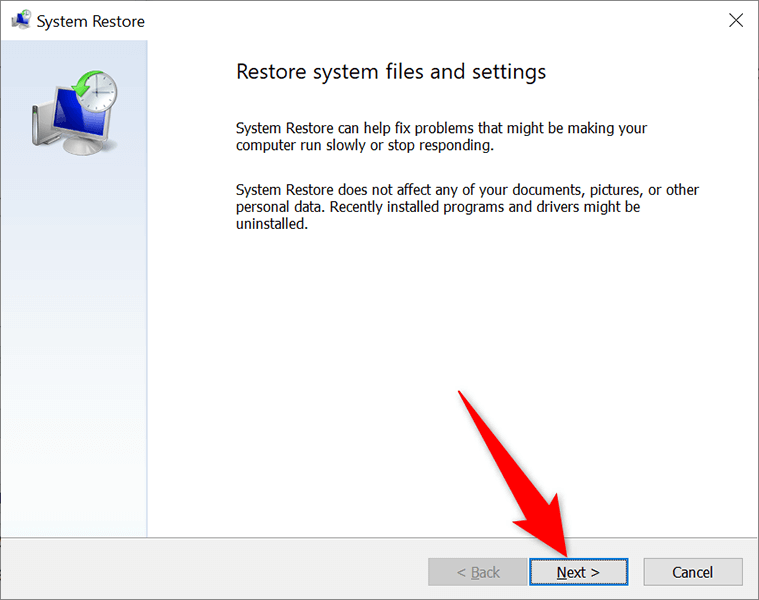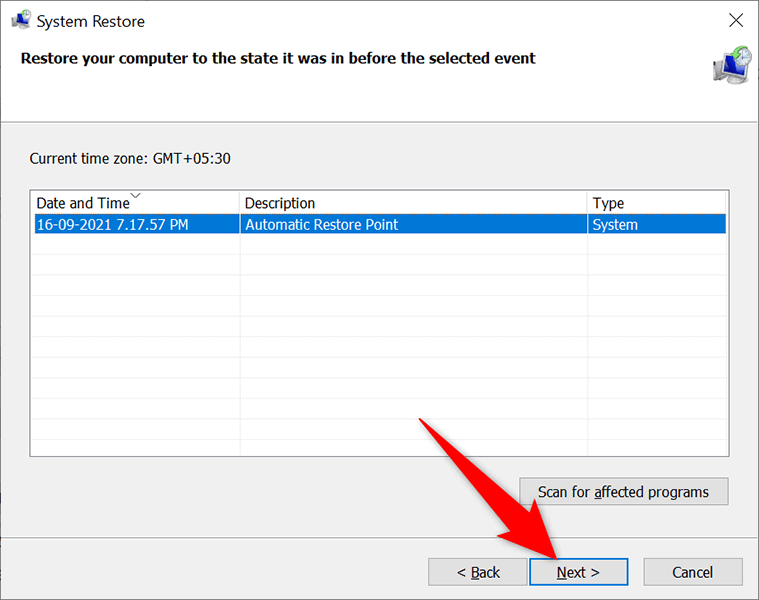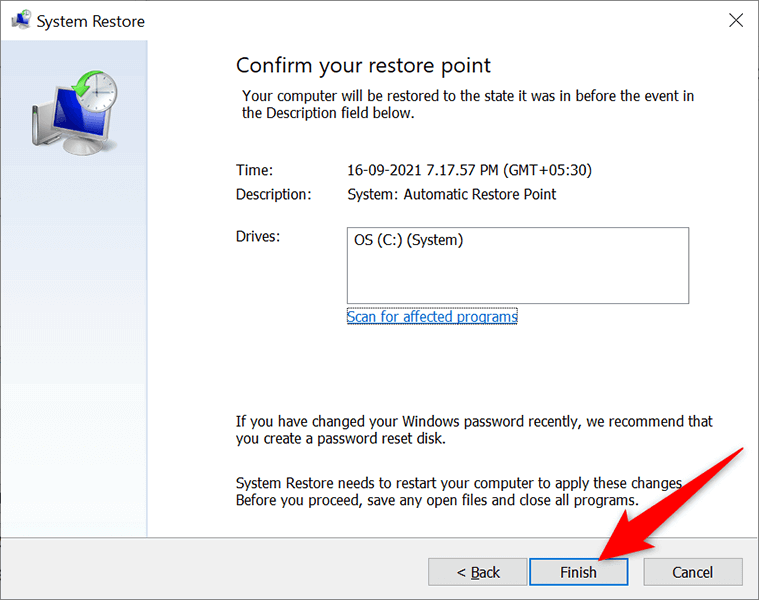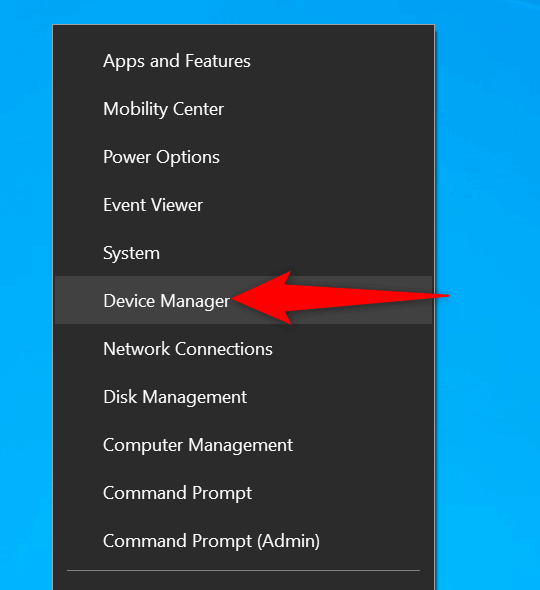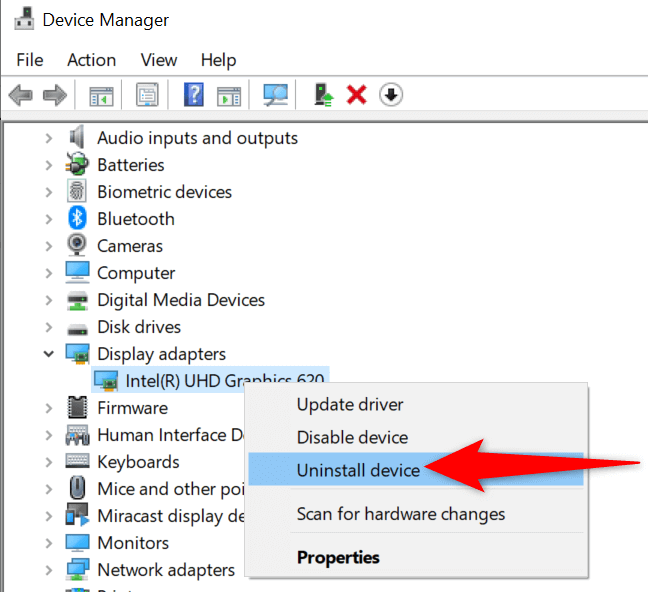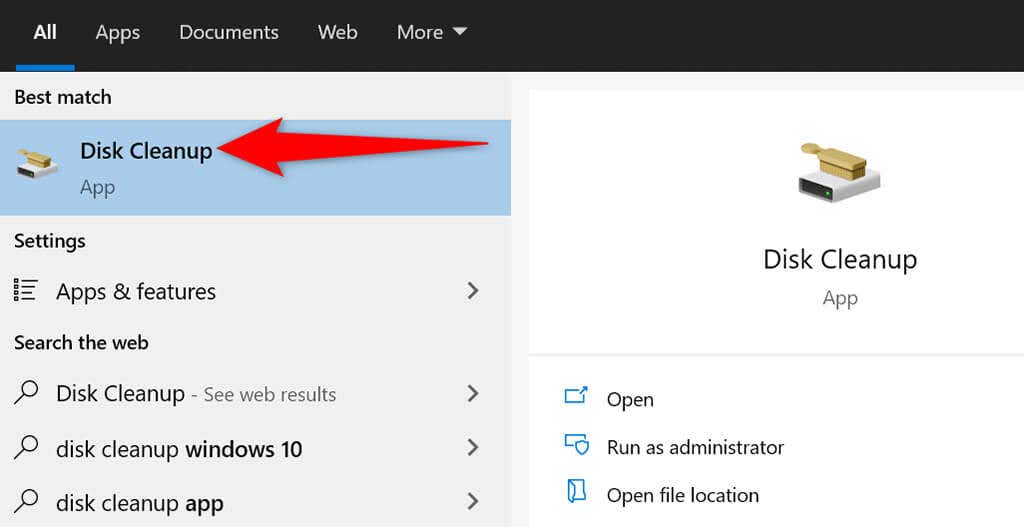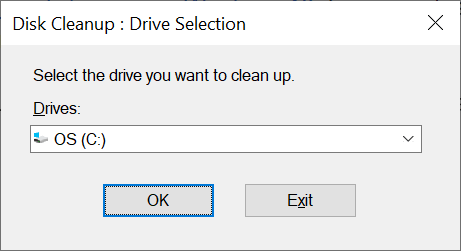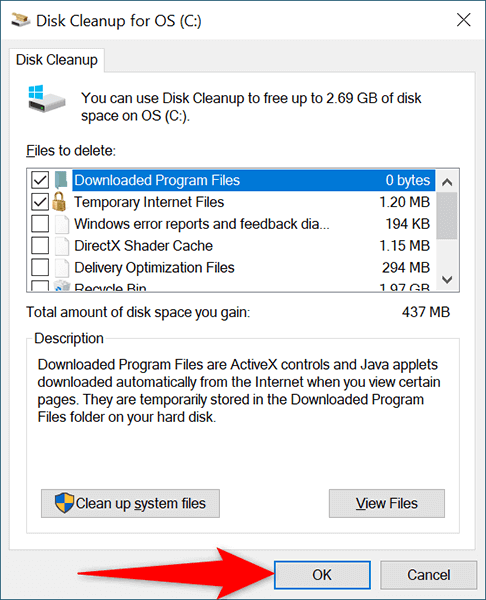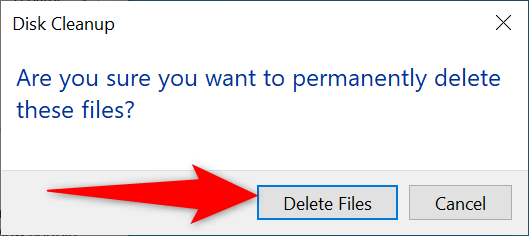Ha a a rendszerfrissítés telepítése sikertelen, a Windows 11/10 a „Nem tudtuk befejezni a frissítéseket” hibaüzenetet jelenítheti meg. Számos oka lehet annak, hogy a frissítés nem telepíthető, amelyek közül néhány nem kapcsolódik közvetlenül a frissítésekhez.
Ettől függetlenül a frissítési problémát saját maga is kijavíthatja, ha néhány alapvető javítást alkalmaz a rendszeren. Ezek a javítások megoldják azokat a mögöttes problémákat, amelyek a frissítések sikertelenségét okozzák, és sikeresen frissítse a számítógépét léphet be a Windows 11/10 legújabb verziójára.
Ha a számítógép nem indul el normál módban, indítsa el a számítógépet csökkentett módban hajtsa végre a következő műveleteket.
Futtassa a Windows Update hibaelhárítót
A Windows 11/10 számos hibaelhárítót tartalmaz, amelyek segítségével különféle problémákat kereshet és javíthat ki a rendszeren. Ezek egyike a Windows Update hibaelhárító, és ez az, amivel potenciálisan megoldhatja a „Nem tudtuk befejezni a frissítéseket” hibát.
Indítsa el a Beállítások alkalmazást a Windows + I billentyűk egyidejű lenyomásával.
A Beállítások ablakban válassza a Frissítés és biztonság lehetőséget.
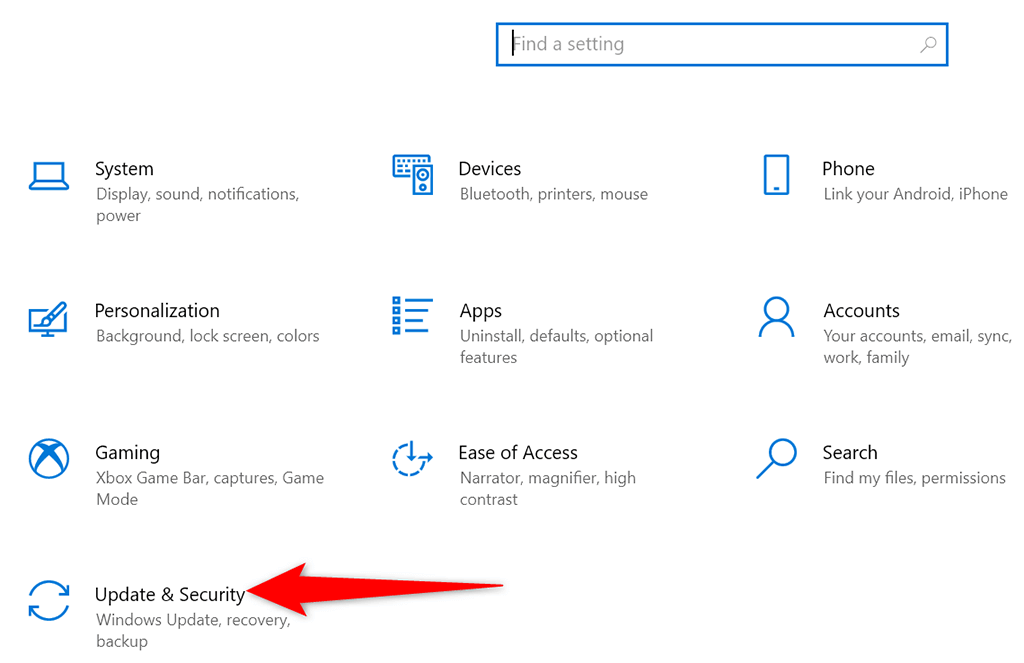
Válassza a Hibaelhárítás lehetőséget a bal oldali oldalsávon.
A jobb oldali panelen válassza a További hibaelhárítók lehetőséget.

A következő képernyőn válassza a Windows Update lehetőséget.
Válassza a Futtassa a hibaelhárítót lehetőséget.
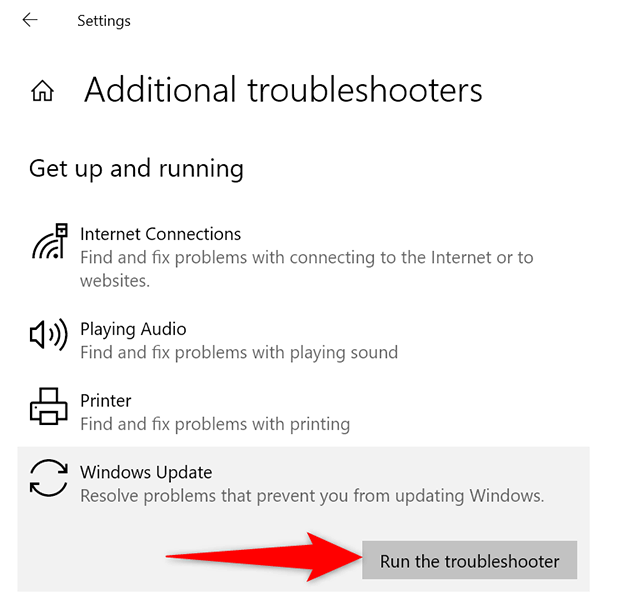
Várja meg, amíg a hibaelhárító észleli a frissítésekkel kapcsolatos problémákat, majd ajánljon fel segítséget a problémák megoldásához.
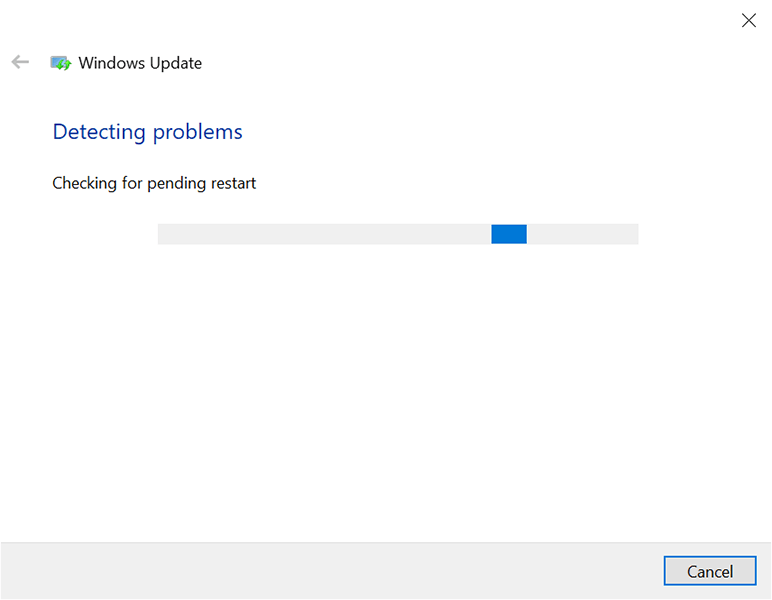
Indítsa újra a Windows Update szolgáltatást
Windows 11 / 10 számos szolgáltatást futtat a háttérben, hogy a számítógép funkciói működőképesek maradjanak. Ezen szolgáltatások egyike a Windows frissítéseihez tartozik. Érdemes kikapcsolni, majd bekapcsolni ezt a szolgáltatást, hogy megnézze, ez megoldja-e a problémát.
Nyissa meg a Futtatás mezőt a Windows + R billentyűk egyidejű lenyomásával.
Írja be a services.msc kifejezést a Futtatás mezőbe, és nyomja meg az Enter billentyűt.
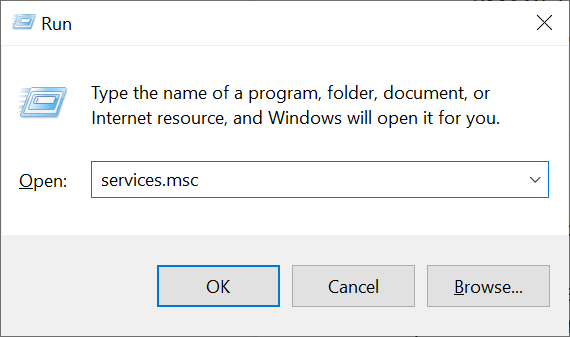
A megnyíló Szolgáltatások ablakban keresse meg a Windows Update szolgáltatást, és kattintson rá duplán.
.
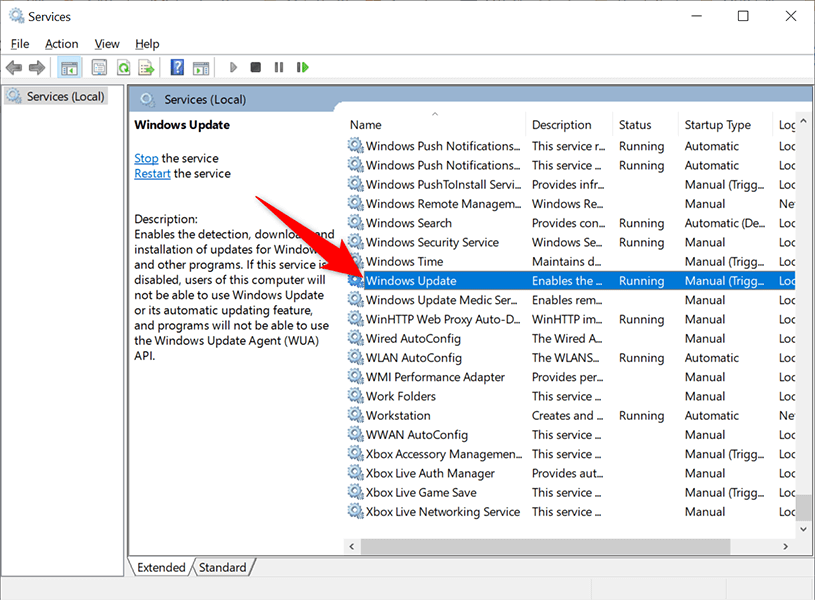
A szolgáltatás Tulajdonságok ablakában válassza a Leállítás lehetőséget.
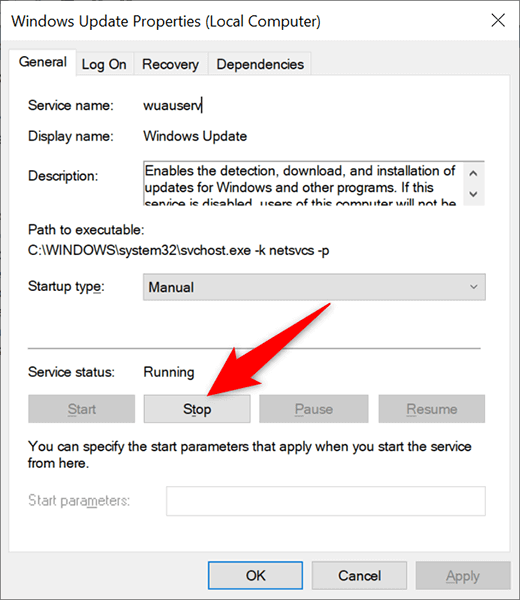
Ha a szolgáltatás leállt, kattintson a Start gombra a szolgáltatás újraindításához.
Fájlok és mappák törlése a SoftwareDistribution mappában
A Windows 11/10 a letöltött rendszerfrissítéseket a SoftwareDistribution nevű mappában tárolja. Ha bármilyen problémát tapasztal a frissítésekkel, célszerű a törölje a mappa tartalmát.
Ezután engedélyezze a Windows számára, hogy ellenőrizze és telepítse az elérhető frissítéseket a számítógépére.
A Windows Update Services leállítása
Mielőtt törölné a SoftwareDistribution mappa tartalmát, le kell állítania két, a Windows-frissítésekkel kapcsolatos szolgáltatást.
Nyissa meg a Start menüt, keresse meg a Command Prompt elemet, és válassza a Futtatás rendszergazdaként lehetőséget a jobb oldalon.
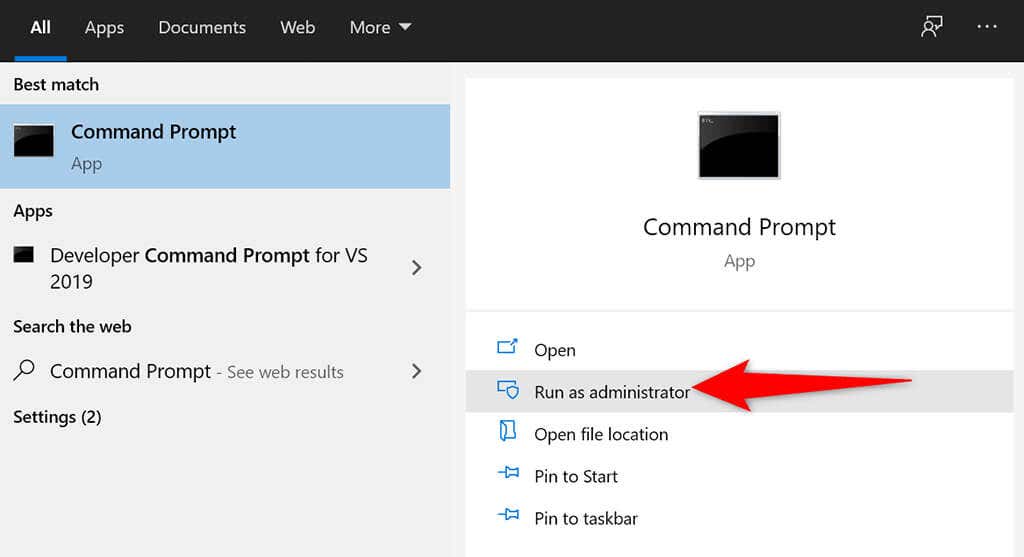
A Felhasználói fiókok felügyelete ablakban válassza az Igen lehetőséget.
A Parancssor ablakba írja be a következő parancsot, és nyomja le az Enter billentyűt:
net stop wuauserv
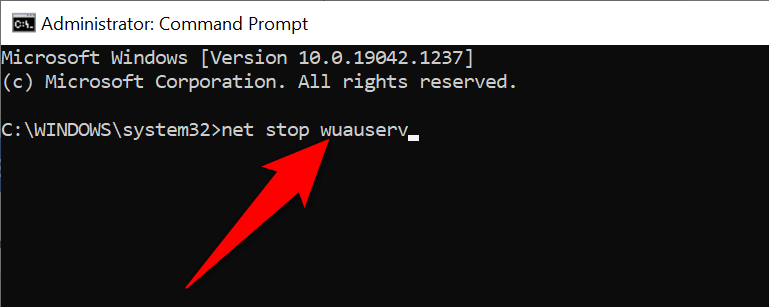
Ezután írja be a következő parancsot, és nyomja le az Enter billentyűt:
nettó stop bitek
20s>
Zárja be a Parancssor ablakot.
Törölje az elemeket a SoftwareDistribution mappából
Nyomja meg a Windows + E billentyűkombinációt a nyissa meg a File Explorer ablakot -ig.
Nyissa meg azt a meghajtót, amelyre a Windowst telepítette. Ez általában a C meghajtó.
Lépjen a Windows >SoftwareDistribution mappába.
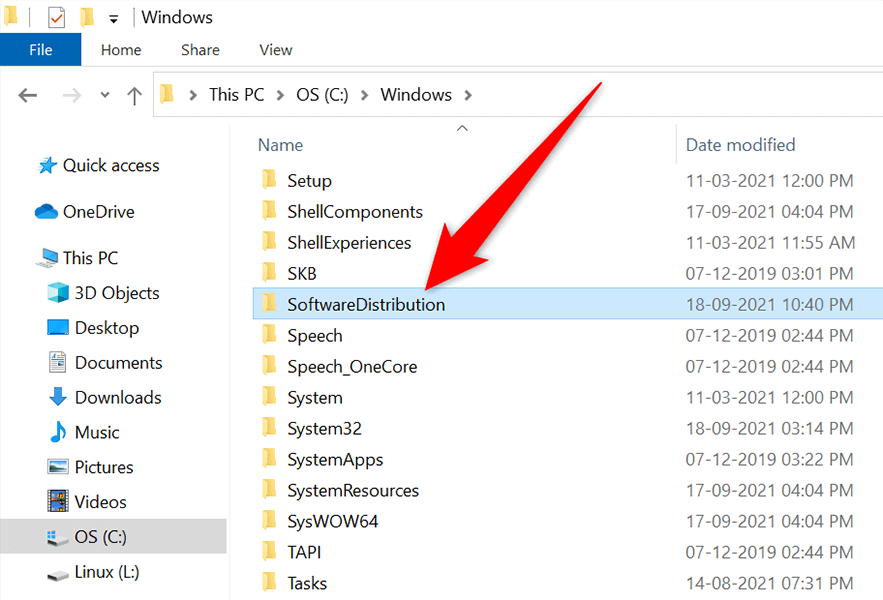
Nyomja meg a Ctrl + A billentyűket a billentyűzeten a mappában lévő összes fájl kiválasztásához.
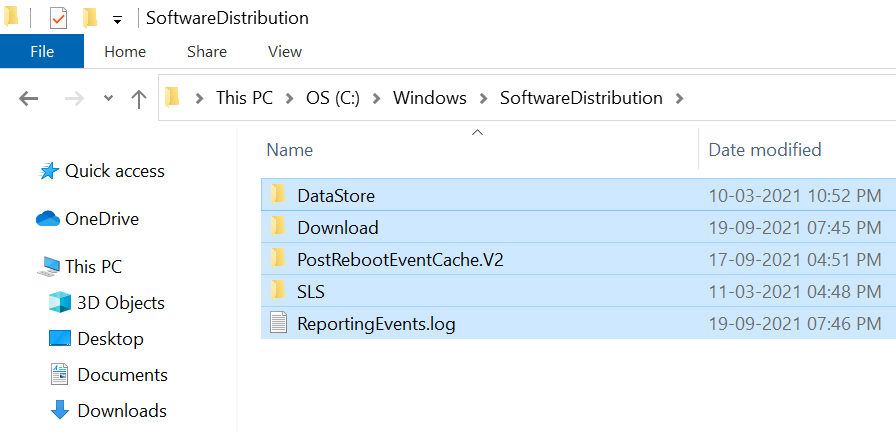
Kattintson a jobb gombbal bármelyik fájlra, és válassza a Törlés parancsot.
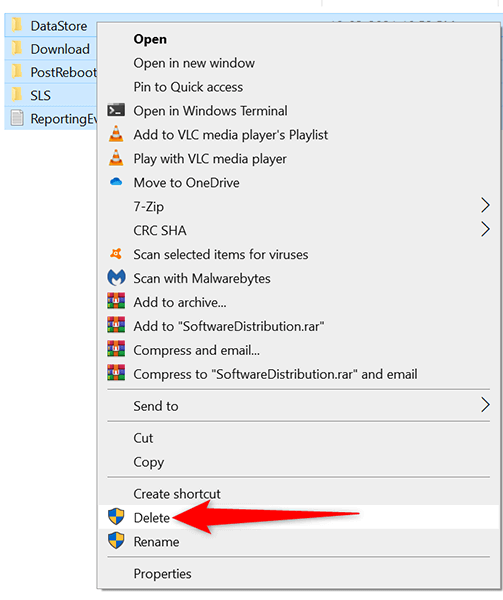
Indítsa újra a számítógépet. Ehhez nyissa meg a Start menüt, válassza a Bekapcsológombot , majd válassza az Újraindítás lehetőséget.
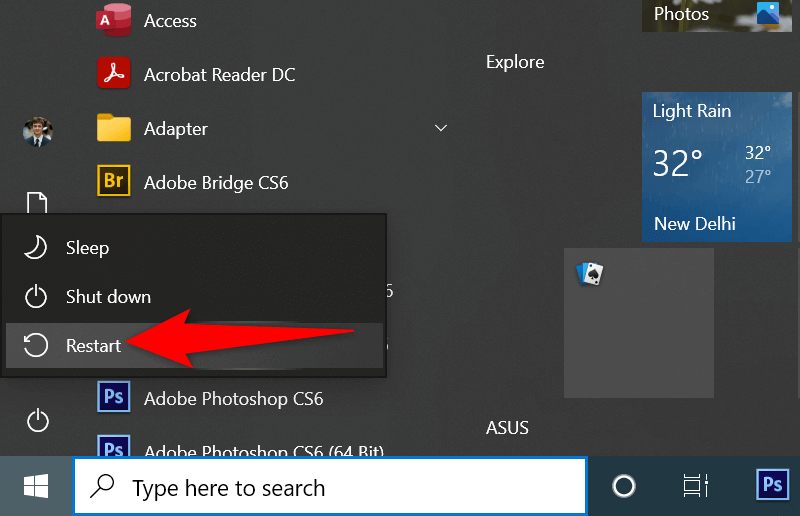
A legutóbb telepített Windows 11/10 frissítések eltávolítása
.
Lehetséges, hogy a számítógépére legutóbb telepített frissítés hibás volt, és problémákat okoz a további frissítésekkel. Ebben az esetben eltávolíthatja a problémás frissítést a számítógépéről, és megnézheti, hogy a „Nem tudtuk befejezni a frissítéseket, a módosítások visszavonása” probléma megoldódott-e.
Nyomja meg egyszerre a Windows + I billentyűket a Beállítások alkalmazás megnyitásához.
A Beállításokban válassza a Frissítés és biztonság lehetőséget.
A jobb oldali panelen válassza a Frissítési előzmények megtekintése lehetőséget.
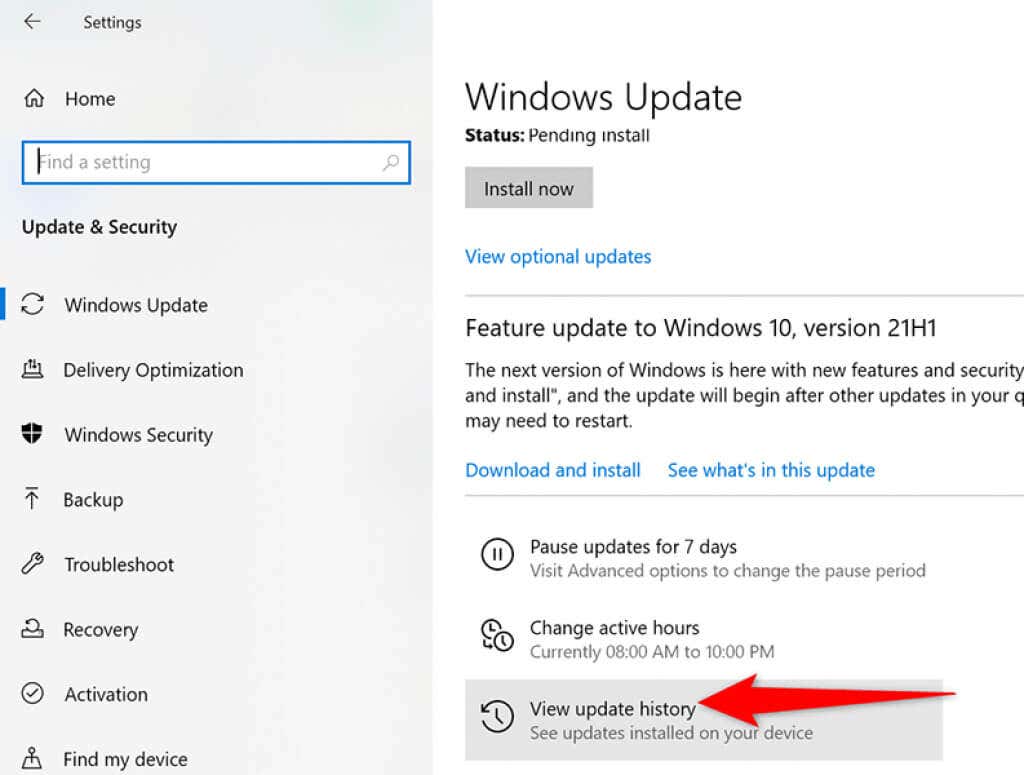
Válassza felül a Frissítések eltávolítása lehetőséget.
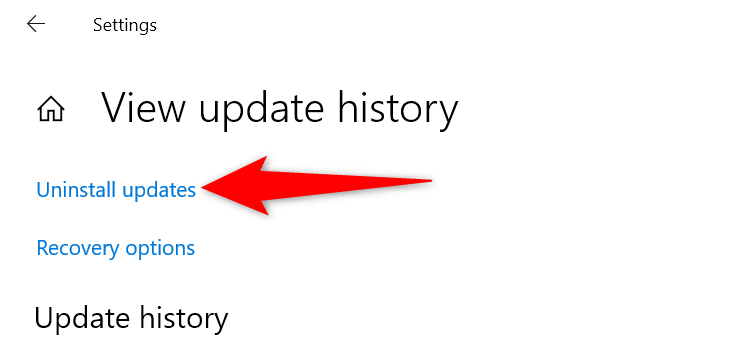
A képernyőn megjelenő frissítési listában keresse meg a legújabb frissítést, és válassza ki azt.
Válassza felül az Eltávolítás lehetőséget.
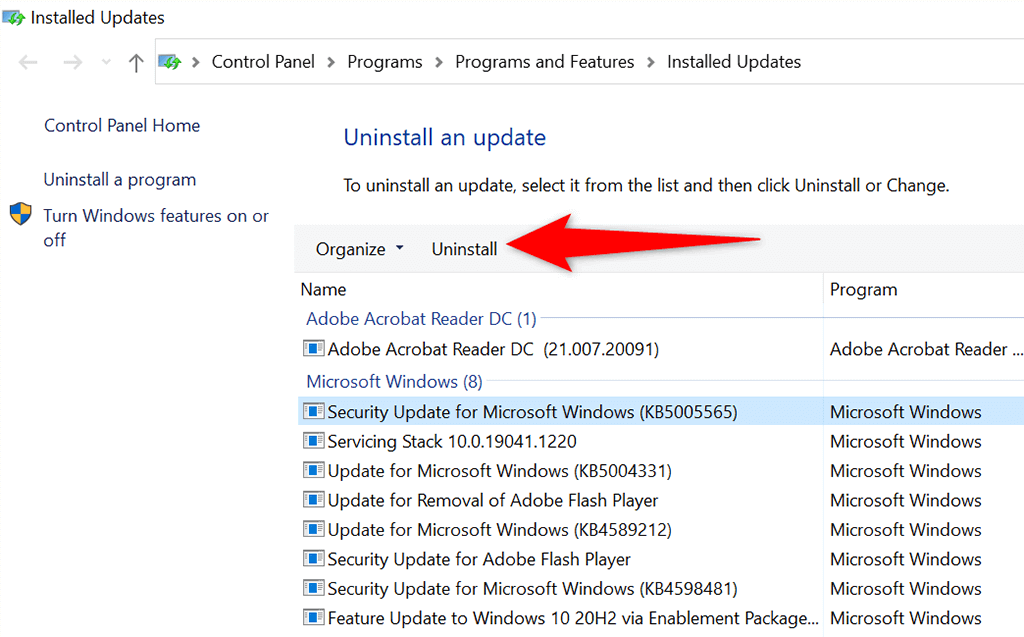
Válassza az Igen lehetőséget a képernyőn megnyíló promptban.
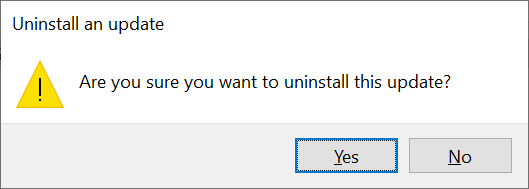
Számítógép visszaállítása a Rendszer-visszaállítás segítségével
Rendszer-visszaállítással, visszaállíthatja számítógépét egy adott múltbeli időpontra. Ez lehetővé teszi a számítógép különféle problémáinak megoldását, beleértve a frissítési problémákat is.
Nyissa meg a Start menüt, keressen a Visszaállítási pont létrehozása elemre, és válassza ki a keresési eredmények között.
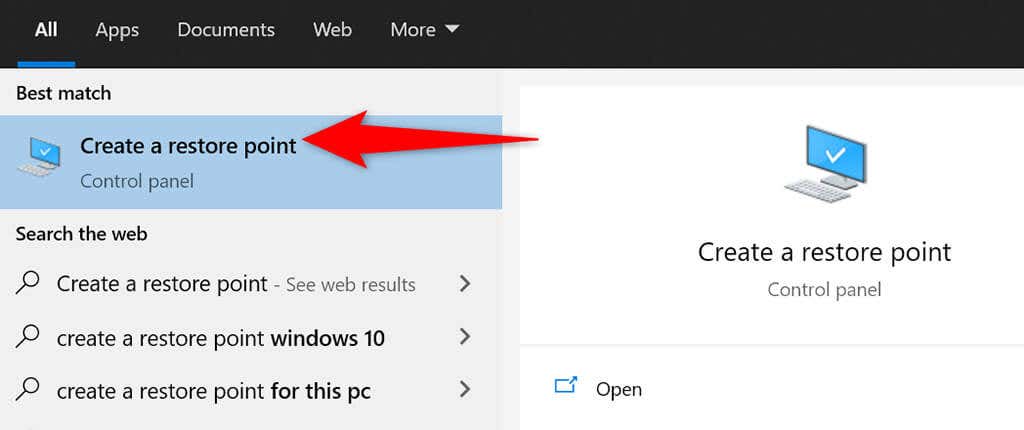
A Rendszer tulajdonságai ablakban válassza a Rendszer-visszaállítás lehetőséget.
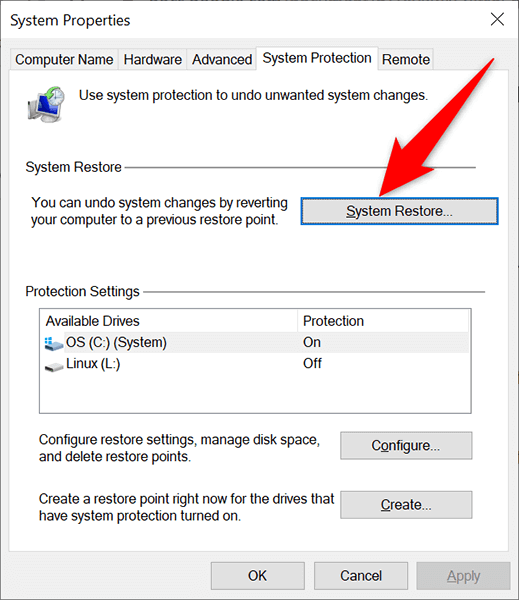
A Rendszer-visszaállítás első ablakában válassza a Következő lehetőséget.
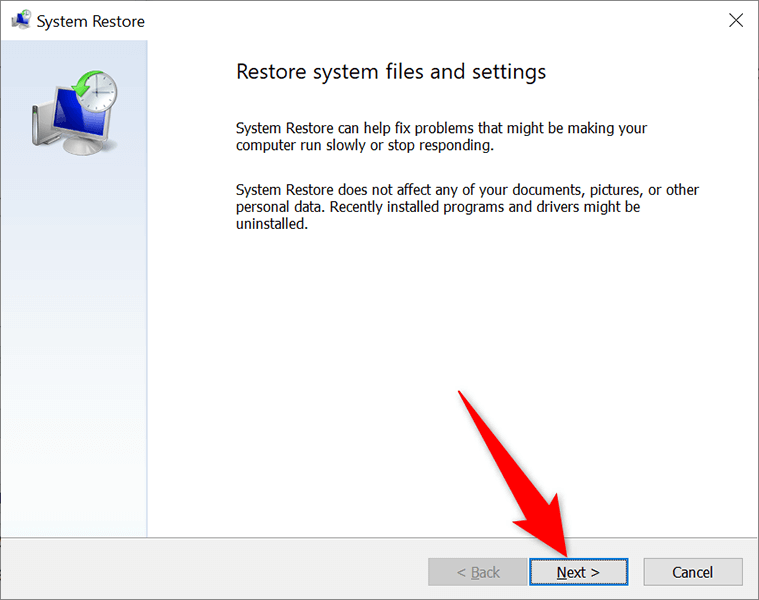
A rendelkezésre álló visszaállítási pontok közül válassza ki a legutóbbi pontot. Ezután alul válassza a Következő lehetőséget.
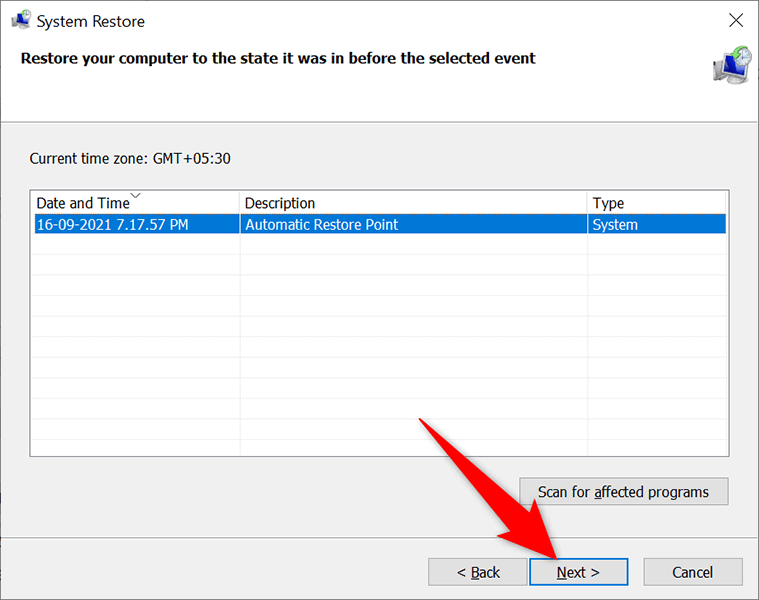
Végül válassza a Befejezés lehetőséget a számítógép kiválasztott visszaállítási pontra történő visszaállításához.
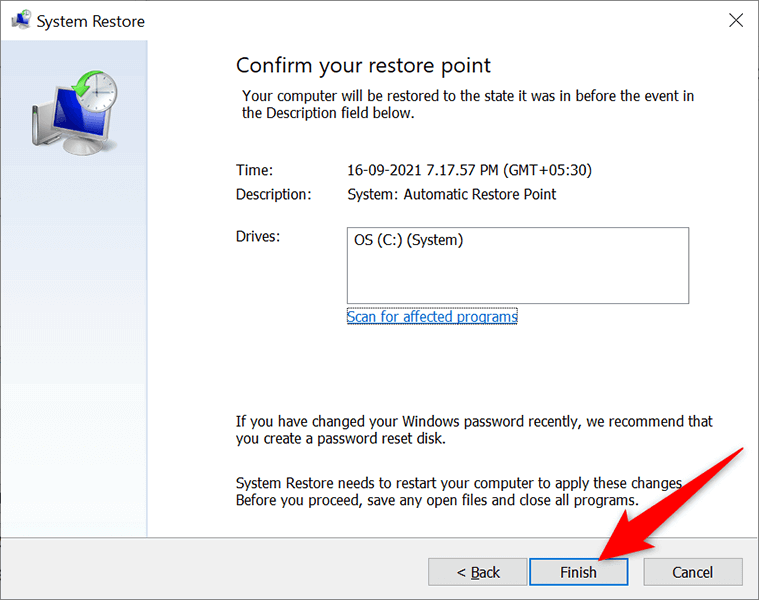
Telepítse újra az illesztőprogramokat az Eszközkezelővel
Néha a számítógépéhez csatlakoztatott hardver problémákat okozhat a frissítésekkel kapcsolatban. Ezeket az eszközöket megkeresheti és újratelepítheti az Eszközkezelőben, ami valószínűleg megoldja a frissítési problémákat.
Kattintson a jobb gombbal a Start menüre, és válassza az Eszközkezelő lehetőséget.
.
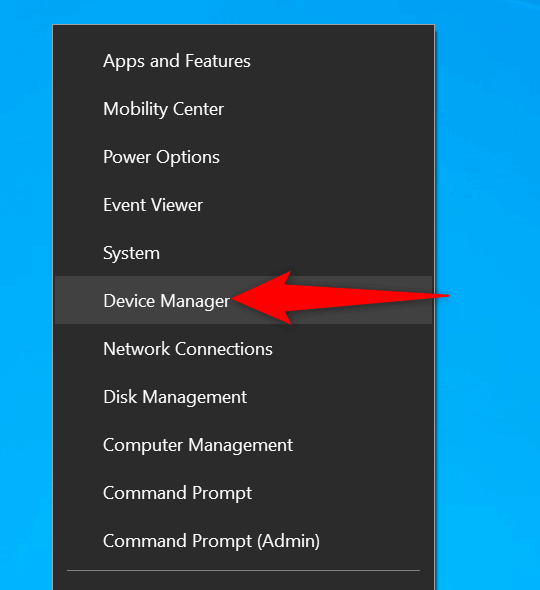
A problémát okozó hardvereszközök felkiáltójellel jelennek meg az Eszközkezelőben.
Kattintson a jobb gombbal a problémás eszközre, és válassza az Eszköz eltávolítása parancsot a menüből.
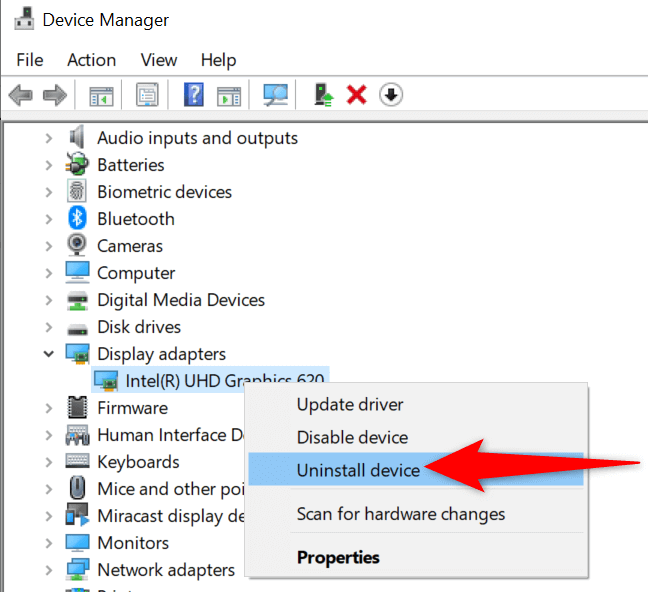
Engedélyezze az Az eszköz illesztőprogramjának törlése lehetőséget, és válassza az Eltávolítás lehetőséget.

Ha eltávolította az eszközt, indítsa újra a számítógépet.
Számítógépe automatikusan telepíti a megfelelő illesztőprogramokat a csatlakoztatott eszközhöz.
Lemezterület felszabadítása a Windows 11/10 rendszerű számítógépen
Végezetül, de nem utolsósorban elegendő lemezterülettel kell rendelkeznie a számítógépen az új Windows-frissítések tárolására. Ha kevés a lemezterület, fontolja meg a nem kívánt fájlok eltávolítását a tárhelyről.
Bár sok a Hogyan szabadíthat fel lemezterületet a Windows rendszerben, a Lemezkarbantartó használható a gyors kezdéshez.
Indítsa el a Start menüt, keresse meg a Lemezkarbantartó elemet, és válassza ki az alkalmazást a keresési eredmények között.
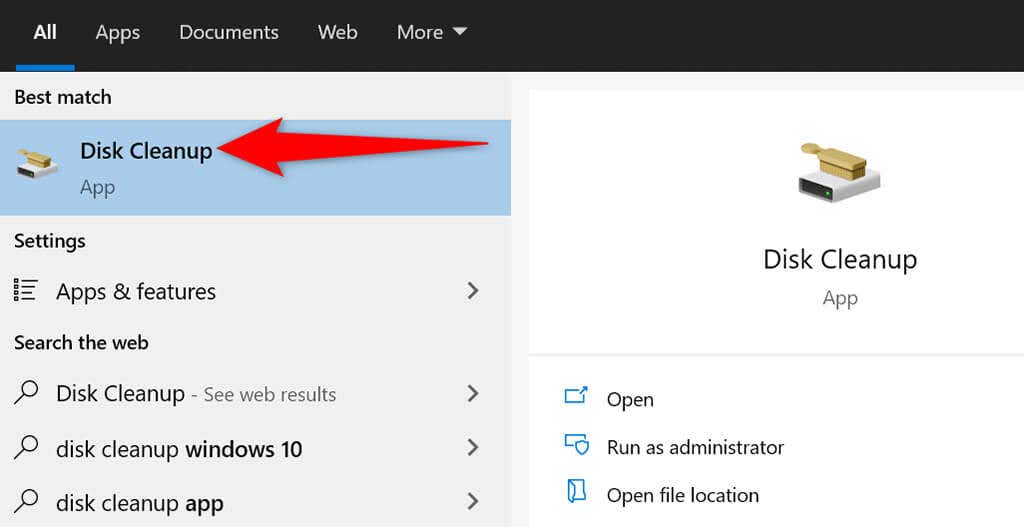
Válassza ki a Windows telepítőmeghajtóját, majd kattintson az OK gombra.
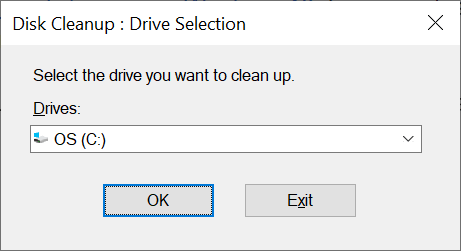
Várja meg, amíg az eszköz megtudja, mennyi lemezterületet szabadíthat fel a kiválasztott meghajtón.
A Lemezkarbantartás ablakban jelölje be azokat az elemeket, amelyeket el szeretne távolítani a Windowstól. Ezután kattintson az OK gombra alul.
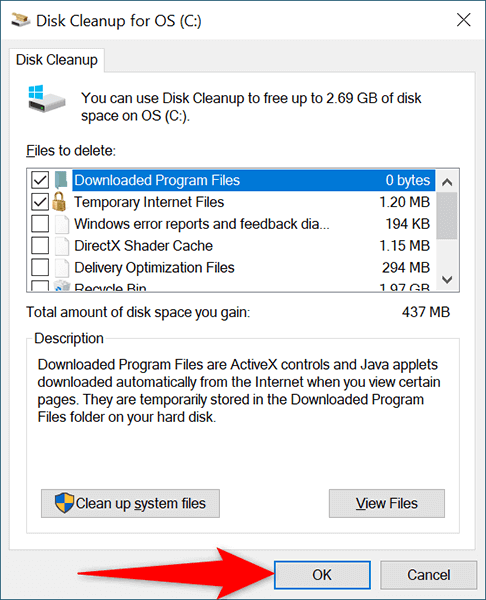
A megnyíló ablakban válassza a Delete Files (Fájlok törlése) lehetőséget.
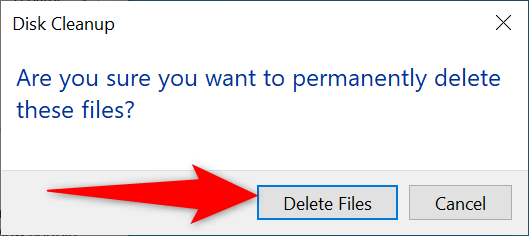
A fájlok eltávolítása után indítsa újra a számítógépet.
És a „Nem tudtuk befejezni a frissítéseket” hibát a számítógépén most már ki kell javítani. Miután bejelentkezett fiókjába a Windows 11/10 rendszerben, közvetlenül az asztalra kell lépnie.
.
Kapcsolódó hozzászólások: