Bár sok felhő alapú játék streaming szolgáltatások elég jól működik több eszközön, előfordulhat, hogy időnként késleltetett válasz vagy beviteli késés tapasztalható. Ennek oka lehet a rossz internetkapcsolat vagy a hálózati és eszközbeállításokkal kapcsolatos problémák. Ez az oktatóanyag rávilágít a Google Stadia késleltetési problémáiért felelős tényezőkre, valamint a probléma megoldásának 11 lehetséges módjára.
1. Növelje internetkapcsolatát
A Stadiában a problémamentes játékélmény és a Stadia-elmaradás megszüntetése érdekében a Google azt javasolja, hogy a kapcsolati sebesség legalább 10 megabit/s (10 Mbps). A 4K felbontású játékokhoz azonban legalább 35 Mbps csatlakozási sebességre van szükség. Lépjen az Fast.com oldalra, vagy használja a internet sebességteszt eszköz bármelyikét a hálózati sebesség ellenőrzéséhez. Ha nem éri el az éppen játszott játék felbontására vonatkozó követelményeket, kövesse az alábbi tippeket a hálózati sebesség növelése érdekében.
Először is szüneteltessen minden aktív internetes tevékenységet (alkalmazásletöltések, operációs rendszer-frissítések, videók streamelése stb.) eszközén, és válassza le a többi eszközt a hálózatról. Ez felszabadítja az útválasztó sávszélességét és javítja a kapcsolat sebességét. Az útválasztó újraindítása és firmware-ének frissítése a csatlakozási problémákat is megoldhatja.
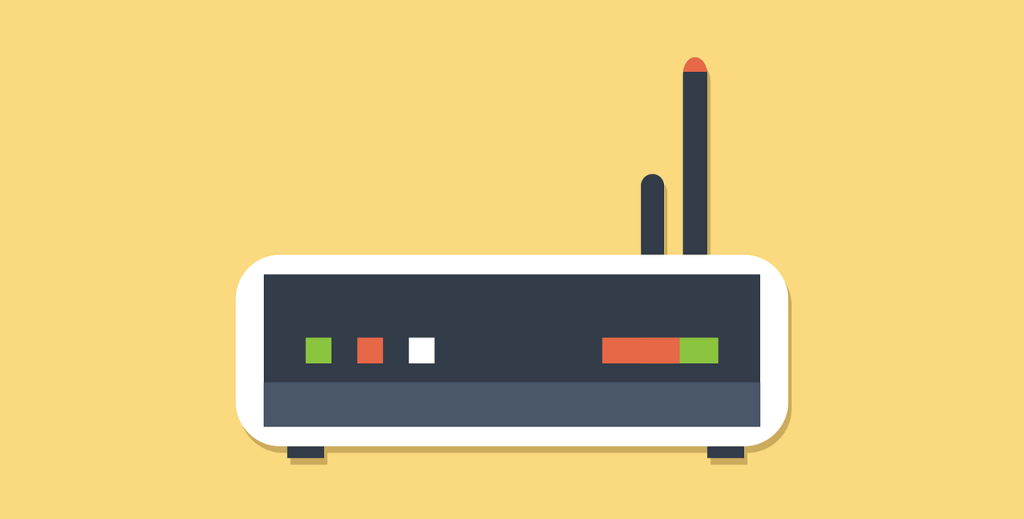
Ha vezeték nélküli kapcsolatot használsz, fontold meg a Google Stadia-eszköz áthelyezését az útválasztóra (vagy fordítva). A Wi-Fi bővítők vagy Mesh hálózatok használatával javíthatja a Wi-Fi-lefedettséget. Tekintse meg ezt a oktatóanyag további Wi-Fi hibaelhárítási megoldásokhoz -et. Állítsa vissza az útválasztó beállításait a gyári alapértékekre, forduljon internetszolgáltatójához, vagy váltson Ethernet-kapcsolatra, ha a Wi-Fi sebessége lassú marad.
Mellesleg a Stadiával való játék mobileszközökön mobil- vagy mobiladat-kapcsolatot használó beviteli késleltetést okozhat – különösen, ha nem LTE- vagy 5G-hálózatot használsz. Váltson Wi-Fi-kapcsolatra, és győződjön meg arról, hogy eszköze legfeljebb 2 méter távolságra van az útválasztótól – az interferencia elkerülése érdekében.
2. Hibaelhárítás az eszköz hálózati beállításainál
A helytelen hálózati konfigurációk és a harmadik féltől származó hálózati bővítmények Google Stadia beviteli késleltetést és egyéb teljesítményproblémákat is okozhatnak. Tiltson le minden VPN-alkalmazást/bővítményt, tűzfalat vagy proxykapcsolatot a számítógépén, és ellenőrizze, hogy ez javítja-e a Stadia játékmenetét.
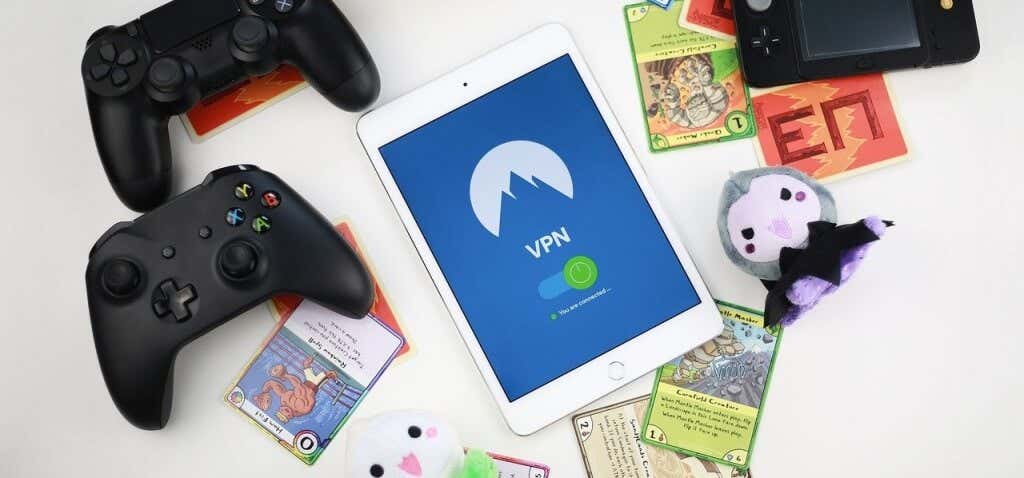
Ha a probléma továbbra is fennáll, állítsa vissza a(z) készüléke hálózati beállításait alkalmazást, különösen, ha más internetfüggő alkalmazások nem működnek megfelelően..
3. Használd a Google Stadia interaktív hibaelhárítóját
A Google külön hibaelhárító eszközzel rendelkezik, amely automatikusan diagnosztizálja a beviteli késleltetésért, a lassú válaszadásért és a rossz vizuális minőségért felelős tényezőket a Stadia használata során. Azt javasoljuk, hogy ezt az eszközt csak akkor használja, ha megbizonyosodott arról, hogy a kapcsolat sebessége megfelel a Google Stadia követelményeinek. Hasonlóképpen használja a hibaelhárító eszközt a Stadia-eszközön, ha beviteli késéssel vagy késleltetett válaszokat észlel.
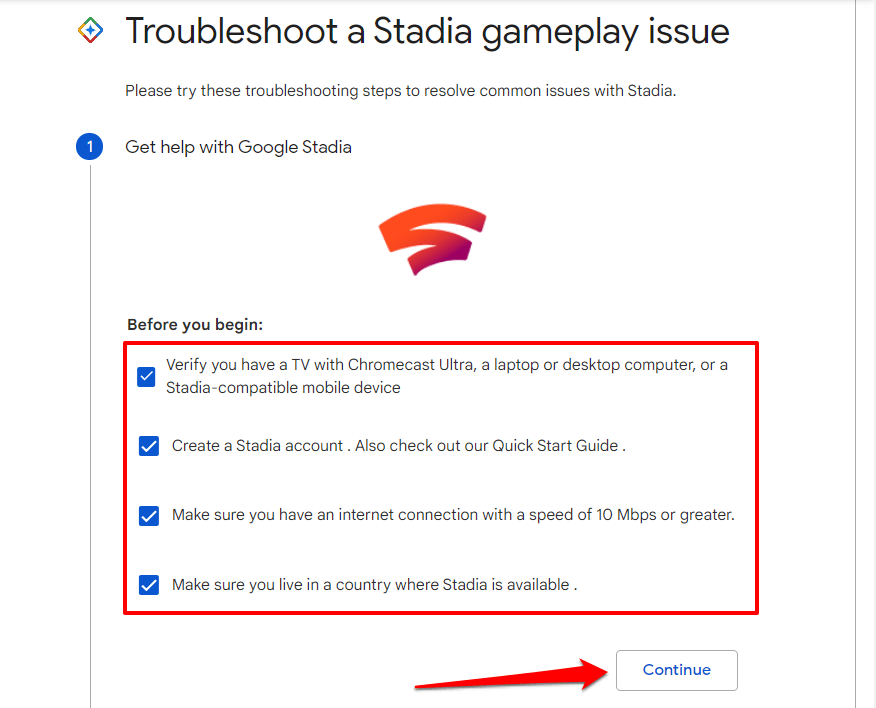
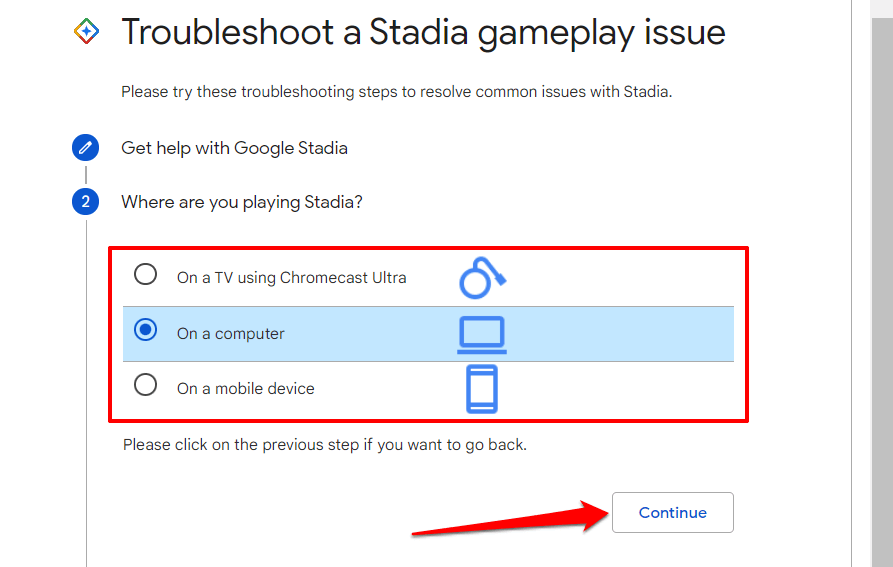
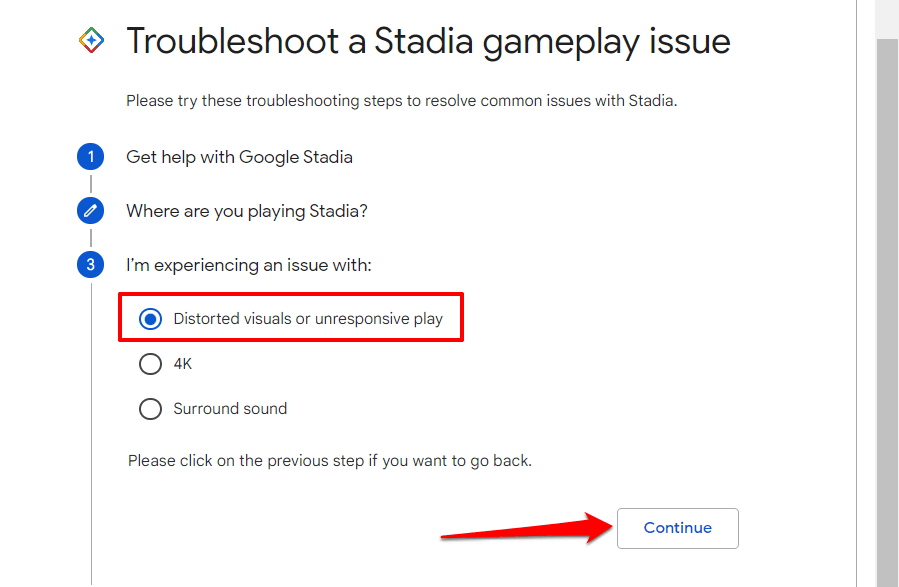
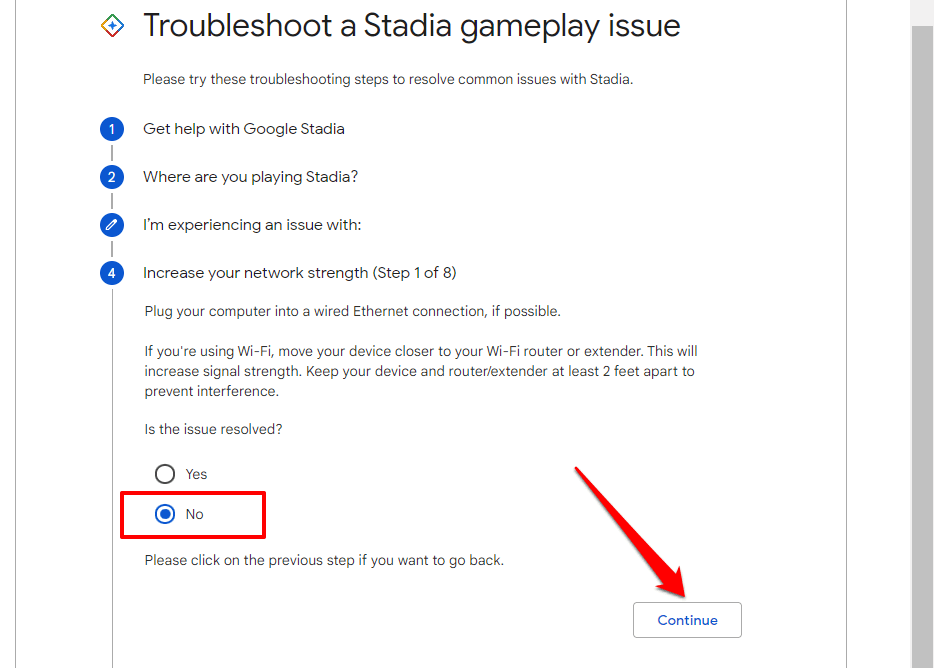
4. Használd a Google Chrome-ot, és állítsd be a Stadia zoom szintjét
Bár a Stadia-játékok más böngészőkön is működnek, a Google azt javasolja, hogy a felhőalapú játékszolgáltatáshoz a Chrome használatával érje el. Váltson a Google Chrome-ra, és győződjön meg arról, hogy az naprakész, ha Stadia beviteli késést tapasztal a nem Google böngészőkben.
A böngésző nagyítási szintjének növelése vagy csökkentése szintén torz képet és beviteli késést okozhat. Ha a Stadia lap a Chrome-ban (vagy más böngészőben) ki van nagyítva vagy kicsinyítve, állítsa vissza a nagyítási szintet 100%-ra, és töltse be újra a lapot.
Nyomja meg a Control billentyű + pluszjel vagy a Control + mínusz billentyűt a böngésző nagyításának növeléséhez vagy csökkentéséhez szinten, ill. Mac notebookokon vagy asztali számítógépeken a böngésző nagyítási szintjének beállításához szükséges billentyűparancsok a következők: Command + plusz billentyű (nagyításhoz) és Command + mínusz gomb (kicsinyítéshez)..
Alternatív megoldásként válassza ki a hárompontos menüikont , és használja a plusz vagy a mínusz gombot a lap nagyítási szintjének 100%-os beállításához.
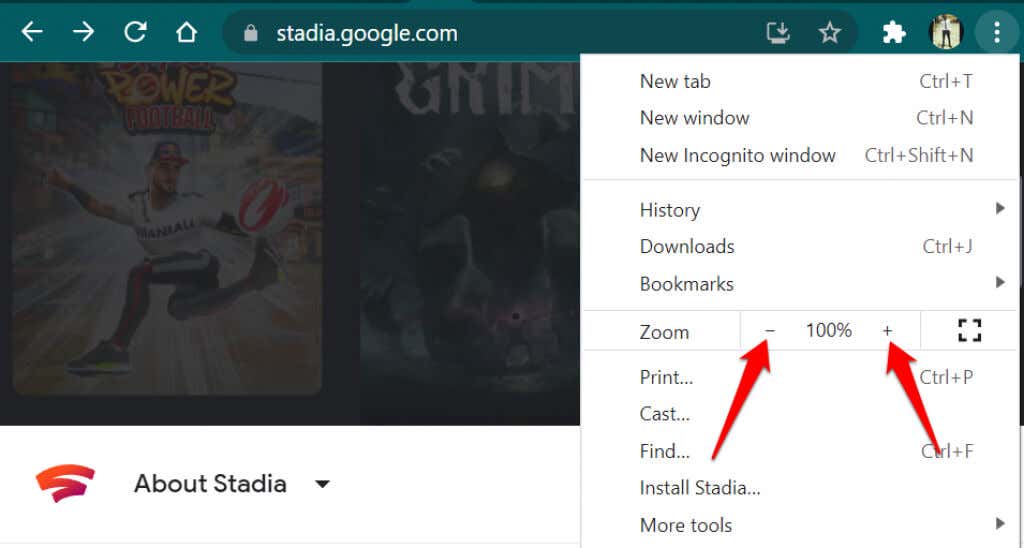
5. A TV-beállítások módosítása
Ha okostévén, Chromecaston vagy Android TV-eszközön Google Stadia bemeneti késést tapasztal, a tévé alapértelmezett beállításának „Játék módra” váltása megoldhatja a problémát.
A legtöbb csúcskategóriás TV rendelkezik külön „Játékmóddal”, amely csökkenti a bemeneti késleltetést játék közben azáltal, hogy a kép- és videófeldolgozást a legalacsonyabbra csökkenti. Ha a tévéd rendelkezik játékmóddal (ellenőrizd a beállításokat vagy a használati útmutatót), engedélyezd, és ellenőrizd, hogy javítja-e a Stadia válaszidejét.
6. Frissítse a Stadia alkalmazást
Lépjen a Stadia információs oldal a Google Play Áruházban oldalra, és sok más Android-felhasználó beviteli késésről számol be a felülvizsgálati részben. Érdekes módon a Stadia frissítése a legújabb verzióra megoldotta a problémát egyes felhasználók számára. Nyisd meg a Play Áruházat eszközödön, és telepíts az eszközödre elérhető Stadia-frissítéseket.
7. Frissítse eszközét

Nehézségekbe ütközhet a Stadia-játékok lejátszása, ha mobileszköze nem felel meg az operációs rendszer követelményeinek. Android okostelefonokhoz vagy táblagépekhez Android 6.0 Marshmallow vagy újabb verzió szükséges. iPhone készülékeken az iOS 11 a minimumkövetelmény a Stadia-játékok lejátszásához.
Lépjen eszköze beállítási menüjébe, és telepítse a legújabb operációs rendszer-frissítéseket, még akkor is, ha telefonja megfelel az operációs rendszer követelményeinek.
8. Több megjelenítési beállítás letiltása

A számítógép képernyőjének egy második képernyőre való kiterjesztése a Google Stadia beviteli késleltetését is eredményezheti. Ideiglenesen tiltsa le a számítógép többképernyős beállítása eszközt, és próbáljon meg Stadia-játékokat játszani egyetlen monitoron.
9. Windows esetén: Állítsa be a Képernyő méretezését
Ha számítógépét több kijelzőhöz csatlakoztatja, egyes alkalmazásokban egyes képek homályosnak tűnhetnek. Amikor ez megtörténik, a Windows automatikusan megpróbálja kijavítani a problémát a megjelenítési beállítások módosításával. Előnyei ellenére ez a beállítás hang- és képkésést okozhat a Stadiában.
Nyissa meg a számítógép speciális méretezési beállításait, és kapcsolja ki az automatikus méretezési funkciót. Ez megoldhatja a Stadia beviteli késését.
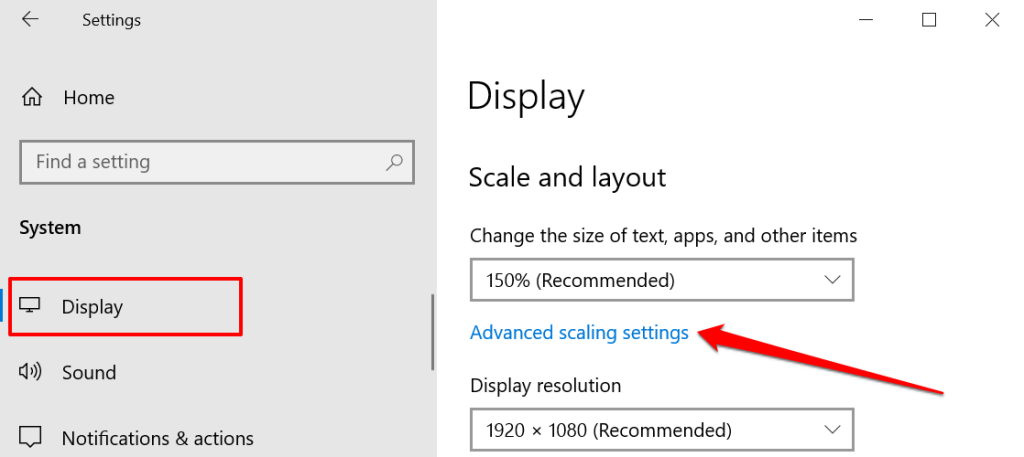
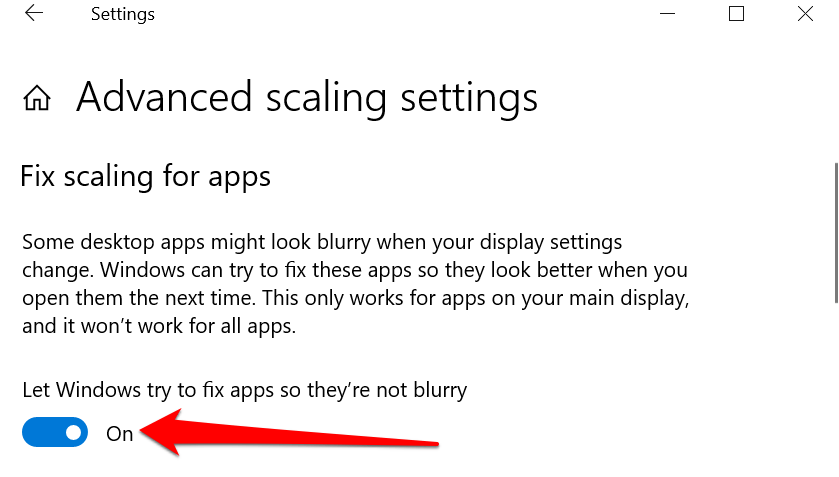
10. Tiltsa le a Mac helyszolgáltatásokat
Ha Stadia-játékokkal játszik, hang- és képkésést tapasztalhat, ha a helyszolgáltatások engedélyezve vannak a Mac-en.
Lépjen a Rendszerbeállítások >Biztonság és adatvédelem >Adatvédelem oldalra, és törölje a jelet az Engedélyezett helyszolgáltatások jelölőnégyzetből.
>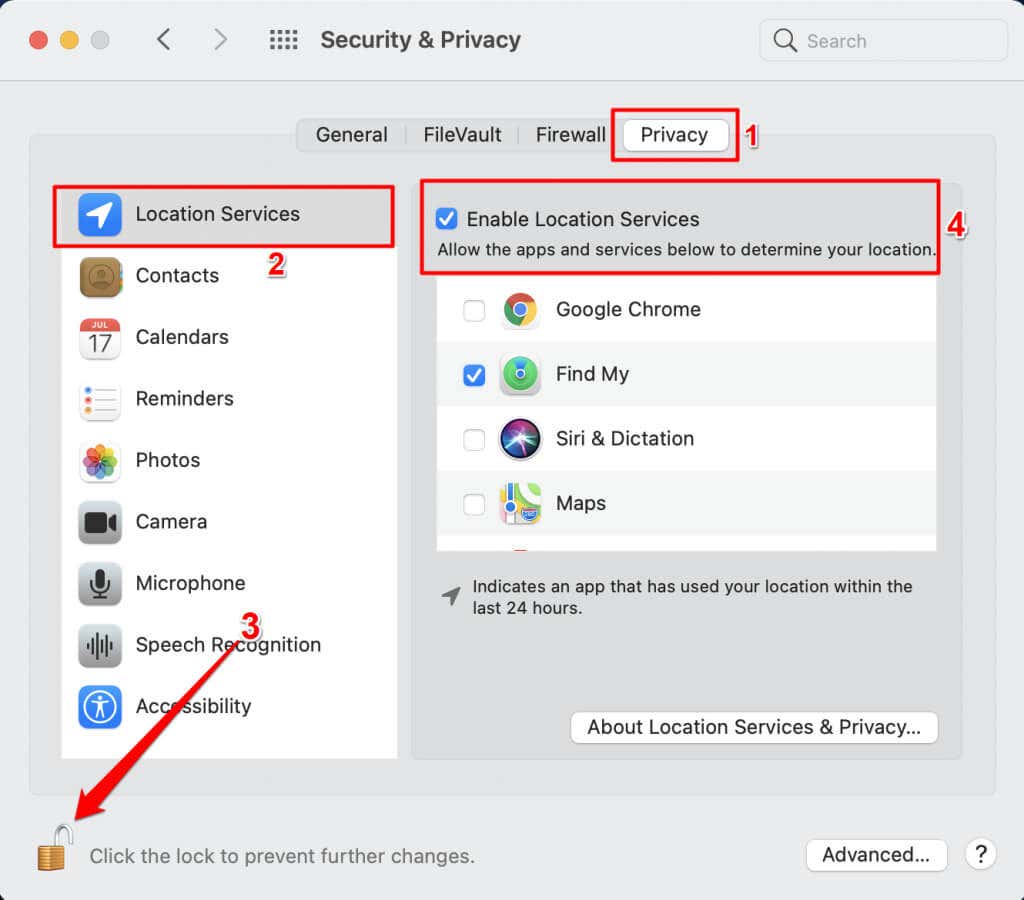
Ha a Google Stadia beviteli késleltetése továbbra is fennáll, engedélyezze újra a helyszolgáltatásokat, és próbálkozzon más hibaelhárítási lépésekkel.
11. Indítsa újra az eszközöket
Az eszköz újraindítása frissíti, és esetleg megoldja a Stadia teljesítményét befolyásoló rendszerhibákat. Kapcsolja ki okostelefonját, táblagépét, számítógépét, Chromecastját, Google TV-jét, Android TV-jét vagy bármely eszközét, amelyet a Stadia-játékokhoz használ. Várj egy-két percet, kapcsold be újra az eszközödet, és látogass el újra a Stadiára.
Kérjen további segítséget
Ha továbbra is nehézségekbe ütközik az eszközön való játék közben, keresse fel a Google Stadia Súgó vagy lépjen kapcsolatba a Stadia ügyfélszolgálati csapatával oldalt.
.