Az Inaccessible Boot Device hiba a Windows 10 vagy 11 rendszeren egy „a halál kék képernyője ” (BSOD) hiba, amely megakadályozza a Windows megfelelő indítását. Néha egyáltalán nem engedi a Windows rendszerindítást, ami kissé nyugtalanító lehet.
Az Inaccessible Boot Device hibájának kijavítása azonban nem olyan nehéz, ha tudja, mi okozta. Ez jellemzően, bár nem mindig, annak az eredménye, hogy valamit megváltoztat a rendszerében. De mit jelent pontosan a Windows, amikor azt mondja, hogy a rendszerindító eszköz nem érhető el?
Mit jelent az Inaccessible Boot Device Error (0x0000007b kód)?
Az Inaccessible Boot Device hiba azt jelenti, hogy a Windows nem tudott hozzáférni a rendszerpartícióhoz (azaz a merevlemezhez) a rendszer indításakor. Ezek a hibák gyakoribbak az SSD-vel rendelkező számítógépeken, és több dolog is okozhatja.
Például a BIOS-beállítások trükközése, az elavult vagy sérült illesztőprogramok, a hibás merevlemez vagy egyszerűen a Windows frissítése okozhatja a hibát, többek között.

Kipróbálhat néhány egyszerű javítást. Ez még egyszerűbb, ha emlékszik néhány (szoftver vagy hardver) beállítás módosítására. Ha nem emlékszik, hogy semmit sem változtatott, a javításokat abban a sorrendben adjuk meg, ahogyan ki kell próbálnia.
Azonban mielőtt elkezdené, tudnia kell, hogy néhány ilyen javításhoz hozzá kell férnie a Windows rendszerhez. Ha egyáltalán nem tud hozzáférni a Windowshoz, próbálkozzon az indítsa el a Biztonságos módot lehetőséggel. Valójában néha a csökkentett módba való rendszerindítás, majd a számítógép újraindítása néha megoldja a problémát. Tehát először próbálja ki.
Váltson AHCI-re a BIOS-ban
Ha eltöltött egy kis időt a BIOS-szal, vagy a közelmúltban frissítette a BIOS-át volt, ezt a javítást érdemes először kipróbálni. A BIOS lehetővé teszi a SATA meghajtók üzemmódjának kiválasztását. Ha nem AHCI módot választott, akkor ezt ki kell javítania.
Kezdje: belép a BIOS-ba. A BIOS felülete a gyártótól függően eltérő lehet. Szóval körül kell nézned egy kicsit. Az általános lépések azonban többé-kevésbé ugyanazok.
Keresse meg a Storage Configuration >SATA Configuration/SATA Emulation vagy valami hasonló elemet a BIOS-ban. Ha nem találja ezeket a BIOS-ban, ásnia kell egy kicsit, és meg kell keresnie az „AHCI” kifejezést. Engedélyezze az ACHI-t a SATA-vezérlőn (vagy módosítsa a SATA módot AHCI-re), ami megoldja a problémát..
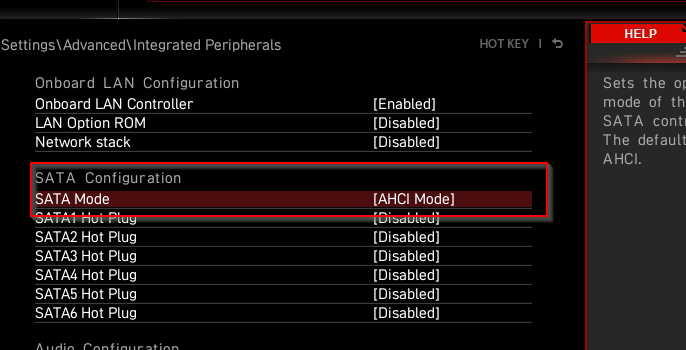
A legutóbb telepített frissítési csomagok eltávolítása
Ha a hibát egy frissítés után tapasztalta, a frissítési csomagok eltávolítása megoldhatja a problémát.
A csomagok eltávolításához a Parancssort kell használnia. A Parancssor használatához, amikor nem tud elindulni, indítsa újra a számítógépet a kék képernyőről kétszer. Két egymást követő sikertelen rendszerindítási kísérlet után a rendszer Automatic Repair módba lép.
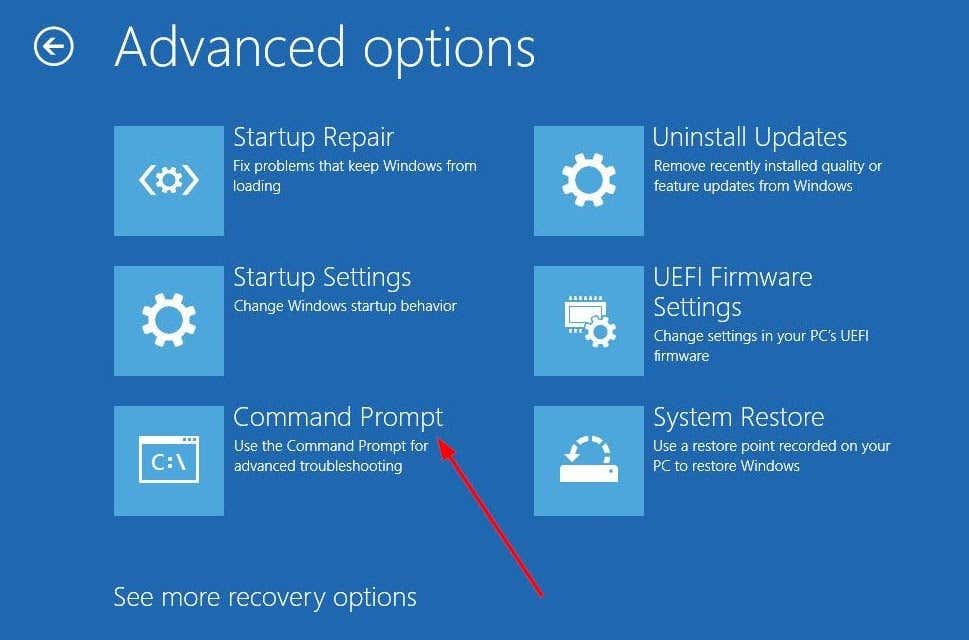
C:
Elvetés /Image:C:\ /Csomagok beszerzése
Itt a C a meghajtó, amelyre a Windows telepítve van. Ha a Windows rendszert egy másik meghajtóra telepítette, használja a megfelelő meghajtóbetűjelet.
A második parancs futtatása visszaadja a számítógépére telepített frissítőcsomagok listáját.
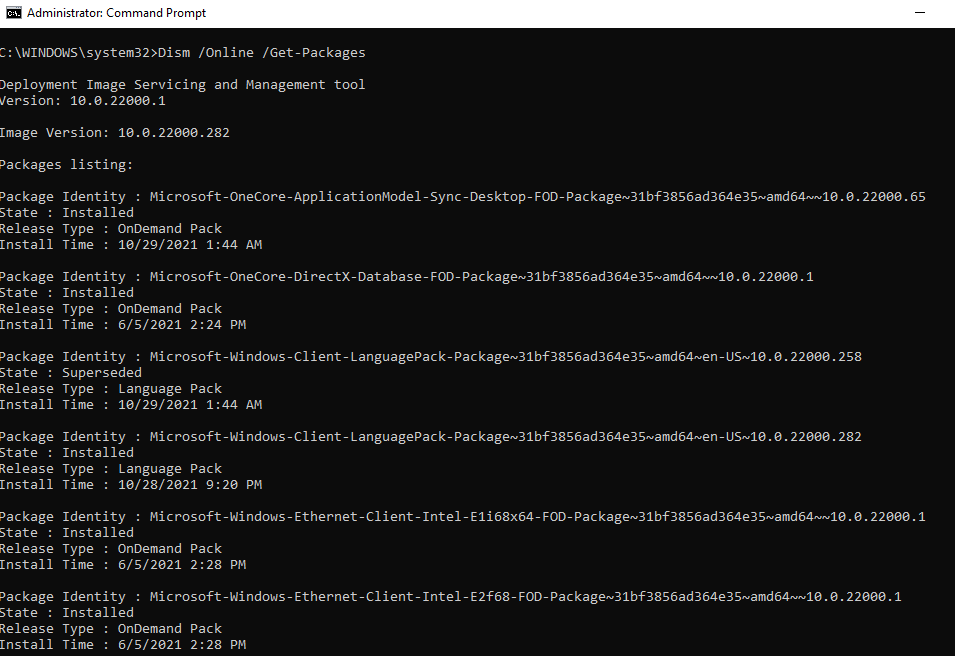
Ezzel az információval keresse meg a problémát okozó frissítési csomagot, és jegyezze fel a nevét. Ezután hajtsa végre a következő parancsot:
Dism.exe /Image:C:\ /remove-package /[a csomag neve]
Cserélje ki a „csomag neve” szavakat a tényleges névre (csomagazonosító). Vegye figyelembe, hogy ha a Windowson belüli parancssort használja, akkor az /Online paramétert kell használnia minden olyan parancshoz, ahol az /Image:C parancsot használták.
Például: Dism /Online /Get-Packages.
reg load hklm\temp c:\windows\system32\config\software
reg törlése „HKLM\temp\Microsoft\Windows\CurrentVersion\Component Based Service\SessionsPending”/v Exclusive
reg unload HKLM\temp
Ha elkészült, indítsa újra a számítógépet, és ellenőrizze, hogy minden visszaáll-e a normális kerékvágásba..
Frissítse az IDE ATA/SATA vezérlő illesztőprogramjait
Ha a korábbi javítások nem működtek, érdemes egy percet szánni az illesztőprogramok frissítésére. Ha az Inaccessible Boot Device hiba oka egy elavult vagy sérült illesztőprogram, akkor a frissítéssel vagy újratelepítéssel orvosolni kell.
Az illesztőprogram frissítéséhez csökkentett módba kell indítania a rendszert. Ha csökkentett módban van:
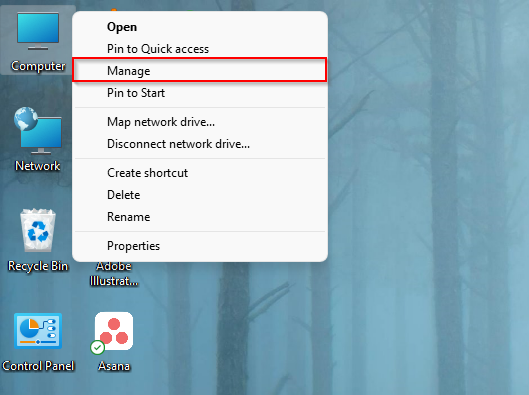 >
>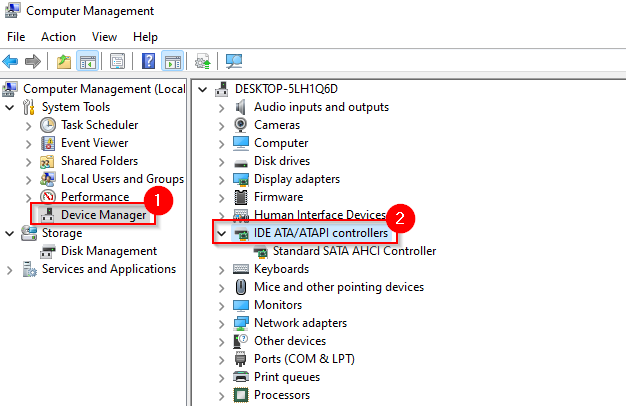
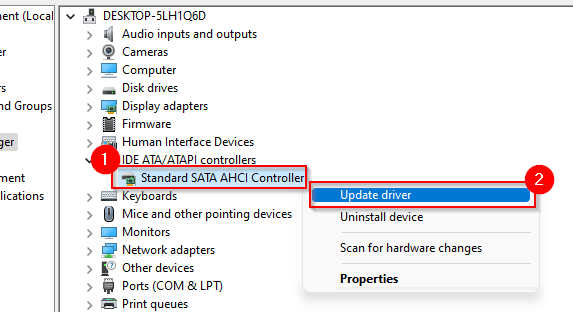
A legjobb megoldás az, ha megkeresi és letölti a megfelelő illesztőprogramokat a gyártó webhelyéről, majd használja a második lehetőséget, mert tudni fogja, hogy a megfelelő illesztőprogramot használja.
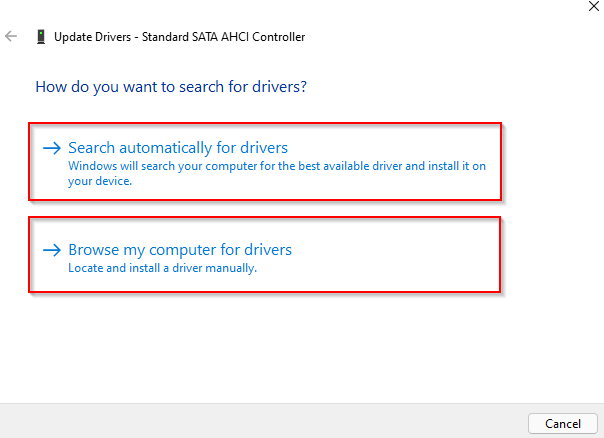
Következő lépésként kövesse a varázsló utasításait, és indítsa újra a számítógépet a szokásos módon.
Nincs szerencséd? Ezen a ponton érdemes megnézni, hogy a merevlemezen vannak-e sérült fájlok.
Hibák javítása a merevlemezen
A merevlemez hibái elérhetetlen rendszerindító eszközt is okozhatnak. A Windows 10 (és az összes Windows-verzió) egyszerű módot kínál a felhasználóknak a fájlrendszer-hibák és a hibás szektorok automatikus ellenőrzésére és javítására. Az eszköz megjelöli a kemény hibás szektorokat, így a jövőben nem használják őket.
Ezt a CHKDSK parancssori eszközzel teheti meg. A CHKDSK futtatásához a következőket kell tennie:
Ha a parancssor fut:
chkdsk /r C:
chkdsk /f /r
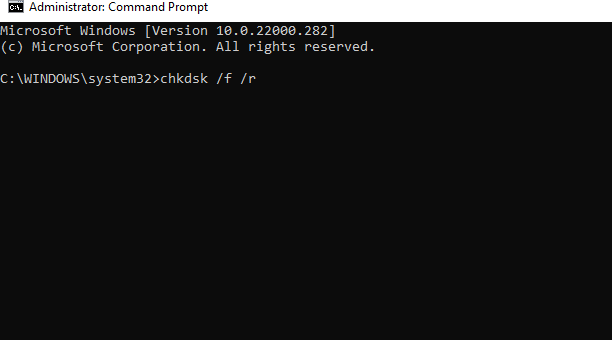
Miután a vizsgálat befejeződött, indítsa újra a számítógépet, és ellenőrizze, hogy az Inaccessible Boot Device hiba megoldódott-e.
További kipróbálható javítások
Ha továbbra is az Inaccessible Boot Device hibával találkozik, a Windows még egy radikális lehetőséget kínál, amelyet kipróbálhat.
Lehet alaphelyzetbe állítja a számítógépet, hogy a Windows visszaálljon eredeti állapotába, ugyanúgy, mint az első telepítéskor. Az alaphelyzetbe állítás törli az adatait, ezért próbálja meg elindítani a számítógépet, és először készítsen biztonsági másolatot.
Ha jól érzi magát a számítógépes hardverrel, érdemes lehet megnézni, hogy nincsenek-e meglazulva a kábelek, vagy nem sérült-e meg valamelyik hardvereleme fizikailag.
Újra üzemel
Az Inaccessible Boot Device hiba ijesztő lehet, ha valaki nem ismeri a Windows BSOD-t. Ennek a hibának a kijavítása azonban a legtöbb esetben nem igényel sok munkát. Ha komoly bajba kerül egy Windows-hiba miatt, tartsa kéznél a Windows rendszerkép biztonsági mentése -ot, így nem kell sok időt vesztegetnie azzal, hogy a semmiből hozza létre Windows-környezetét.
.