A Discord platformja tökéletes sms-ek küldésére, illetve barátok közötti video- és hangcsevegés létrehozására, de ha nem legyen mikrofonja (vagy nem tud vagy nem akar beszélni), előfordulhat, hogy magad kimaradva. Szerencsére a Discord segíthet megkerülni ezt a text-to-speech funkcióval (TTS), amely a szöveget hangüzenetekké alakítja.
Sajnos, ha a Discord TTS nem működik, meg kell találnia a javítást, mielőtt használhatná a TTS funkciót a platformon. A TTS nem támogatott minden szerveren vagy minden Discord-csatornán. De ha igen, és nem tudja használni, akkor kövesse ezeket a lépéseket a probléma megoldásához.
Hogyan engedélyezhető a Discord szövegfelolvasó funkció
Ha használni szeretné a szövegfelolvasót a Discordon, ellenőriznie kell, hogy a funkció engedélyezve van-e, és készen áll-e a használatra a Discord beállításaiban. A discord TTS-t csak azokon a szervercsatornákon használhatja, amelyeken engedélyezve van a funkció, ezért csatlakoznia kell egy olyan csatornához (és szerverhez), amely támogatja a funkciót. Ez segít megelőzni a TTS-visszaéléseket a foglalt szervereken.
Sajnos a Discord TTS csak PC-n vagy Mac-en támogatott a Discord asztali vagy webes alkalmazás használatával. A Discord mobilalkalmazás jelenleg nem támogatja a TTS-t, így ott nem használhatja a TTS-funkciókat.
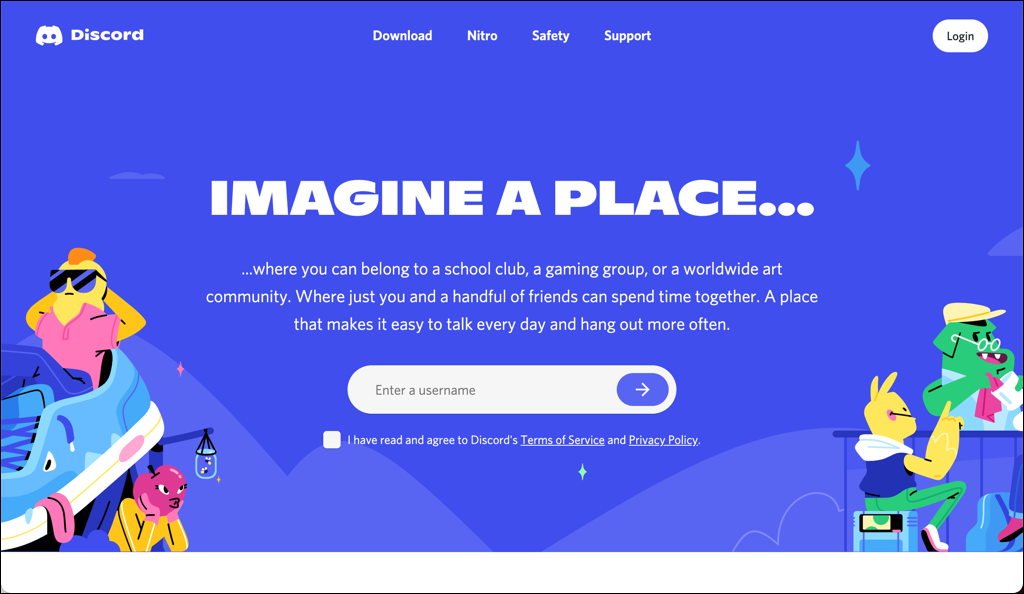
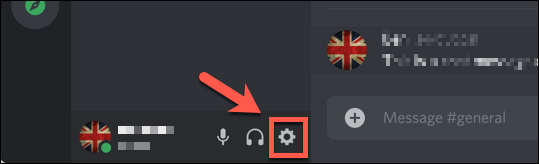
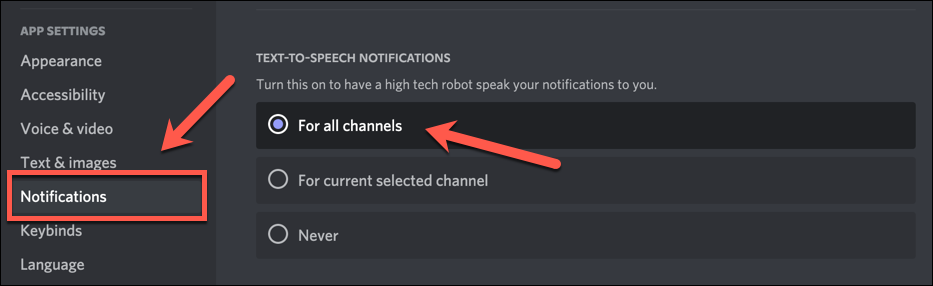
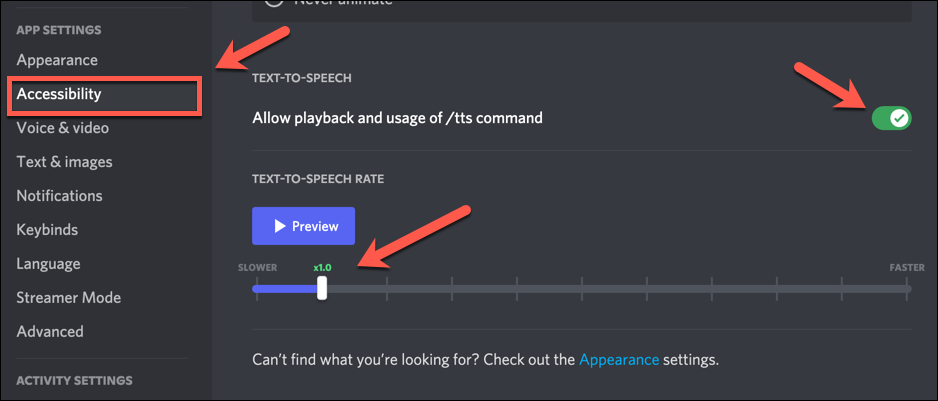
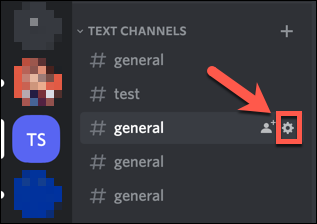
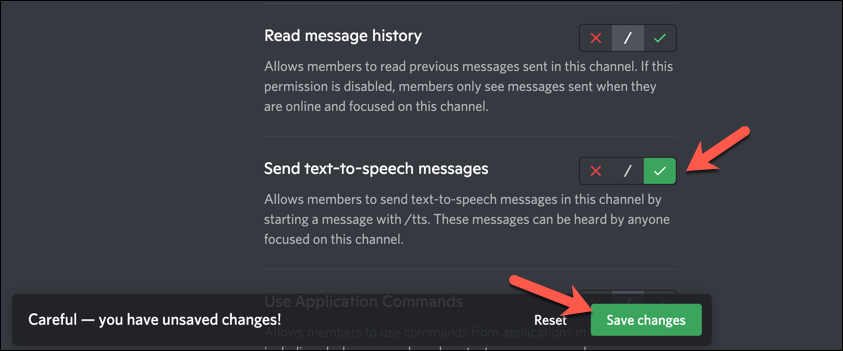
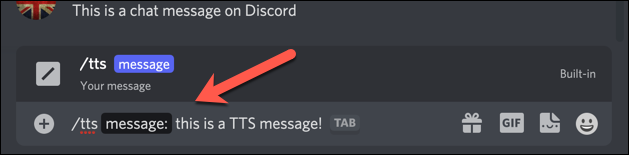
Ha a TTS aktív, a TTS-t használó felhasználók (beleértve Önt is) az Ön eszköze vagy böngészője által használt TTS-motor segítségével ismételten hallják az üzenetet.
A TTS üzenet formátuma, amelyet Ön és más felhasználók hallanak: az üzenet felhasználónév . Például Ben azt mondta, hogy ez egy TTS-üzenet , ahol a Ben a felhasználó beceneve a szerveren, ez egy TTS-üzenet pedig a A Discord-felhasználó által küldött TTS-üzenet.
Frissítse a hangillesztőket Windows rendszeren
Amint a neve is sugallja, a Discord szövegfelolvasó funkció működéséhez a számítógépen működő hangrendszerre támaszkodik. Ha a hangszórói nem működnek Windows rendszeren, először ezt kell kijavítania, mivel ez lehet az oka annak, hogy a Discord TTS nem működik megfelelően a számítógépén (feltételezve, hogy csatlakoztatva vannak, és egyébként megfelelően működnek).
A legtöbb felhasználó számára a hang-illesztőprogramok frissítése a legjobb módja a probléma megoldásának. Ha például hiányoznak chipkészlet-illesztőprogramok az alaplaphoz, akkor nem fogja tudni használni a Discord TTS-t, amíg nem telepíti őket. Az új illesztőprogramok a számítógép hangkimenetével kapcsolatos egyéb problémákat is javíthatnak, beleértve a 2-t.
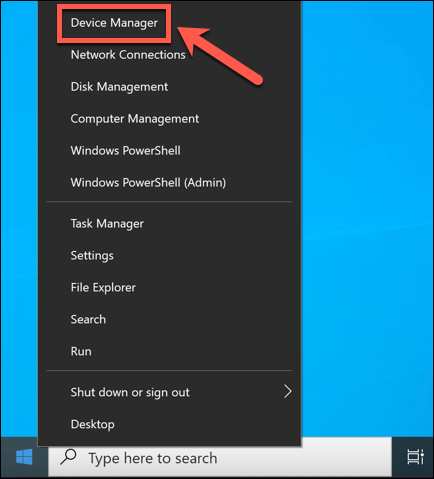
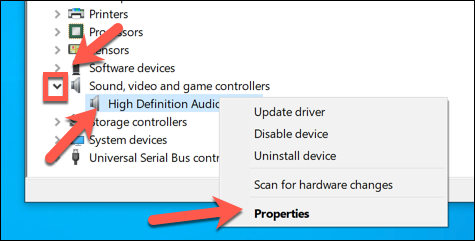
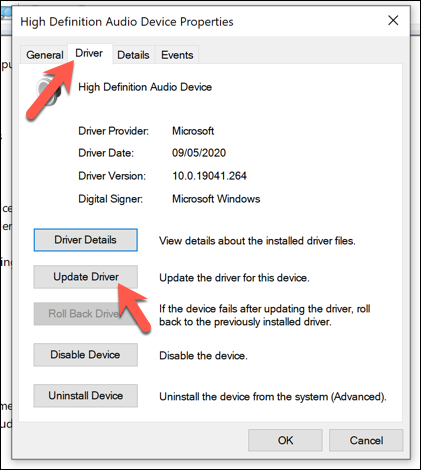 >
>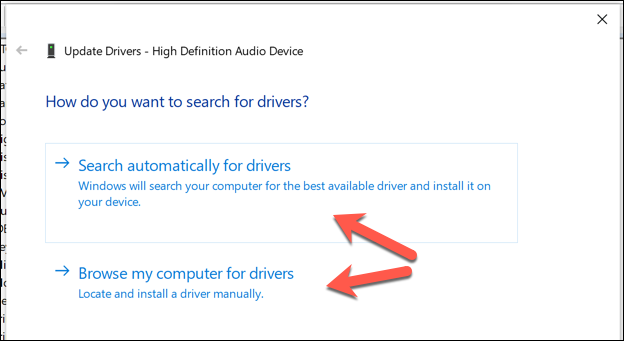
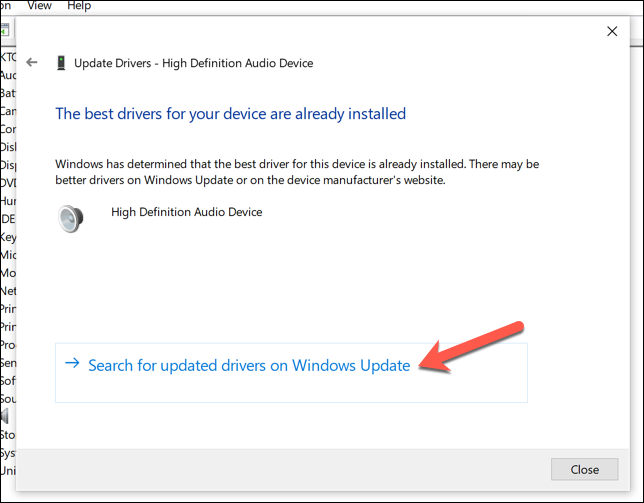
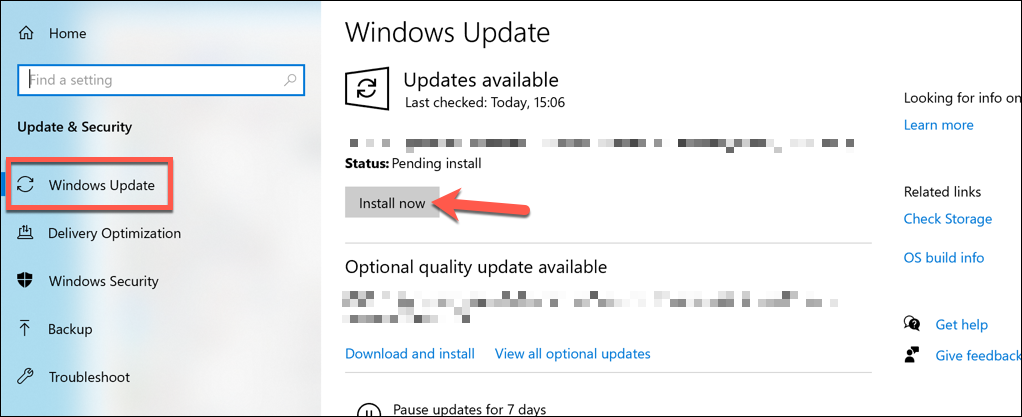
Állítsa vissza a hangszóróbeállításokat sztereó lejátszásra
Az egyik jól ismert probléma a Discord TTS-konfigurációjával Windows PC-ken a hangkimenet konfigurálásához kapcsolódik. Bár a legtöbb felhasználónak van térhatású hangszórórendszere, a Discord leállhat, ha a hangsugárzók a sztereó hangkonfiguráción kívül bármi más használatára vannak beállítva (két hangszóró használatával).
Ha a hangszóró- vagy fejhallgató-kimenetet másra állította be a Windows hangbeállításaiban, például több hangszórós surround hangbeállítást, akkor előfordulhat, hogy a Discord TTS nem fog működni. Ebben az esetben sztereóra kell állítania a Windows hangszóró beállításait a Discord szövegfelolvasó funkciójának visszaállításához..
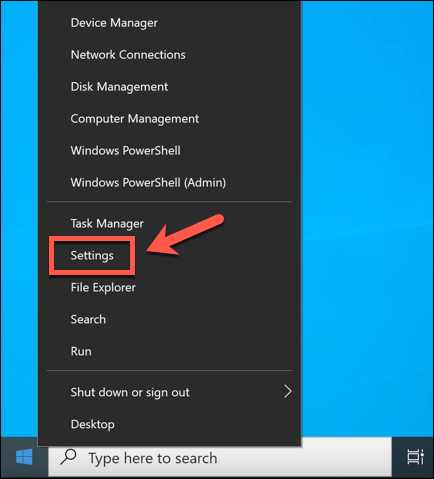
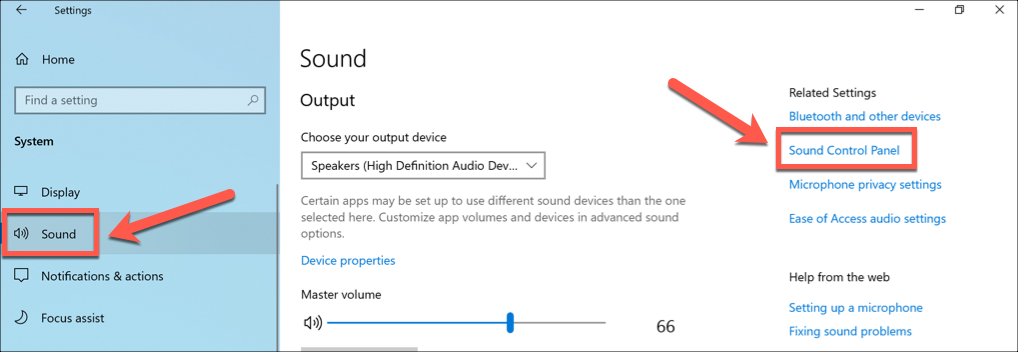
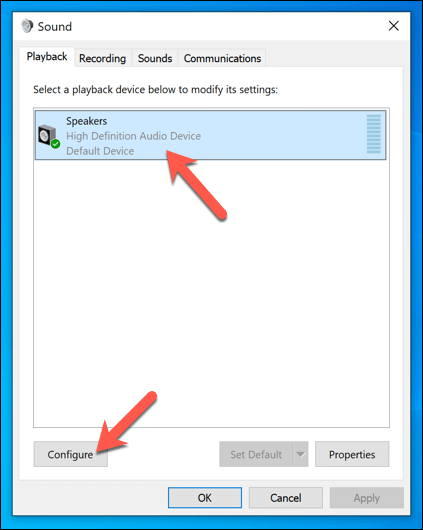
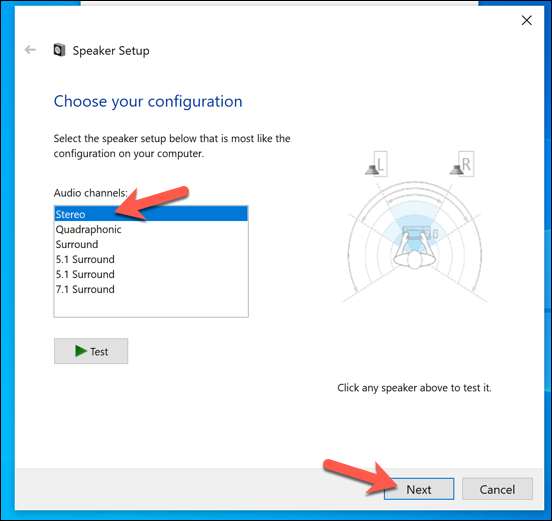
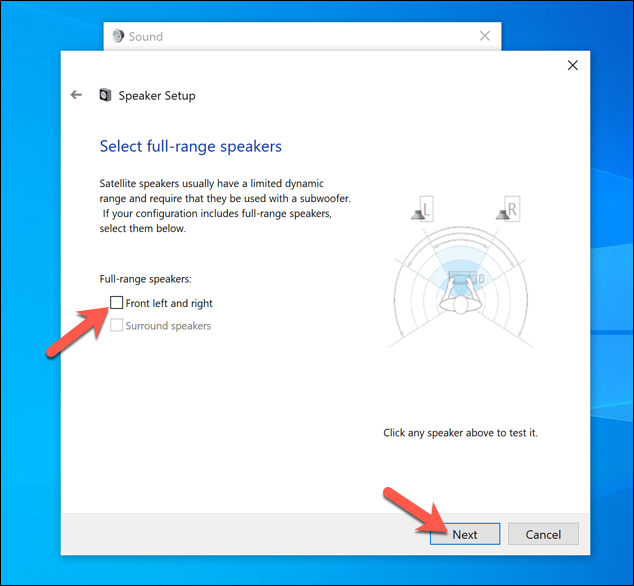 >
>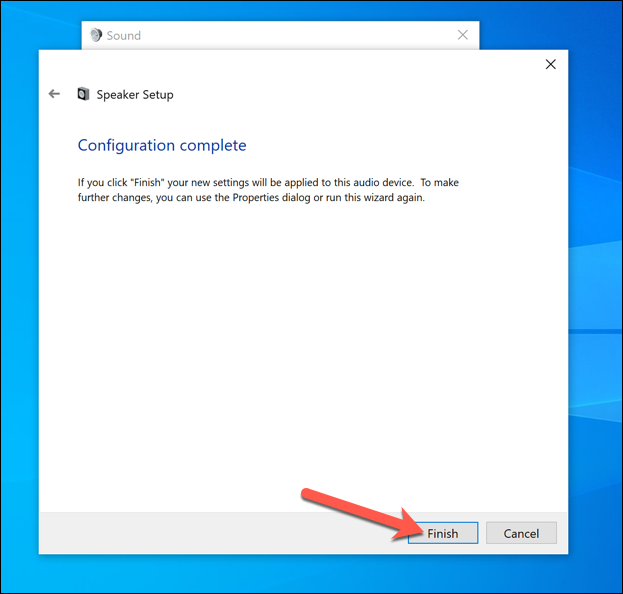
Discord-alkalmazások frissítése, újratelepítése vagy váltása
Ha továbbra is problémái vannak a Discord szövegfelolvasó funkciójával, lehet, hogy drasztikusabb megoldást kell keresnie. A Discord frissítése vagy újratelepítése, illetve a webes kliensre (ha asztali alkalmazást használ) vagy az asztali alkalmazásra (ha a webes klienst használja) válthat megoldást arra, hogy a Discord TTS nem működik.
Ha frissítenie kell a Discordot vagy újra kell telepítenie (vagy először telepítenie kell), a módszer ugyanaz marad – töltse le a legújabb verziót, és telepítse PC-re vagy Mac-re. A legújabb hibajavításokért válthat béta verzióra vagy kanári kiadás verzióra, de ezek nem teljesen stabilak, ezért érdemes inkább a stabil Discord-kiadást használni.
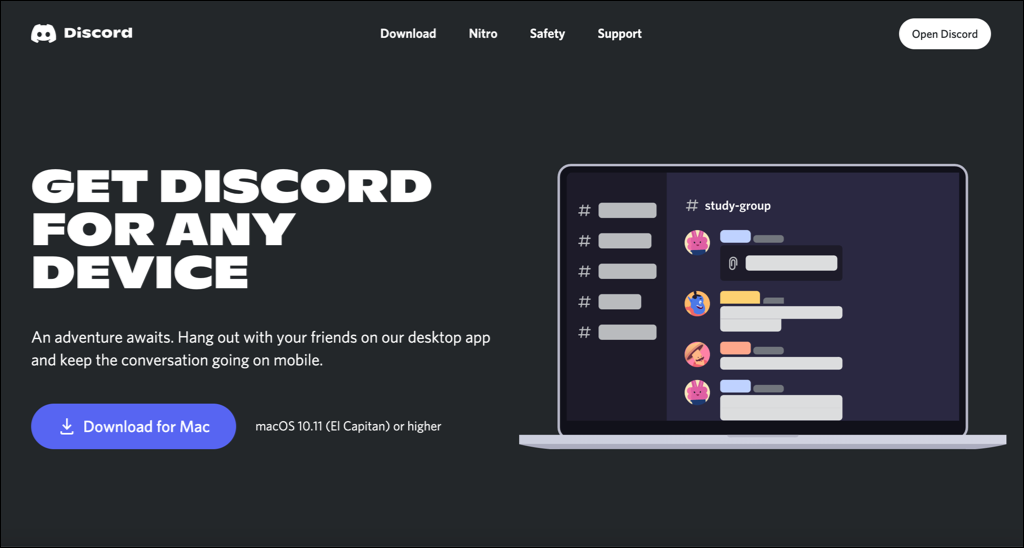
Ha a webalkalmazásra szeretne váltani, akkor a látogassa meg a Discord weboldalát gombbal válassza ki a Open Discord lehetőséget a jobb felső sarokban. Miután bejelentkezik, átirányítjuk a Discord webalkalmazásra, amely lehetővé teszi a Discord szövegfelolvasó funkciójának használatát azokon a csatornákon, amelyek támogatják azt a böngésző szövegfelolvasó motorjával..
A Discord hatékony használata
Ha a Discord TTS nem működik, akkor a fenti lépések segítségével újra üzembe helyezheti és futtassa a funkciót a számítógépén vagy más szerverfelhasználókon. A Discord TTS csak azokon a szervereken működik, ahol a funkció engedélyezve van; ha azonban nem tudja használni, akkor előfordulhat, hogy készítse el saját Discord szerverét vagy váltania kell egy olyan szerverre, amely lehetővé teszi.
A Discord TTS-problémák nem az egyetlen problémák, amelyekkel találkozhat. A Csatlakozási problémák, Javascript hibák és A viszály nem nyílik meg mind megoldható egyszerű hibaelhárítási tippekkel.
.