Sok oka lehet annak, hogy nem tud átküldeni valamit Chromecastjára sem számítógépéről, sem mobileszközéről.
Ennek néhány leggyakoribb oka:
E problémák bármelyike megzavarja a Chromecastra való átküldési képességét. Ez azt jelenti, hogy amikor olyan szolgáltatást használ, mint a YouTube vagy a Netflix, a Chromecast ikon nem jelenik meg, vagy nem működik, ha rákattint.
Ebből a cikkből megtudhatja, hogyan javíthatja ki ezeket a problémákat, a leggyakoribbtól a legkevésbé valószínűig.
1. Indítsa újra a Chromecastot
A legtöbb hibaelhárításhoz hasonlóan az eszközök újraindítása legyen az első próbálkozás. Ha egész nap bekapcsolva hagyja Chromecastját, előfordulhat, hogy megszakad a hálózati vagy internetkapcsolata. Ez a megszakadt kapcsolat nem mindig áll helyre automatikusan.
Amikor újraindítja az útválasztót, az indítási folyamaton megy keresztül, amely újra létrehozza az összes hálózati és internetkapcsolatot.
Ehhez indítsa el a Google Home alkalmazást. Keresse meg a Chromecast eszközt, és koppintson rá.
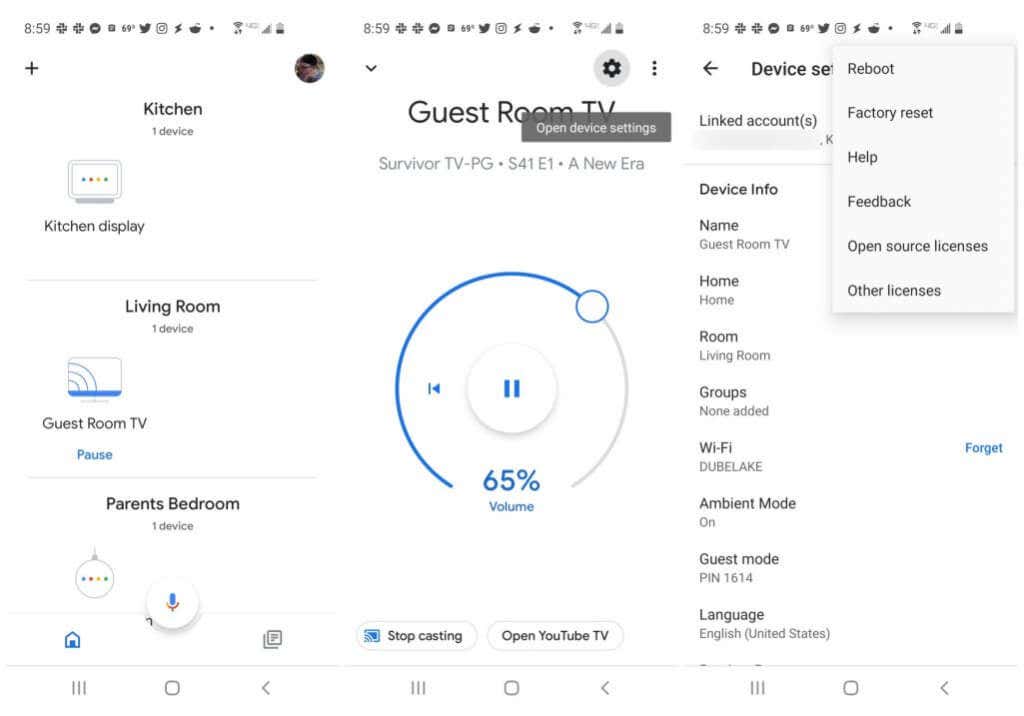
A Chromecast eszköz képernyőjén koppintson a fogaskerék Beállítások ikonjára a jobb felső sarokban. A Beállítások ablakban érintse meg a három függőleges pontot a jobb felső sarokban.
Ez egy kis menüt nyit meg. Válassza az Újraindítás lehetőséget a lista tetején. Adjon Chromecast eszközének egy-két percet, hogy teljesen újrainduljon, és újra csatlakozzon a hálózathoz és az internethez.
Ha készen áll, indítson el egy streaming szolgáltatást, például a Netflixet vagy a YouTube-ot, és próbáljon tartalmat átküldeni Chromecastjára.
2. Indítsa újra a számítógépet vagy a mobileszközt
Ha a Chromecast újraindítása nem működik, akkor a probléma az lehet, hogy az az eszköz, amelyről átküld.
Ha böngészőalapú streaming szolgáltatásból próbál átküldeni, először mindig megpróbálhatja újraindítani a böngészőt. Vagy ha olyan alkalmazást használ Android- vagy iOS-eszközén, mint a Hulu vagy a Netflix, az alkalmazás leállítása és újraindítása szintén megoldhatja a problémát..
Ha ezek egyike sem működik, akkor a következő lépés a teljes újraindítás. Windows rendszeren egyszerűen válassza ki a Start menüt, válassza a Tápellátás lehetőséget, majd válassza az Újraindítás lehetőséget.
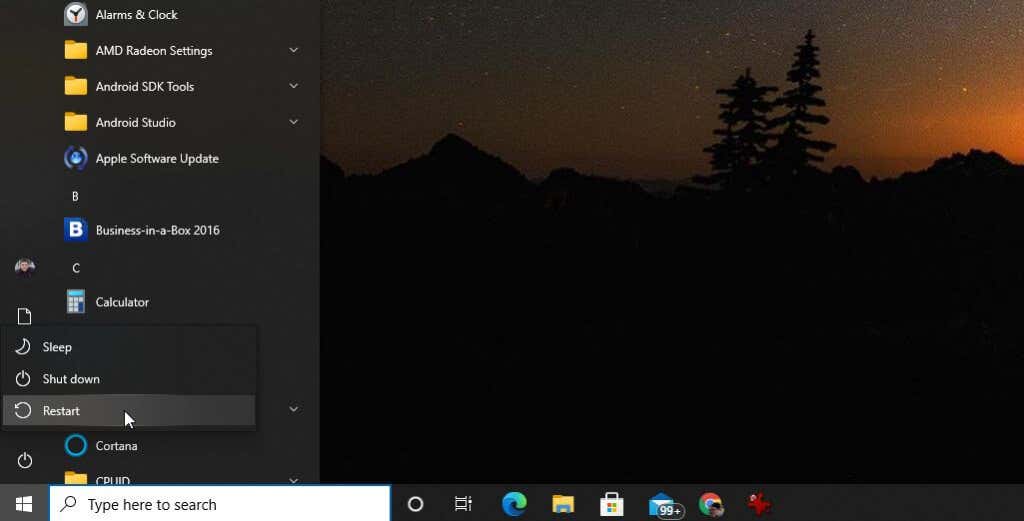
Hasonlóan menjen végig a folyamaton a indítsa újra a Mac-et, indítsa újra az iOS-t vagy Android készülék értékig.
Indítsa újra böngészőjét vagy alkalmazását, és próbálja újra átküldeni a Chromecastra.
3. Ellenőrizze Wi-Fi hálózatát
Két dolgot mindig ellenőriznie kell, ha a Chromecast ikon nem jelenik meg, vagy más okból nem működik. Az egyik, hogy meg kell győződnie arról, hogy a Chromecast és az eszköz, amelyről átküld, ugyanahhoz a Wi-Fi-hálózathoz csatlakozik.
Elsőként ellenőrizni kell, hogy számítógépe vagy mobileszköze melyik Wi-Fi-hálózathoz csatlakozik. Windows 10 rendszeren például egyszerűen kiválaszthatja a hálózat ikont a tálca jobb sarkában.
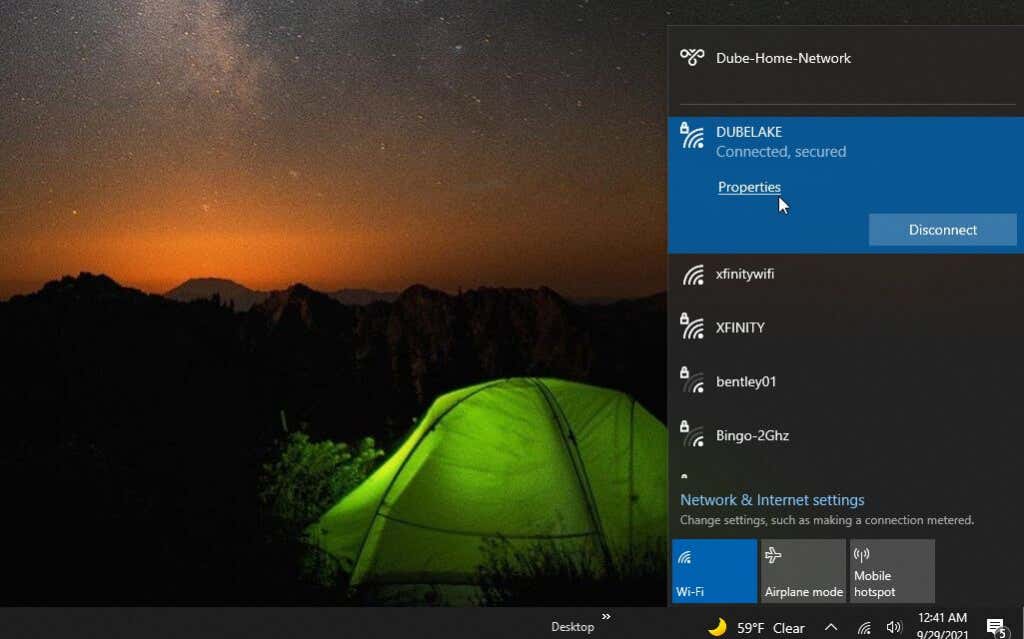
A Csatlakozva állapot megjelenik annak a hálózatnak a neve alatt, amelyhez csatlakozik. Jegyezze fel a hálózat nevét. Mac-, Android- vagy iOS-eszközén ugyanúgy ellenőrizze a hálózati beállításokat, hogy ellenőrizze a hálózat nevét, amelyhez csatlakozik.
Ha ez megvan, indítsa el a Google Home alkalmazást mobileszközén. Görgessen le ahhoz a Chromecast-eszközhöz, amelyet ellenőrizni szeretne, és koppintson rá.
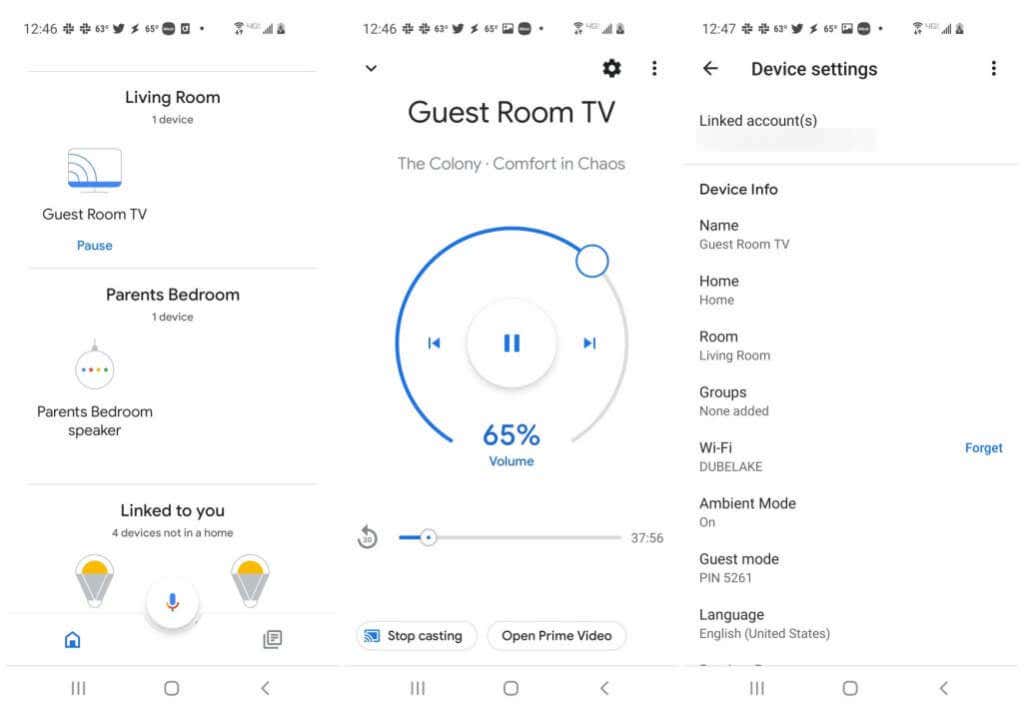
A Chromecast képernyőjén koppintson a fogaskerék ikonra a jobb felső sarokban a beállítások megtekintéséhez. Tekintse le a listát, amíg meg nem jelenik a Wi-Fi lehetőség. Ott fog megjelenni annak a Wi-Fi-hálózatnak a neve, amelyhez a Chromecast csatlakozik.
Ha nem egyezik azzal a Wi-Fi-hálózattal, amelyhez számítógépe vagy mobileszköze csatlakozik, koppintson az Elfelejtés lehetőségre, majd a Google Home segítségével csatlakoztassa újra Chromecastját a megfelelő Wi-Fi hálózathoz >.
4. Az internetkapcsolat hibaelhárítása
Még ha mindkét eszköz ugyanazon a Wi-Fi-hálózaton van, az internetkapcsolat nélküli Chromecast-eszközre való átküldés nem működik. Hogyan ellenőrizheti, hogy a Chromecast rendelkezik-e internetkapcsolattal?
Alapvetően két lépésből áll. Először győződjön meg arról, hogy a Chromecast eszköz csatlakozik a Wi-Fi hálózathoz. Ha kitöltötte a fenti részt, akkor ezt már megerősítette. Ezután meg kell győződnie arról, hogy Wi-Fi-hálózata csatlakozik az internethez.
Használja internetkapcsolat hibaelhárítási útmutatója -ünket, hogy megbizonyosodjon arról, hogy hálózata valóban csatlakozik az internethez..
Az egyik leggyorsabban kipróbálható dolog, amely általában működik az internetkapcsolat javítására, az állítsa vissza az útválasztót.
5. Győződjön meg arról, hogy a Chromecast 2,4 GHz-es sávot használ
Az újabb Chromecast-eszközök az otthoni Wi-Fi-router által kiadott 2,4 GHz-es és 5 GHz-es Wi-Fi-sávokkal is kompatibilisek.
Az 5 GHz-es használathoz azonban kétsávos útválasztóra és újabb Chromecast-eszközre van szüksége. Az 5 GHz-es sáv szintén gyengébb jel, így érzékenyebb az olyan készülékek által okozott interferenciára, mint a mikrohullámú sütő.
Annak megállapításához, hogy a Chromecast problémáit a gyengébb 5 GHz-es jel okozza-e, próbálja meg úgy módosítani a Chromecast beállításait, hogy inkább a 2,4 GHz-es sávot használja.

Megjegyzés : Ha egy régebbi Chromecastot használ, az nem képes 5 GHz-re, és egyébként is 2,4 GHz lesz az alapértelmezett, így nem kell ezt a lépést kipróbálnia.
Két módon állíthatja át a Chromecastot 2,4 GHz-re. Egyik sem egyszerű.
6. A Chromecast gyári visszaállítása.
Ha már minden mást kipróbált, és a Chromecast továbbra sem jelenik meg, vagy más okból nem működik, akkor itt az ideje elvégezni a teljes gyári beállítások visszaállítását a Chromecaston.
A A gyári visszaállítás törli az összes beállítást és konfigurációk, és állítsa vissza a Chromecastot arra az állapotra, amelyben először vásárolta. Ezzel remélhetőleg minden olyan hiba vagy egyéb probléma megszűnik, amelyek a Chromecast meghibásodását okozhatják.
A teljes alaphelyzetbe állítás ugyanaz, mint az újraindítás. Csak indítsa el a Google Home alkalmazást mobileszközén, válassza ki a Chromecast eszközt, és válassza a fogaskerék ikont a jobb felső sarokban.
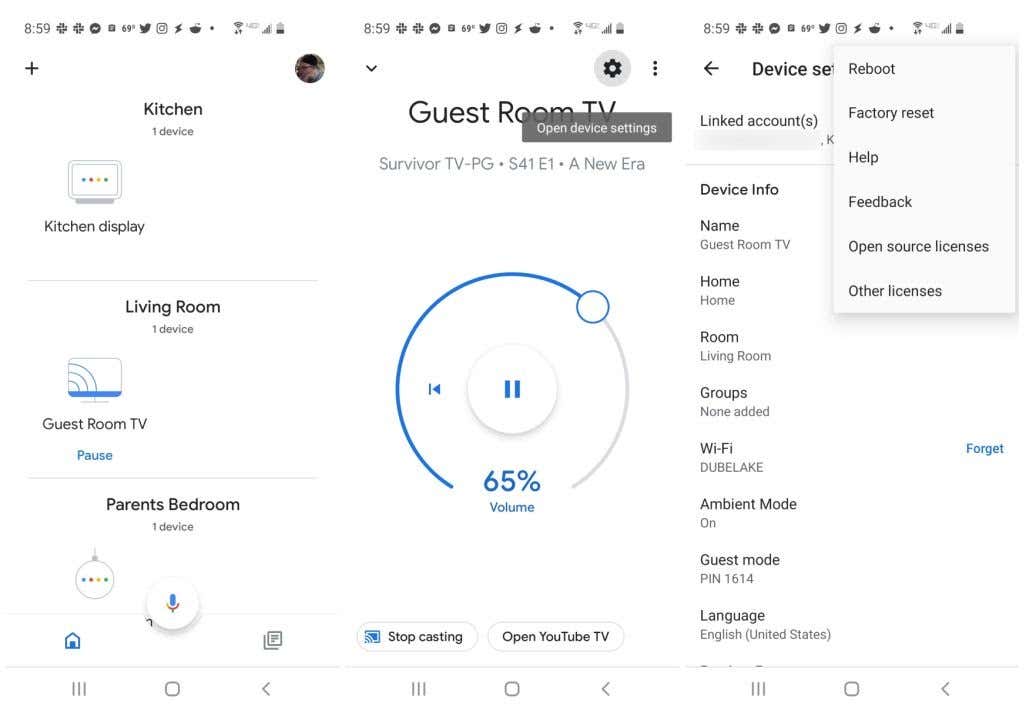
A beállítások képernyőn válassza ki a három függőleges pontot a jobb felső sarokban. Ezúttal az Újraindítás helyett válassza a Gyári beállítások visszaállítása lehetőséget..
A Chromecast újraindul, de ezúttal, amikor újraindul, többé nem csatlakozik a Wi-Fi-hálózathoz vagy az internethez.
Ugyanazt a kezdeti beállítási folyamatot kell végrehajtania, amelyen akkor ment keresztül, amikor először beállítja az új Chromecastot volt, amikor új volt.
.