Bluetooth számos funkcióval rendelkezik a számítógépén, azon kívül, hogy segít Önnek fájlok átvitele az eszközök között vagy más eszközökhöz, például Bluetooth hangszóró -hoz vagy headsethez való csatlakozáson.
Ha olyan számítógépet használ, amelyen Windows 11/10 fut, és hiányzik a Bluetooth, ennek több oka is lehet:
Ez az útmutató néhány hibaelhárítási lépést tartalmaz, amelyek segítségével megpróbálhatja visszaállítani a Bluetooth ikont a számítógépén.
Hogyan lehet kijavítani a Windows 11/10 Bluetooth kapcsoló kapcsoló hiányzó problémáját
Ha problémába ütközik a Bluetooth-eszközhöz való csatlakozás során, mert nem találja a Bluetooth ikont vagy kapcsolót, próbálkozzon az alábbi gyorsjavításokkal, mielőtt más megoldásokra térne át.
Ellenőrizze, hogy számítógépe támogatja-e a Bluetooth-t
Ha a Windows Bluetooth kapcsolója hiányzik, előfordulhat, hogy számítógépe nem képes Bluetooth-ra. Az alábbi hibaelhárítási lépések végrehajtása előtt ellenőriznie kell a Bluetooth funkciót.
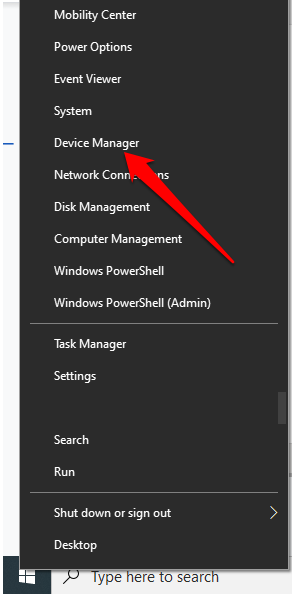
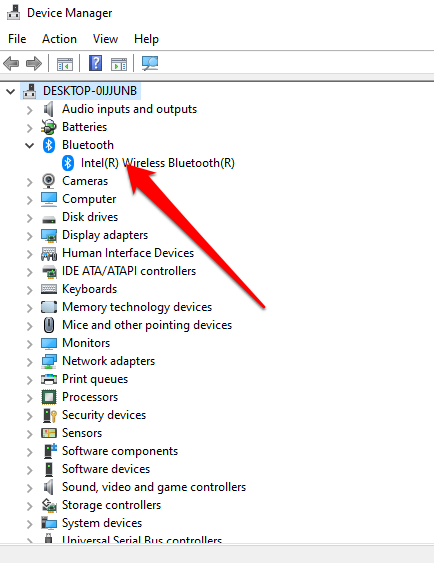
A számítógépén is ellenőrizheti a Bluetooth hardverkapcsolót. Ha van, nyomja meg a Bluetooth rádió bekapcsolásához. Ha nincs rajta a kapcsoló, nyomja meg az Fn + F5 vagy az F8 billentyűt a vezeték nélküli adapter engedélyezéséhez.
Ha számítógépe nem rendelkezik Bluetooth képességgel, szerezzen be egy külső Bluetooth adaptert vagy hardverkulcsot, csatlakoztassa a számítógépe szabad USB-portjához, és kezdje el használni a Bluetooth-t..
A Repülőgép mód letiltása
A Repülőgép mód lehetővé teszi az összes vezeték nélküli kommunikáció, például a Wi-Fi, a Bluetooth, a mobil, a GPS vagy az NFC gyors letiltását vagy kikapcsolását számítógépén.
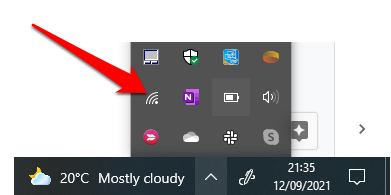
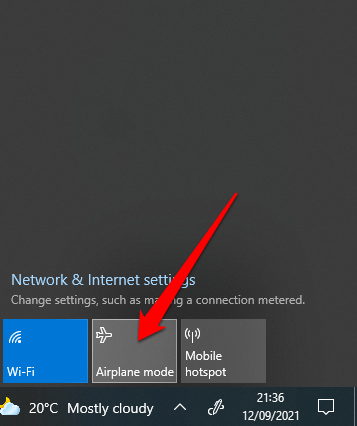
Ellenőrizze a Műveletközpont menüt
A Műveletközpont menü értesítéseket és parancsikonokat tartalmaz a legfontosabb beállításokhoz. Ha nem találja a Bluetooth ikont, előfordulhat, hogy a Gyors műveletek menüt összecsukták, hogy megfeleljen a Windows 10 által megjelenítendő több értesítésnek.
Válassza ki a Bővítés lehetőséget a Műveletközpont menüben, és ellenőrizze, hogy megjelenik-e a Bluetooth ikon.
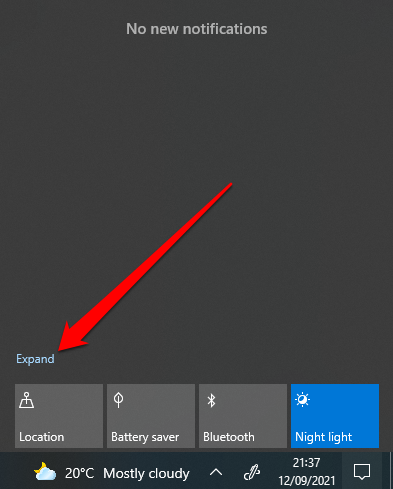
Néha előfordulhat, hogy nem látja a Bluetooth ikont a Műveletközpontban, mert a parancsikon nincs engedélyezve.
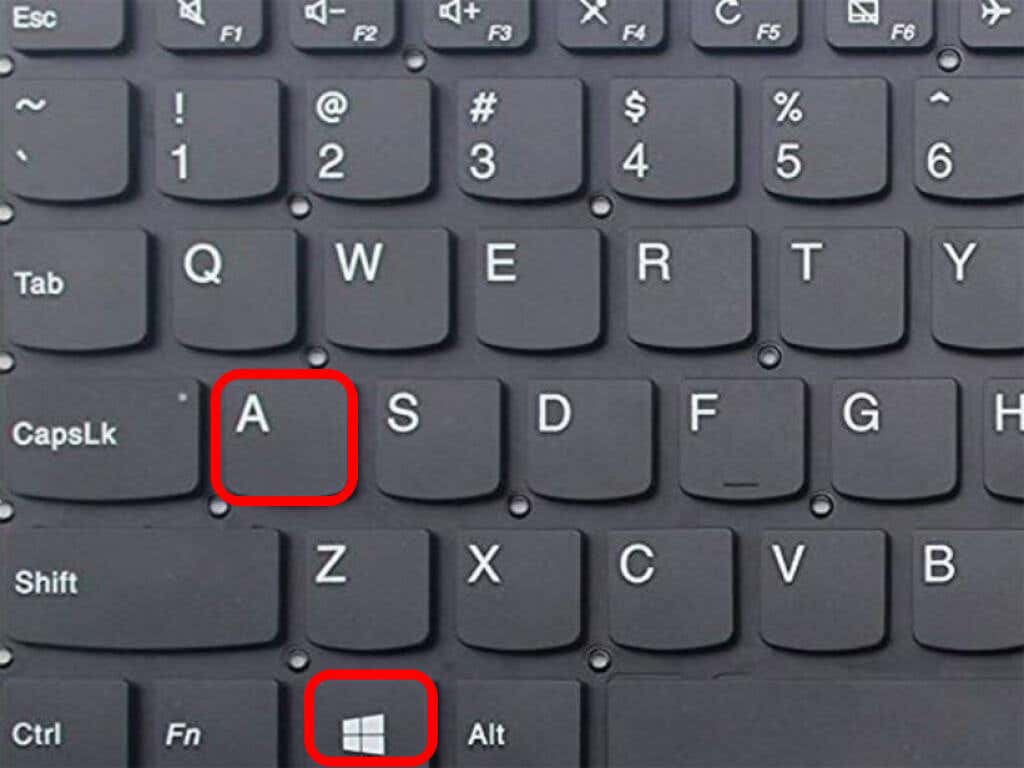
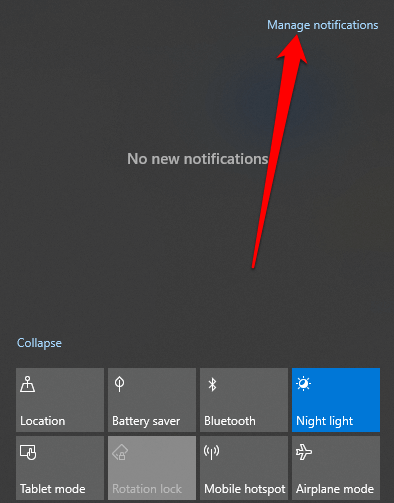
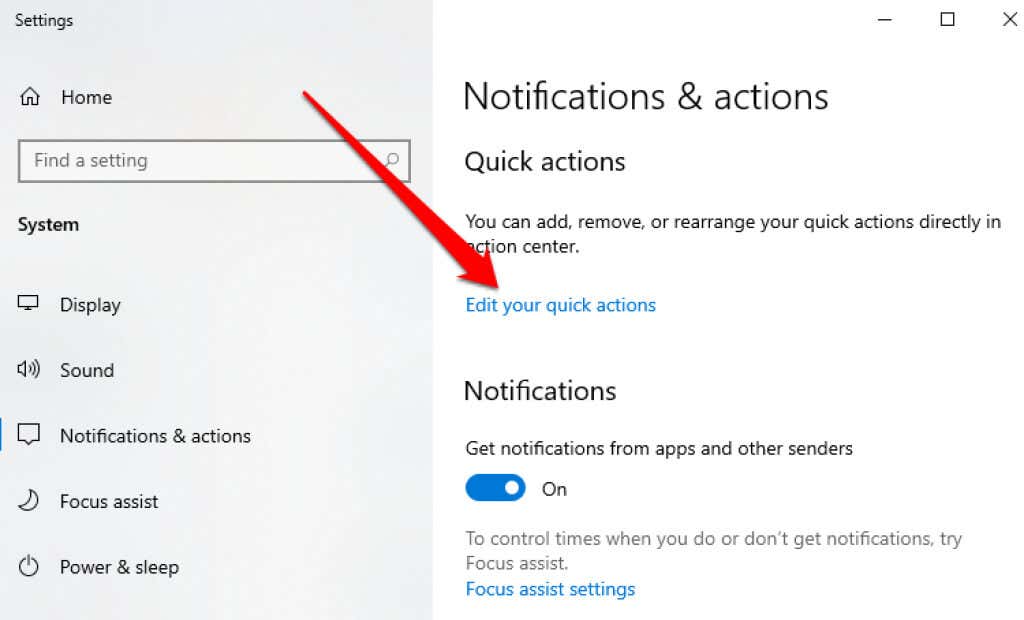
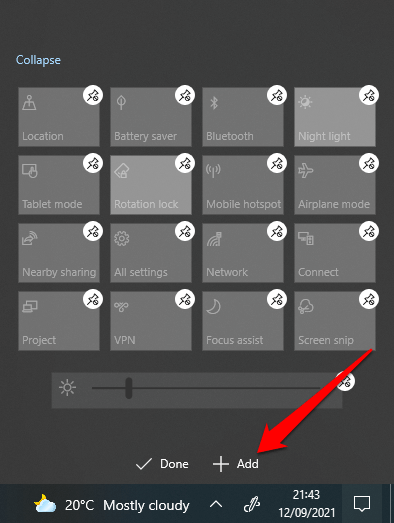
Ellenőrizze a Bluetooth-beállításokat
Lehet, hogy megfelelően állította be az Értesítések és műveletek részt, de továbbra is ellenőriznie kell a Bluetooth beállításait, hogy megbizonyosodjon arról, hogy az engedélyezve van.
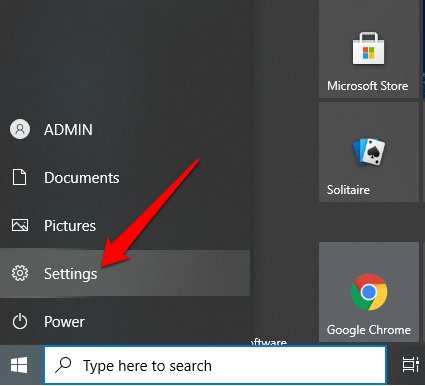
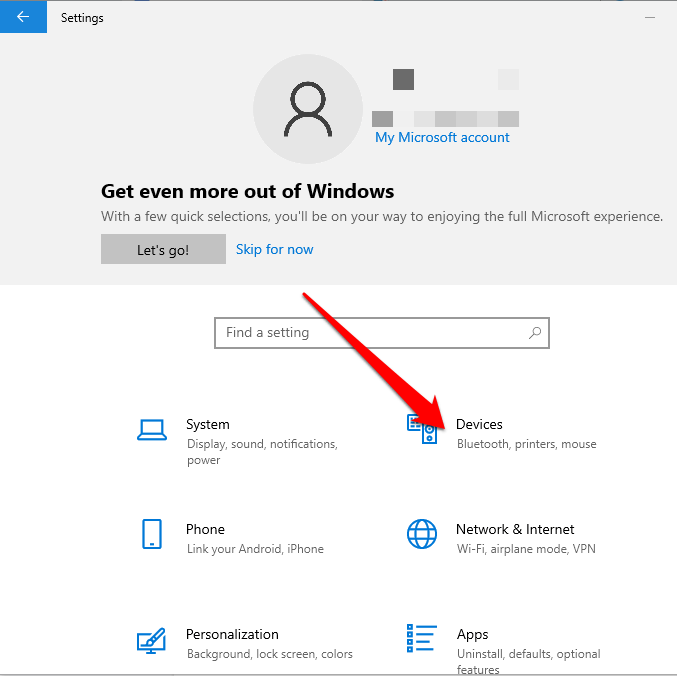
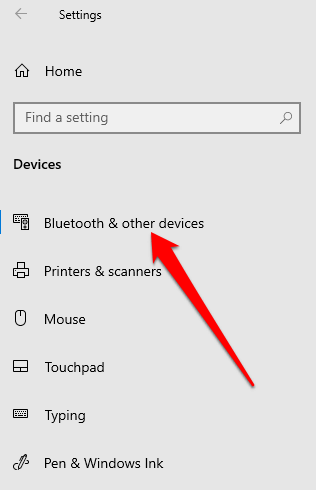
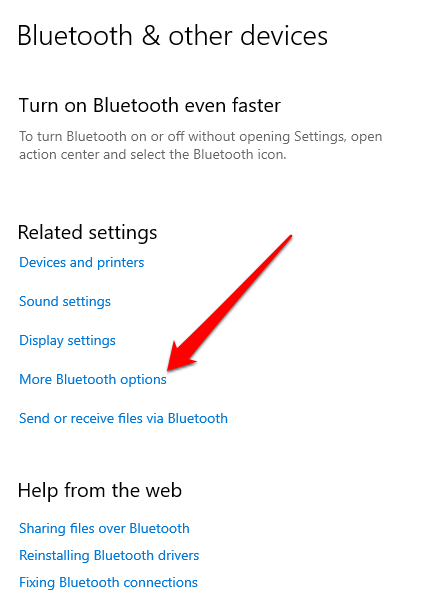
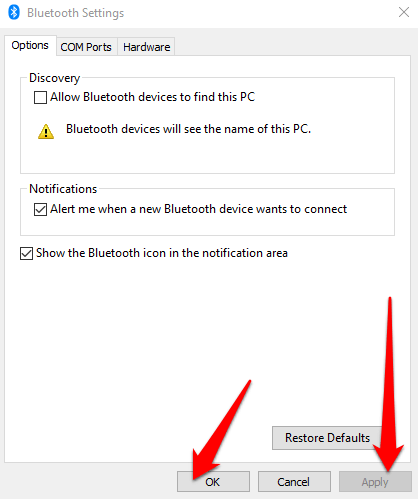
Futtassa a Bluetooth-hibaelhárítót
A Windows 11/10 Bluetooth-hibaelhárítója egy beépített funkció, amely megkeresi és kijavítja a számítógép bizonyos Bluetooth-hibáit.
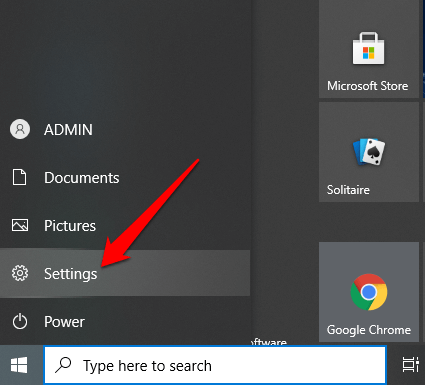
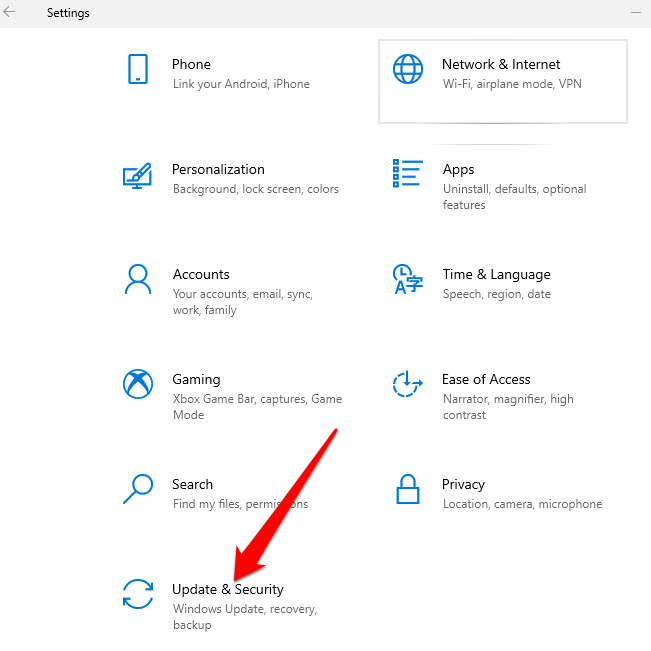
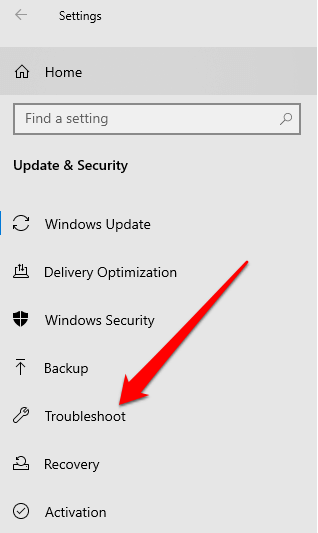
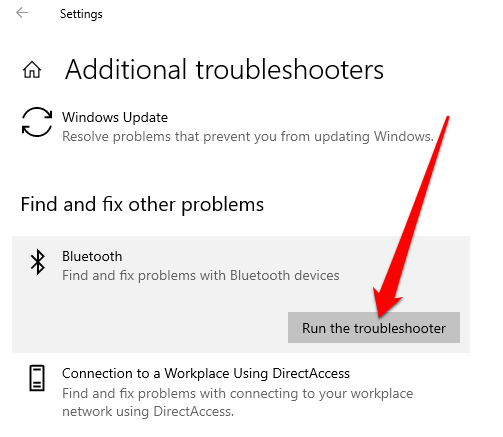
Használja a hardver- és eszközhibaelhárítót
A hardver és eszköz hibaelhárítója megkeresi és kijavítja a Bluetooth-eszközökkel kapcsolatos problémákat. Bár a beállítás rejtve van a Windows 11/10 rendszerben, a Parancssor segítségével érheti el.
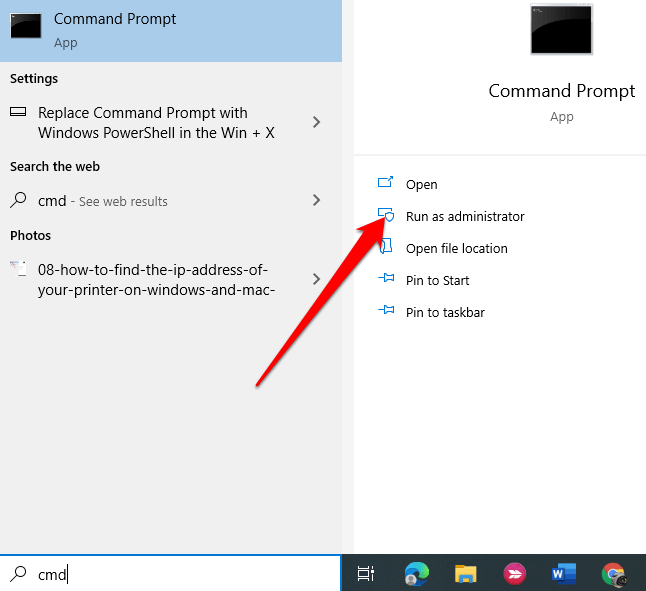 >
>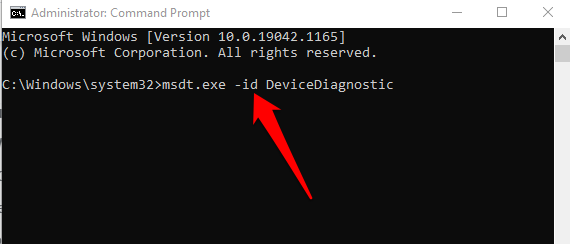
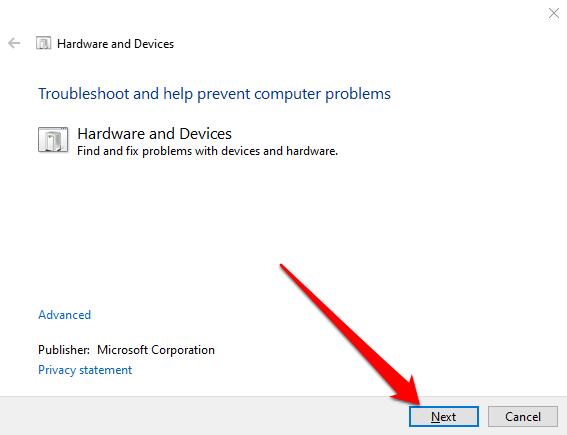
Ha a hibaelhárító nem tudta azonosítani a problémát, próbálkozzon a következő megoldással.
Frissítse a Bluetooth-illesztőprogramokat
Ha a Bluetooth-illesztőprogramok hiányoznak, elavultak vagy sérültek, előfordulhat, hogy nem találja vagy nem tudja használni a Bluetooth-t a számítógépén. A problémát úgy oldhatja meg, hogy a legújabb Bluetooth-illesztőprogramokkal rendelkezik.
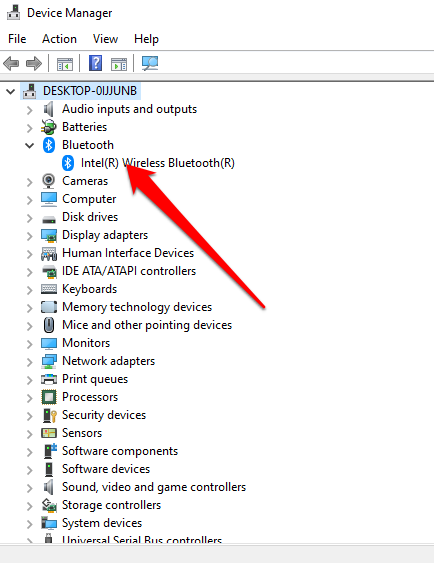
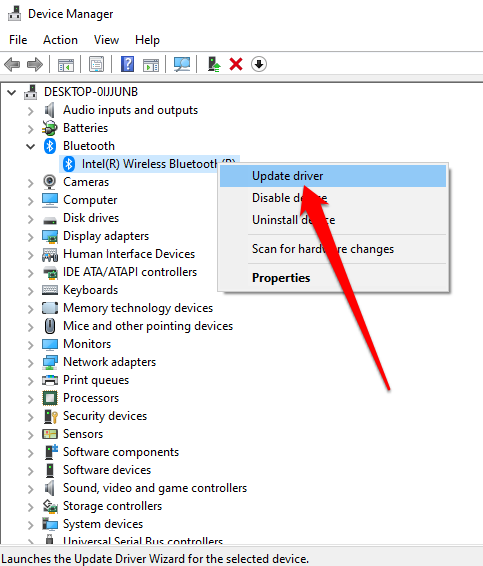
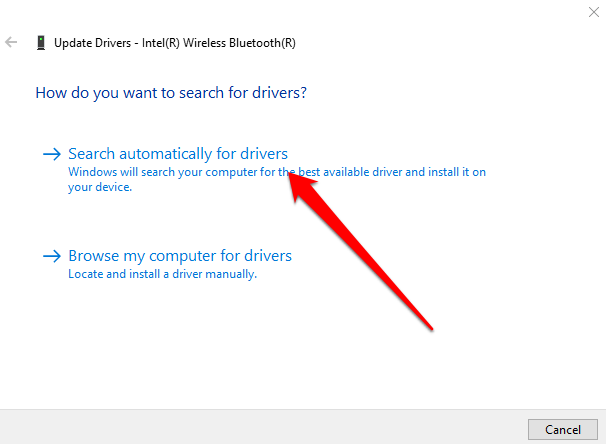
Megjegyzés : Ha a Windows nem találja a legújabb Bluetooth-illesztőprogramot, nézze meg számítógépe gyártójának hivatalos webhelyét, és szerezze be onnan az illesztőprogramokat. Ha végrehajtható fájlt (.exe) kap, futtassa és telepítse az illesztőprogramokat ebből a fájlból.
Távolítsa el a Bluetooth-adaptert
Ha a Bluetooth továbbra is hiányzik, próbálja meg eltávolítani a Bluetooth-adaptert.
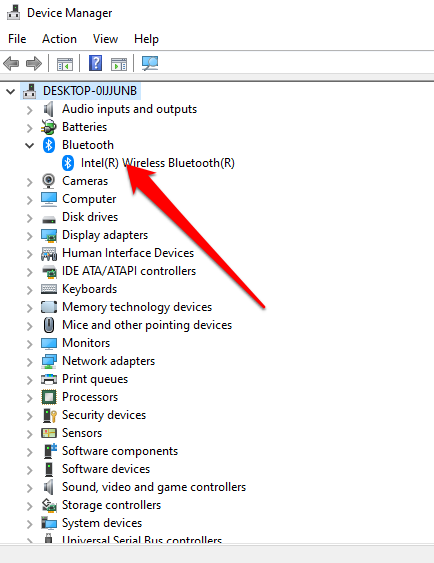
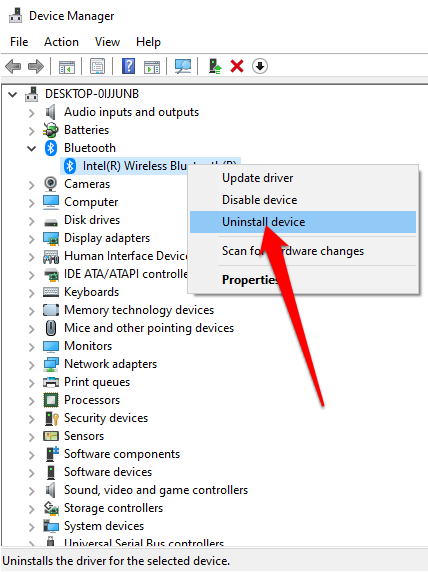
Megjegyzés : Ha a Windows nem telepíti automatikusan az illesztőprogramot, lépjen vissza az Eszközkezelő ablakba, és válassza a Művelet >Hardvermódosítások keresése lehetőséget. >.
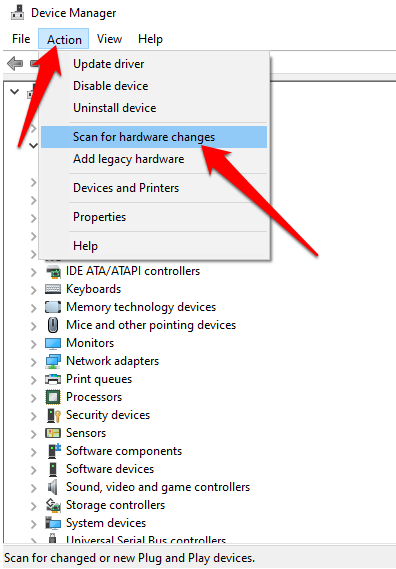
Kapcsolja ki a Gyors indítást
A gyors indítás biztosítja, hogy A Windows 10 gyorsan elindul. Néha ez a beállítás zavarhatja a számítógép indításakor beállított programokat, ezért érdemesebb kikapcsolni.
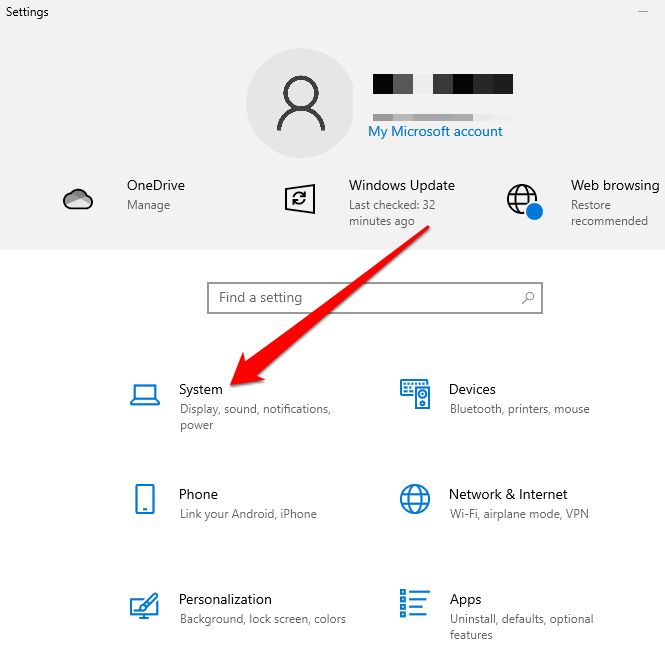
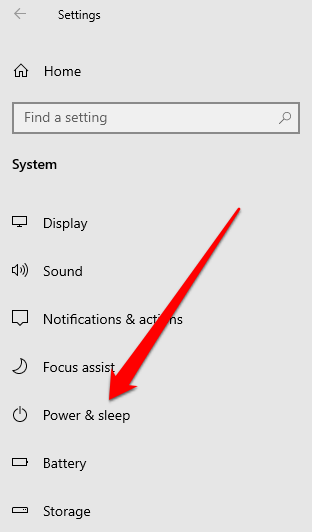
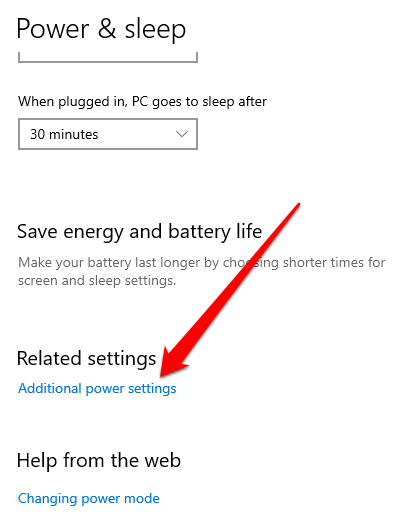
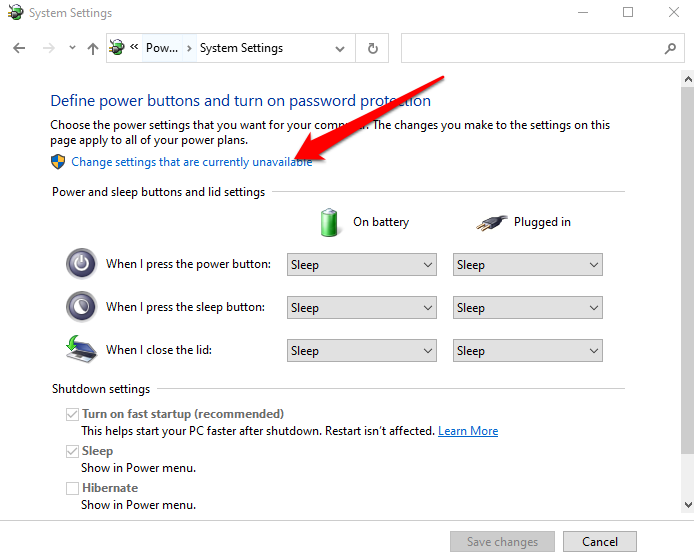
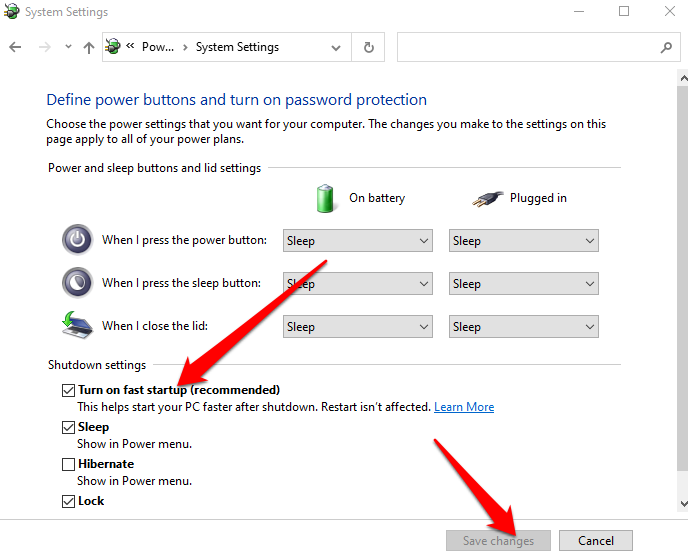
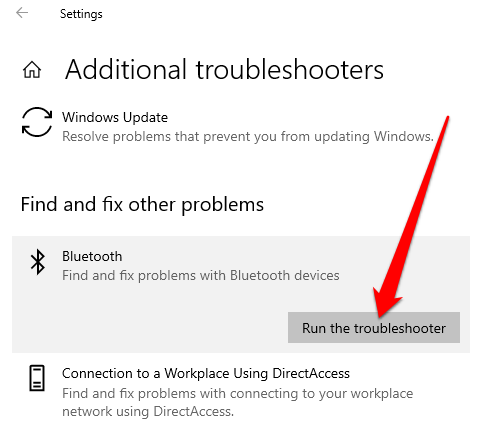
Ellenőrizze a Bluetooth támogatási szolgáltatást
A Bluetooth támogatási szolgáltatása támogatja a távoli Bluetooth-eszközök felderítését és társítását, hogy azok megfelelően működhessenek az Ön számítógépén. Néha ezt a funkciót egy harmadik féltől származó alkalmazás vagy manuális felhasználói művelet letilthatja, de ellenőrizheti és újra engedélyezheti.
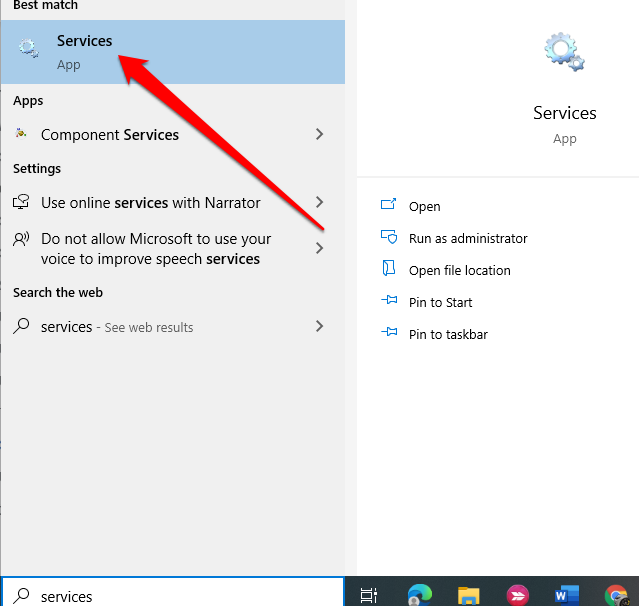
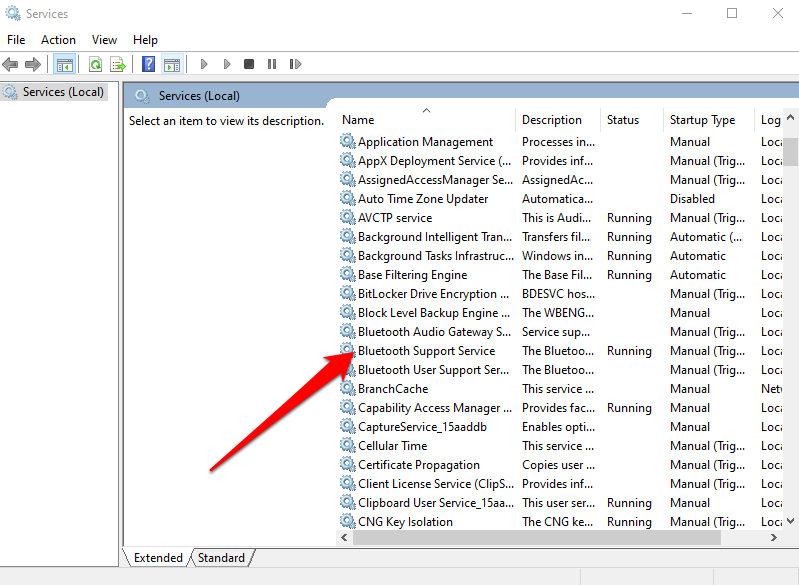
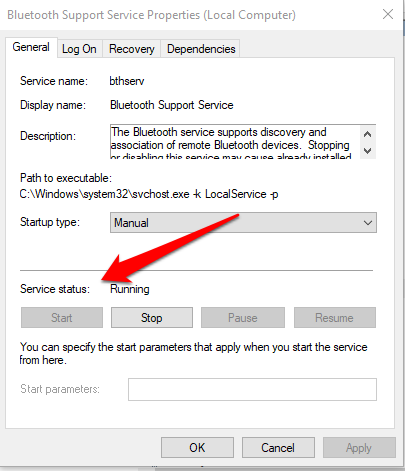
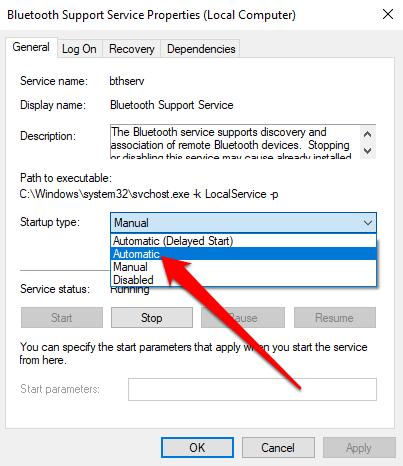
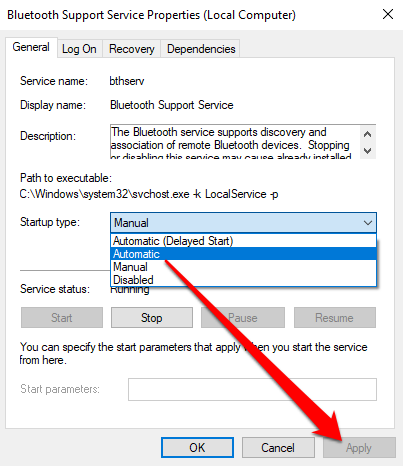
Használja az Indítási javítást
Ha a Windows 11/10 Bluetooth ikon továbbra is hiányzik a számítógépről, használja az Indítási javítás funkciót a rendszersérülések vagy a problémát okozó egyéb problémák megoldásához.
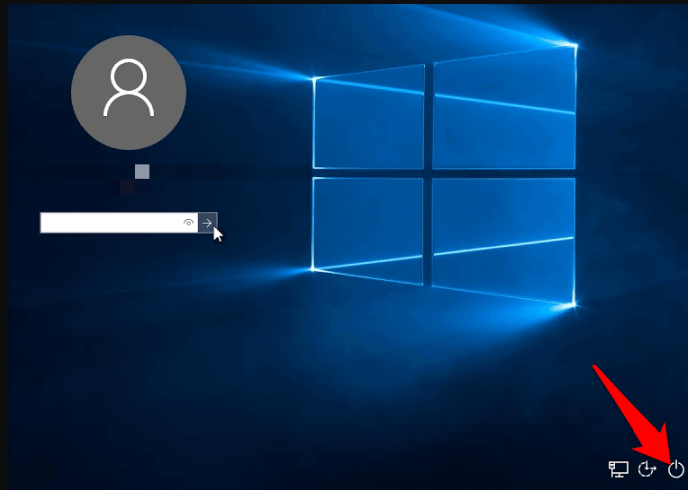
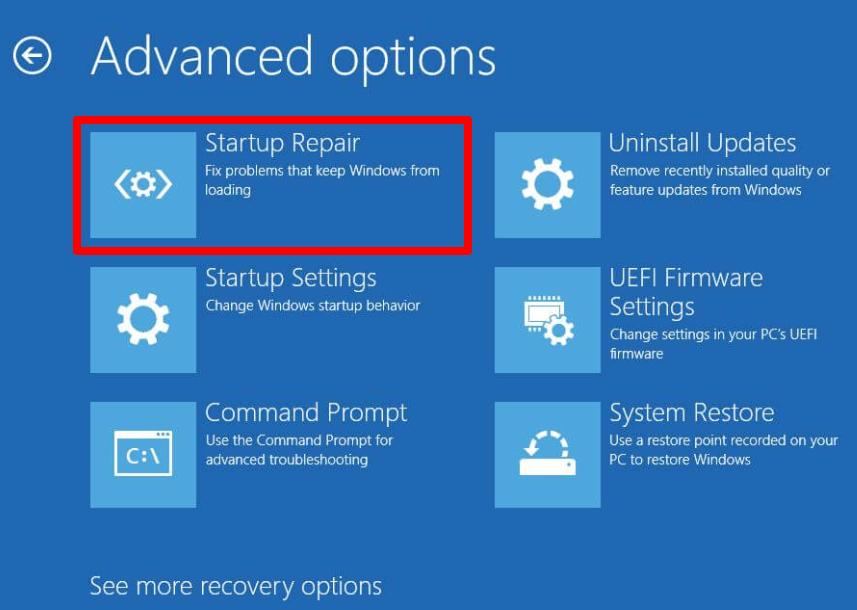
Szerezze vissza Bluetooth-ikonját
Valószínűleg sokat használja az asztalát, hogy fontos parancsikonokat tartson a gyakran használt fájlokhoz vagy alkalmazásokhoz. Ha ezek az ikonok eltűnnek, az hatással lehet a termelékenységére.
Az ebben az útmutatóban található megoldások segítenek megoldani a Windows 11/10 Bluetooth-ikon hiányzó problémáját, és újra gondoskodni a A Bluetooth elkezd megfelelően működni eszközről.
Hagyjon megjegyzést, és tudassa velünk, melyik megoldás vált be Önnek..
.