Otthoni és irodai eszközeit úgy állította be, hogy automatikusan csatlakozzanak Wi-Fi-hálózatához, amint elérik a hatósugarát. Amikor belép a hálózat hatókörébe, észreveszi, hogy a tálcán lévő Hálózat ikon azt jelzi, hogy nem csatlakozik egyetlen hálózathoz sem. Ha kíváncsi arra, hogy laptopja miért nem csatlakozik a Wi-Fi-hálózathoz, mi segítünk Önnek.
A probléma a routerben/modemben vagy a laptopban lehet. A hibaelhárítás előtt ellenőrizze, hogy tud-e más eszközzel csatlakozni a Wi-Fi-hálózathoz. Ez segít azonosítani, melyik eszköz igényel hibaelhárítást. Ha más eszközökkel sem tud csatlakozni a Wi-Fi-hez, a probléma valószínűleg az útválasztóban/modemben van. Ha azonban más eszközökkel is tud csatlakozni, akkor a probléma a laptopjával lehet.
Ellenőrizze, hogy a Wi-Fi engedélyezve van-e
Az első dolog, amit érdemes ellenőrizni, hogy a Wi-Fi engedélyezve van-e. Ha véletlenül kikapcsolta a Wi-Fi-t vagy engedélyezte a Repülőgép módot, a laptop összes vezeték nélküli kapcsolata leáll.
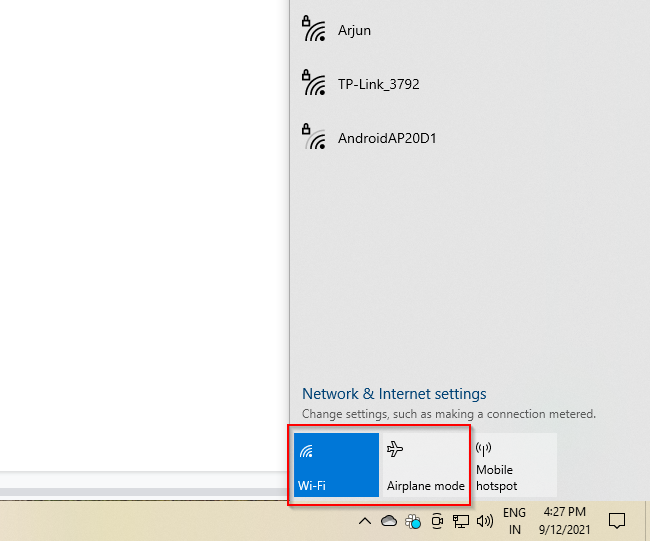
Ha a Wi-Fi engedélyezve van, és képes csatlakozni a hálózathoz, de még mindig nincs internet-hozzáférése:
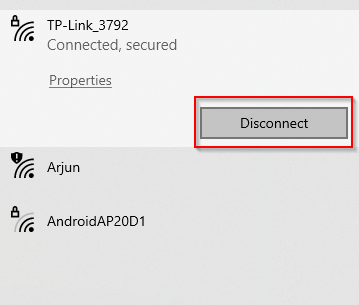
A laptopok Wi-Fi kapcsolóval is rendelkeznek, amely engedélyezheti/letilthatja a vezeték nélküli kapcsolatokat. Győződjön meg arról, hogy ez a kapcsoló be van kapcsolva.
Felejtsd el hálózatodat, és újítsd meg
Ez egy klasszikus „ki- és újrabekapcsolás” megoldás, csak a WiFi-hez. Bármilyen egyszerűnek is tűnik, néha csak megoldja a problémát. Még ha nem is, nincs hátránya a próbálkozásnak.
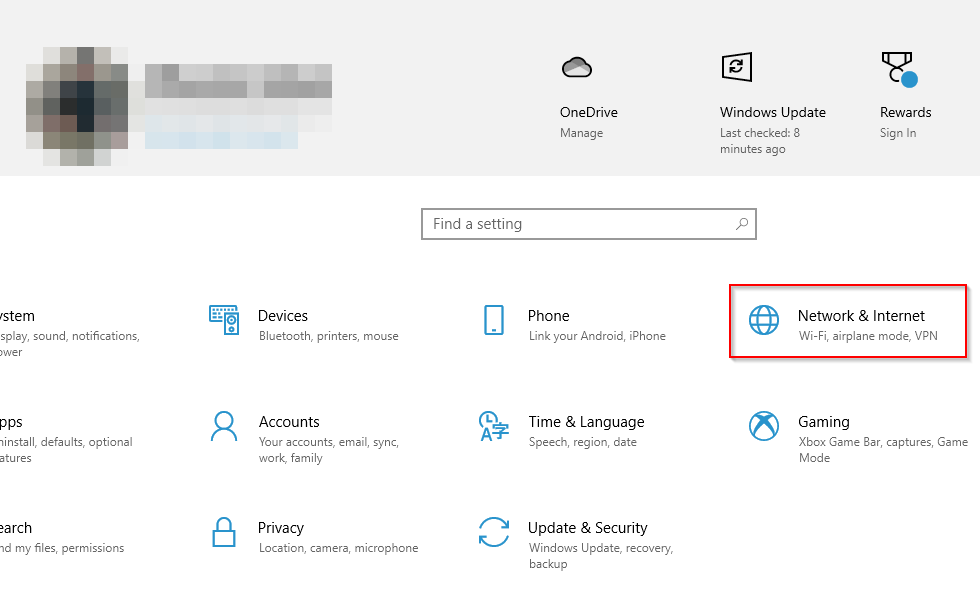
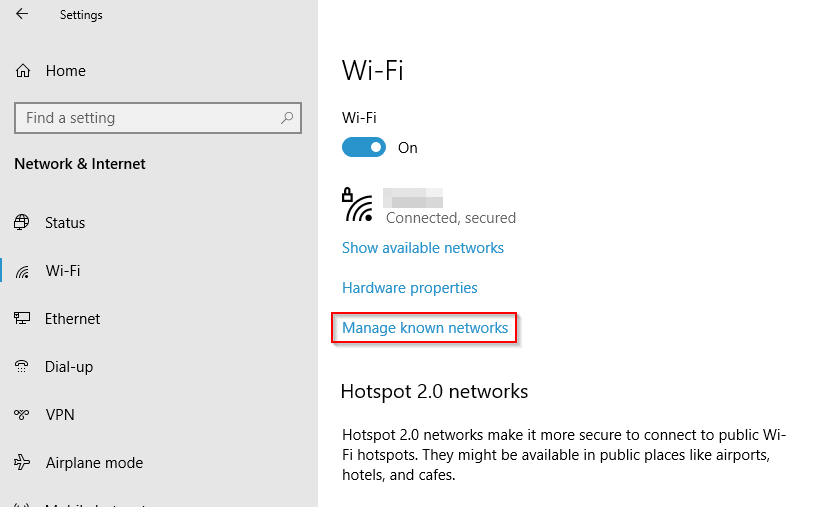
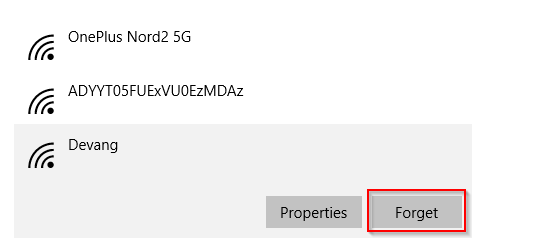
Futtassa a Hálózati hibaelhárítót
A Hálózati hibaelhárító segítségével ellenőrizheti, hogy laptopja miért nem csatlakozik a Wi-Fi-hálózathoz.
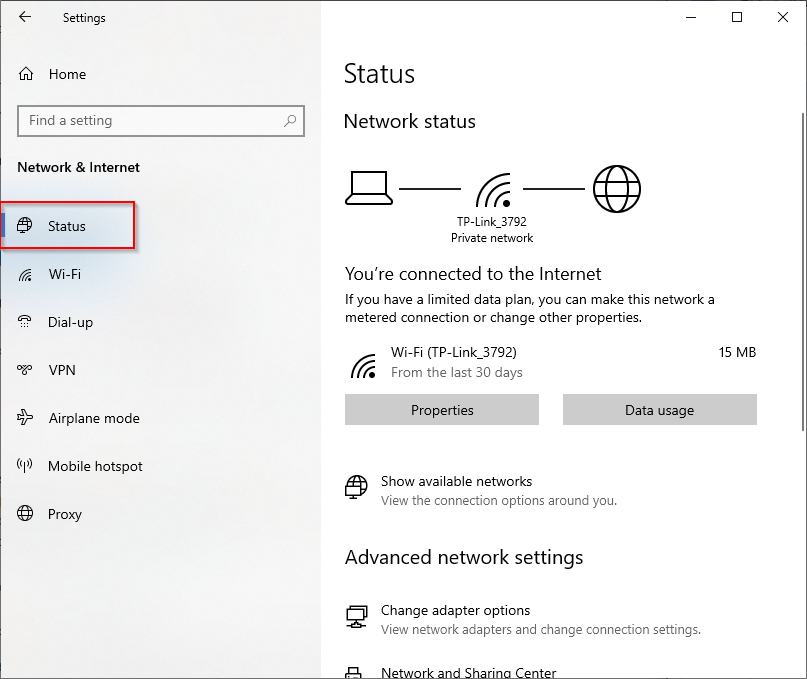
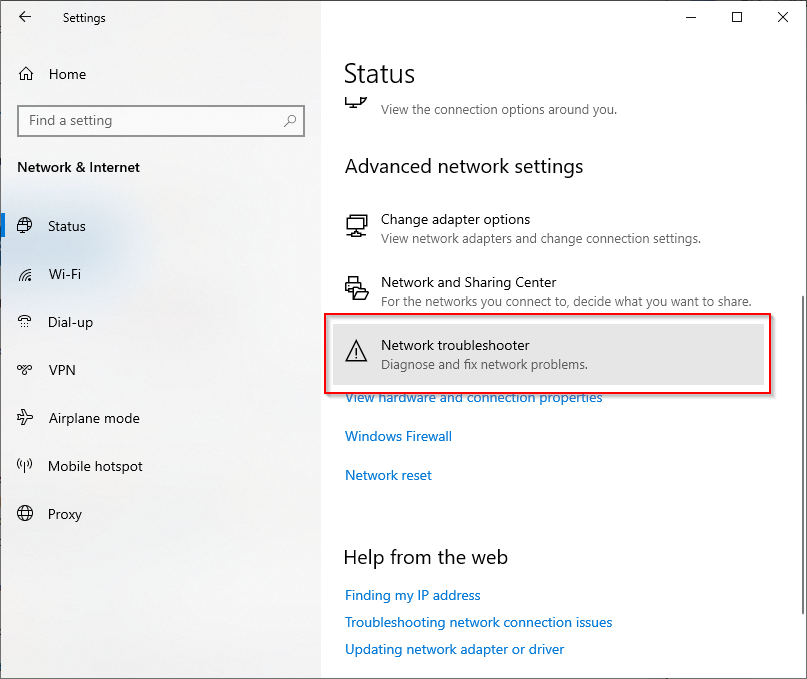
Indítsa újra a modemet, az útválasztót és a laptopot
Az útválasztó és a modem újraindítása segít új kapcsolat létrehozásában az internetszolgáltatóval, és megoldhatja a Wi-Fi-kapcsolati problémákat.

Csatlakoztassa újra laptopját a hálózathoz. Ha laptopja nem csatlakozik a Wi-Fi-hez az útválasztó és a modem újraindítása után, indítsa újra a laptopot, és nézze meg, hogy ez segít-e.
Frissítse vagy telepítse újra a Wi-Fi illesztőprogramot
Az elavult vagy sérült Wi-Fi-illesztőprogram, illetve a Wi-Fi-illesztőprogram és más eszközök közötti ütközés fennakadásokat okozhat. Ha laptopja nem csatlakozik a Wi-Fi-hez, próbálja meg frissíteni vagy újratelepíteni a Wi-Fi illesztőprogramot, hátha ez segít.
Tekintse meg a gyártó webhelyén elérhető legújabb illesztőprogram-verziót. Ha a telepített illesztőprogramok nem a legújabb verziók, töltse le az újabb verziót a gyártó webhelyéről.
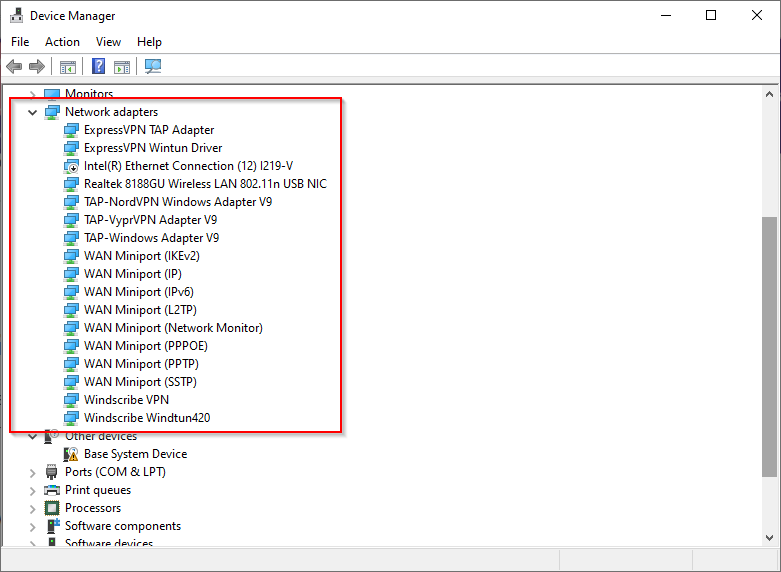
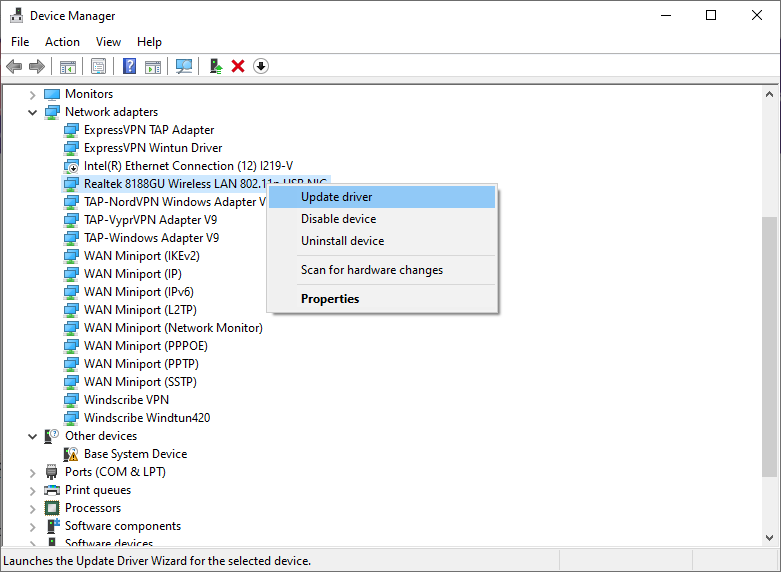
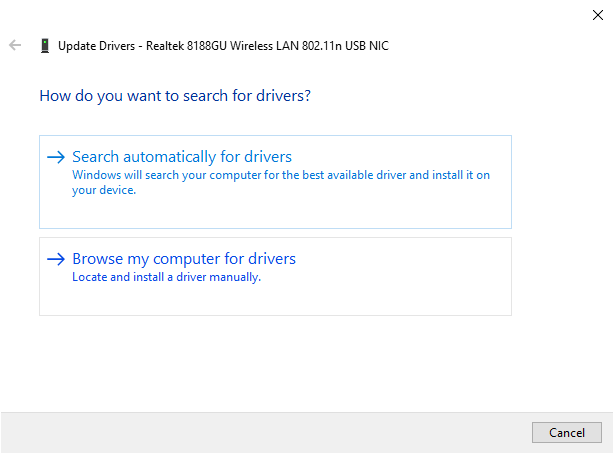
Ha azonban már a legújabb verziót használja, próbálja meg újratelepíteni az illesztőprogramot.
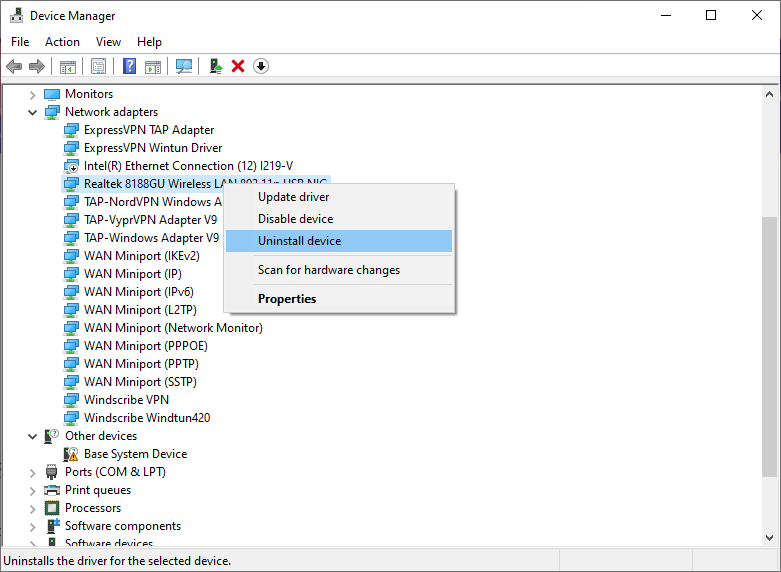
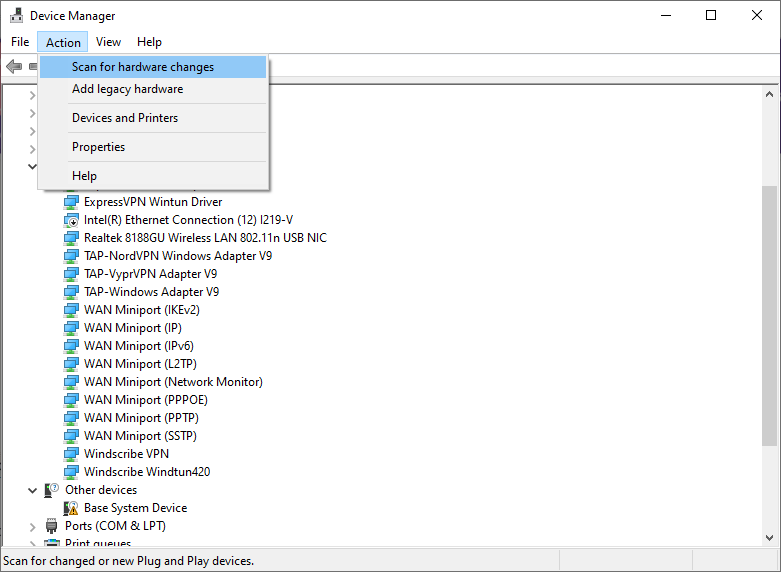
Ezzel újra kell telepíteni az illesztőprogramot. Próbáljon meg újra csatlakozni a Wi-Fi hálózathoz, és ellenőrizze, működik-e.
Hálózati parancsok végrehajtása
Ha laptopja továbbra sem csatlakozik a Wi-Fi-hez, próbáljon meg hálózati parancsokat futtatni a TCP/IP-verem visszaállításához, a DNS-gyorsítótár kiürítéséhez és visszaállításához, valamint az IP-cím felszabadításához és megújításához.
netsh winsock reset
netsh int ip reset
ipconfig /release
ipconfig /renew
ipconfig /flushdns
Ellenőrizze a Wi-Fi-illesztőprogram vezeték nélküli üzemmódját
A probléma megoldásához megpróbálhatja módosítani a Wi-Fi-adapter alapértelmezett beállításait. Konkrétan előfordulhat, hogy módosítania kell a Wi-Fi adapter vezeték nélküli mód beállítását, ha a laptop nem csatlakozik a Wi-Fi-hez.
Az útválasztón a vezeték nélküli mód általában valahol a főoldalon található, de a különböző gyártók eltérő felülettel rendelkeznek..
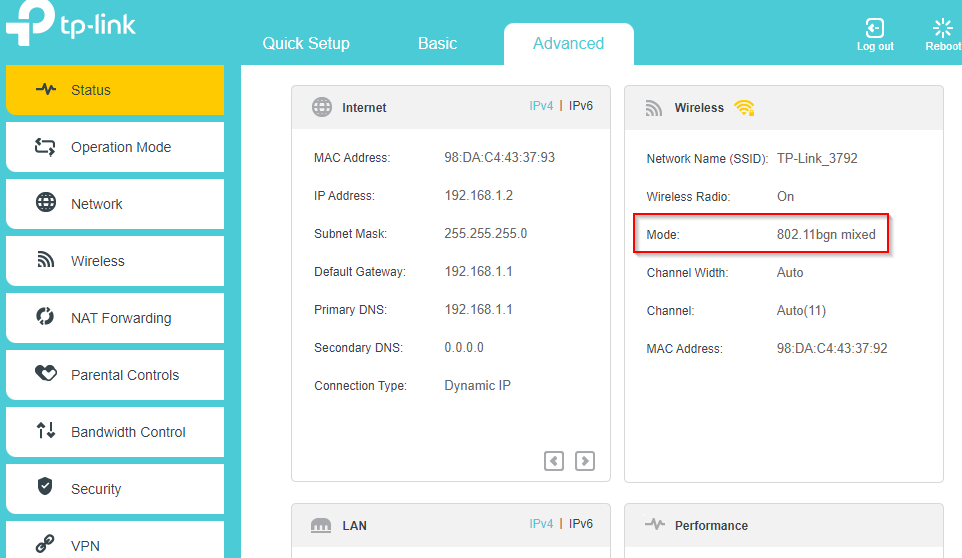
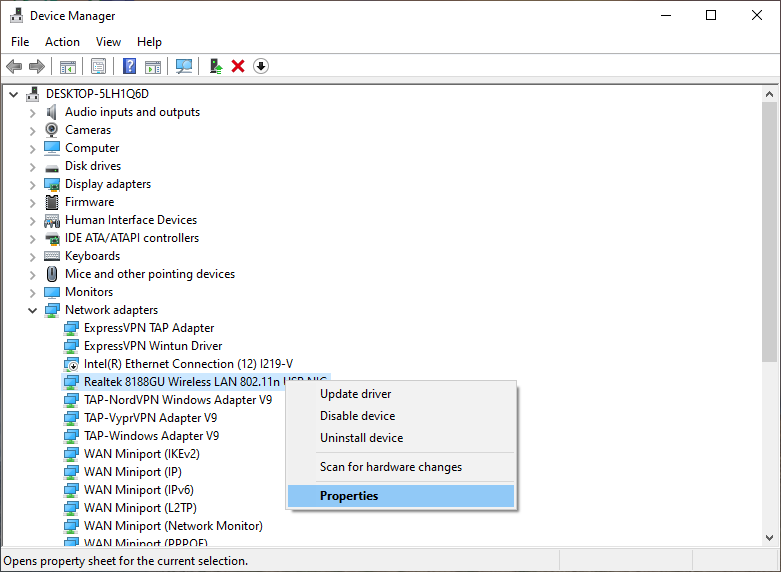
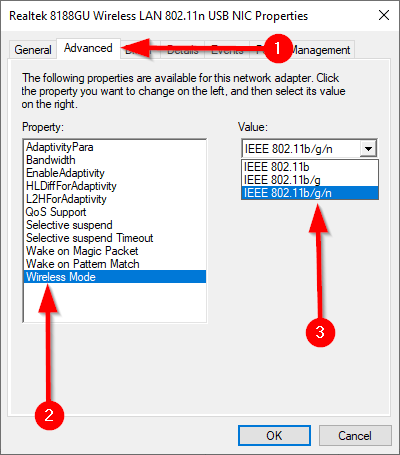
Hálózat visszaállítása
Ha egyik megoldás sem működik, utolsó lehetőségként próbálja meg alaphelyzetbe állítani a hálózatot. A hálózati visszaállítás segíthet a Windows 10 újabb verziójára való frissítésből adódó problémák megoldásában is. Eltávolítja az összeshálózati adaptert a számítógépről. Amikor újraindítja a számítógépet, az összes adapter újratelepül az alapértelmezett beállításokkal.
A hálózati alaphelyzetbe állítás azonban csak Windows 10 v1607 és újabb rendszereken használható, ezért ellenőrizze a Windows verzióját, hogy megbizonyosodjon arról, hogy a hálózat alaphelyzetbe állítása választható.
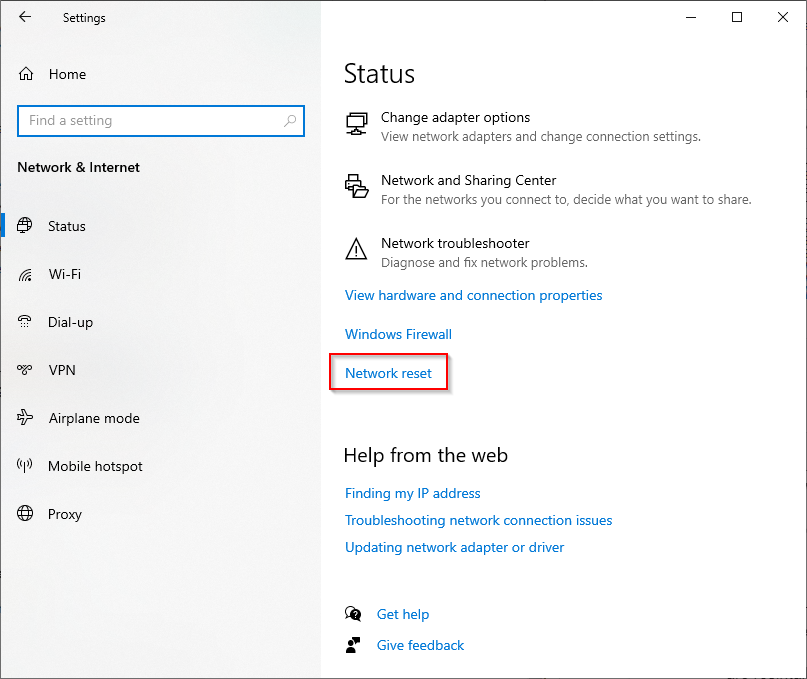
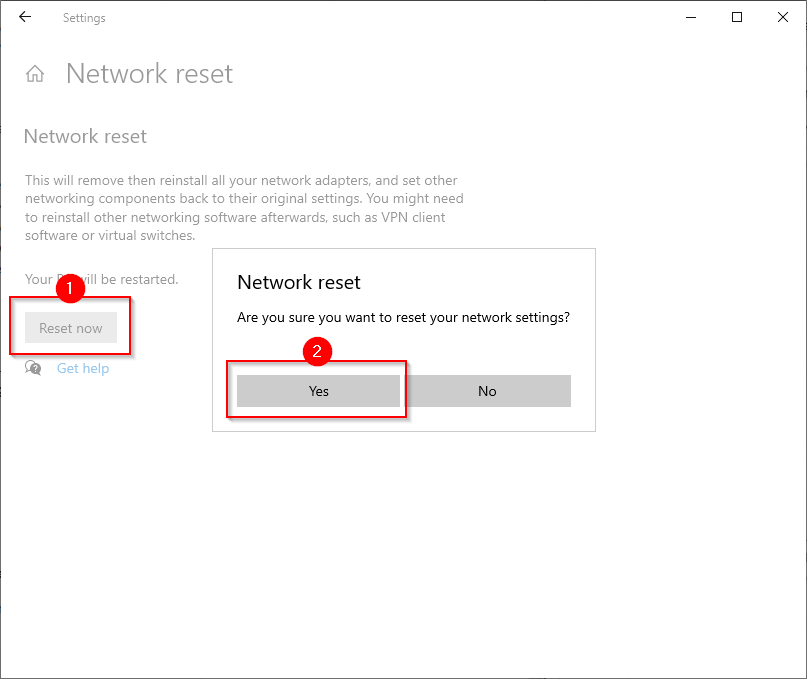
Hagyja újraindulni a számítógépet, és ellenőrizze, hogy laptopja csatlakozik-e a Wi-Fi-hálózathoz.
A laptop csatlakozik a Wi-Fi-hez?
Remélhetőleg ezek közül az egyik működött, és laptopja most már jól csatlakozik a Wi-Fi-hálózathoz. Ha csatlakozik a Wi-Fi-hez, és továbbra sem tud hozzáférni az internethez, előfordulhat, hogy a hálózat azonosítatlan hálózatként jelenik meg a Hálózati és megosztási központban, és azt is jelzi, hogy nincs internet-hozzáférése. Szerencsére van néhány egyszerű módja a azonosítatlan hálózat javítása -re is.
.