Néha, amikor megpróbál hozzáférni egy webhelyhez, böngészője „Az internetelérése le van tiltva” hibaüzenetet jelenít meg ERR_NETWORK_ACESS_DENIED hibakóddal. Van néhány gyors javítás, amellyel megpróbálhatja visszaszerezni az internet-hozzáférést.
Ez a hiba több okból is előfordulhat. Egyes esetekben ez olyan egyszerű lehet, mint egy vezető helytelen viselkedése. Lehetséges azonban az is, hogy a víruskereső program tűzfala blokkolja a gyanús webhelyek internet-hozzáférését, vagy egy külső tényező, például a hálózati rendszergazda által blokkolt webhelyek.
A legrosszabb esetben a számítógépe megfertőződhetett rosszindulatú programokkal vagy vírusokkal, amelyek megváltoztathatják a hálózati beállításokat, és „Az internet-hozzáférése blokkolva van” hibaüzenetet küldhet. Ebben az esetben a szkennelje át számítógépét a Windows Defender segítségével vagy egy jó, harmadik féltől származó víruskereső szoftver értéket kell megadnia.
Attól függetlenül, hogy mi áll Ön és az internet között, a következő javítások segítségével néhány percen belül újra online lehet.
A „Kikapcsolás, majd újra be” módszer
Bármilyen régi iskolának is hangzik, meglepne, hogy a számítógép újraindítása mennyi hibát tud kijavítani. A modemet és az útválasztót is újra kell indítania, miközben dolgozik.
Ha a modem és az útválasztó nem rendelkezik bekapcsológombbal, húzza ki őket az áramforrásból. Hagyja őket ülni legalább 60 másodpercig. Csatlakoztassa vissza a modemet az áramforráshoz, majd az útválasztót.

Ha az újraindítás megoldja a problémát, megspórolhat néhány percet a hibaelhárítástól. Ha nem, próbálkozhat néhány további javítással.
Tűzfal és víruskereső letiltása
Ha harmadik féltől származó víruskereső program van telepítve a számítógépére, annak valószínűleg saját tűzfala van. Bár a víruskereső nem akadályozza a böngészést az interneten, a tűzfala blokkolhatja a hozzáférést olyan webhelyekhez, amelyekről úgy gondolja, hogy károsíthatják a rendszert. Kapcsolja ki a tűzfalat, hogy ellenőrizze, megfelelően tud-e csatlakozni az internethez.
A tűzfal letiltásának folyamata minden víruskereső programnál eltérő, de általában valahol a beállítások/beállítások között található. Ha továbbra sem fér hozzá az internethez, tiltsa le a Windows tűzfalat is.
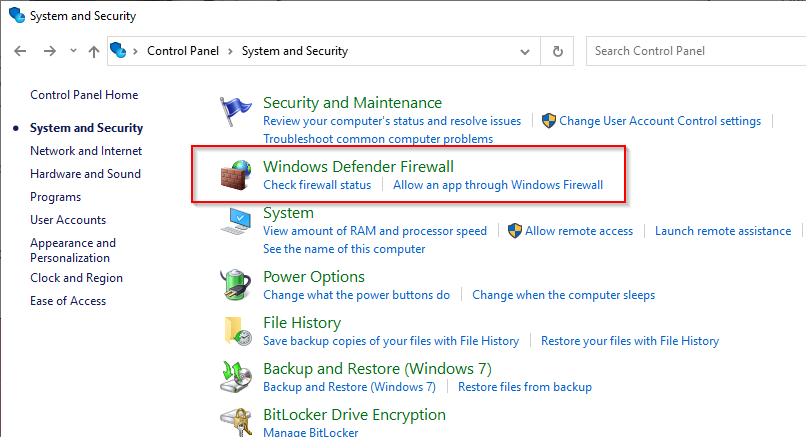
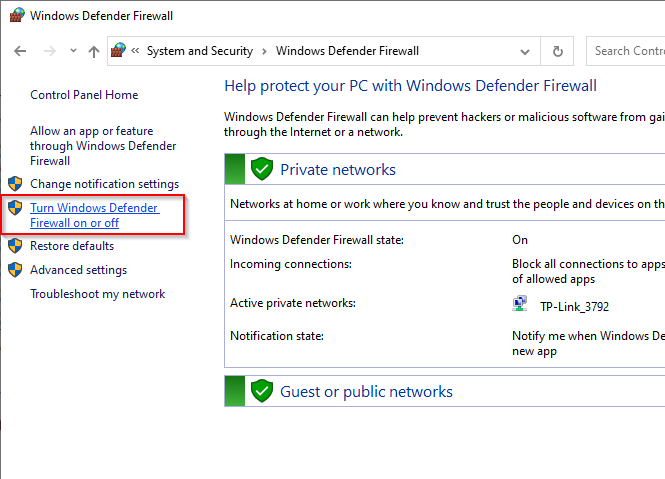
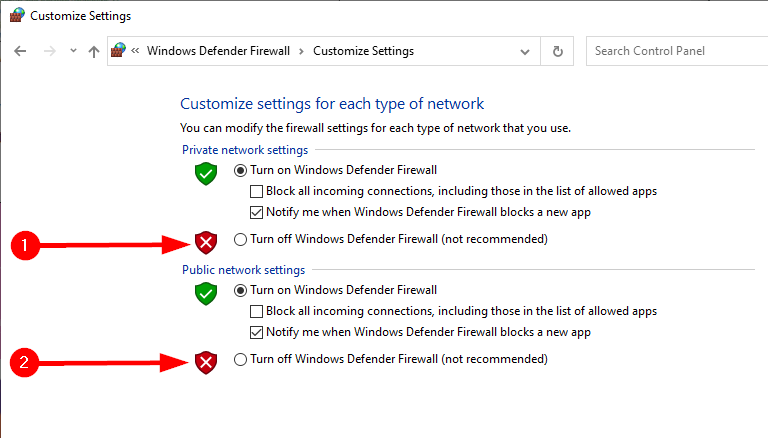
Szerencse? Ha nem, próbálkozzon a következő javítással.
A víruskereső program alaphelyzetbe állítása vagy újratelepítése
Ha emlékszik, hogy nemrégiben a víruskereső program beállításaival játszott, valószínűleg jó ötlet visszaállítani a beállításokat az alapértelmezettre. Általában a gyári beállítások visszaállítása valahol megtalálható a beállítások között, attól függően, hogy melyik programot használja.
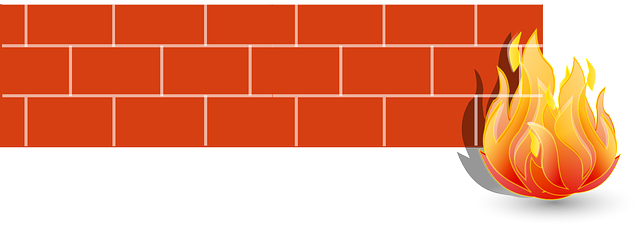
Ha az alaphelyzetbe állítás nem segít, telepítse újra a víruskereső programot, ha okkal feltételezi, hogy ő a tettes. Újratelepítéskor érdemes kihagyni a program tűzfal segédprogramjának telepítését. A Windows Defender tűzfal elegendő védelmet nyújt birtokában, és a legtöbb esetben, minden más vírusirtó program nélkül is remekül elboldogul.
Használja a beépített hálózati hibaelhárítót
A Windows egy sor beépített hibaelhárítót tartalmaz, amelyek segítségével számos probléma automatikusan kijavítható. Hálózati hibaelhárítóval is rendelkezik, amellyel megpróbálhatja kijavítani az „Internet-hozzáférése le van tiltva” hibát. A hálózati hibaelhárító nem tud sok problémát megoldani, de egy próbát mindenképpen megér.
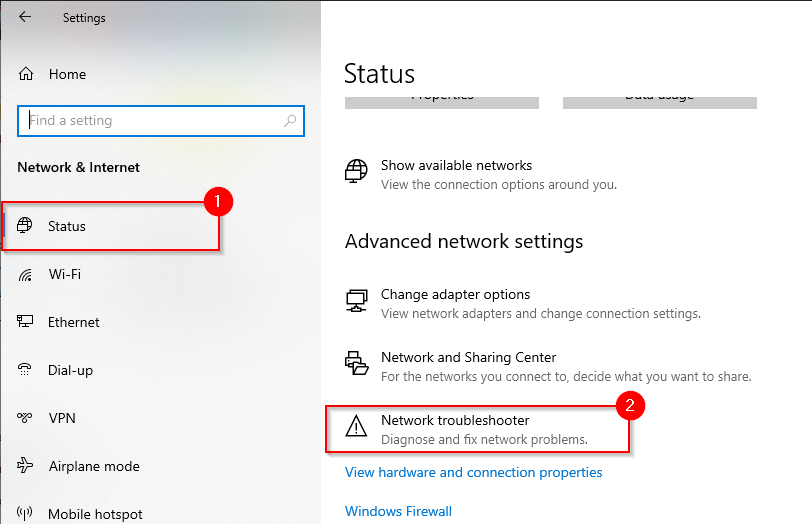 >
>Ha a hibaelhárítás nem találja a problémát, próbálkozzon a következő megoldással.
Az illesztőprogram visszaállítása
Néha az illesztőprogram frissítése az illesztőprogram hibás működését okozhatja. Ha az illesztőprogramot nemrég frissítették, és a rendszer megőrizte az előző illesztőprogram fájljait, akkor hajtsa vissza a sofőrt átléphet az előző verzióra..
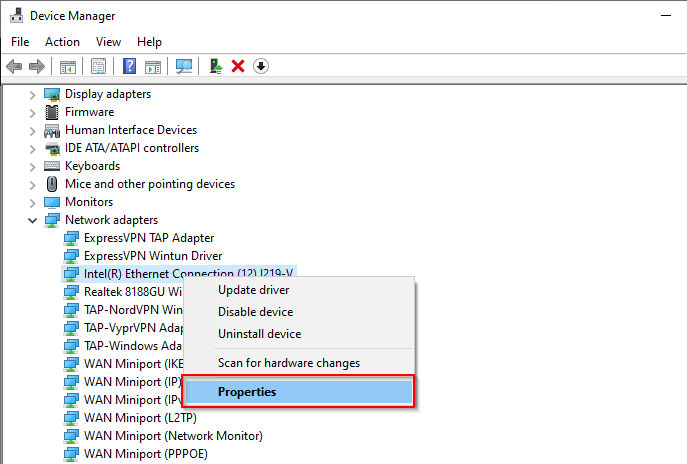
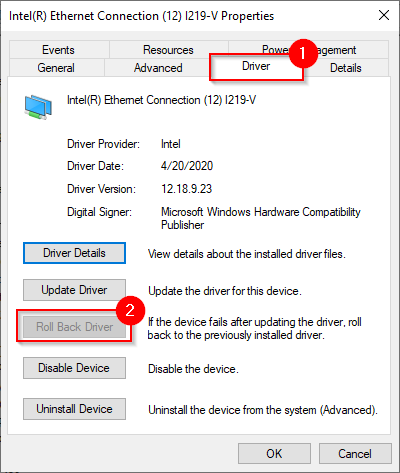
Ha a gomb szürkén jelenik meg, az azt jelenti, hogy nem volt korábbi verziója, amelyre vissza lehetne térni, vagy a korábbi illesztőprogram fájljai már nem érhetők el. Ebben az esetben próbálkozzon a következő javítással.
Az illesztőprogram frissítése vagy eltávolítása
Nézze meg a gyártó webhelyét, hogy megtudja, elérhető-e az illesztőprogram újabb verziója. A Windows legtöbbször automatikusan frissíti az illesztőprogramokat, de ennek ellenére érdemes utánanézni egy újabb verziónak.
Ha talál egy újabb verziót, válassza az Illesztőprogram frissítése gombot közvetlenül az Illesztőprogram visszaállítása gomb felett. A rendszer megkérdezi, hogy szeretné-e, hogy a Windows keressen illesztőprogramot, vagy böngésszen a számítógépén az illesztőprogram-fájlok után. Válassza az utóbbi lehetőséget, ha a fájlokat a gyártó webhelyéről töltötte le.
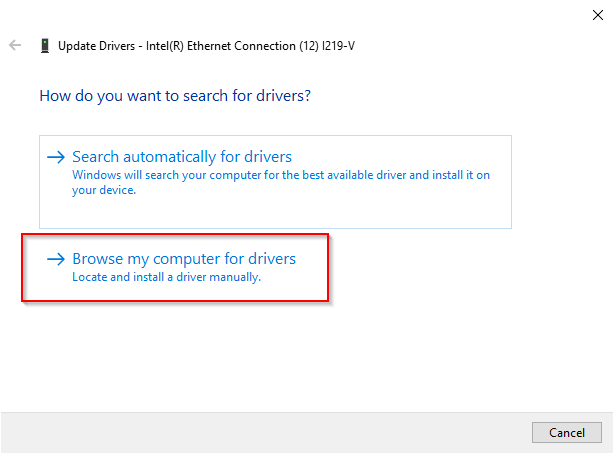
Ha az illesztőprogram naprakész, próbálja meg újratelepíteni. Menjen vissza az Eszközkezelőbe, és kattintson jobb gombbal az adapterre. Válassza az Eszköz eltávolítása lehetőséget.
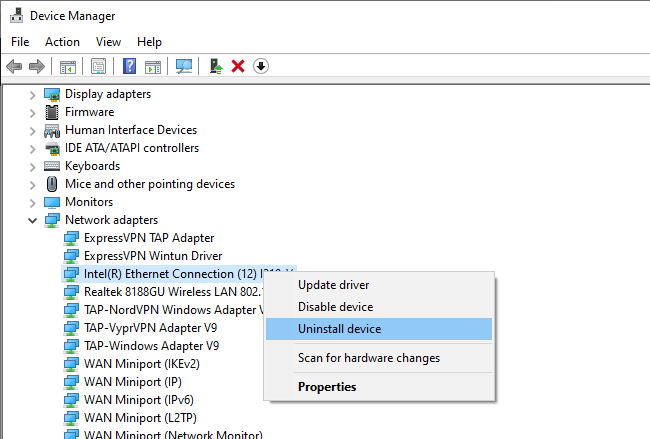
Egy üzenet jelenik meg, amely engedélyt kér az eltávolítás folytatásához. Válassza az Eltávolítás lehetőséget.
Az eltávolítás után válassza a Művelet lehetőséget az Eszközkezelő felső szalagján, majd válassza a Hardvermódosítások keresése lehetőséget. Ez automatikusan újratelepíti az imént eltávolított eszközt.
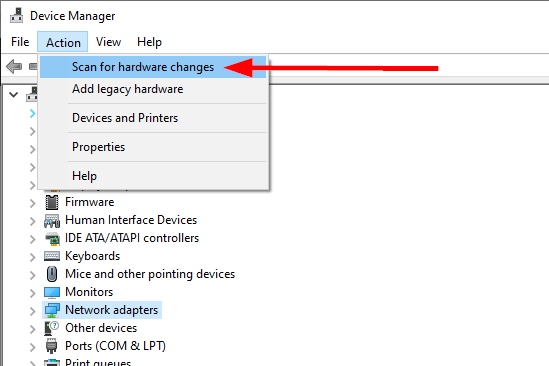
Alternatív megoldásként újraindíthatja a számítógépet, és ezzel az illesztőprogram is újratelepül.
Böngészőspecifikus javítások
Van néhány dolog, amit megpróbálhat a böngészővel a probléma megoldása érdekében. Mivel a Chrome a legnépszerűbb böngésző, az ebben a részben szereplő illusztrációk a Chrome-ot használják. Elvileg azonban továbbra is alkalmazható a legtöbb más böngészőre.
Cookie-k és gyorsítótár törlése
Jó gyakorlat, ha időnként törli a cookie-kat és a gyorsítótárat, még akkor is, ha hiba nem történik. A cookie-k és a gyorsítótár törlése számos böngészőproblémát kiküszöbölhet, beleértve az „Internet-hozzáférése blokkolva” problémát is..
A cookie-k és a gyorsítótár törlése:
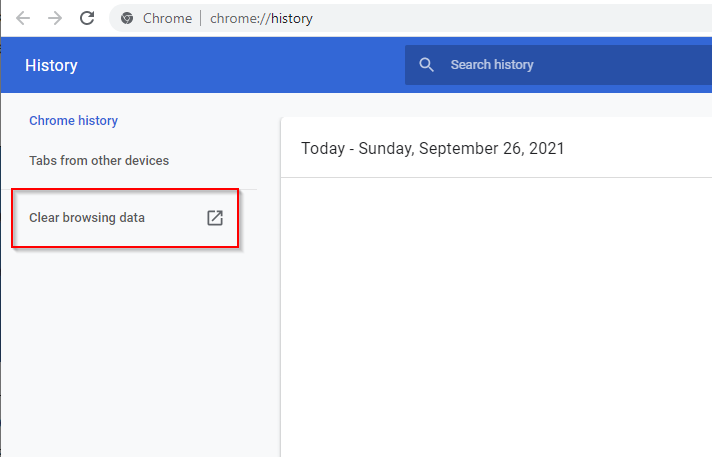
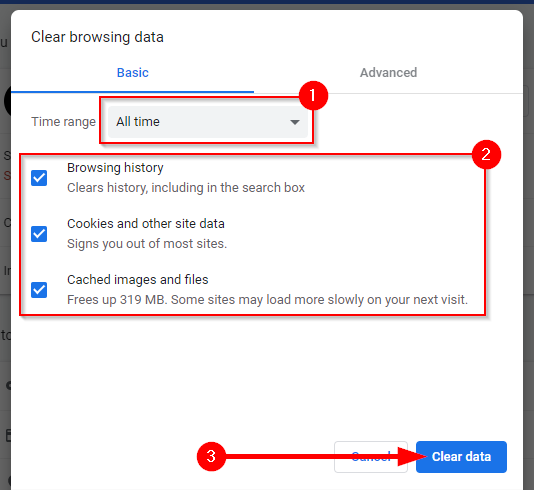
Ha ez nem működik, próbálja meg alaphelyzetbe állítani a böngészőt.
A Chrome alaphelyzetbe állítása
Ha a közelmúltban módosította a Chrome beállításait, a böngésző alaphelyzetbe állítása segíthet megoldani az „Internethozzáférése le van tiltva” problémát.
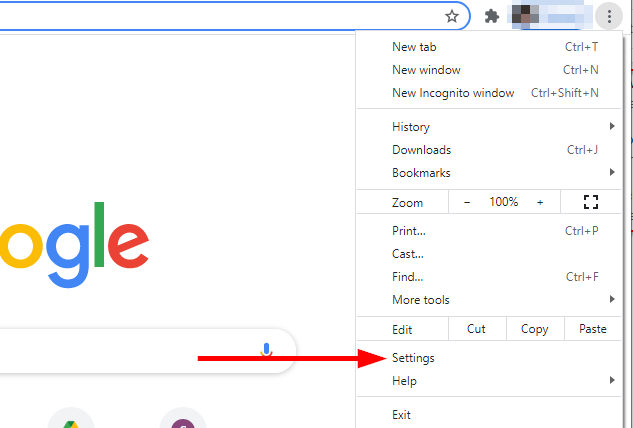
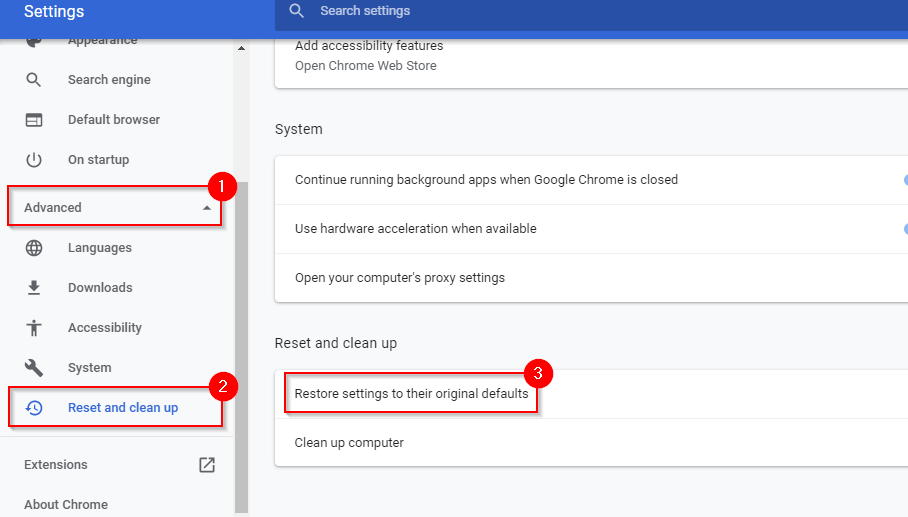
Chrome-profil törlése
Ha az eddigi megoldások egyike sem működött, megpróbálhatja törölni Chrome-profilját, és megnézheti, hogy ez pozitív eredményt hoz-e. A múltban néhány felhasználónál működött, így lehet, hogy csak neked fog működni.
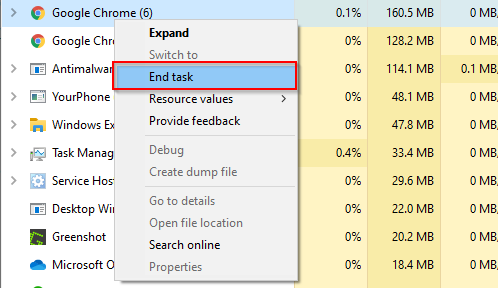
%LOCALAPPDATA%/Google/Chrome/User Data/
Bővítmények letiltása
Utolsó lehetőségként, ha a probléma valóban a böngészőben van, megpróbálhatja letiltani az összes bővítményt, hogy megtudja, melyik okozza a problémát..
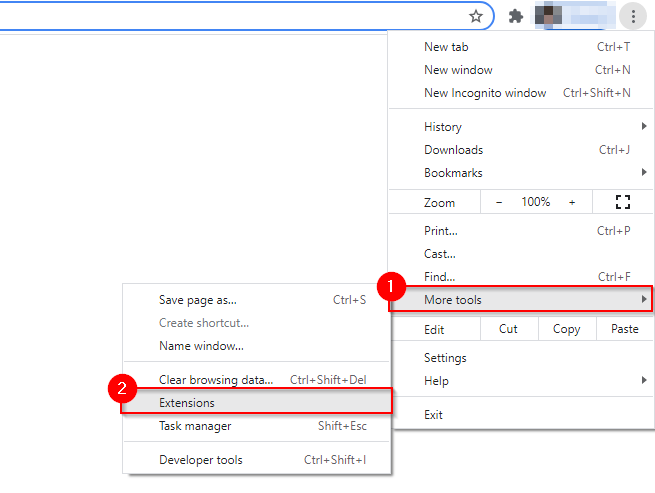
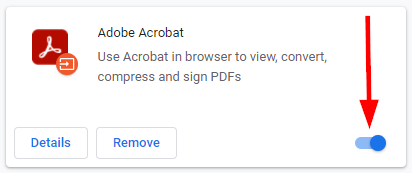
Újra online vagy?
Remélhetőleg a javítások egyike működött az Ön számára, és a böngészője már nem írja ki, hogy „Az internet-hozzáférése le van tiltva”. Néha azonban a probléma a hálózattal, és nem az eszközzel lehet. Ha a hálózat nem rendelkezik internet-hozzáféréssel, próbálkozhat néhány hálózatspecifikus javítással.
.