A „DRIVER_OVERRAN_STACK_BUFFER” egy BSOD (Blue Screen of Death) leállítási hiba, amelyet egy hibás Windows eszközillesztő okoz. Ez akkor fordul elő, amikor az illesztőprogram a meghatározott memóriacímén kívüli adatokat ír. Azonban számos egyéb ok – például fájlsérülés, lemezhibák és rosszindulatú programok – is okozhatja ugyanazt a BSOD-t.
Lehetőség van a „Driver Overran Stack Buffer” BSOD javítására az alábbi utasítások követésével. Ha a Windows összeomlik, mielőtt elindulna az asztalon, megpróbálhatja futtatni az Biztonságos mód alatt.
Frissítse a problémás illesztőprogramot
A „Driver Overran Stack Buffer” BSOD megoldásának leggyorsabb módja a problémát okozó eszközillesztő frissítése. Mivel a Windows több illesztőprogramot használ, a legjobb megoldás, ha elemezze a memóriakiíratási fájlokat a WinDbg vagy NirSoft BlueScreenView használatával. Ez segít azonosítani a BSOD-t okozó pontos illesztőprogram-fájlt. Ezután futtathat egy felületes ellenőrzést online, hogy meghatározza a fájlhoz kapcsolódó eszközt.
Ha ezt megtette, már csak le kell töltenie az eszközillesztő legfrissebb verzióját a hardvergyártó webhelyéről. A letöltött futtatható fájl futtatásával azonnal frissítheti az illesztőprogramokat. Ha ez nem sikerül, használja az Eszközkezelőt a frissítés alkalmazásához.
1. Nyomja meg a Windows + X billentyűkombinációt, és válassza az Eszközkezelő lehetőséget.
2. Bontsa ki az eszközkategóriát – például Kijelző adapterek .
3. Kattintson a jobb gombbal a frissíteni kívánt illesztőprogramra, és válassza az Illesztőprogram frissítése lehetőséget az Illesztőprogramok frissítése varázsló megjelenítéséhez.
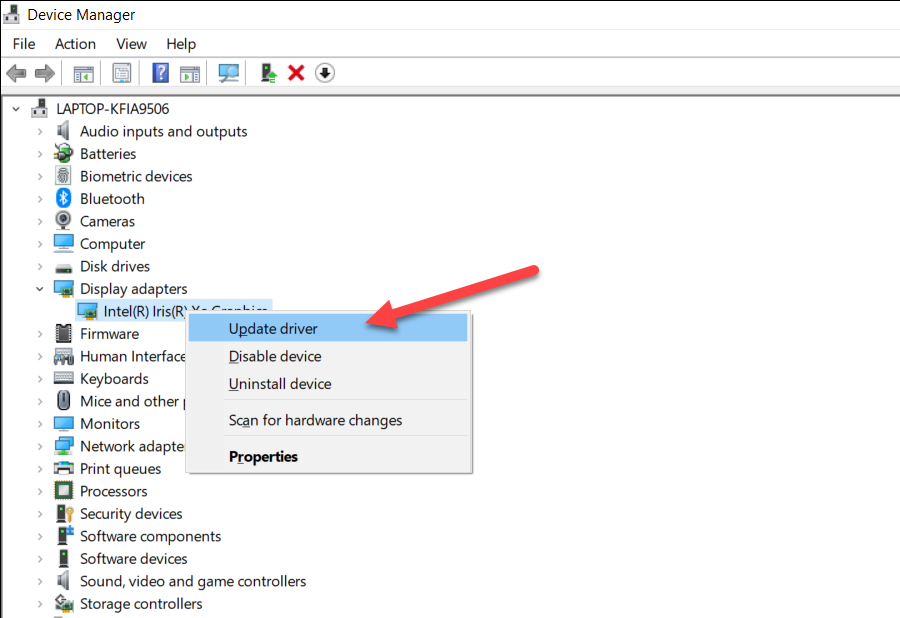
4. Válassza a Illesztőprogramok keresése a számítógépen lehetőséget.
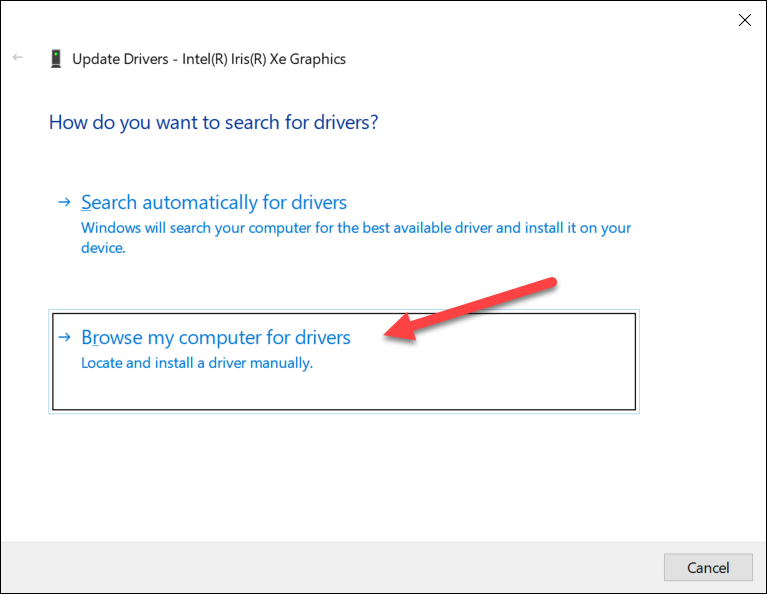
5. A Tallózás gombbal adja meg az imént letöltött illesztőprogram elérési útját.
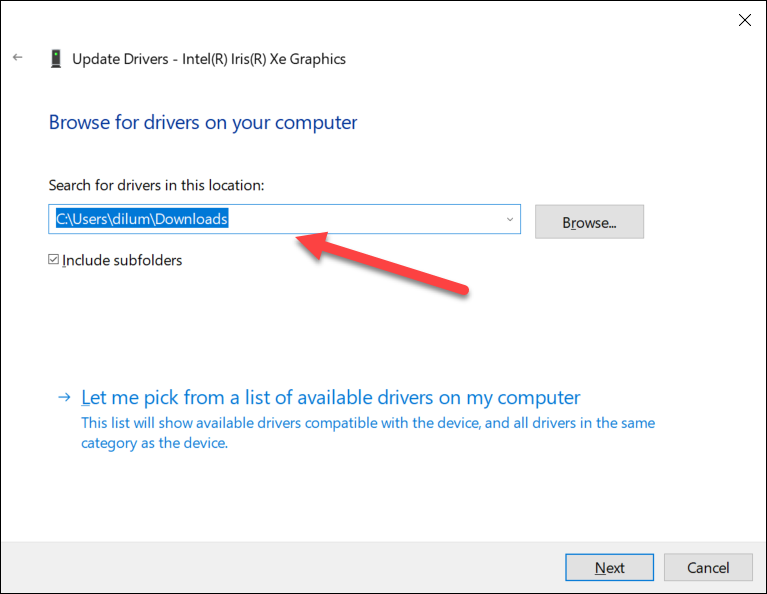
6. Válassza a Következő lehetőséget, és kövesse az összes többi utasítást az eszközillesztő frissítéséhez.
7. Lépjen ki az Illesztőprogramok frissítése varázslóból.
Az illesztőprogram frissítése a Windows Update segítségével
A hardvergyártók gyakran adnak ki illesztőprogram-frissítéseket a Microsofton keresztül. A Windows Update segítségével ellenőrizheti, hogy elérhető-e az illesztőprogram legfrissebb verziója.
1. Nyissa meg a Start menüt, és válassza a Beállítások lehetőséget.
2. Válassza a Windows Update lehetőséget..
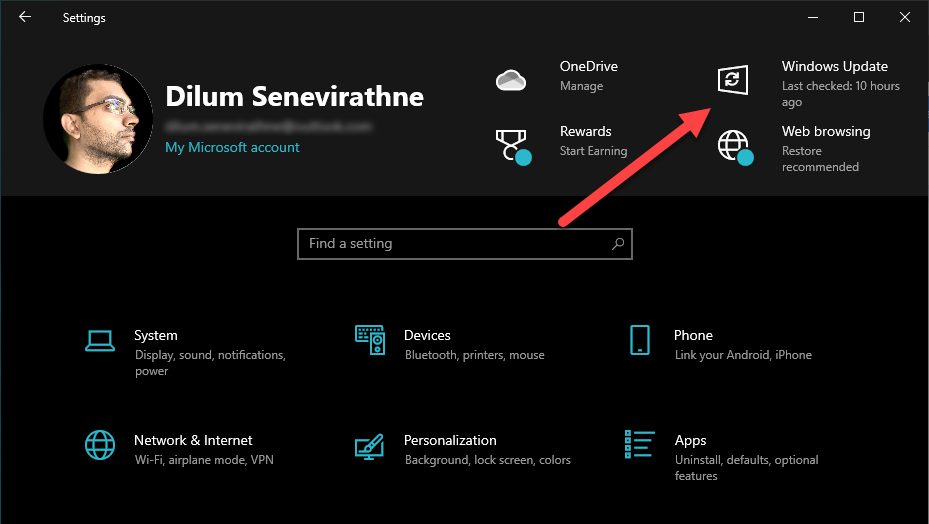
3. Válassza az Opcionális frissítések megtekintése lehetőséget.
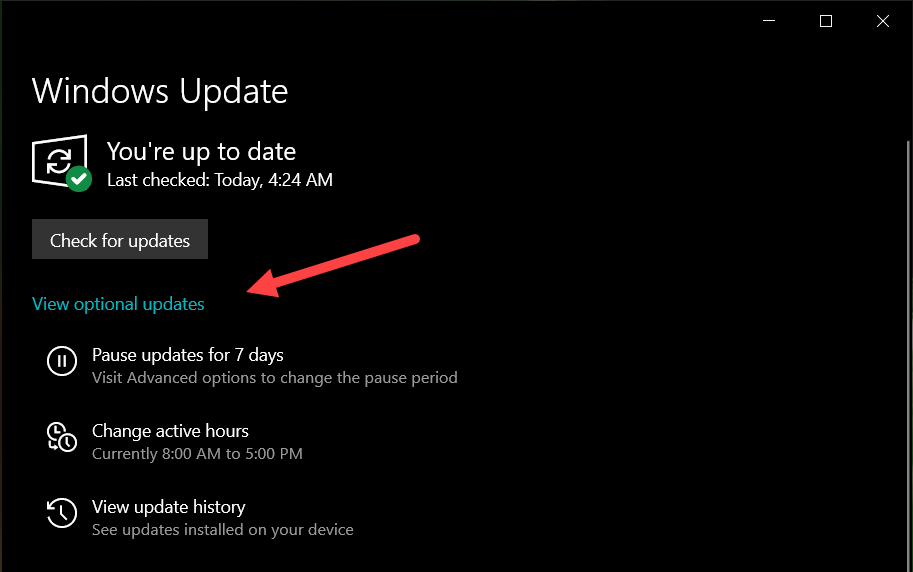
4. Bontsa ki az Illesztőprogram-frissítések lehetőséget.
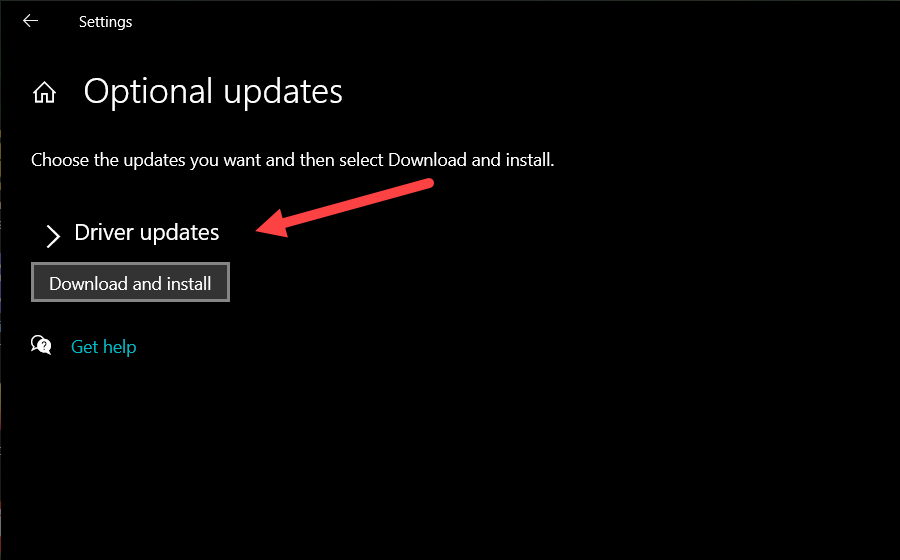
5. Válassza ki az eszköz függőben lévő frissítéseit, majd válassza a Letöltés és telepítés lehetőséget.
Amíg itt van, próbálja ki magát az a Windows frissítése -öt is. Ez általában segít megoldani az operációs rendszerrel kapcsolatos hibákat és hibákat, amelyek megakadályozzák az illesztőprogramok megfelelő működését.
Az eszközillesztő visszaállítása
Megfordítva, a „Driver Overran Stack Buffer” BSOD megjelenhet az eszközillesztő frissítése után. Ebben az esetben az Eszközkezelő lehetőséget biztosít a visszaállításra.
1. Nyomja meg a Windows + X billentyűkombinációt, és válassza az Eszközkezelő lehetőséget.
2. Bontsa ki az eszközkategóriát.
3. Kattintson a jobb gombbal az illesztőprogramra, és válassza a Tulajdonságok lehetőséget.
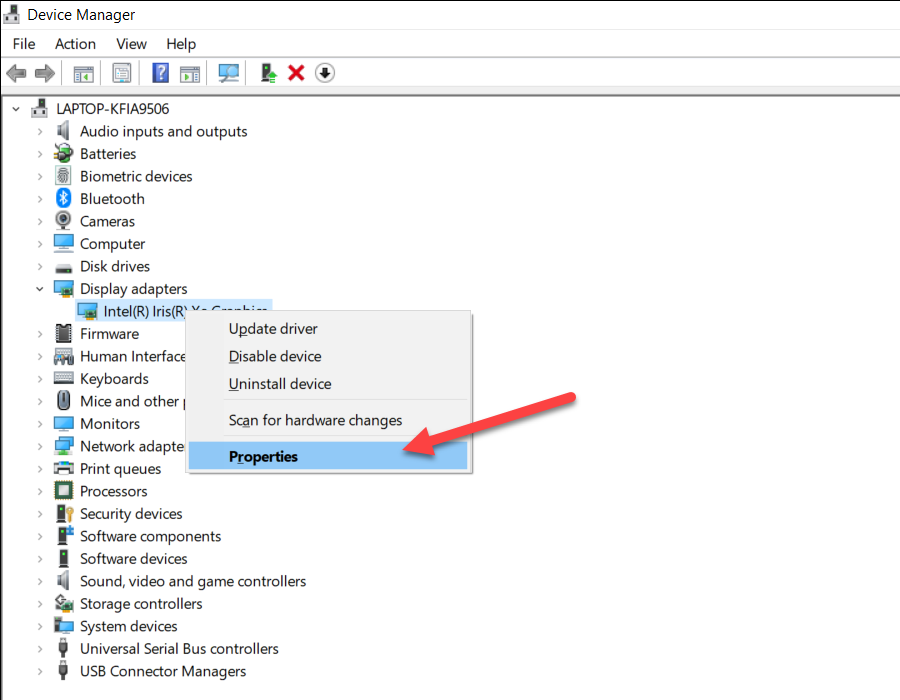
4. Váltson az Illesztőprogram lapra.
5. Válassza az Illesztőprogram visszaállítása lehetőséget.
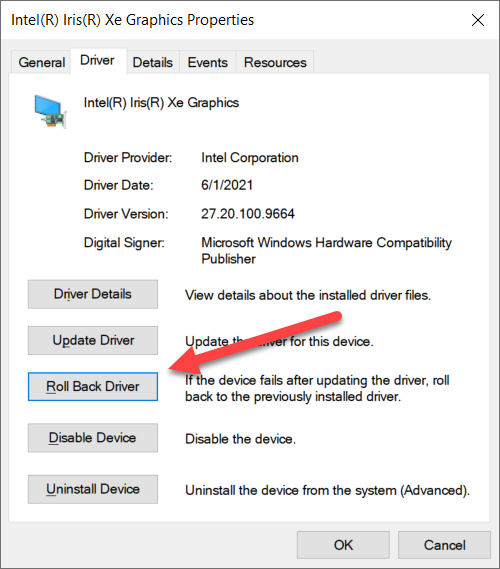
Ha az Illesztőprogram visszaállítása gomb szürkén jelenik meg, akkor nem állíthatja vissza az illesztőprogram korábbi verzióját.
Telepítse újra az eszközillesztőt
Ha a problémás eszközillesztő frissítése vagy visszaállítása szóba sem jöhet, próbálja meg újratelepíteni. Ez segít kizárni az illesztőprogramok sérülésével kapcsolatos problémákat.
1. Nyomja meg a Windows + X billentyűkombinációt, és válassza az Eszközkezelő lehetőséget.
2. Bontsa ki az eszközkategóriát.
3. Kattintson a jobb gombbal az illesztőprogramra, és válassza az Eszköz eltávolítása lehetőséget.
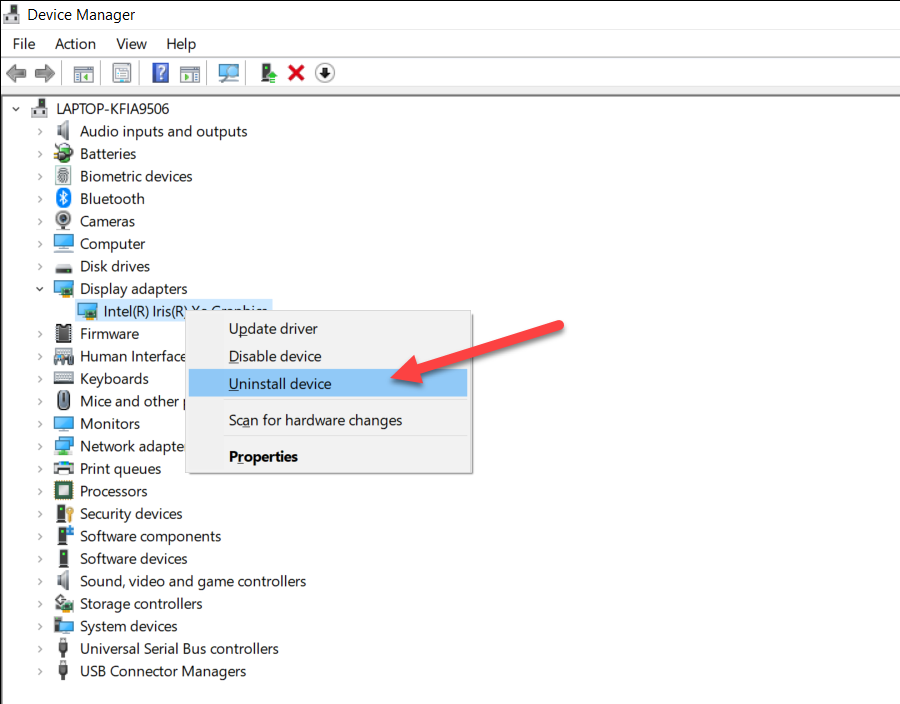
4. Jelölje be a Az eszköz illesztőprogramjának törlése melletti négyzetet, majd válassza az Eltávolítás lehetőséget.
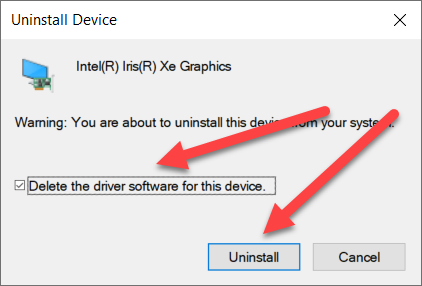
5. Indítsa újra a számítógépet. Az operációs rendszernek automatikusan alkalmaznia kell az alapvető illesztőprogramokat az eszközhöz. Ha szükséges, bármikor telepítheti a dedikált illesztőprogramokat és támogatási szoftvereket, miután letöltötte azokat az eszköz gyártójának webhelyéről.
Az összes eszközillesztő frissítése
Ha a probléma továbbra is fennáll, vagy nem tudja azonosítani a „Driver Overran Stack Buffer” BSOD-hiba mögött meghúzódó pontos illesztőprogramot, érdemes frissíteni a számítógép összes eszközillesztőjét. Ezt használjon ingyenes illesztőprogram-frissítő eszközt teheti meg. A Driver Booster jó választás.
1. Töltse le és telepítse a(z) Driver Booster programot..
2. Nyissa meg a Driver Booster alkalmazást, és válassza a Szkennelés lehetőséget a legújabb illesztőprogram-frissítések kereséséhez.
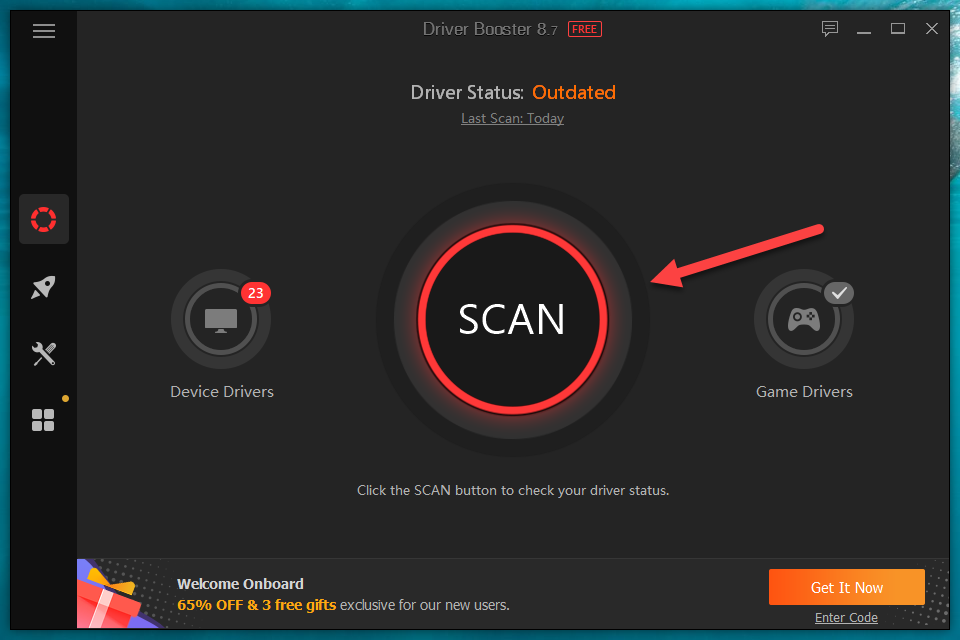
3. A frissítések alkalmazásához válassza a Frissítés most lehetőséget.
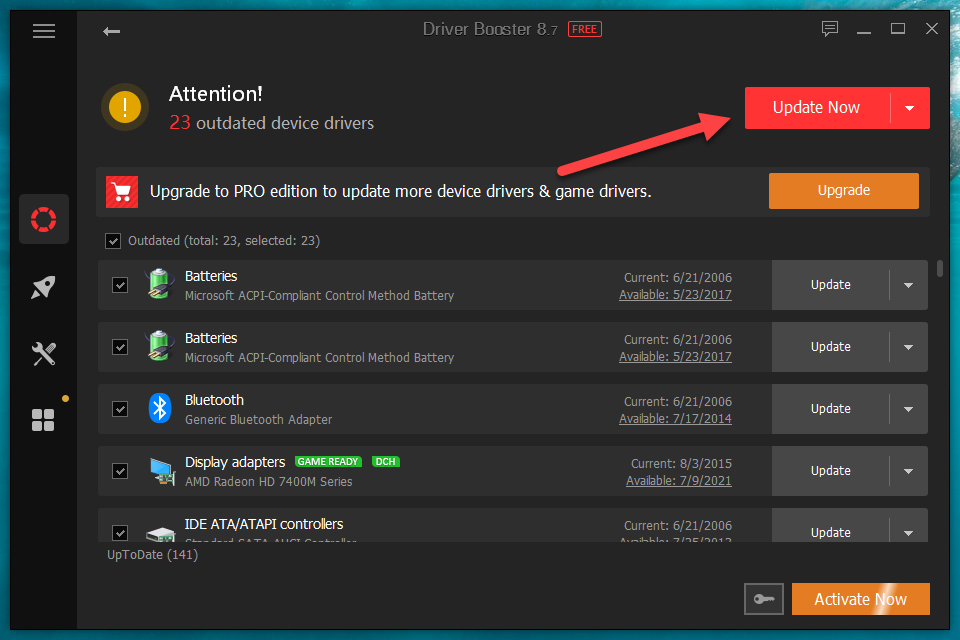
Ne felejtse el alkalmazni a függőben lévő illesztőprogram-frissítéseket további hardvereszközökhöz a Windows Update használatával.
A gyorsindítás letiltása
A Fast Startup egy Windows-szolgáltatás, amely felgyorsítja az operációs rendszer rendszerindítási idejét. De ez is ismert oka több BSOD-hiba mögött. Próbálja meg kikapcsolni, és ellenőrizze, hogy ez változtat-e.
1. Nyomja meg a Windows + X billentyűket, és válassza az Energiagazdálkodási lehetőségek lehetőséget.
2. Görgessen le, és válassza a További energiabeállítások lehetőséget.
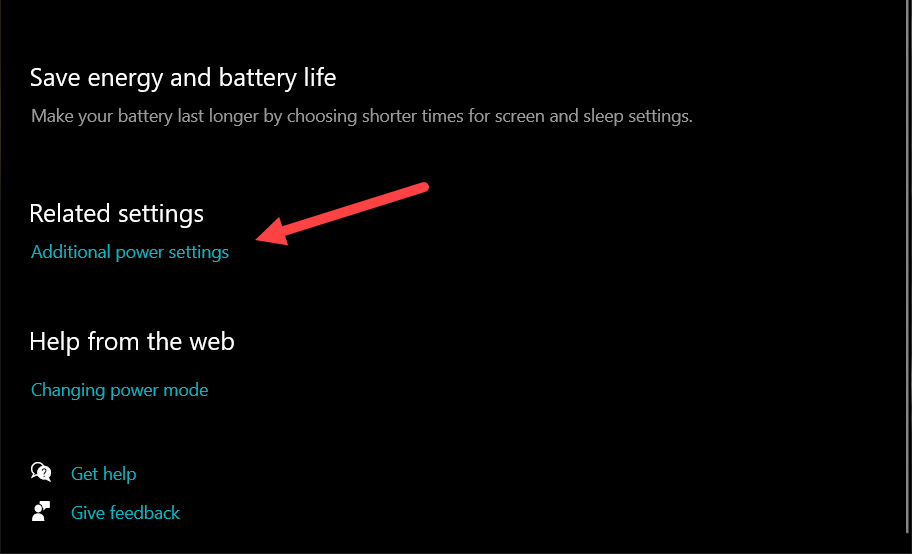
3. Válassza a Válassza ki a bekapcsológombok működését a képernyő bal felső sarkában.
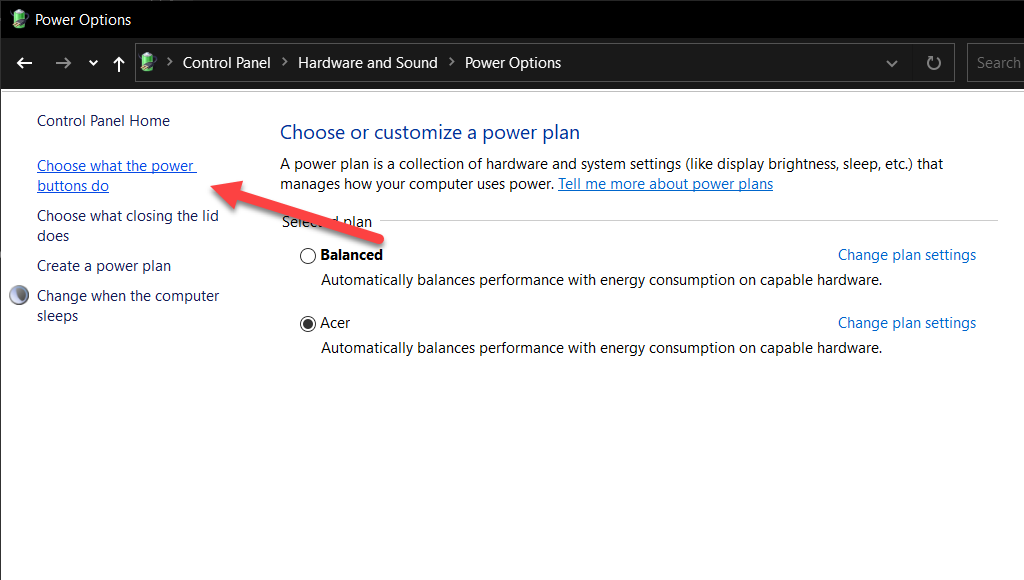
4. Törölje a jelet a Gyors indítás bekapcsolása (ajánlott) melletti négyzetből.
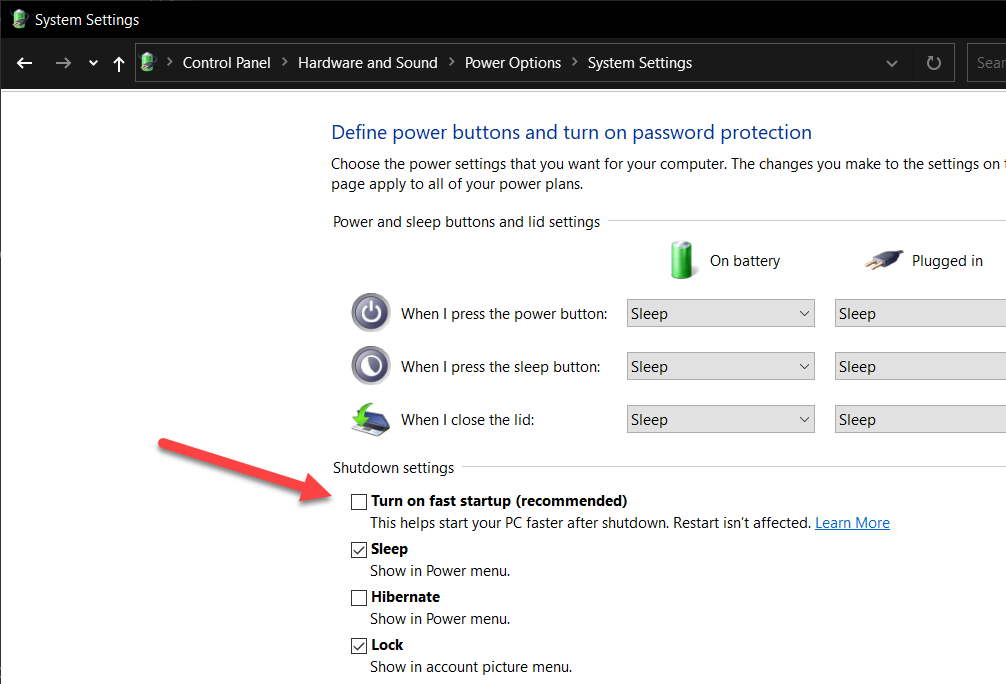
5. Válassza a Módosítások mentése lehetőséget.
Futtasson biztonsági vizsgálatot
A rosszindulatú szoftverek illesztőprogramnak álcázhatják magukat – vagy eltéríthetnek egy jogos illesztőprogramot –, és a „Driver Overran Stack Buffer” leállási hibát válthatják ki. Ezért célszerű alaposan átvizsgálni a teljes rendszert rosszindulatú programok keresésére.
AWindows biztonság megfelelő védelmet nyújt a számítógépes vírusok ellen, de a dedikált malware-eltávolító sokkal jobb a veszélyes rosszindulatú programok kiürítésére. Javasoljuk a Malwarebytes ingyenes verziójának használatát.
1. Töltse le és telepítse a következőt: Malwarebytes.
2. Nyissa meg a Malwarebytes-t, és válassza a Szkenner lehetőséget. Ezután válassza a Speciális szkennerek >Szkennelés konfigurálása lehetőséget.
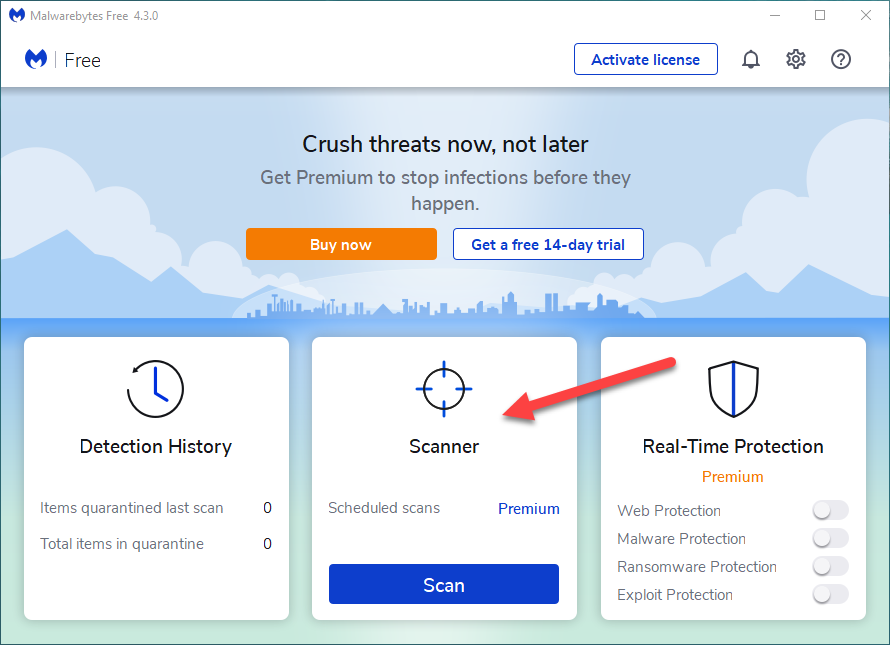
3. Jelölje be a Memóriaobjektumok vizsgálata , a Regisztrációs és indítási elemek vizsgálata és az Archívumokon belüli vizsgálat melletti négyzeteket. Választhatja a Rootkitek keresése lehetőséget is, de ez jelentősen meghosszabbíthatja a vizsgálat időtartamát.
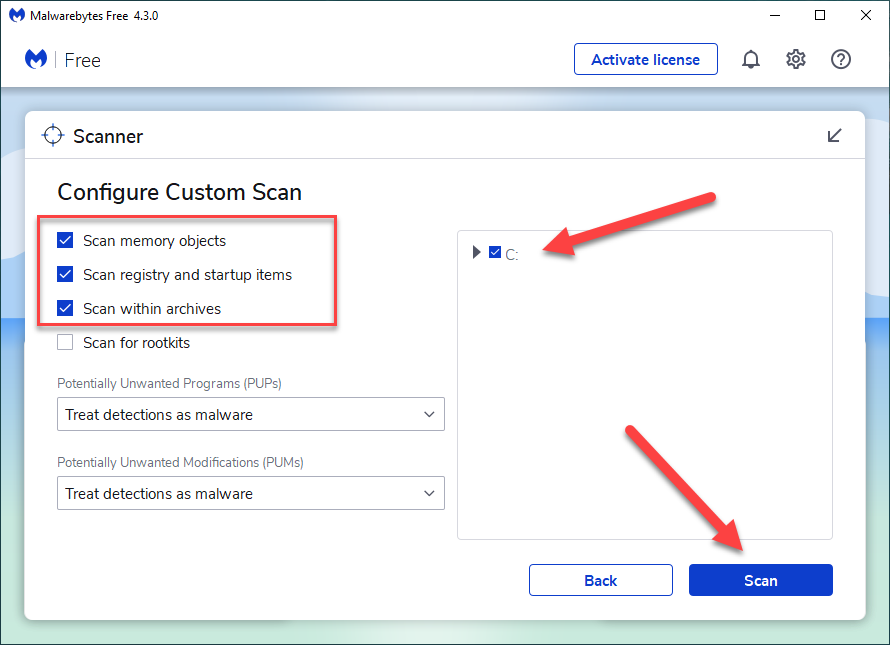
4. Válassza ki az operációs rendszert tartalmazó meghajtópartíciót – például C .
5. Válassza a Szkennelés lehetőséget.
Operációs rendszerhibák javítása
A Rendszerfájl-ellenőrző (SFC) egy parancssori eszköz, amely kijavítja a rendszerfájlok sérülését a Windows rendszerben. Ha a „Driver Overran Stack Buffer” BSOD továbbra is problémát okoz, próbálja meg futtatni..
1. Nyomja meg a Windows + X billentyűkombinációt, és válassza a Windows PowerShell (rendszergazda) lehetőséget.
2. Írja be a következő parancsot az emelt szintű Windows PowerShell-konzolba:
sfc/ scannow
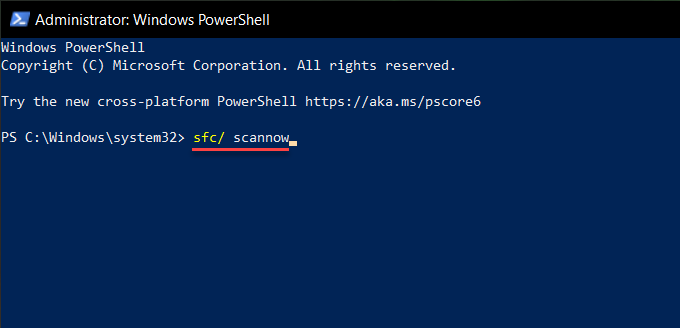
3. Nyomja meg az Enter billentyűt.
Javítsa ki a lemezzel kapcsolatos hibákat
A Rendszerfájl-ellenőrző futtatása után futtassa a CHKDSK segédprogramot a számítógép indításakor. Ez javítja a lemezzel kapcsolatos hibákat a „Driver Overran Stack Buffer” BSOD mögött.
1. Nyomja meg a Windows + X billentyűkombinációt, és válassza a Windows PowerShell (rendszergazda) lehetőséget.
2. Írja be a következő parancsot a Windows PowerShell-konzolba, és nyomja le az Enter billentyűt:
chkdsk C: /R
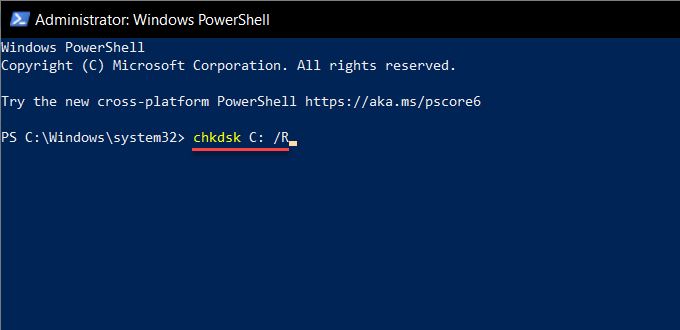
3. Nyomja meg az Y gombot. Ezután nyomja meg az Enter billentyűt annak megerősítéséhez, hogy a Windows következő újraindításakor szeretné futtatni a CHKDSK segédprogramot.
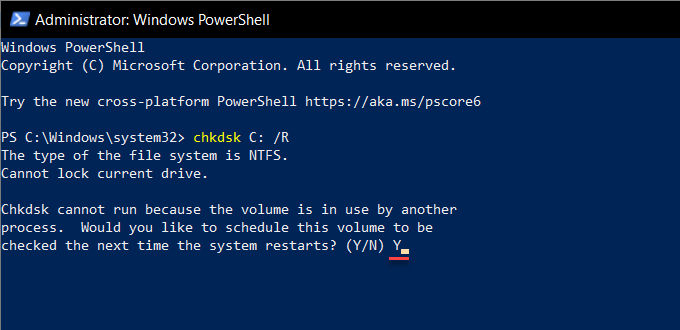
Ellenőrizze a WinRE hibáit
Ha nem tud rendesen és csökkentett módban elindulni a Windows rendszerbe, próbálkozzon a Rendszerfájl-ellenőrző és a CHKDSK segédprogram futtatásával a Windows helyreállítási környezeten (WinRE) keresztül.
1. Indítsa újra a számítógépet, és lépjen be a Windows helyreállítási környezetbe.
2. Válassza a Hibaelhárítás >Parancssor lehetőséget.
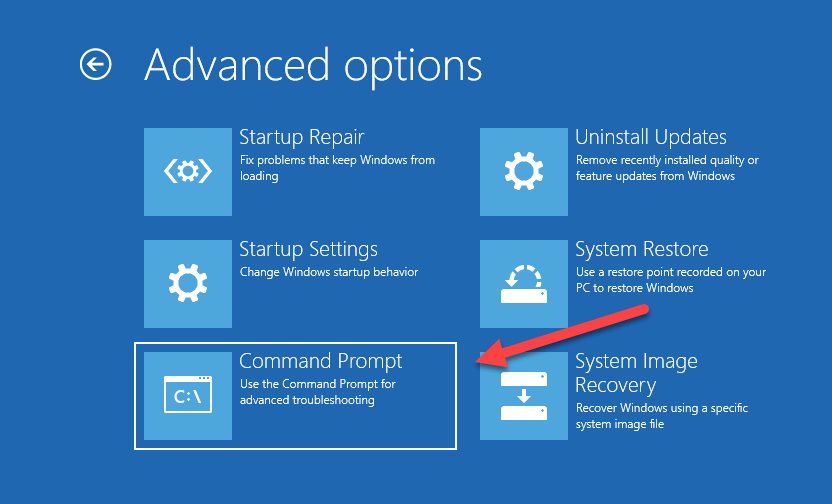
3. Futtassa a Rendszerfájl-ellenőrzőt:
sfc /scannow /offbootdir=C:\ /offwindir=D:\Windows
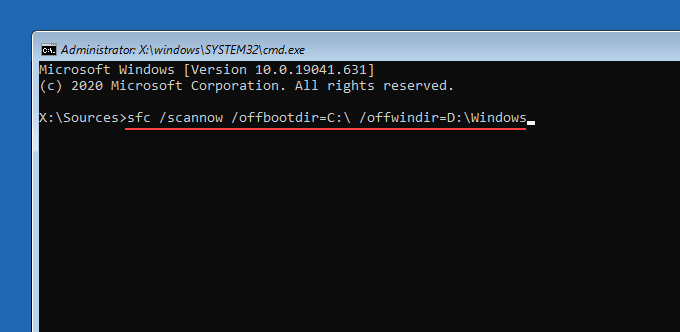
4. Futtassa a CHKDSK segédprogramot a rendszerindító köteten:
chkdsk C: /R
5: Futtassa a CHKDSK segédprogramot a Windows partíción:
chkdsk D: /R
Mit tehetsz még?
Ha a fenti javítások egyike sem segített kijavítani a BSOD-hibát Windows PC-jén, akkor itt van néhány speciális javítás, amelyeken a következő lépéseken dolgozhat: