A foltos Wi-Fi kapcsolat meghiúsítja az internetes szörfözés élményét. Más internetfüggő tevékenységek, például a zene streamelése, az alkalmazásfrissítések, az online játékmenet stb. szintén kevésbé élvezetesek.
Próbálja ki az alábbi hibaelhárítási lépéseket, ha gyakran kell újra csatlakoznia, mert Chromebookja folyamatosan leválasztja a Wi-Fi-t.
1. Menjen közelebb az útválasztóhoz
A közelség fontos szerepet játszik a Wi-Fi-kapcsolatok erősségében, sebességében és viselkedésében bármely eszközön. Minél közelebb van az eszköz az útválasztóhoz, annál erősebb a Wi-Fi kapcsolat. Időnként megszakadhat a kapcsolat, ha Chromebookja túl van az útválasztó optimális kapcsolati tartományán.
Olyan helyzetben, amikor nem tudja áthelyezni Chromebookját vagy útválasztóját, használjon Wi-Fi-bővítőt vagy hálózati erősítőt az javítja az útválasztó jelerősségét -re. A módosítsa az útválasztó Wi-Fi csatornáját lehetőséggel is növelheti a hálózat hatótávolságát és teljesítményét.
[02-fix-chromebook-keeps-disconnecting-wi-fi]
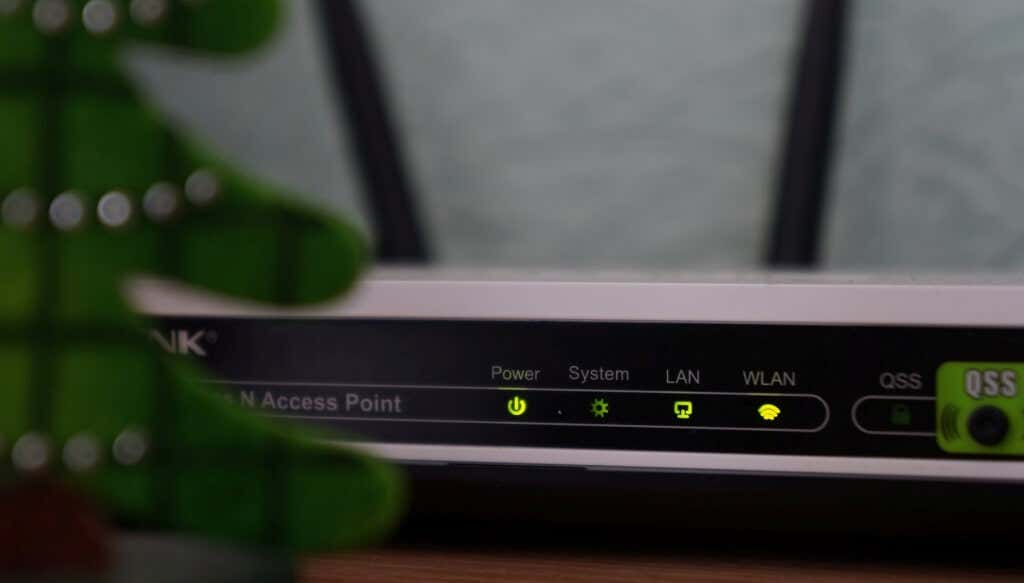
Fontos megemlíteni, hogy a rádiófrekvenciát kibocsátó eszközök és készülékek (mikrohullámú sütők, babafigyelők, walkie-talkie stb.) zavarhatják az útválasztóból érkező jeleket. Ez megakadályozza, hogy Chromebookja jó Wi-Fi-kapcsolatot tudjon fenntartani. Ezt elkerülheti, ha áthelyezi útválasztóját interferenciamentes helyre, és gondoskodik arról, hogy Chromebookja tiszta rálátása legyen az útválasztóról.
2. Próbáljon ki egy másik Wi-Fi hálózatot
Ez egy hibaelhárítási trükk, amely segíthet meghatározni a probléma forrását. Csatlakoztassa Chromebookját egy másik Wi-Fi-hálózathoz (vagy telefonja hotspotjához), és figyelje meg a hálózat viselkedését néhány percig.
Ha Chromebookja folyamatosan leválik más Wi-Fi-hálózatokról, az az eszköz konfigurációjával vagy hardverével kapcsolatos probléma. Ha a probléma egy adott Wi-Fi hálózatra jellemző, folytassa az alábbi hibaelhárítási tippekkel.
3. Felejtsd el és csatlakozz újra a hálózathoz
A probléma megoldható, ha eltávolítja a kapcsolatot a Chromebook memóriájából, és újra csatlakozik a hálózathoz.
Nyissa meg a Beállítások >Hálózat >Wi-Fi lehetőséget, válassza ki a hálózatot, és koppintson az Elfelejtés lehetőségre.
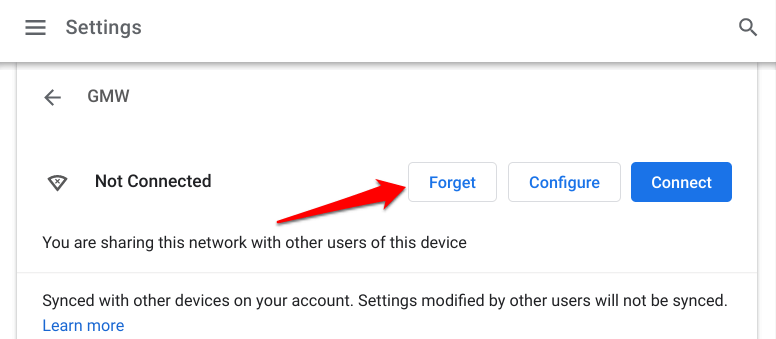
Várjon körülbelül 5-10 másodpercet, és válassza ki a hálózatot az „Ismert hálózatok” részben. Ha a hálózat jelszóval védett, adja meg a hálózati hitelesítési adatokat a megfelelő párbeszédpaneleken, és koppintson a Csatlakozás lehetőségre..
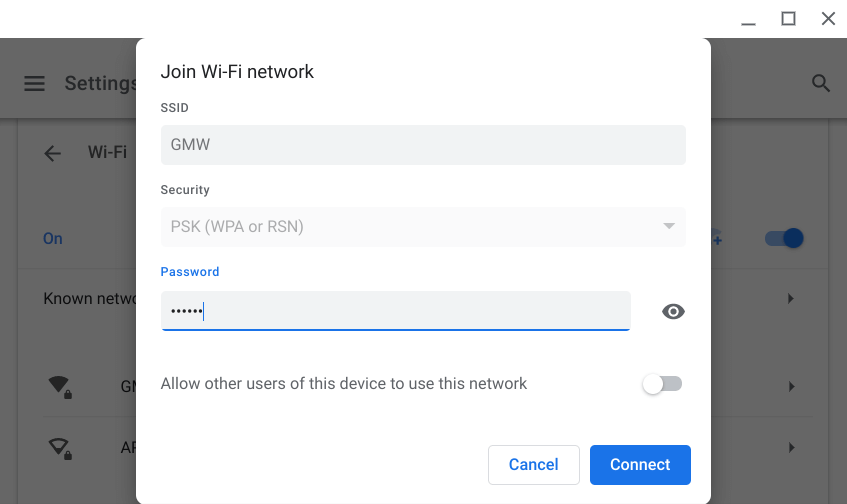
4. Bluetooth letiltása
Egyes Chromebook-felhasználók ebben a 3-banúgy oldották meg a problémát, hogy letiltották eszközük Bluetooth-át. Úgy tűnik, hogy a Bluetooth-tartozékok néha zavarják a Wi-Fi-kapcsolatokat. Nyissa meg a Beállítások >Bluetooth menüpontot, és kapcsolja ki a Bluetooth elemet.
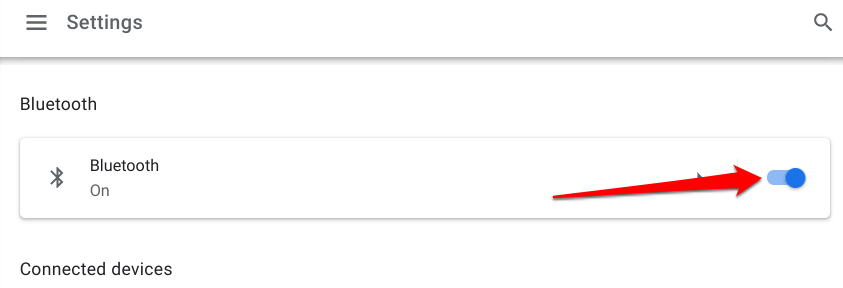
A legtöbb Bluetooth-eszköz a 2,4 GHz-es frekvenciasávon működik, így megpróbálhatja a az útválasztó frekvenciasávjának átállítása 5 GHz-re -et a probléma megoldására anélkül, hogy le kellene választania a Bluetooth-tartozékokat. Mielőtt ezt megtenné, ellenőrizze Chromebookja műszaki adatait, és győződjön meg arról, hogy támogatja az 5 GHz-es Wi-Fi-sávot.
5. Ellenőrizze az útválasztó beállításait

Egyes útválasztók olyan szülői felügyeleti beállításokkal rendelkeznek, amelyek lehetővé teszik a hálózati rendszergazdák számára, hogy korlátozzák az internet-hozzáférés időtartamát. Időnként megszakad a hálózat, vagy csökken a kapcsolat sebessége, ha egy hálózati rendszergazda korlátozást vagy korlátozást állít be Chromebookján. Az Ön Előfordulhat, hogy a Chromebook nem is csatlakozik a hálózathoz.
Végezze át az útválasztó beállításait, és távolítson el minden olyan korlátozást, amely megakadályozza, hogy Chromebookja csatlakozzon a hálózathoz.
Meg kell említenünk, hogy Chromebookja folyamatosan megszakítja a Wi-Fi-kapcsolatot, ha a hálózat alapértelmezés szerint korlátozza a hozzáférést. Lehet, hogy meg kell adnia a hálózati rendszergazdának Chromebookja MAC-címét, hogy hozzáférést biztosítson a hálózat használatához.
A következőképpen találhatja meg Chromebookja MAC-címét:
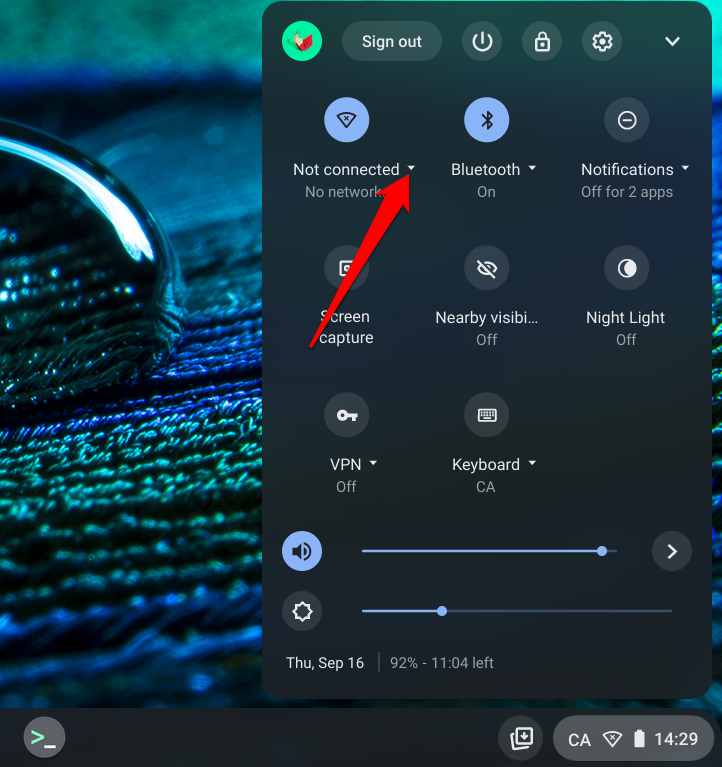
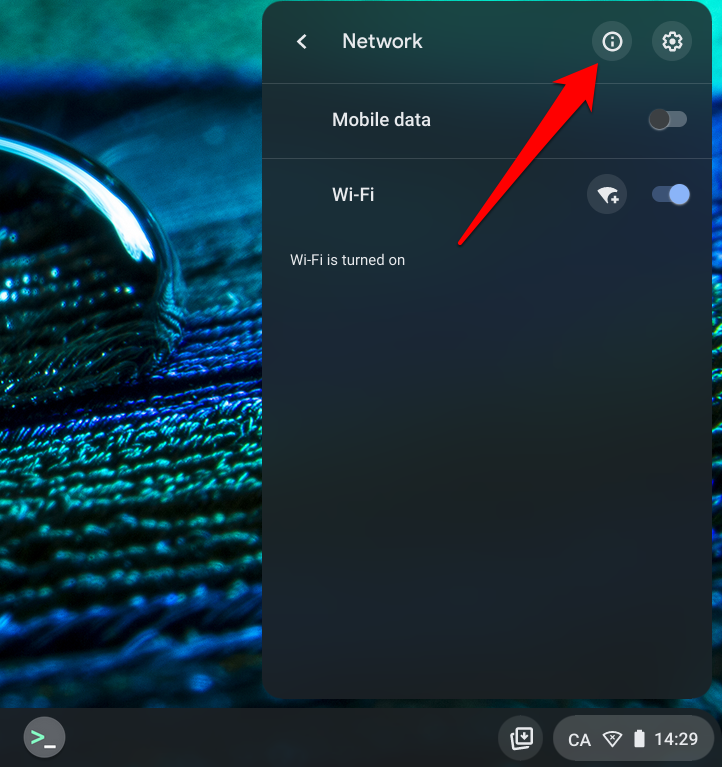
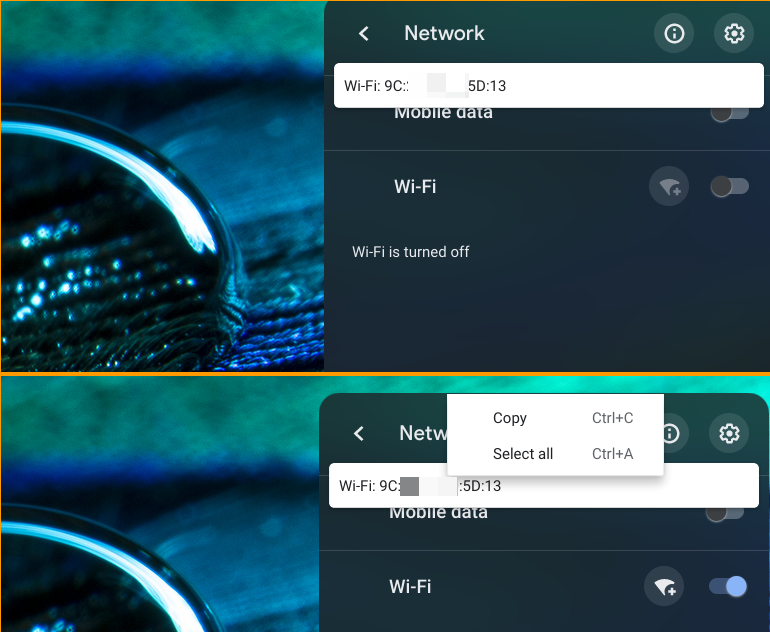
Küldje el a címet a hálózati adminisztrátornak, vagy ellenőrizze az útválasztó beállítási menüjét és a a Chromebook engedélyezőlistájára elemet, vagy távolítsa el a MAC-t a hálózat bármely korlátozásából.
6. Válassza le a többi eszközt az útválasztóról
Ha túl sok eszköz van a hálózaton, előfordulhat, hogy Chromebookja nem képes fenntartani a Wi-Fi-kapcsolatot. Ha otthoni hálózatot használ, válassza le a többi eszközt (okostelefonokat, okosotthoni eszközöket, okostévéket stb.), és ellenőrizze, hogy a Chromebook továbbra is leválik-e a Wi-Fi-ről. Még jobb, ha ellenőrizze az útválasztó adminisztrációs paneljét, és távolról távolítsa el az ismeretlen vagy nem használt eszközöket a hálózatról..
7. Válassza le a VPN-alkalmazást vagy a kapcsolatot
Virtuális magánhálózat (VPN) alkalmazás már korábban okozott hálózati interferenciát, korlátozta a kapcsolat sebességét, és túlzott akkumulátorlemerülés. Ha van aktív VPN-kapcsolat Chromebookján, kapcsolja ki, és csatlakozzon újra a Wi-Fi-hálózathoz.
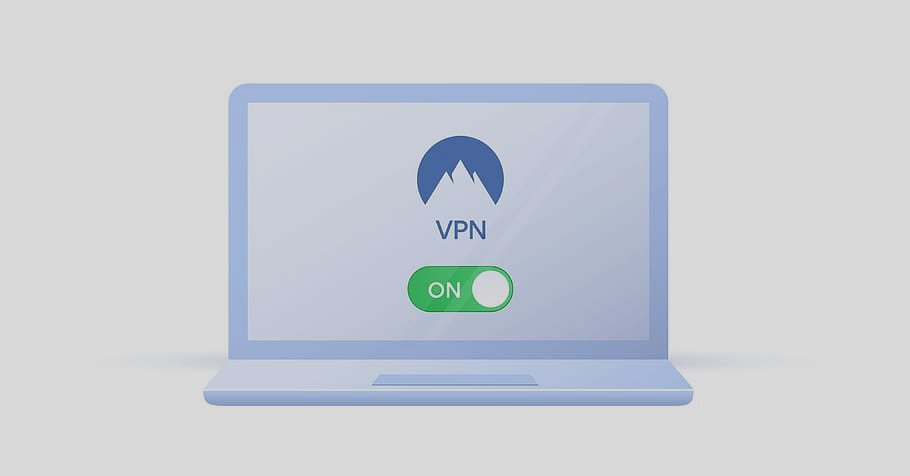
Ha Chromebookja a VPN-kapcsolat újraindításakor továbbra is megszakad a Wi-Fi-kapcsolattól, frissítse a problémás VPN-alkalmazást a legújabb verzióra. Még jobb, ha más 9-ethasznál.
8. Indítsa újra a Router
-tHa a probléma továbbra is fennáll, kapcsolja ki az útválasztót, majd kapcsolja be újra. Még jobb, ha húzza ki az útválasztót az áramforrásból, majd csatlakoztassa újra. Csatlakoztassa újra Chromebookját a hálózathoz, és ellenőrizze, hogy probléma nélkül tud-e csatlakozni az internethez.
9. Indítsa újra a Chromebookot
Mielőtt újraindítja Chromebookját, próbáljon meg más eszközöket csatlakoztatni a Wi-Fi-hálózathoz – lehetőleg egy másik Chromebookot. Ha a hálózat stabil egy másik eszközön, folytassa a Chromebook újraindításával. Ez megszüntetheti az ideiglenes rendszerhibákat, amelyek időnként hálózati megszakadást okoznak.
Nyomja le és tartsa lenyomva a Chromebook bekapcsológombját, és válassza a Kikapcsolás lehetőséget a bekapcsoló menüben. Alternatív megoldásként koppintson az állapotterületre, majd a Tápellátás ikonra a Chromebook kikapcsolásához.
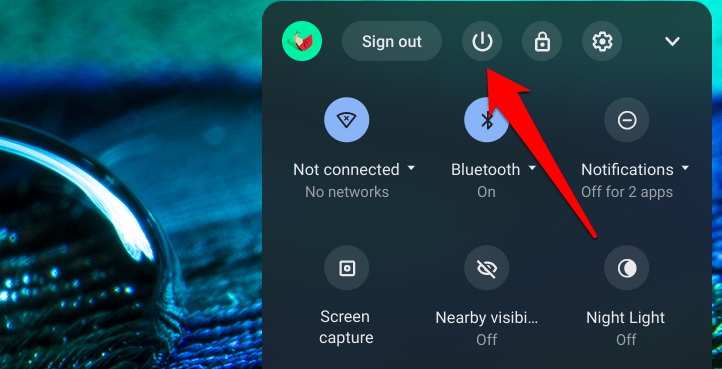
10. Állítsa vissza az útválasztót
Ha probléma adódik az útválasztó konfigurációjával, előfordulhat, hogy Chromebookja folyamatosan megszakad a Wi-Fi-kapcsolattól. Ha fogalma sincs arról, hogy milyen hálózati beállítás okozza a problémát, állítsa vissza az útválasztót a gyári alapértékekre. Tekintse át átfogó oktatóanyagunkat a lágy és kemény reset végrehajtása egy útválasztón címen, ahol részletes utasításokat talál.
11. Frissítse Chromebookját
A Chrome OS hibái néha felelősek a csatlakozási problémákért és egyéb A Chromebook hibásan működik ért. Nyissa meg a Beállítások menüt, és telepítse a Chromebookhoz elérhető Chrome OS-frissítéseket – ehhez valószínűleg Ethernet-hálózatra lesz szüksége, mivel a Wi-Fi-kapcsolat inkonzisztens.
Nyissa meg a Beállítások elemet, válassza az A Chrome OS névjegye , majd a Frissítések keresése
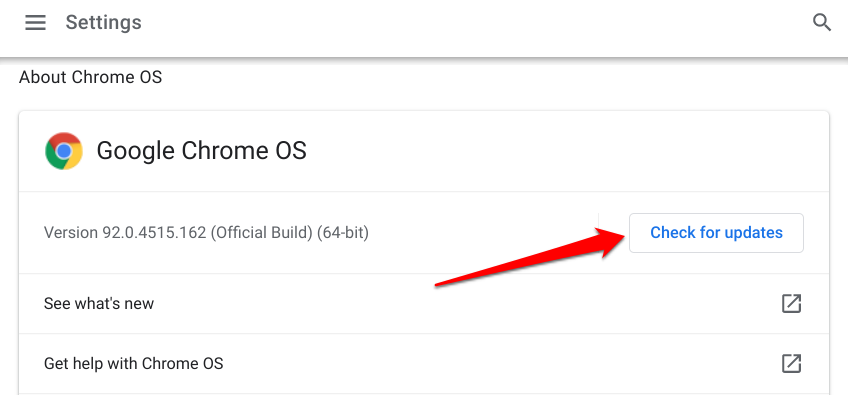 lehetőséget.
lehetőséget.
Lehet, hogy meg kell javítania Chromebookját
Nem szabad kizárni a hardverkárosodás lehetőségét, különösen akkor, ha a hibaelhárítási lépések egyike sem oldja meg a problémát. Például egy hibás Wi-Fi-antenna lehet az oka annak, hogy Chromebookja folyamatosan leválik a Wi-Fi-ről. Jelentse a problémát a Google Chromebook Súgó felé, lépjen kapcsolatba Chromebookja gyártójával, vagy keressen fel egy közeli javítóközpontot. Megpróbálhatja a a Chromebook motormosása -ot is..
.