Amikor új monitort csatlakoztat a számítógéphez, általános PnP-monitorhiba jelenhet meg, amely abból ered, hogy nem észleli a monitort. Ez a Windows 10-ről Windows 11-re való frissítés után is előfordulhat. A legtöbb esetben ez a probléma illesztőprogramhoz kapcsolódik, de hardver- vagy kábelproblémák is okozhatják.
Ebben a cikkben az általános PnP-monitor-illesztőprogramokkal kapcsolatos problémák megoldásának számos módszerét vizsgáljuk meg. Vegye figyelembe, hogy a javításainkat Windows 10 és 11 rendszeren is alkalmazhatja.
Mi az általános PnP-monitor
A PnP a Plug and Play rövidítése. Ez az, ami lehetővé teszi, hogy számítógépe automatikusan alkalmazkodjon számos hardvermódosításhoz. Amikor monitort vagy bármilyen más külső eszközt csatlakoztat, a Windowsnak be kell állítania azt Ön helyett.
A PnP rendszernek köszönhetően a legtöbb esetben nem kell manuálisan megadnia a telepítsen bármilyen illesztőprogramot értéket. Néha azonban az általános PnP-monitor-illesztőprogram nem úgy működik, ahogy kellene, és kapcsolódási problémákat okoz.
Mi váltja ki az általános PnP-monitor illesztőprogram-hibáját?
Most, hogy van fogalma arról, hogy mi okozza ezt a monitorral kapcsolatos hibát, kövesse az alábbi lépéseket a javításhoz.
1. Ellenőrizze a kábelcsatlakozást
Mielőtt megkezdi az illesztőprogramok eltávolítását és újratelepítését, végezzen egy alapvető hardverellenőrzést. A monitor kábele megfelelően van csatlakoztatva? Húzza ki és csatlakoztassa újra. Ha továbbra is VGA-kábelt használ, győződjön meg arról, hogy az megfelelően csatlakozik, és a kis csavarok meg vannak húzva.
Ezután győződjön meg arról, hogy ez a probléma nem rendszerspecifikus. Csatlakoztassa a monitort egy másik számítógéphez vagy laptophoz. Ha ugyanaz a probléma van egy másik rendszeren, akkor valami baj van a monitorral vagy kábel van. Próbálkozzon másik kábellel, hogy kizárja a hibás kábel lehetőségét.
2. Frissítse az általános PnP monitor illesztőprogramját
Kattintson jobb gombbal a Windows Start gombra, és nyissa meg az Eszközkezelőt.
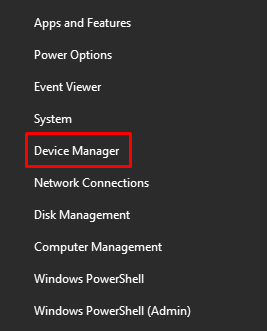
Keresse meg az Generic PnP Monitor elemet a Monitors alatt. Kattintson a jobb gombbal, és válassza az Illesztőprogram frissítése lehetőséget a menüből.
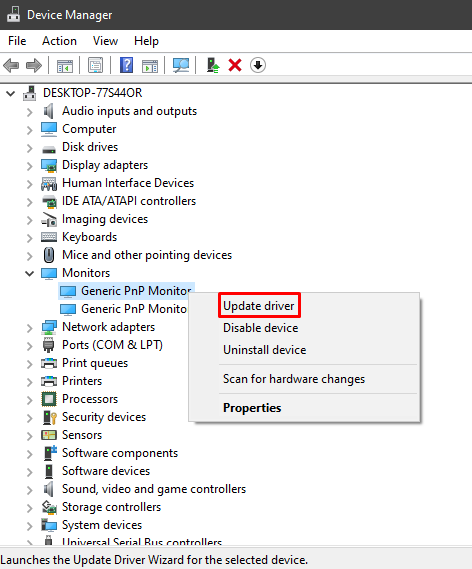
Egy új ablak nyílik meg, amelyben meg kell adnia a járművezetők forrását. Válassza az Illesztőprogramok automatikus keresése lehetőséget, és kövesse az utasításokat..

Ha többmonitoros beállítás -t futtat, frissítse az Általános PnP-monitor illesztőprogramját minden monitorhoz. Ezután indítsa újra a számítógépet, miután az illesztőprogramot frissítette.
3. Távolítsa el, majd telepítse újra az általános PnP monitor illesztőprogramját
Bizonyos esetekben az illesztőprogram frissítése nem oldja meg az általános PnP-monitor-illesztőprogram problémáját, de az újratelepítés segít. Az illesztőprogram eltávolítása után a Windows automatikusan felismeri a csatlakoztatott monitort, és telepíti az illesztőprogramokat. A javítás kipróbálásához kövesse az alábbi lépéseket.
Lépjen vissza az Eszközkezelőbe , és kattintson a jobb gombbal az Általános PnP-figyelő
elemre.Válassza ki az Eszköz eltávolítása lehetőséget a menüből.
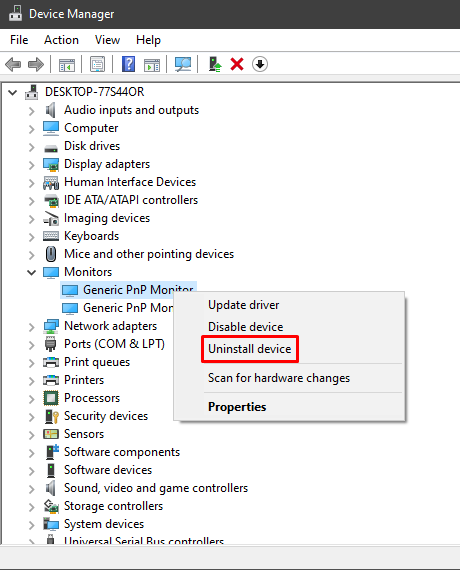
Egy új ablak jelenik meg. Az illesztőprogram eltávolításához kattintson az Eltávolítás gombra.
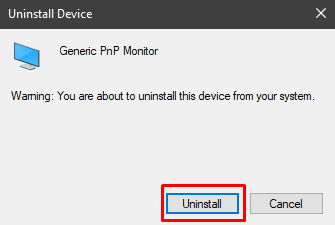
Ezután válassza a Művelet lehetőséget az Eszközkezelő ablak tetején, majd válassza a Hardvermódosítások keresése lehetőséget.
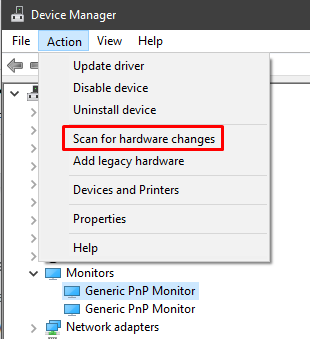
Győződjön meg arról, hogy az Általános PnP Monitor illesztőprogramja van kiválasztva, amikor a Művelet gombra kattint. Ellenkező esetben nem fogja megtalálni a hardvermódosítások keresésének lehetőségét. Jobb gombbal az illesztőprogramra is kattinthat, és kiválaszthatja ugyanazt a lehetőséget.
Végül indítsa újra a számítógépet, és a monitornak működnie kell, hacsak nem valami más okozza a hibát.
4. Frissítse számítógépe kijelzőadaptereit
Az általános PnP-monitor illesztőprogramja nem mindig okozza a tényleges hibát. Néha a kijelző adapterek okozza a problémát, ezért győződjön meg róla, hogy naprakészek.
Nyissa meg az Eszközkezelőt , és bontsa ki a Kijelző adapterek elemet.
Válassza ki a kijelzőadapter(eke)t, kattintson a jobb gombbal, és válassza az Illesztőprogram frissítése lehetőséget.
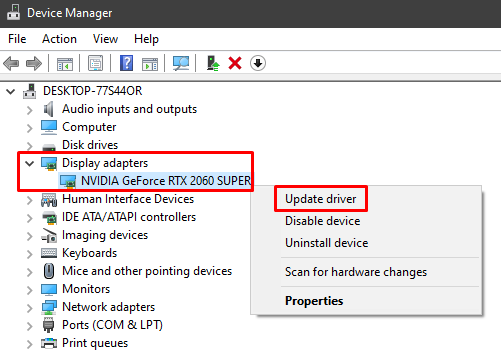
A következőképpen megnyílik az illesztőprogram-frissítési ablak. Egyszerűen válassza ki az illesztőprogram automatikus keresésének beállítását, kövesse az utasításokat, és indítsa újra a számítógépet.
5. Végezze el a Rendszerfájlok ellenőrzését
Ha továbbra is az Általános PnP-monitor illesztőprogram-hibája jelenik meg, futtassa a Windows Rendszerfájl-ellenőrző rendszert. Ez egy hibaelhárító program, amely automatikusan észleli és kijavítja a sérült rendszerfájlokat. Itt vannak a követendő lépések.
A Parancssor alkalmazás elindításához írja be a cmd kifejezést a Windows keresőmezőjébe. Ügyeljen arra, hogy rendszergazdaként futtassa; ellenkező esetben nem tudja végrehajtani a rendszerfájlok ellenőrzését..
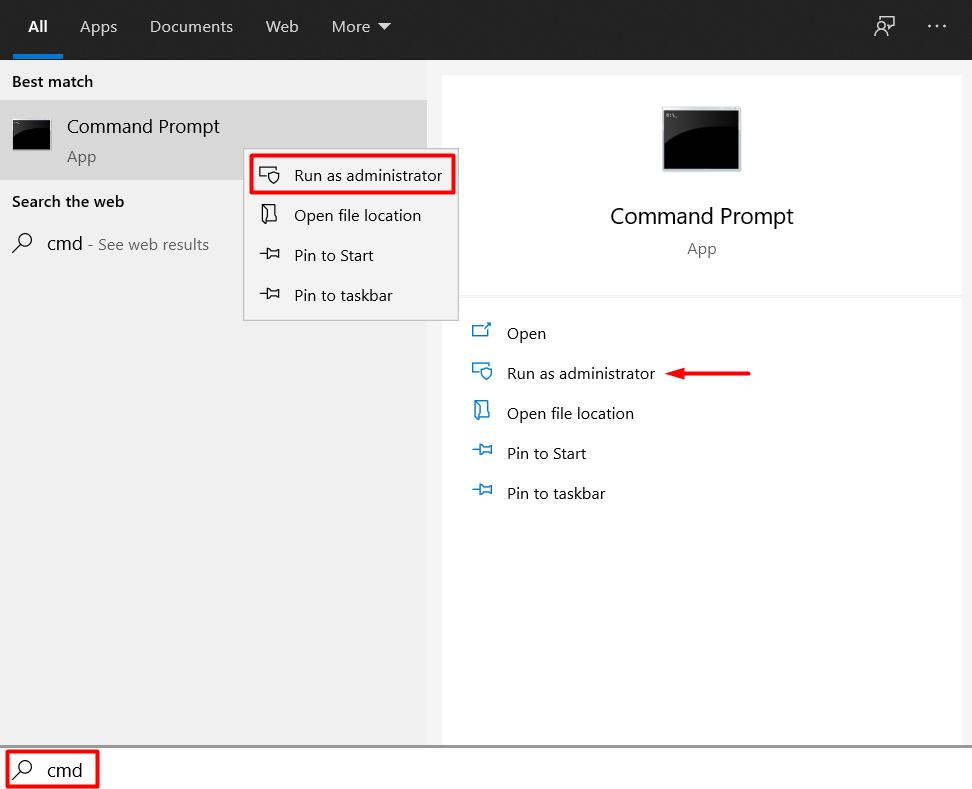
Írja be a következő parancsot, és nyomja meg az Entert :
sfc /scannow
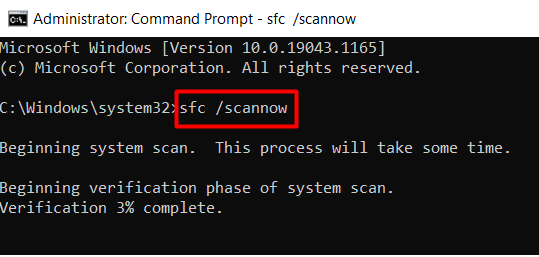
A segédprogram az összes Windows rendszerfájlt átvizsgálja hibák vagy hiányzó fájlok keresésére. Ez eltarthat egy ideig, ezért légy türelmes. Indítsa újra a számítógépet, és a Generic PnP Monitor illesztőprogram hibája megszűnik.
Tartsa naprakészen számítógépét
Ne feledje továbbá, hogy egy Windows-frissítés sok problémát megoldhat, mivel az illesztőprogramok is kapnak frissítéseket. Tehát ellenőrizze a függőben lévő frissítéseket is.
Melyik megoldás vált be Önnek? Találtál más megoldást? Ossza meg velünk az alábbi megjegyzésekben!
.