A bal kattintás az alapértelmezett parancs a számítógépen lévő elemek kiválasztásához és kiemeléséhez. Ha az egér vagy a görgetőpad bal gombja nem a tervezett módon működik, a probléma szoftverrel vagy hardverrel kapcsolatos meghibásodás lehet.
Ha külső egeret használ, a bal kattintás hibásan működhet jelzés, ha idegen részecskék (por, törmelék, szennyeződés stb.) ragadtak az egérbe. Lépjen kapcsolatba az egér gyártójával, keresse fel webhelyét, vagy tekintse meg a termék használati útmutatóját a tisztítási utasításokért. De ha a bal kattintás nem működik a számítógép érintőpadján és/vagy a külső egéren, próbálkozzon az alábbi javítások némelyikével.
E hibaelhárítási megoldások némelyikének megvalósításához szüksége lesz egy beviteli módra/eszközre. Például, ha a számítógépe nem rendelkezik érintéssel, teszteljen több külső egeret, és ellenőrizze, hogy működik-e valaki a számítógépén. A billentyűzettel elemeket is kiválaszthat, és navigálhat a Windows rendszerben, ha Az egérbillentyűk engedélyezve vannak a számítógépén.
1. Ellenőrizze az egérbeállításokat
Ha az egér vagy az érintőpad bal gombja jobb kattintásként működik, a számítógép valószínűleg a jobb egérgombot ismeri fel elsődleges egérgombként. Lépjen a Windows Beállítások menüjébe, és váltson vissza a bal oldali gombra.
Nyissa meg a Beállítások >Eszközök >Egér menüpontot, és győződjön meg arról, hogy az „Elsődleges gomb kiválasztása” lehetőség Bal értékre van állítva. erős>.
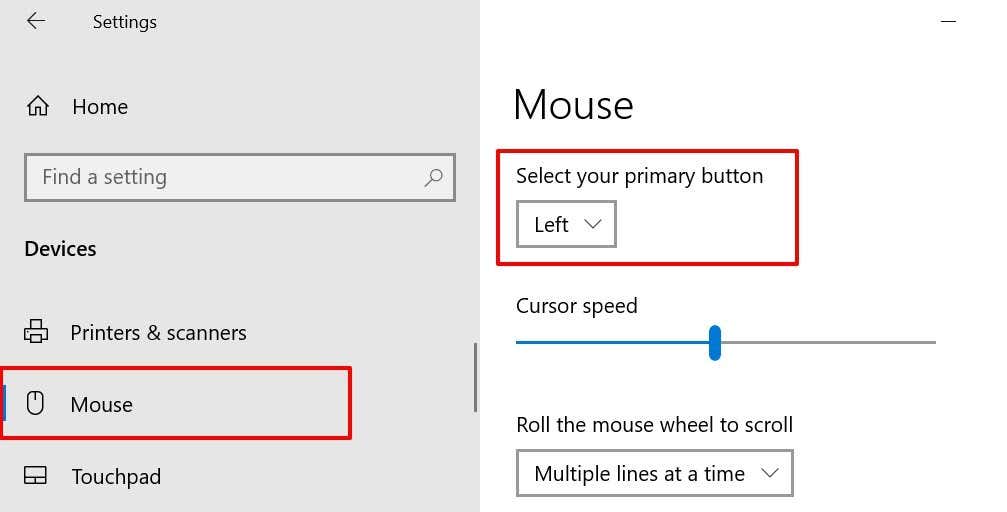
2. Használja az érintéssel kattintással
otEgyetlen kattintás a számítógép érintőpadján bal oldali kattintásként is működik. Ha semmi sem történik, amikor rákattint az érintőpad felületére, próbálja meg beállítani az érintőpadot úgy, hogy felismerje az érintéseket.
Lépjen a Beállítások >Eszközök >Érintőpad menübe, görgessen a „Érintések” részhez, és ellenőrizze az Egyetlen érintés lehetőséget. ujjal egyetlen kattintás mezőbe.
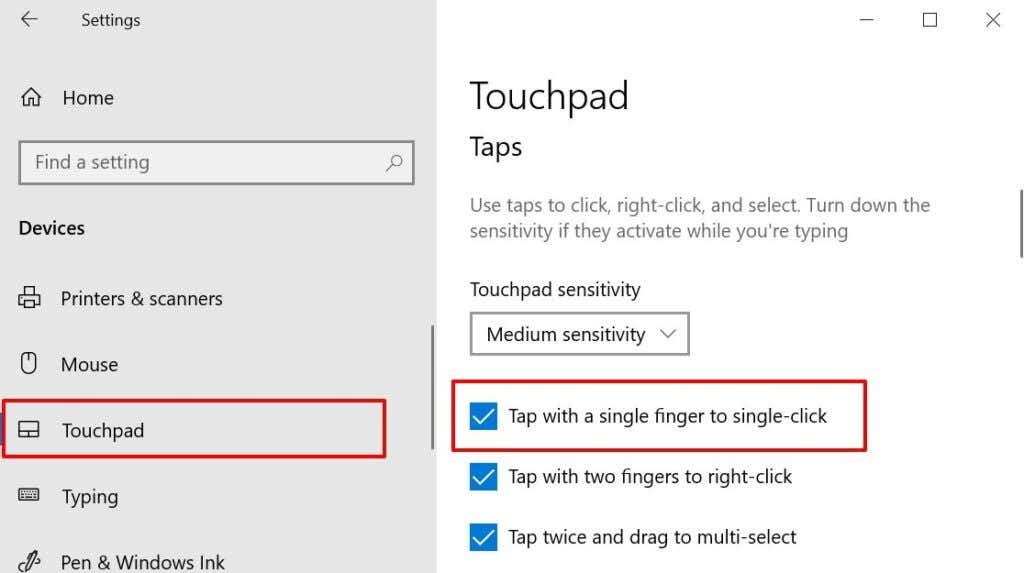
Ha a számítógép bal gombja továbbra sem működik megfelelően, indítsa újra a Windows Intézőt a Feladatkezelőben.
3. Indítsa újra a Windows Intéző
-tHa bizonyos rendszerfolyamatok hibásan működnek, a Windows Intéző újraindítása segíthet a normál állapot visszaállításában.
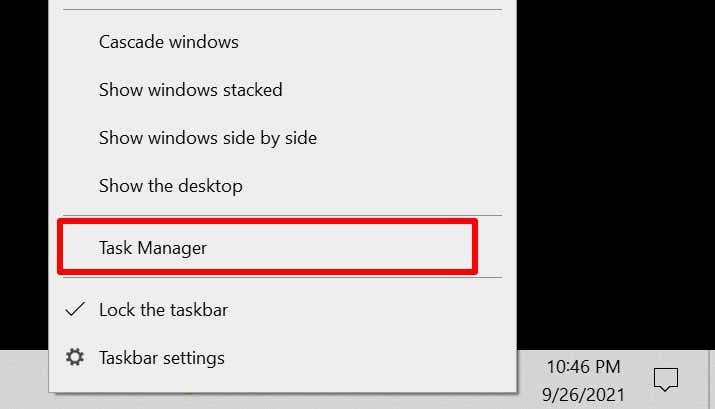
Alternatív megoldásként indítsa el a Feladatkezelőt a Gyorselérési menüből, ha a számítógép jobb gombja is hibásan működik. Nyomja meg a Windows billentyű + X gombot, és válassza a Feladatkezelő lehetőséget. Még jobb, ha a Ctrl + Shift + Esc billentyűkombinációt használja a Feladatkezelő elindításához..
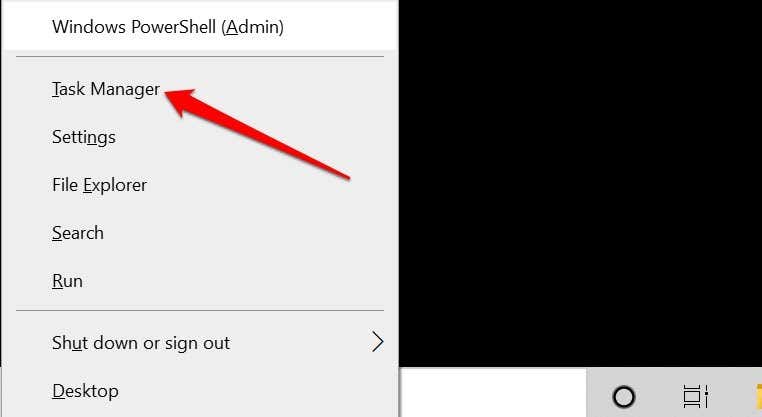
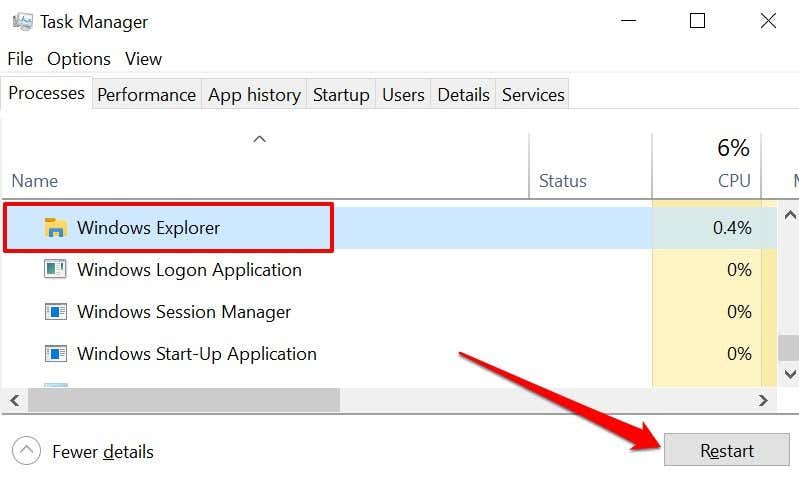
Ez frissíti a számítógép asztalát, tálcáját és egyéb rendszerfolyamatait, amelyek a Windows Intézőre támaszkodnak. Nyomja meg a bal egérgombot, és ellenőrizze, hogy most működik-e.
4. Az egér illesztőprogramjának frissítése, visszaállítása vagy eltávolítása
Sérült, elavult vagy hibás egérillesztő lehet az oka annak, hogy a bal gombbal nem működik a számítógépen. A Az egér illesztőprogramjának frissítése a legújabb verzióra kiküszöböli a hibákat és a korrupciót. Ha azonban a bal kattintás nem működik az illesztőprogram-frissítés telepítése után, távolítsa el a frissítést, vagy távolítsa el az illesztőprogramot a számítógépről.
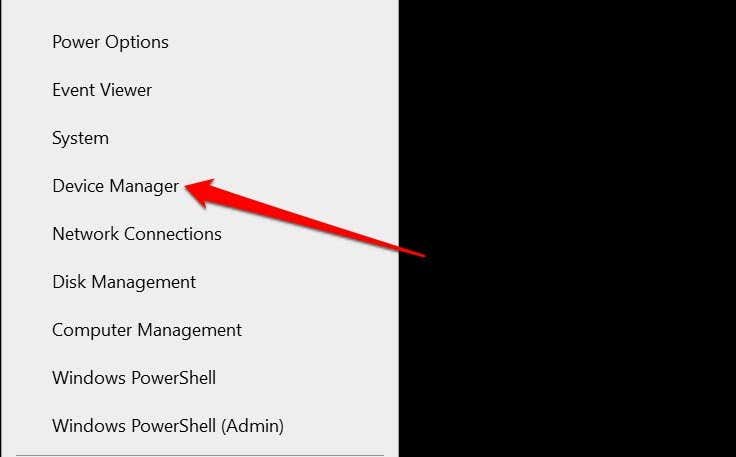
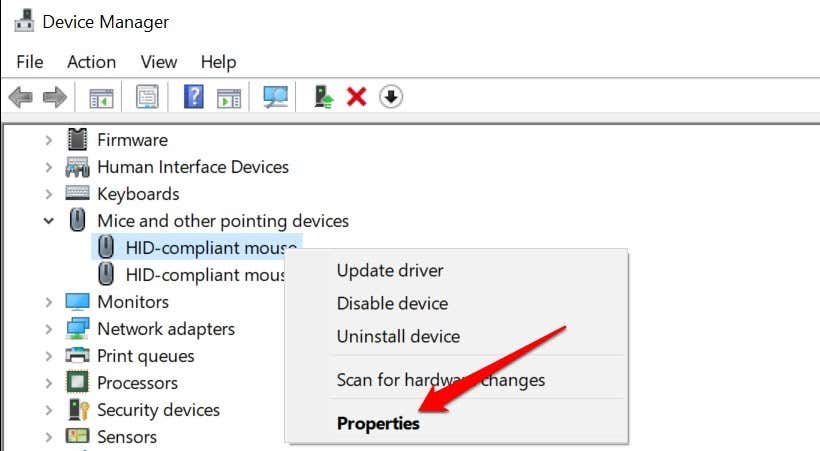
Válassza ki az Illesztőprogramok automatikus keresése lehetőséget a következő oldalon, és kövesse az utasításokat az egér illesztőprogramjának frissítéséhez.
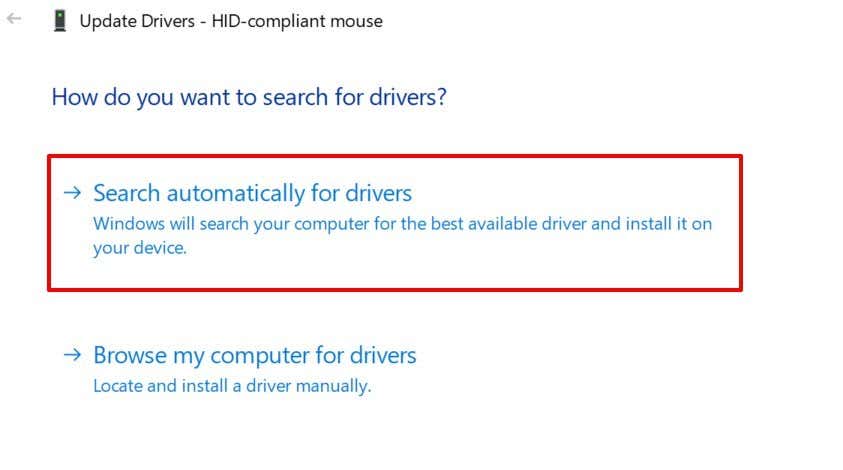
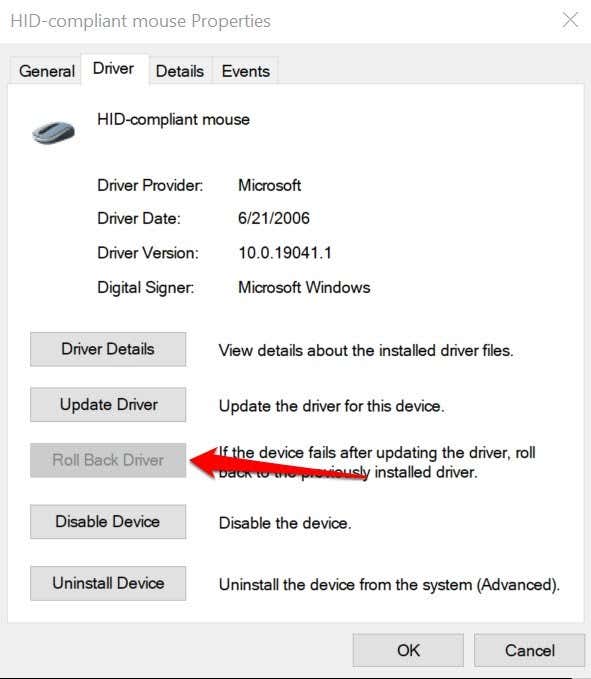
Ha az „Illesztőprogram visszaállítása” lehetőség szürkén jelenik meg, távolítsa el, majd telepítse újra az egér illesztőprogramját.
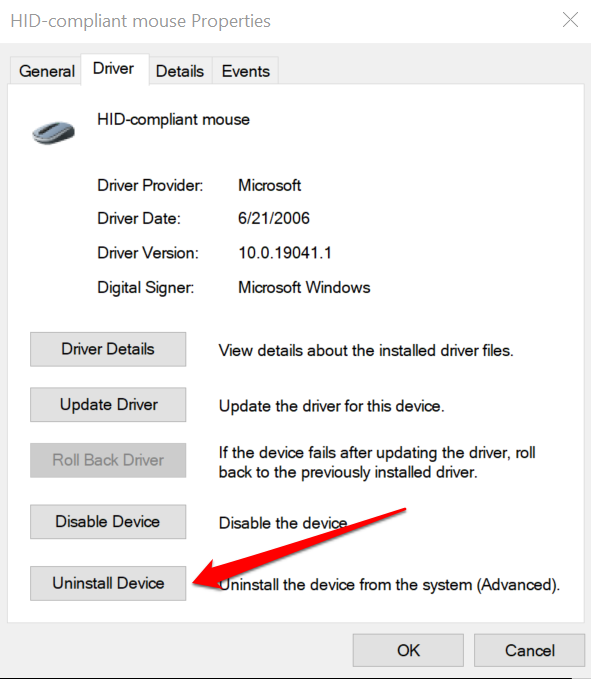 >
>
Ezután indítsa újra a számítógépet. Ha az illesztőprogram előre telepítve van, a Windows automatikusan újratelepíti az illesztőprogramot, amikor a számítógép újra bekapcsol.
Ha külső egeret használ, előfordulhat, hogy manuálisan újra kell telepítenie az eszköz illesztőprogramját. Ha az egeret a számítógéphez csatlakoztatja, akkor újra kell telepítenie az eszköz illesztőprogramját. Az egér illesztőprogramját a gyártó webhelyéről is letöltheti és telepítheti..
5. Cserélje ki a hiányzó vagy sérült rendszerfájlokat
A számítógép bal gombbal történő kattintása leállhat, ha néhány fontos rendszerfájl hiányzik vagy sérült. Javasoljuk, hogy futtasson le egy rendszerellenőrzést, és cserélje ki a hiányzó vagy sérült fájlokat a Windows Advanced System Cleanup eszközök – System File Checker (SFC) és Deployment Image Service and Management (DISM) segítségével.
Csatlakoztassa számítógépét az internethez, és kövesse ezeket a lépéseket.
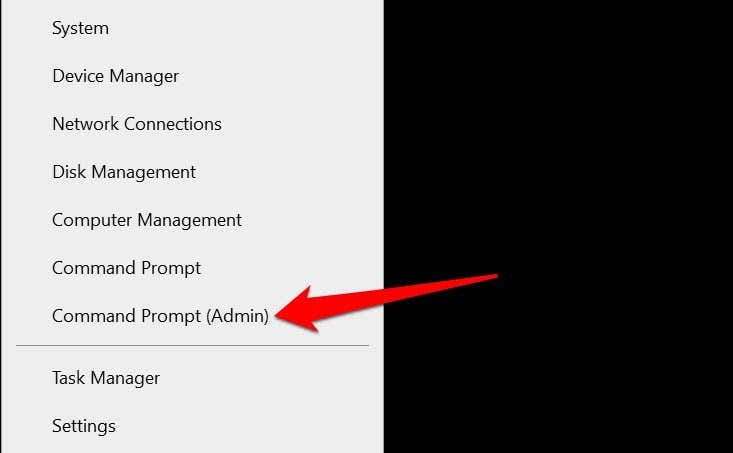
Várja meg, amíg az eszköz átvizsgálja számítógépét sérült rendszerfájlok után kutatva. Ezután lépjen a következő lépésre, amikor a következő üzenetet kapja: „A visszaállítási művelet sikeresen befejeződött”. Vagy amikor a folyamatmérő eléri a 100%-ot.
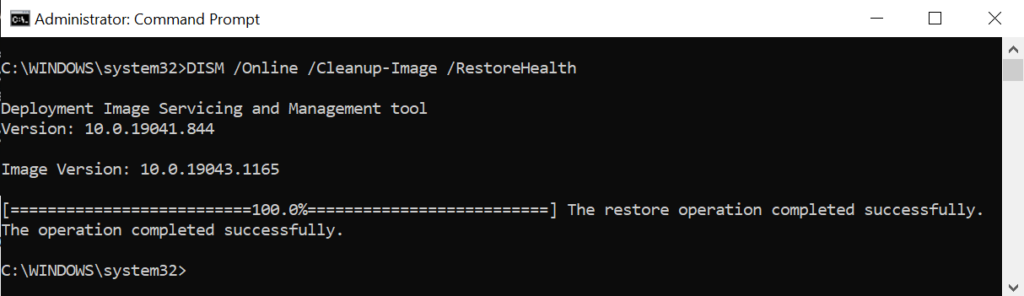
Ne feledje, hogy ez a kapcsolat sebességétől és egyéb tényezőktől függően több percig is eltarthat.
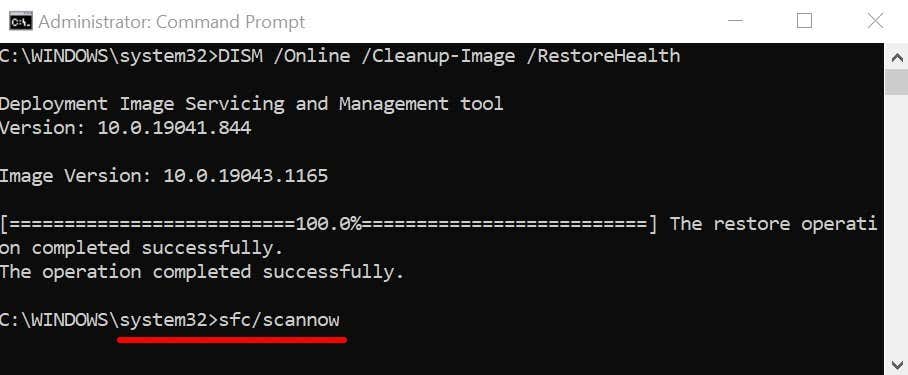
A parancs arra kéri a Rendszerfájl-ellenőrző (SFC) eszközt, hogy „ellenőrizze” a hiányzó és sérült rendszerfájlokat, és helyettesítse azokat a DISM eszköz által letöltött másolatokkal (a 2. lépésben).
6. Indítsa újra a számítógépet csökkentett módban
AA Windows indítása csökkentett módban hatékony hibaelhárítási megoldás a számítógépe szoftvereivel és eszközillesztőivel kapcsolatos problémákra.
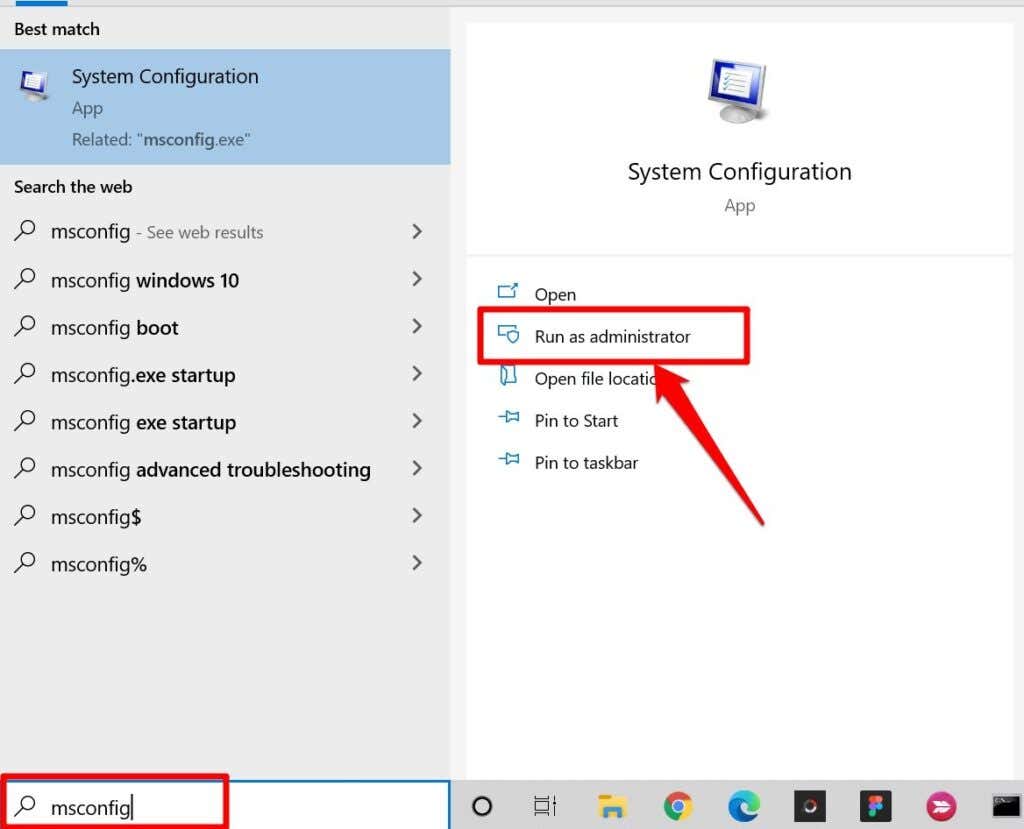
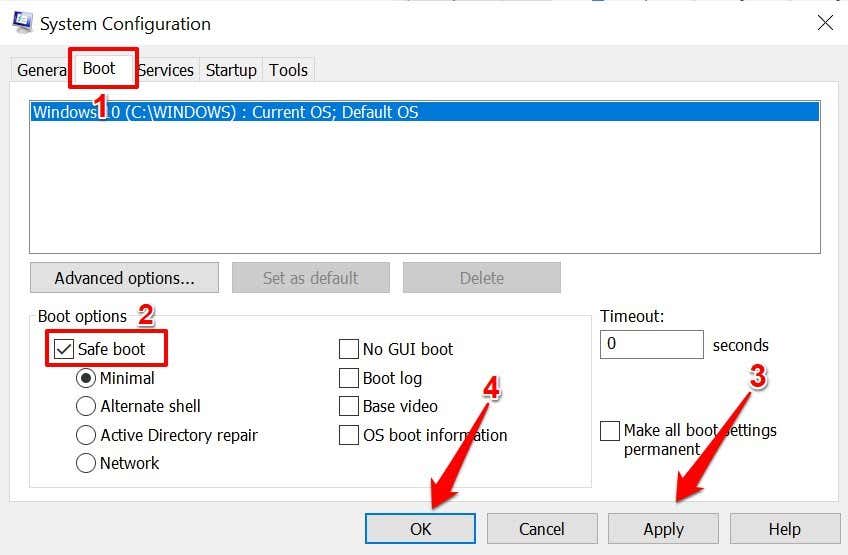
Ha csökkentett módban a bal egérgombbal kattinthat a görgetőpad vagy a külső egér használatával, a problémát valószínűleg egy problémás alkalmazás vagy rosszindulatú program okozza. Ebben az esetben a rendszer-visszaállítás végrehajtása (lásd a 7. módszert) megoldhatja azt a problémát, hogy a bal kattintás nem működik. Először azonban indítsa el a számítógépet csökkentett módból..
Térjen vissza a Rendszerkonfiguráció alkalmazás Boot lapjára, törölje a jelet a Biztonságos rendszerindítás mellett, válassza az Alkalmaz lehetőséget, majd az OK gombot. >.
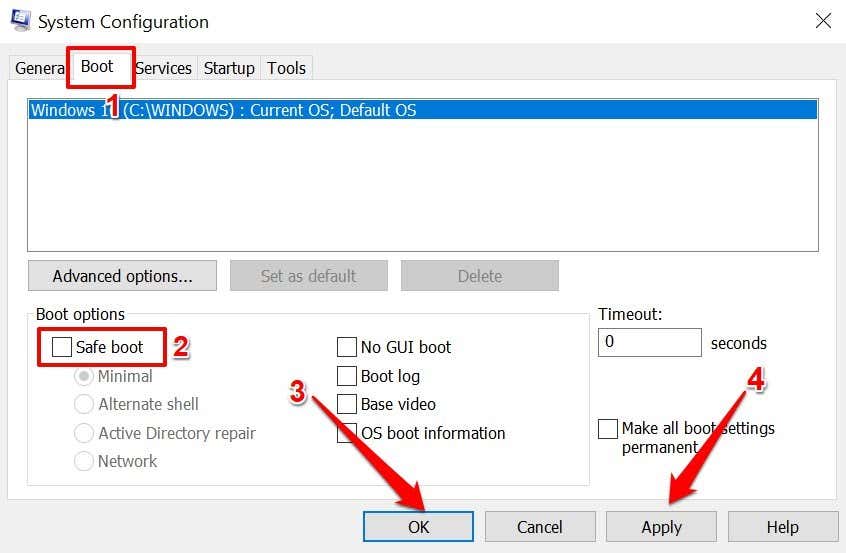
A számítógép normál indításához válassza az Újraindítás lehetőséget.
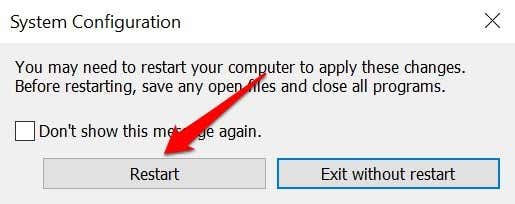
7. Rendszer-visszaállítás
Vissza vissza a számítógépet arra a pontra, ahol a bal gombbal történő kattintás korábban gond nélkül működött. Vegye figyelembe, hogy a rendszer-visszaállítás végrehajtása eltávolítja az összes alkalmazást, illesztőprogramot és konfigurációt, amelyet a számítógépen a visszaállítási pont létrehozása után végeztek. Ezzel eltávolítja a rosszindulatú programokat, és kijavítja a számítógépe bal gombbal történő kattintását érintő problémákat.
Megjegyzés: Ahhoz, hogy a számítógépét visszaállítsa egy stabil pontra, korábban engedélyezte a rendszervédelmet, vagy manuálisan hozott létre egy visszaállítási pontot -re van szüksége. A számítógép visszaállítása előtt hozzon létre egy jelszó-visszaállító lemezt is el kell végeznie, különösen, ha nemrégiben megváltoztatta a számítógép jelszavát.
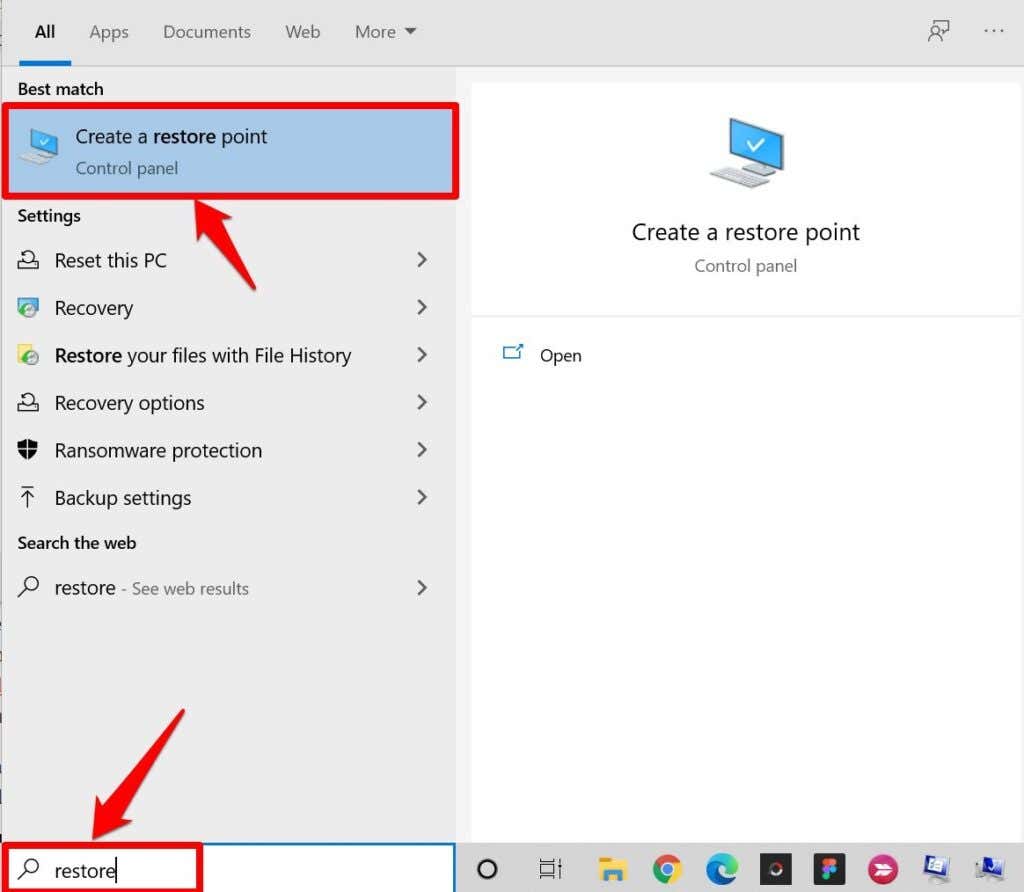
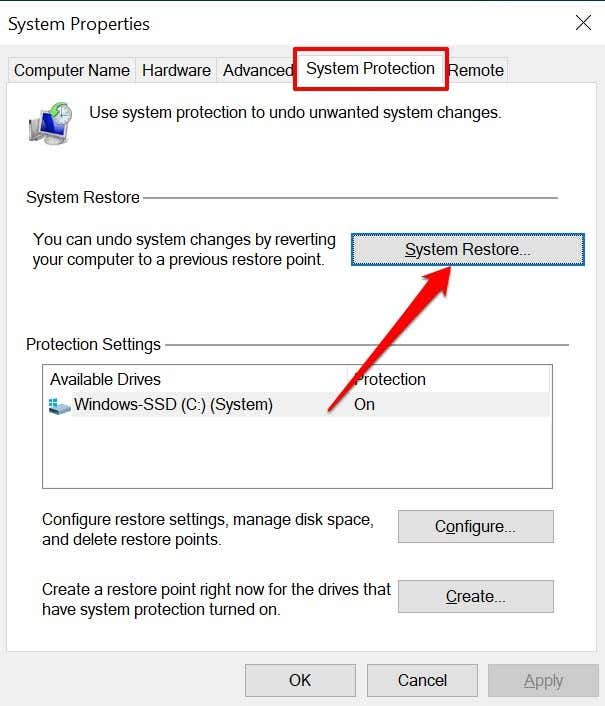
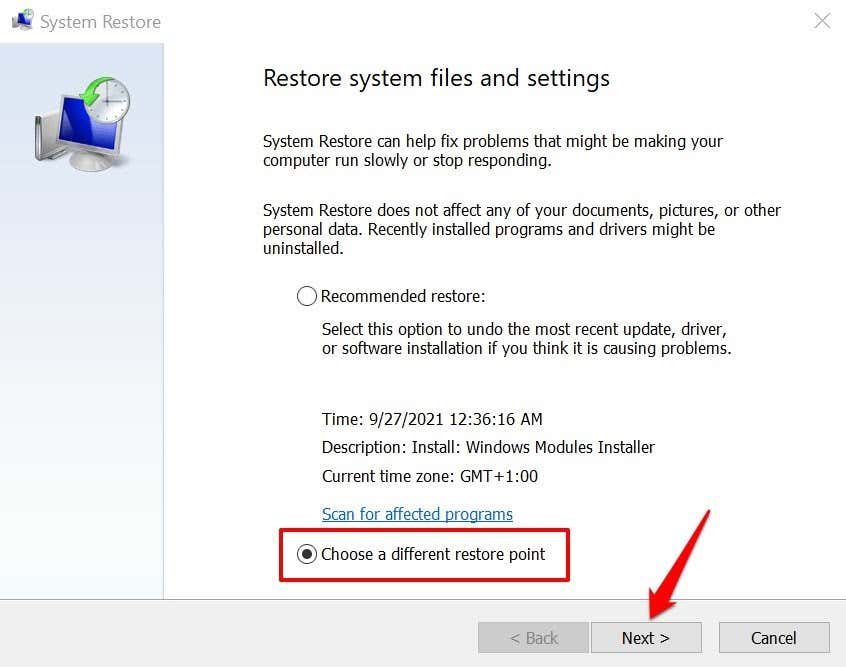
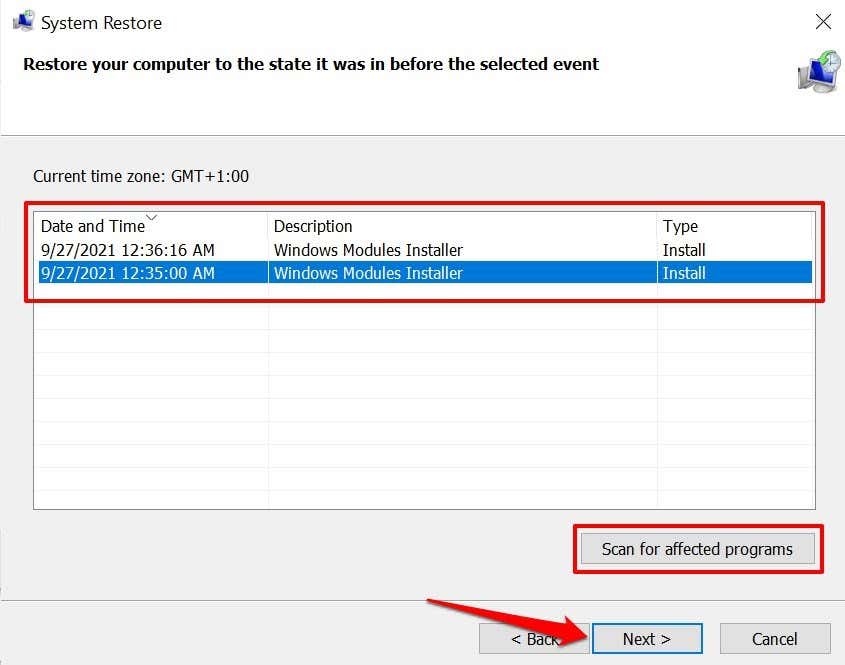
Az Érintett programok keresése lehetőséget választva megtekintheti azokat az alkalmazásokat, illesztőprogramokat és frissítéseket, amelyeket eltávolítanak a számítógépről a helyreállítási folyamat során.
A bal gombbal történő kattintás visszaállítása
Ha a hibaelhárítási technikák egyike sem oldja meg a problémát, frissítse számítógépe operációs rendszerét a legújabb verzióra. Nyissa meg a Beállítások >Frissítés és biztonság >Windows Update menüpontot, és telepítse az oldalon található Windows frissítéseket.
Ha a bal kattintás továbbra sem működik, tekintse meg ezt a oktatóanyag a jobb gombbal történő kattintással kapcsolatos problémák megoldásáról a Windows rendszerben -et, és próbáljon ki néhány, a cikkben felsorolt javítást. Forduljon a számítógép gyártójához, vagy keresse fel a közeli javítóközpontot, ha minden hibaelhárítási megoldás sikertelennek bizonyul..
.