A Google Play-szolgáltatások számos alkalmazás és folyamat szívverését jelentik Android-eszközökön. Ha a Google Play-szolgáltatások nem működnek, telefonja haszontalan, vagy időnként leállhat. Számos lehetséges ok állhat a Google Play problémák mögött a telefonján.
Ha a Google Play-szolgáltatások folyamatosan leállnak, valószínűleg egy váratlan rendszerkimaradás – mondjuk az eszköz akkumulátora lemerült – a kiváltó ok. Az alacsony memória, a helytelen rendszerbeállítások és a szoftverhibák további figyelemre méltó okok.
Biztosak vagyunk abban, hogy az alábbi hibaelhárítási lépések közül legalább egy megoldja a problémát az eszközén.
1. Zárja be a szükségtelen alkalmazásokat
A Google Play-szolgáltatások és más alapvető rendszerfolyamatok összeomolhatnak az Androidban, ha nincs elegendő memória (vagy RAM). Nyissa meg eszköze alkalmazásváltóját, és zárja be a nem használt alkalmazásokat. Harmadik féltől származó sebességnövelő alkalmazások és RAM-optimalizálók segítségével is felszabadíthatja telefonja memóriáját és javíthatja a teljesítményt.
2. Ellenőrizze a Google Play-szolgáltatások engedélyeit
Alapvető feladatai elvégzéséhez a Google Play-szolgáltatásoknak hozzá kell férniük az eszköz tárhelyéhez, helyéhez, Wi-Fi-kapcsolataihoz, kamerájához, médiafájlokhoz, névjegyekhez, SMS-ekhez és sok más összetevőhöz. A Google Play-szolgáltatások engedélykérésének megtagadása az alkalmazás összeomlását eredményezi. Ellenőrizze az alkalmazás beállítási menüjét, és győződjön meg arról, hogy minden engedélyt megad.
Lépjen a Beállítások >Alkalmazások és értesítések >Alkalmazásinformációk (vagy Az összes alkalmazás megtekintése ) oldalra. >Google Play-szolgáltatások >Engedélyek , és győződjön meg arról, hogy egyetlen elem sem szerepel a „Megtagadva” részben. Ha megtagadt engedélyt, koppintson rá, és válassza az Engedélyezés lehetőséget.
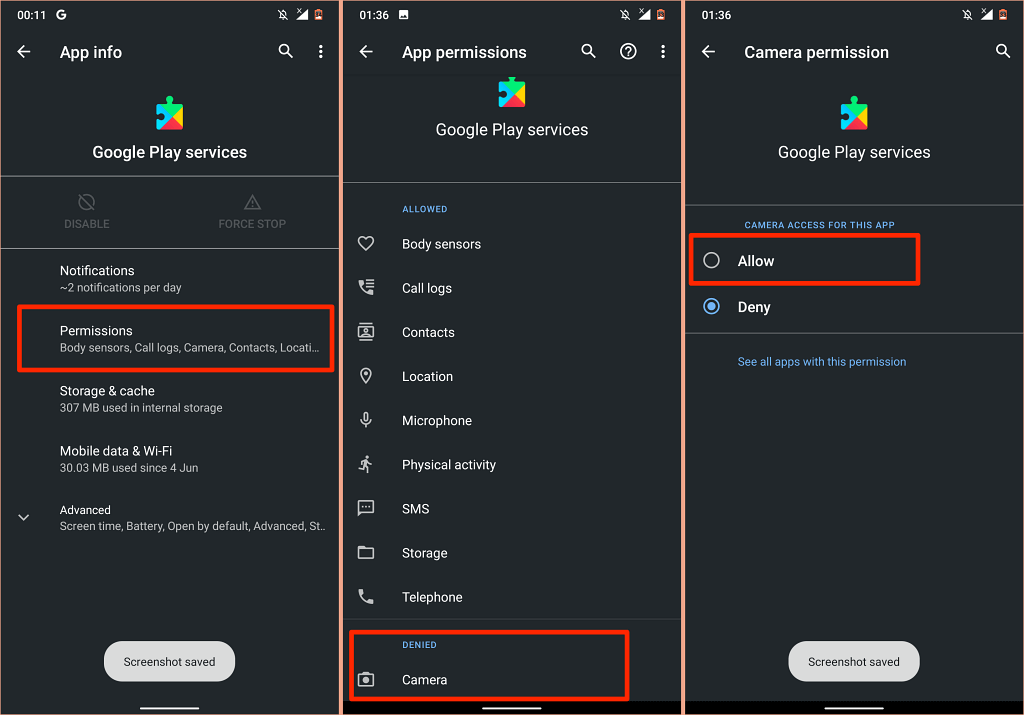
3. Frissítse a Google Play Szolgáltatásokat
A Google Play-szolgáltatások segítenek naprakészen tartani alkalmazásait. Tehát csak akkor van értelme, ha mindig a szolgáltatás legújabb verziója van telepítve az eszközére. Bár az Android automatikusan frissíti a Google Play szolgáltatásokat, ellenőrizze, hogy a legújabb verzióval rendelkezik-e – különösen, ha az alkalmazás hibásan működik.
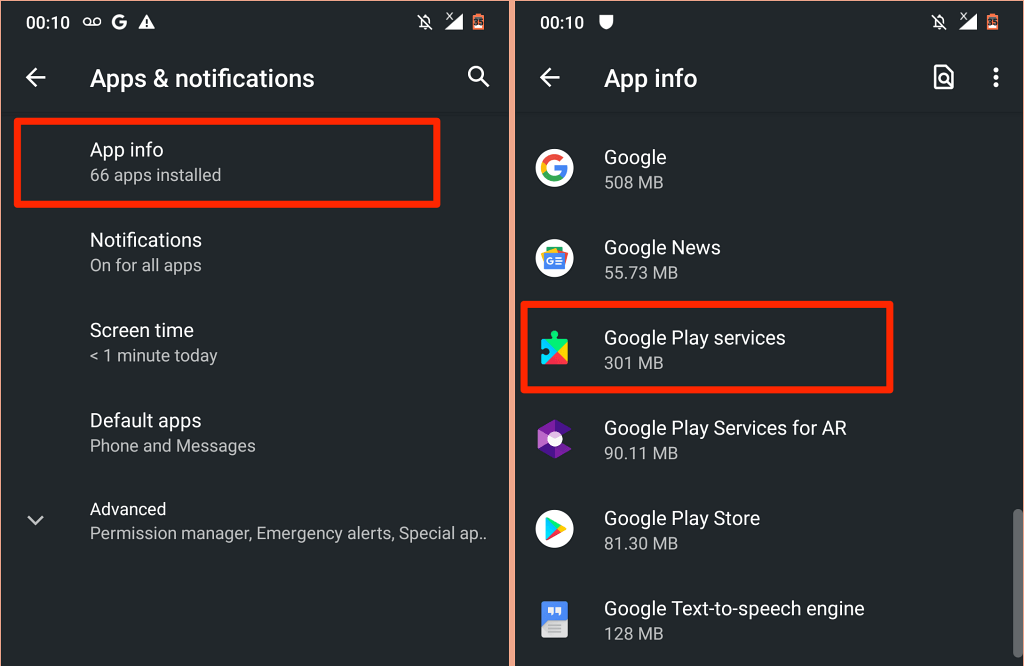
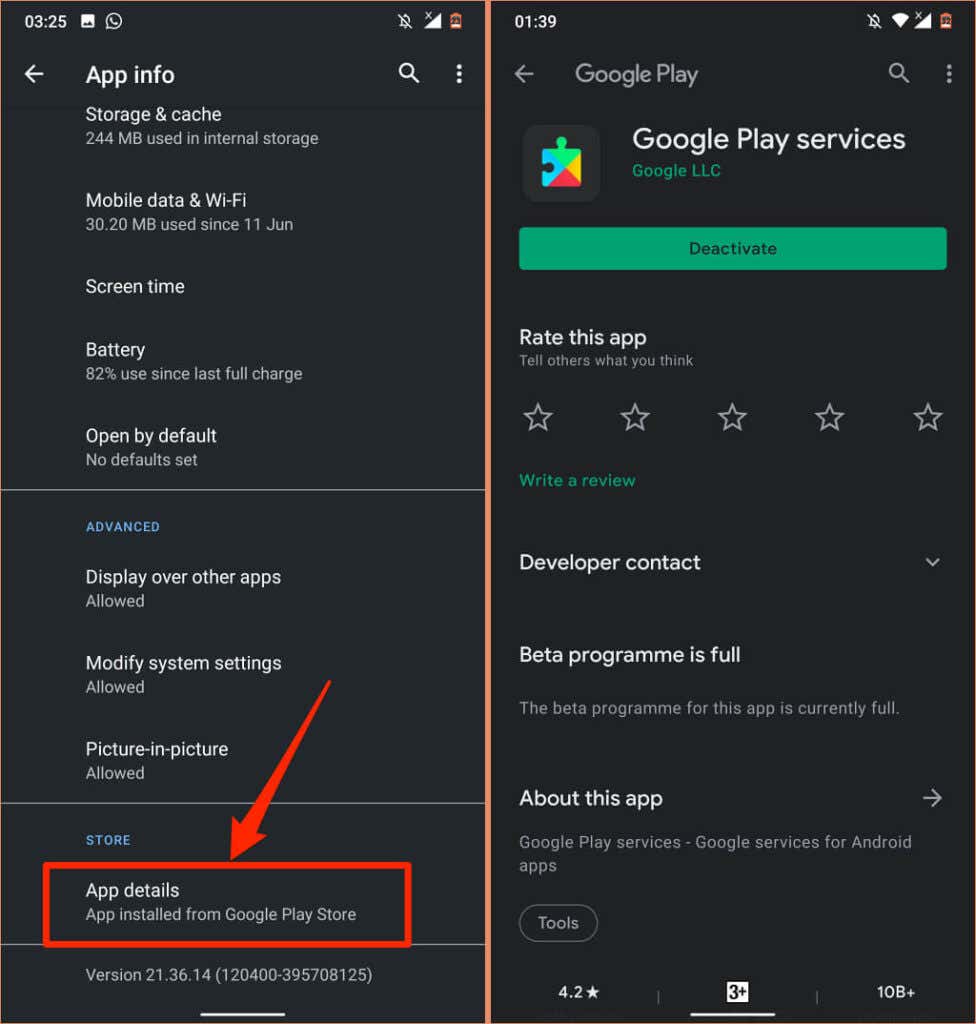
Ha a Google Play-szolgáltatások naprakészek, az oldalon található egy Deaktiválás gomb. Ellenkező esetben érintse meg a Frissítés lehetőséget az alkalmazásfrissítés telepítéséhez.
4. Automatizálja a dátum és idő beállítását
Sok Google-alkalmazás és -szolgáltatás hibásan fog működni, ha az eszköz dátum- és időinformációi helytelenek. Alkalmazásletöltések vagy frissítések a Play Áruházban sikertelen lehet. Néhány adatszinkronizálási műveletek is leáll. Valójában a következővel találkozhat: az internethez való hozzáférés nehézségei.
Nyissa meg a Beállítások >Rendszer >Dátum és idő menüpontot, és győződjön meg arról, hogy engedélyezte a Hálózat által biztosított idő használata lehetőséget. és Használja a hálózat által biztosított időzónát .
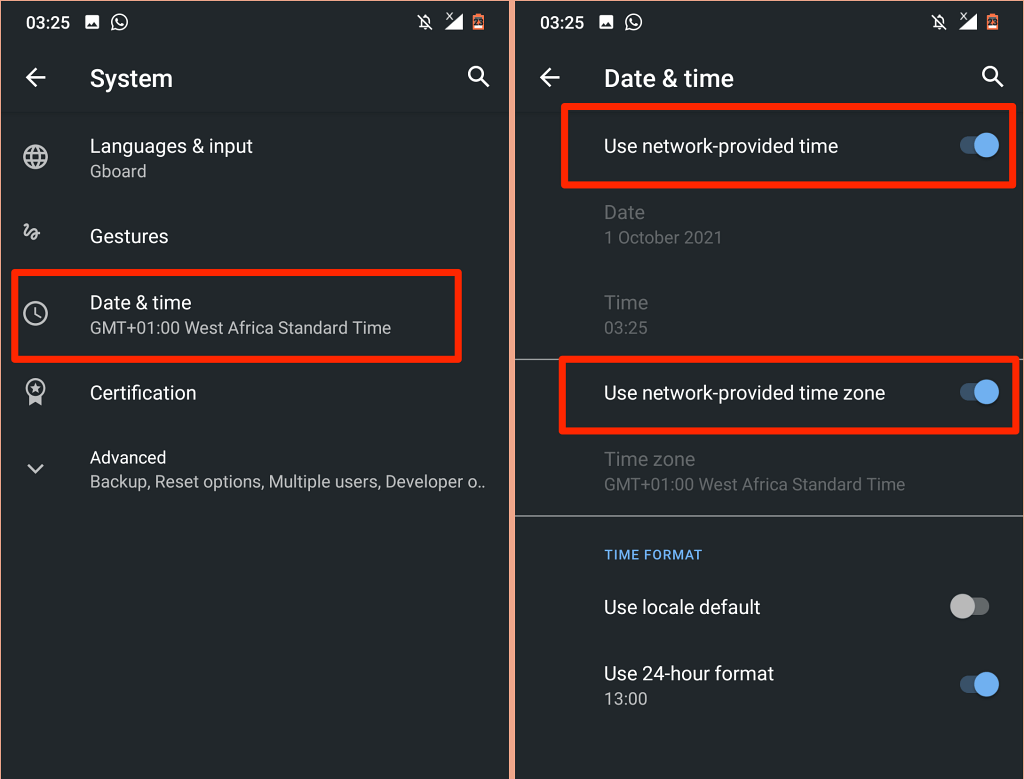
5. Állítsa vissza a Play Áruházat
A Google megjegyzi, hogy a Play Áruház gyorsítótárának és tárhelyének törlése a Google Play szolgáltatásokkal kapcsolatos problémák megoldása lehet.
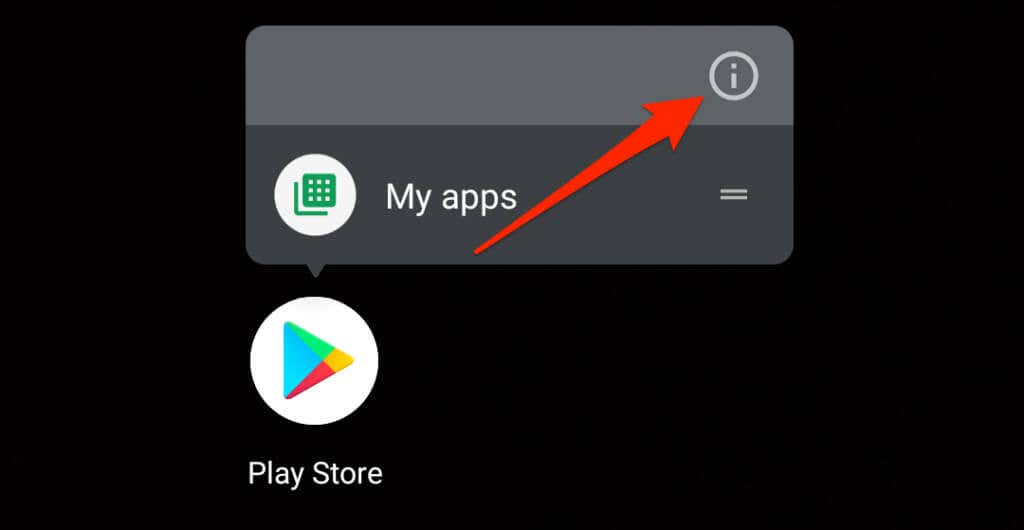

Ezután csatlakoztassa telefonját az internethez – lehetőleg Wi-Fi-n keresztül –, indítsa el a Play Áruházat, és várja meg, amíg az Android beállítja az áruházat.
6. Frissítse az Android rendszer webnézetét
A Android rendszer webnézet (ASW) egy másik rendszeralkalmazás, amely hatással lehet a Play-szolgáltatások teljesítményére. Android-eszköze „A Google Play-szolgáltatások folyamatosan leállnak” hibaüzenetet jeleníthet meg, ha az ASW hibás vagy elavult.
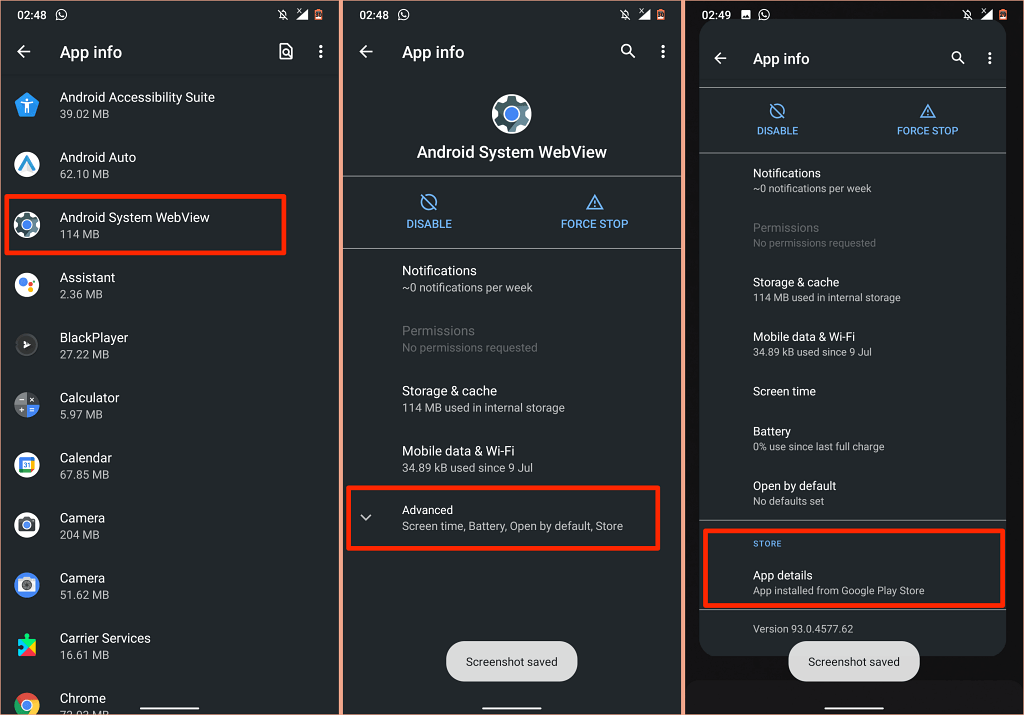
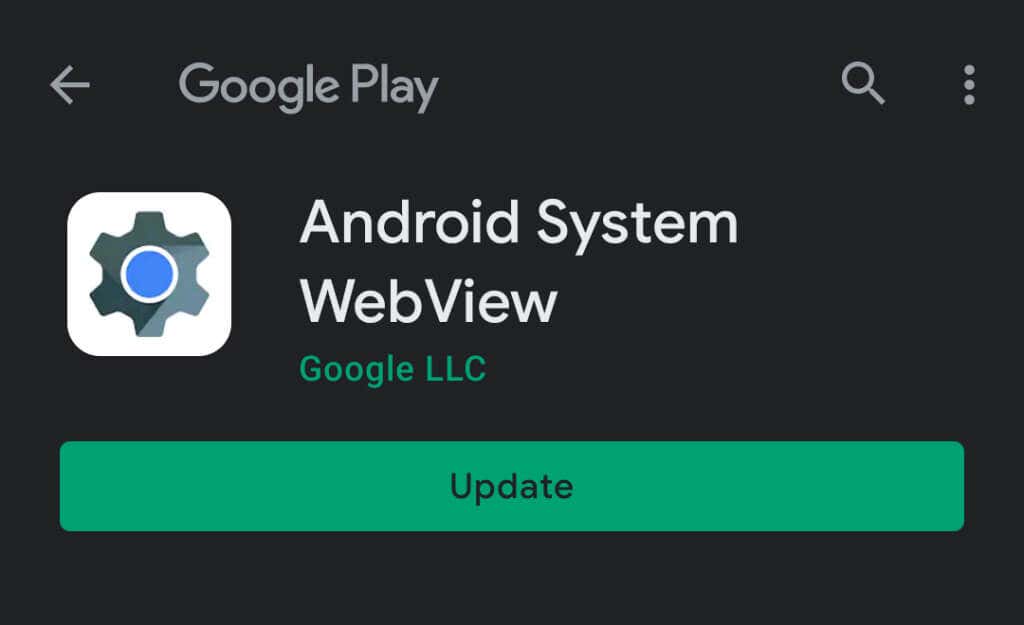
Ha az ASW naprakész, de a Google Play-szolgáltatások továbbra is összeomlanak, próbálja meg visszaállítani az ASW-t a gyári alapértékekre.
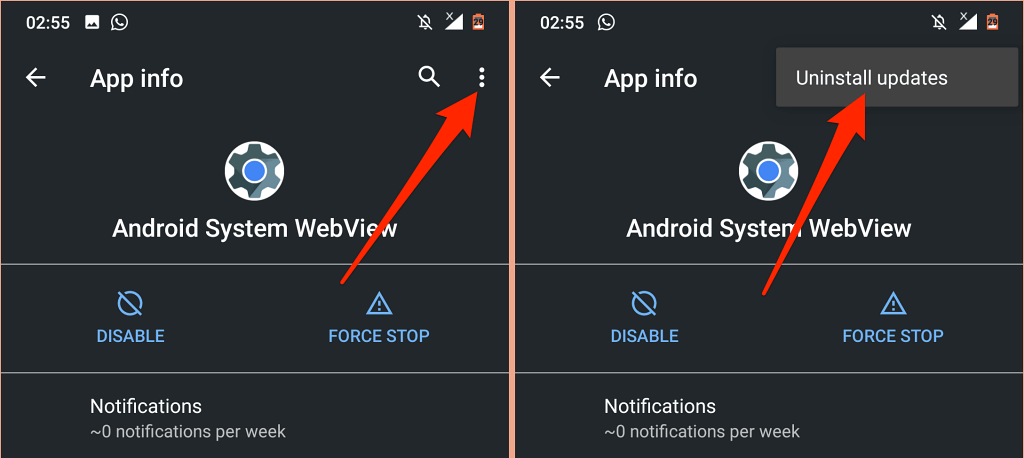
Ha az Android System Webview visszaállítása nem oldja meg a problémát, térjen vissza a Play Áruházba, és frissítse az alkalmazást.
7. Engedélyezze újra a Google Play Szolgáltatásokat
Ez a hibaelhárító megoldás sok Android-felhasználó számára varázslatosan működött ebben a 7-ben. Kövesse figyelmesen a lépéseket, és ellenőrizze, hogy segít-e.
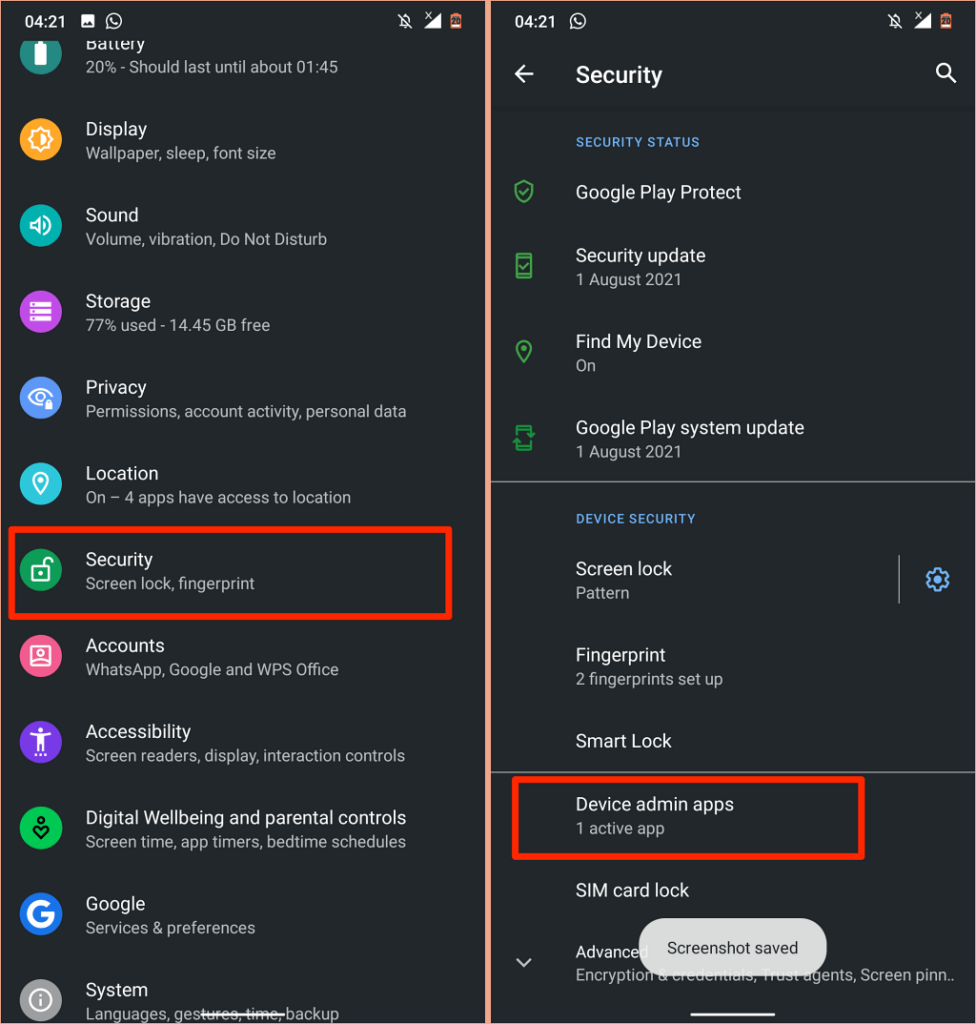
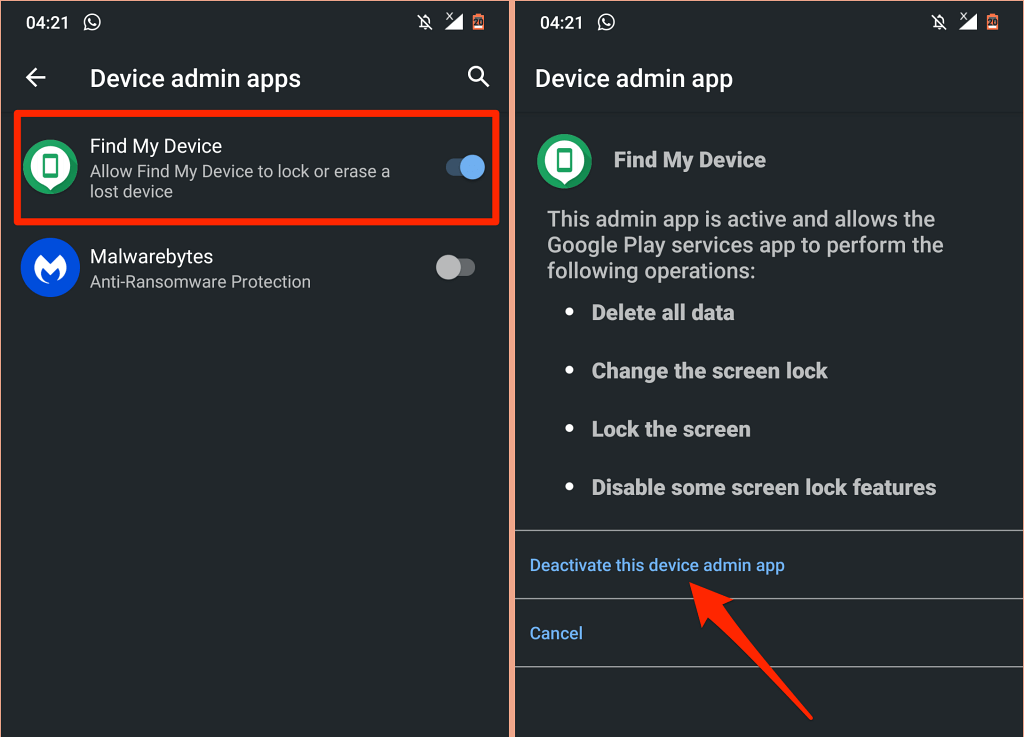
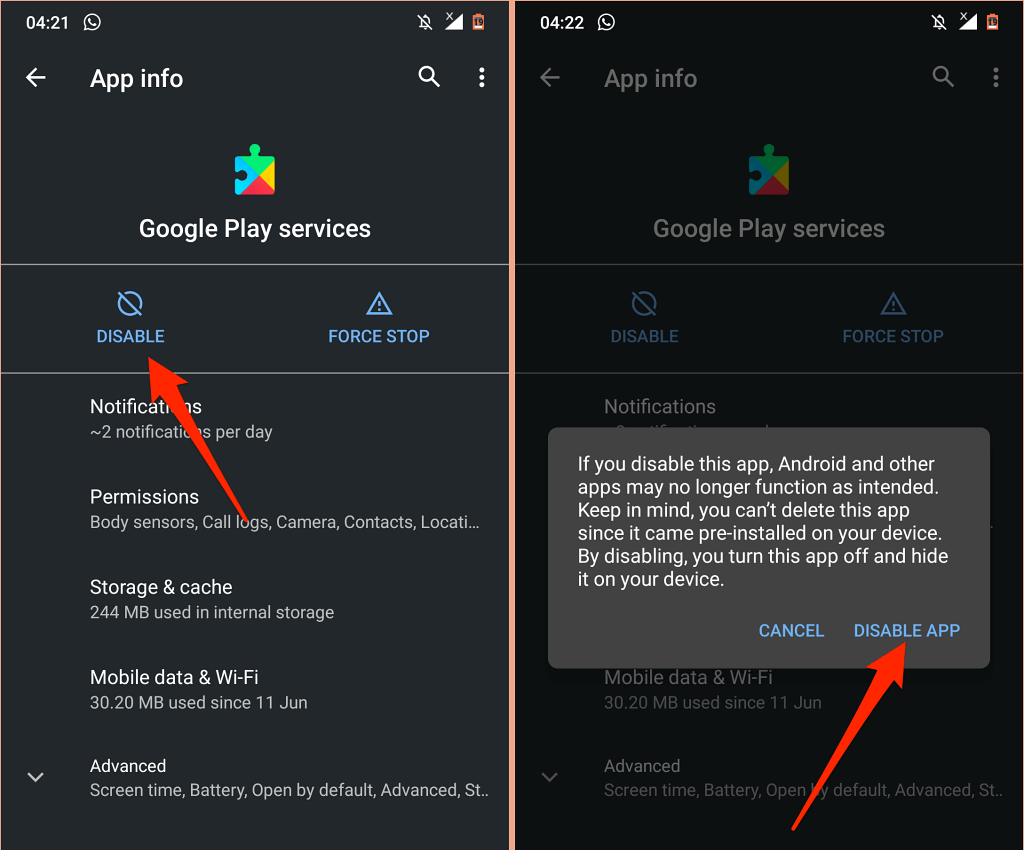
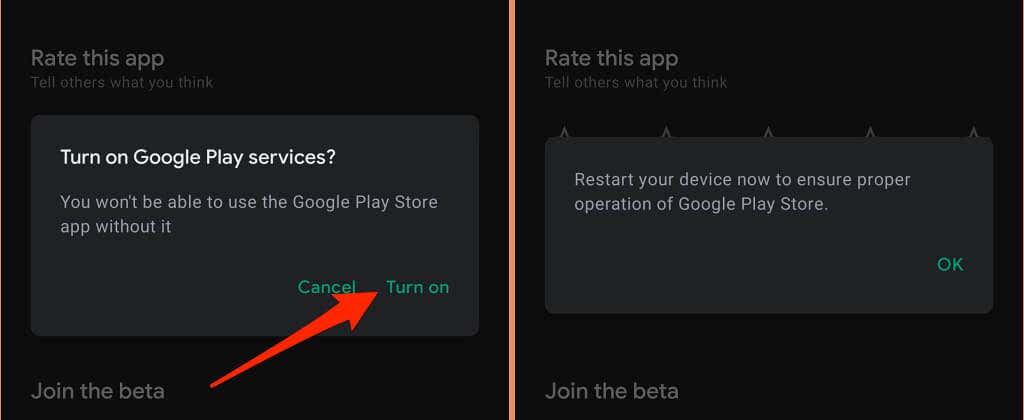
8. Indítsa újra az eszközt
Ez a hiba bosszantóan tartós lehet – a legtöbbször azonnal újra megjelenik, amint elveti. Ha ez leírja a tapasztalatait, az eszköz újraindítása megoldhatja a problémát.
Nyomja meg és tartsa lenyomva az eszköz bekapcsológombját, és válassza az Újraindítás lehetőséget a bekapcsoló menüben.
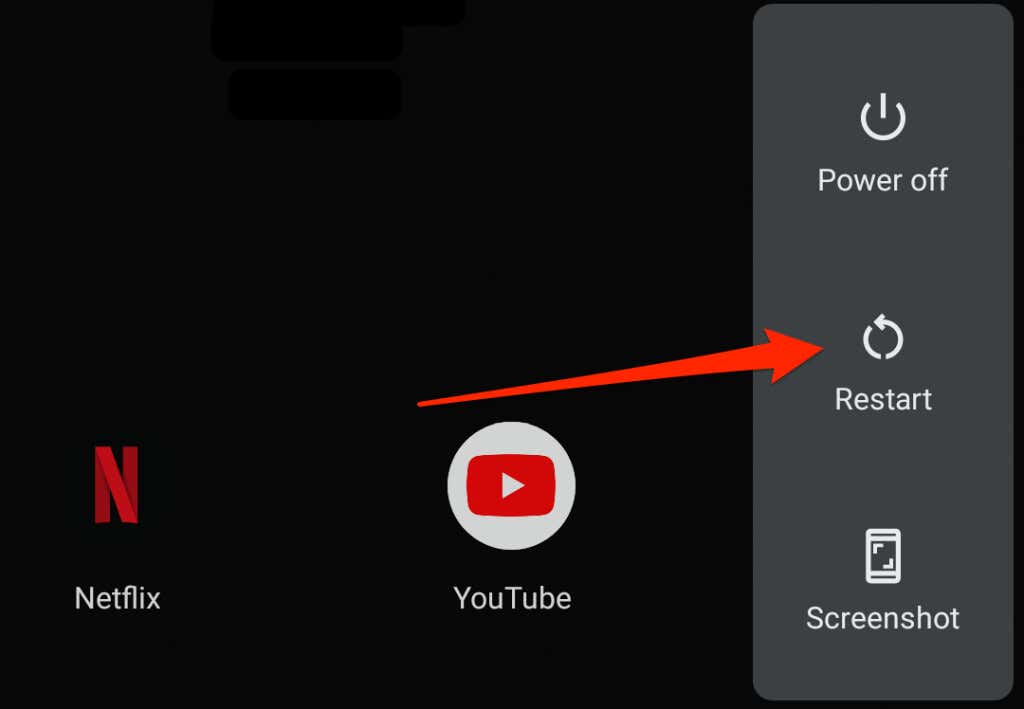
9. Állítsa vissza a Google Play Szolgáltatásokat
ATúl sok vagy sérült ideiglenes fájlok a Google Play-szolgáltatások teljesítményét is megzavarhatja. Nyissa meg a Google Play szolgáltatás alkalmazásmenüjét, törölje a gyorsítótár adatait, és ellenőrizze, hogy ez megoldja-e a problémát. Törölje az alkalmazás tárhelyadatait, ha a „Google Play-szolgáltatások folyamatosan leállnak” hibaüzenet továbbra is fennáll.
Ez visszaállítja a Google Play-szolgáltatásokat Android rendszeren, és remélhetőleg leállítja a hibaüzenetet.
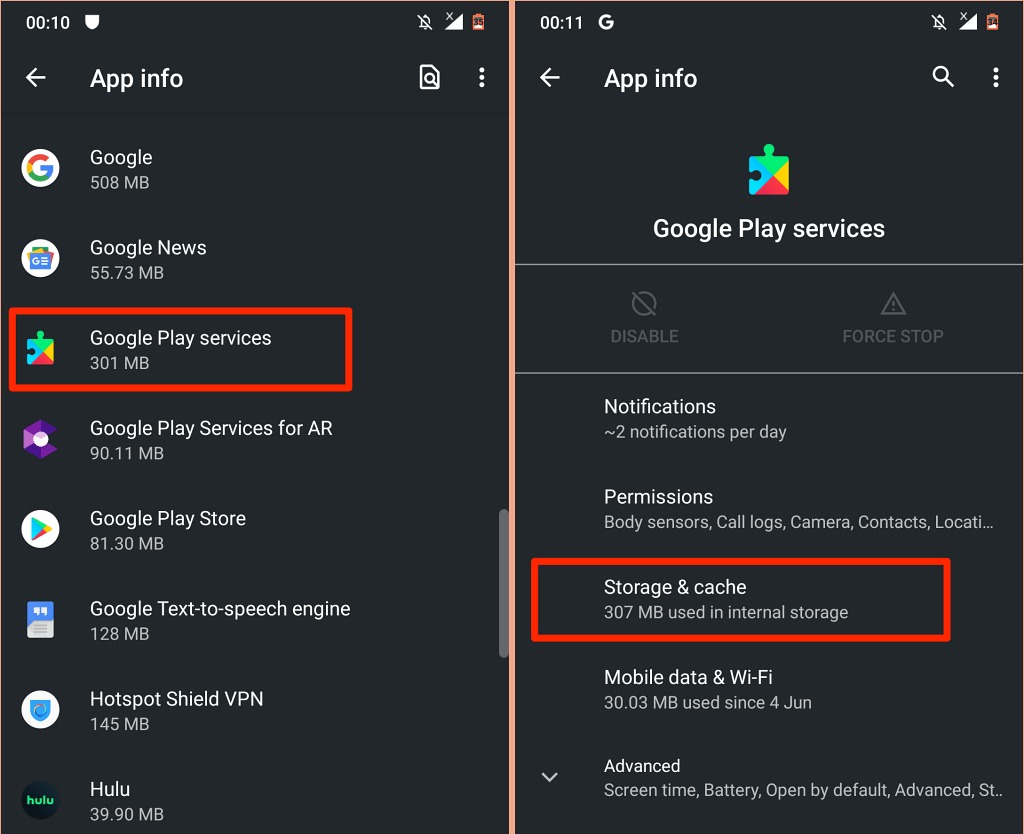
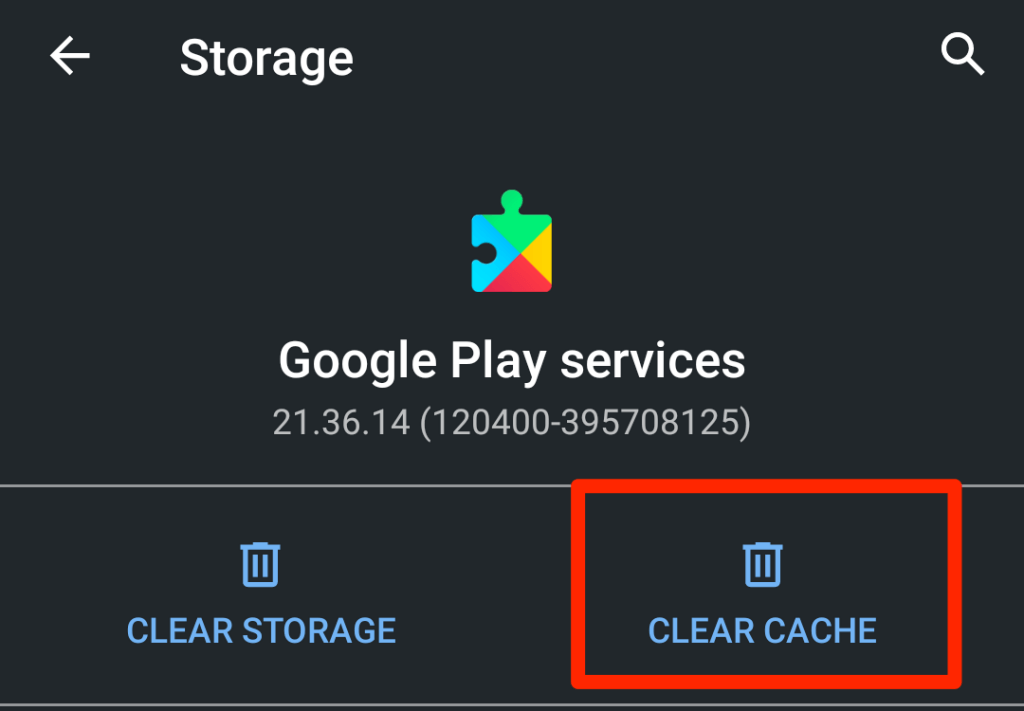
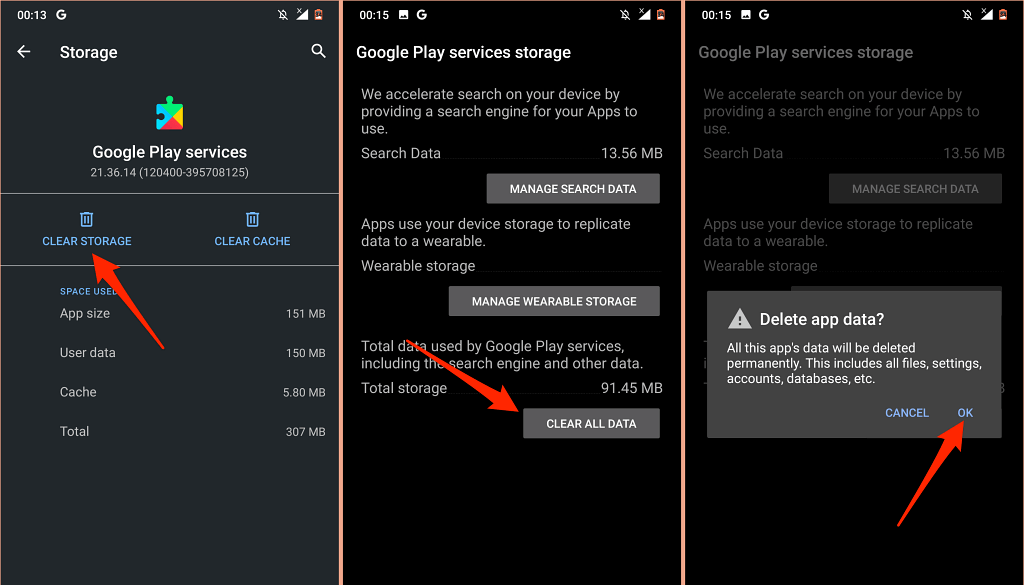
Hagyja néhány percig eszközét, és hagyja, hogy az Android automatikusan újratelepítse a Google Play-szolgáltatások megfelelő működéséhez szükséges fájlokat.
10. Frissítse az eszköz szoftverét
Az eszközén futó Android-verzióban található hibás kódok a „Google Play-szolgáltatások folyamatosan leállnak” hibát válthatnak ki. Telepítse a legújabb Android-frissítést vagy biztonsági javítást, és indítsa újra az eszközt.
Nyissa meg a Beállítások alkalmazást, lépjen a Rendszer >Speciális >Rendszerfrissítés elemre, és telepítse az elérhető frissítéseket. oldalon.
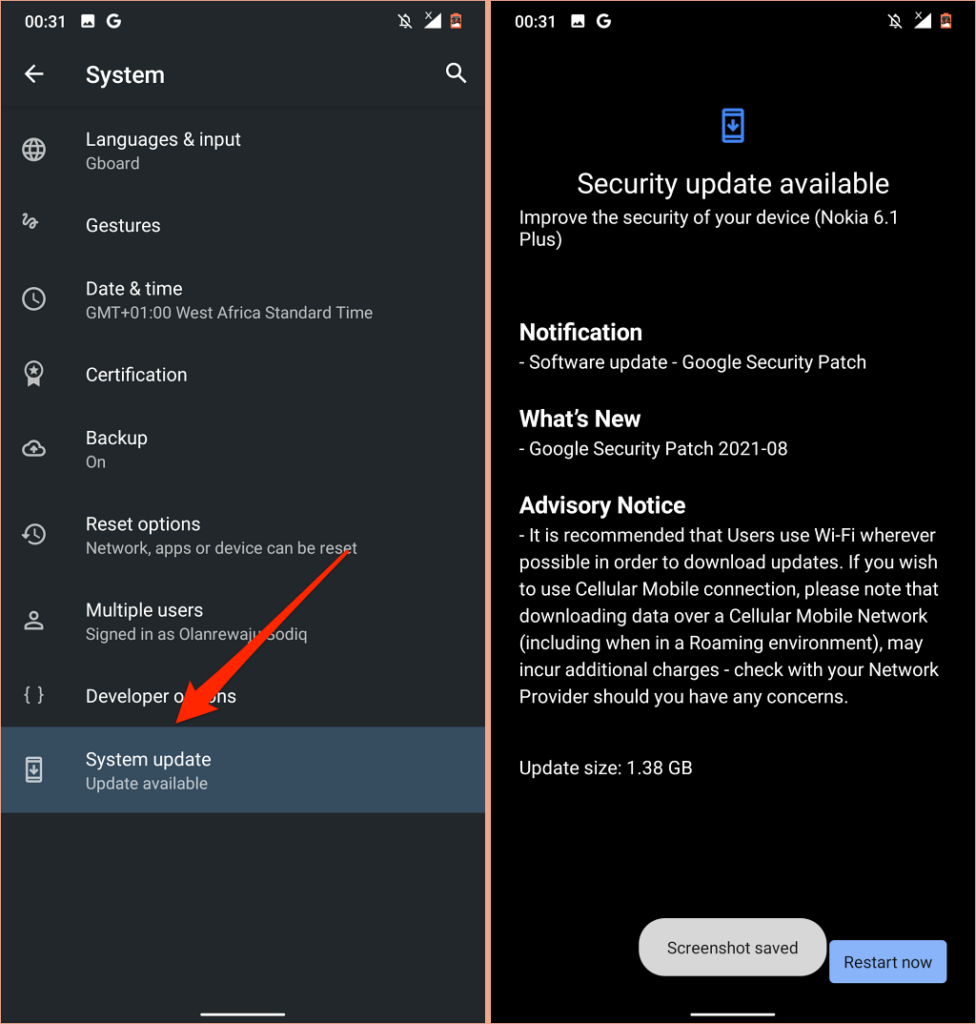
A Hard Reset használata utolsó lehetőségként
Lehet, hogy alaphelyzetbe állítja Android-eszközét -t kell tennie, ha a fenti javaslatok egyike sem oldja meg a problémát. Mielőtt azonban ezt megtenné, lépjen kapcsolatba a Google-lal vagy az eszköz gyártójával a Android Súgó számon keresztül.
.