A laptop érintőpadjának használata közben, ha az eszköz nem reagál, a kurzor hibásan viselkedik, vagy nem tud bizonyos gesztusokat regisztrálni, helytelenül konfigurált beállítások és elavult/sérült illesztőprogramok lehetnek az okai. Hasonló problémák a külső érintőpadokkal is előfordulhatnak.
A Windows rendszerben nem működő érintőpaddal kapcsolatos problémák megoldásához kövesse az alábbi hibaelhárítási tippeket. Ezalatt külső egeret vagy aktiválja az egérbillentyűket -t csatlakoztathat az operációs rendszerben való navigáláshoz.
1. Kapcsolja be az érintőpadot
Az Ön laptopja rendelkezhet egy speciális gombbal, amely engedélyezi és letiltja a beépített érintőpadot. Általában egy funkcióbillentyűhöz van hozzárendelve (mint például az F7 az Acer laptopokon), és véletlenül átválthatta volna. Nyomja meg, és ellenőrizze, hogy mozgathatja-e a kurzort.
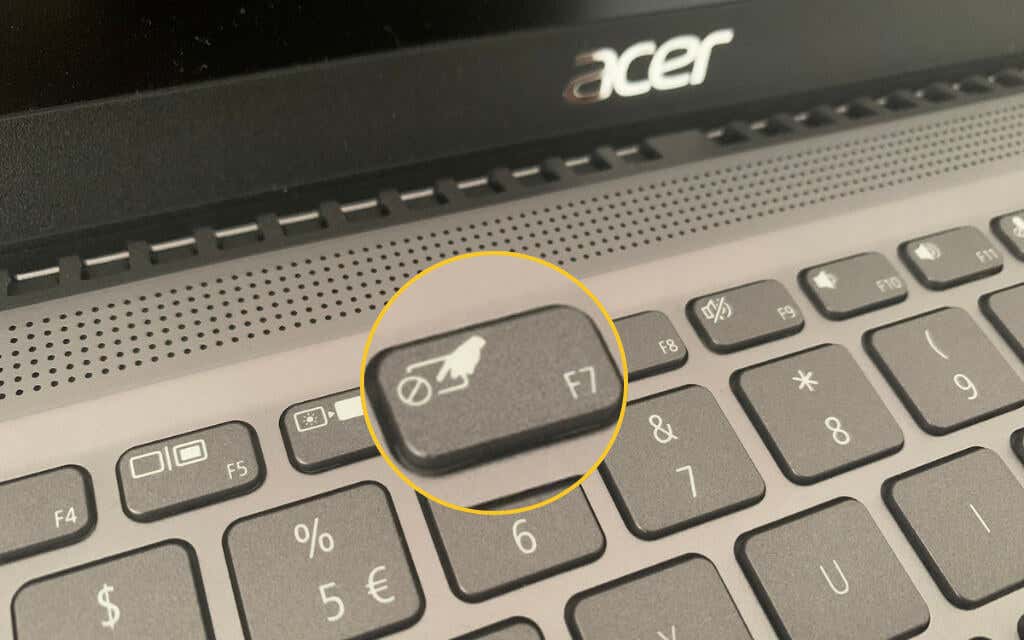
Ha külső trackpad-eszközt használ Windows 10 rendszerű számítógépével, keresse meg a bekapcsológombot, és ellenőrizze, hogy az Be állásban van-e. Ezenkívül, ha az eszköz vezeték nélküli kapcsolatot használ, meg kell győződnie arról, hogy teljesen fel van töltve.
2. Az érintőpad engedélyezése a Windows 10 rendszerben
A Windows 10 beállításai között talál egy lehetőséget az érintőpad be- és kikapcsolására is. Nézze meg.
1. Nyissa meg a Start menüt (vagy nyomja meg a Windows billentyűt), és válassza a Beállítások lehetőséget.
2. Válassza az Eszközök lehetőséget.
3. Válassza az Érintőpad lehetőséget az oldalsávon. Ezután győződjön meg arról, hogy az Érintőpad alatti kapcsoló aktív.
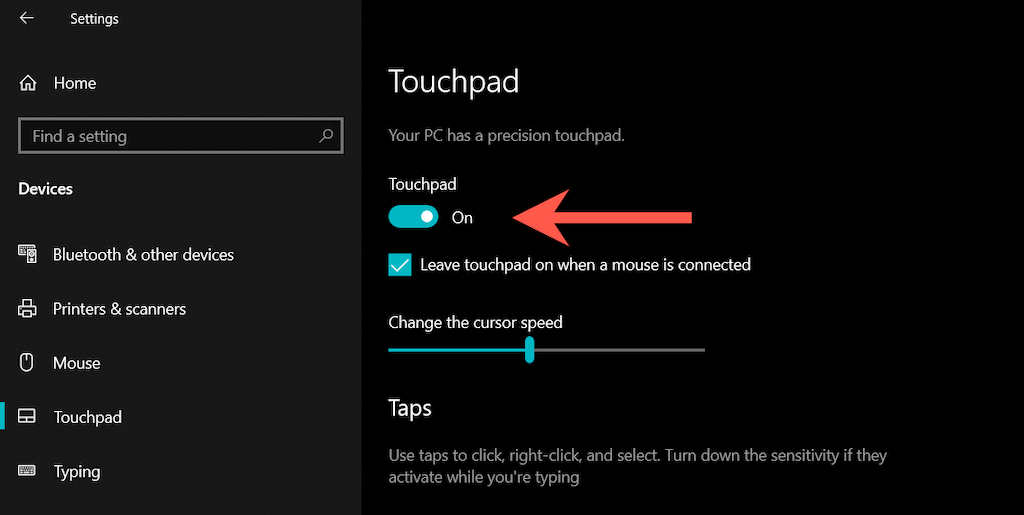
Továbbá az Érintőpad beállítási képernyőn az Hagyja bekapcsolva az érintőpadot, ha az egér csatlakoztatva van . Ha számítógépe deaktiválja az érintőpadot, amikor csatlakoztatja az egeret, feltétlenül engedélyezze azt.
3. Az érintőpad beállításainak áttekintése/visszaállítása
A Windows 10 Beállítások alkalmazásában számos további beállítás található, amelyek segítenek meghatározni az érintőpad működését. Ha az eszköz érzékeny, de nem a kívánt módon, tekintse át őket, és végezze el a szükséges módosításokat.
1. Nyissa meg a Start >Beállítások >Eszközök >Érintőpad menüpontját.
2. Görgessen le az Érintések , Görgetés és nagyítás , Háromujjas kézmozdulatok , Négyujjas kézmozdulatok és győződjön meg arról, hogy semmi nem stimmel..
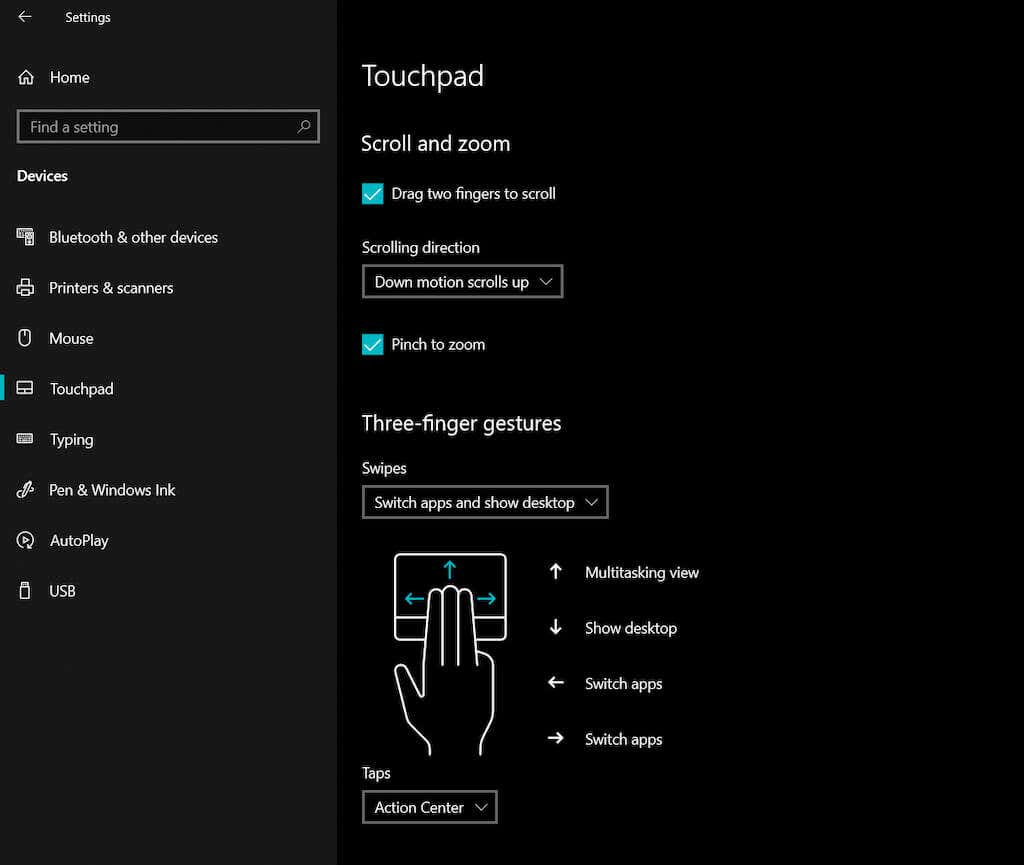
3. Ha minden rendben van, de továbbra is problémákat tapasztal, görgessen le az Az érintőpad visszaállítása szakaszhoz, és válassza a Visszaállítás lehetőséget. Ez segít eltávolítani a sérült konfigurációkat. Ezután módosítsa a beállításokat.
4. Indítsa újra a laptopot vagy az asztali eszközt
Ha még nem tette meg, próbálja meg újraindítani laptopját vagy asztali számítógépét. Ez általában minden olyan rendszerrel kapcsolatos rendellenességet kezel, amely megakadályozza a beépített vagy külső érintőpad megfelelő működését. Nyissa meg a Start menüt, és válassza a Bekapcsolás >Újraindítás lehetőséget a rendszer újraindításához.
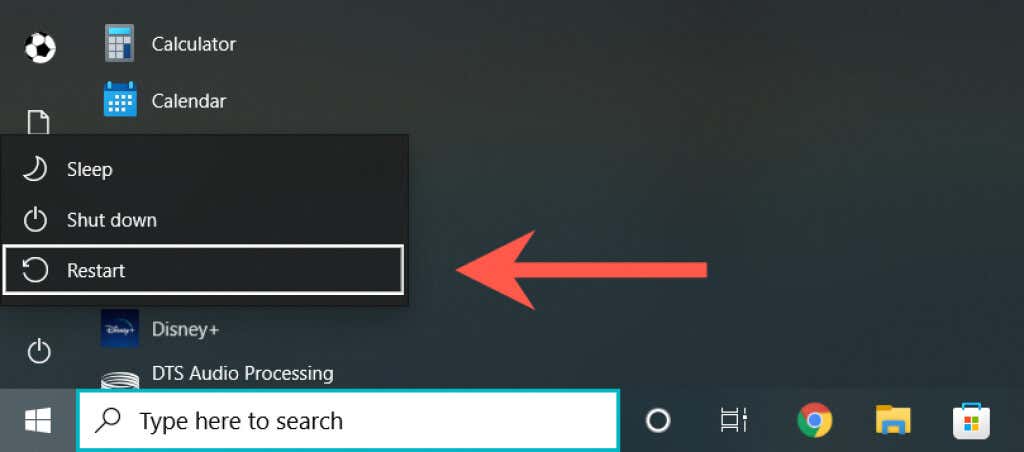
5. Az érintőpad leválasztása/újracsatlakozása
Ha a probléma külső érintőpaddal jelentkezik, egyszerűen távolítsa el, majd csatlakoztassa vissza az USB-kábelt vagy a vezeték nélküli vevőt (lehetőleg egy másik USB-porthoz), és ellenőrizze, hogy a probléma megismétlődik-e. Ha lehetséges, ne csatlakoztassa semmilyen USB-elosztóhoz.

Ha az érintőpad Bluetooth kapcsolatra támaszkodik, akkor el kell távolítania az eszközt a Windows 10 rendszerből, és meg kell javítania a számítógépével.
1. Nyissa meg a Start menüt, és lépjen a Beállítások >Eszközök >Bluetooth és egyéb eszközök menüpontra.
2. Válassza ki az érintőpadot, majd válassza az Eszköz eltávolítása lehetőséget.
3. Válassza a Bluetooth vagy más eszköz hozzáadása lehetőséget az érintőpad párosításához.
6. Ellenőrizze a BIOS/UEFI
-tA nem reagáló vagy rosszul működő érintőpadot látogasson el a laptop BIOS/UEFI oldalára -ig kijavíthatja. Keresse meg az érintőpad beállítását, és szükség szerint konfigurálja újra. Az eljárás laptopmodellenként eltérő, ezért érdemes lehet olvasni egy felhasználói kézikönyvet vagy online dokumentációt a konkrét utasításokért. De itt van egy általános összefoglaló.
1. Indítsa újra laptopját, és nyomja meg a megfelelő funkcióbillentyűt a BIOS/UEFI-be való belépéshez – például F2 , F9 , F10 vagy F12 .
2. Keresse meg az érintőpadra vonatkozó beállítást a nyílbillentyűk segítségével. Lehet például Érintőpad vagy Belső mutatóeszköz .
3. Győződjön meg arról, hogy Engedélyezve vagy Speciális értékre van állítva. Ha nem, nyomja meg az Enter gombot, és állítsa be..
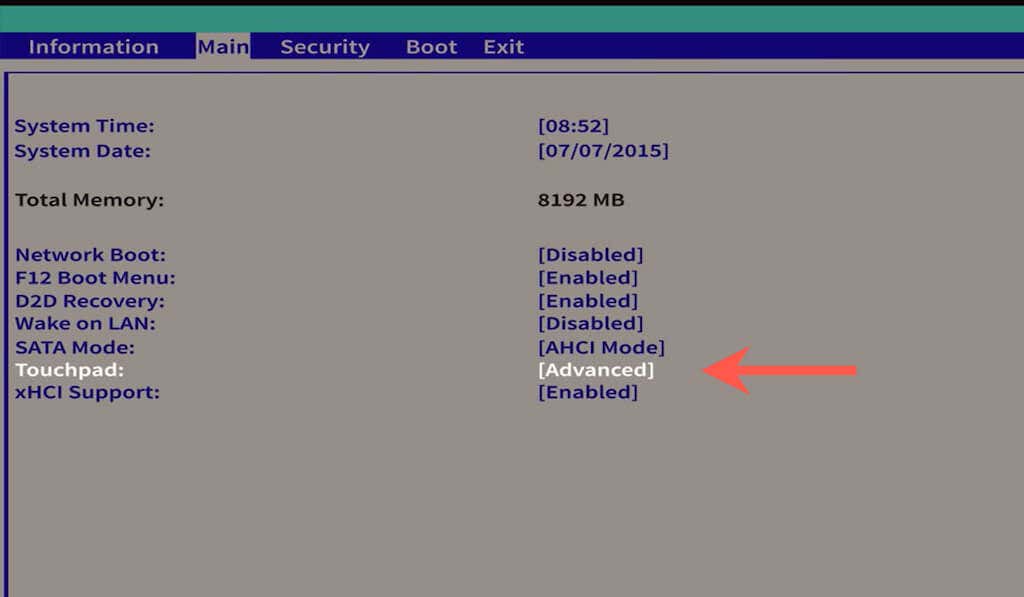
Fontos: Ha változtatásokat hajtott végre, lépjen az Kilépés menübe, és mentse el azokat, mielőtt kilép a BIOS/UEFI-ből.
7. Távolítsa el és telepítse újra az Eszközkezelőt
Próbálja meg eltávolítani és újratelepíteni az érintőpad illesztőprogramját az Eszközkezelőn keresztül, hogy kizárja az illesztőprogram sérülésével kapcsolatos problémákat.
1. Kattintson jobb gombbal a Start gombra (vagy nyomja meg a Windows + X billentyűket), és válassza az Eszközkezelő lehetőséget.
2. Keresse meg és válassza ki az érintőpad eszközillesztőjét az Emberi interfész eszközök vagy azEgerek és egyéb mutatóeszközök alatt.
3. Válassza a Művelet >Eszköz eltávolítása lehetőséget a menüsorban.
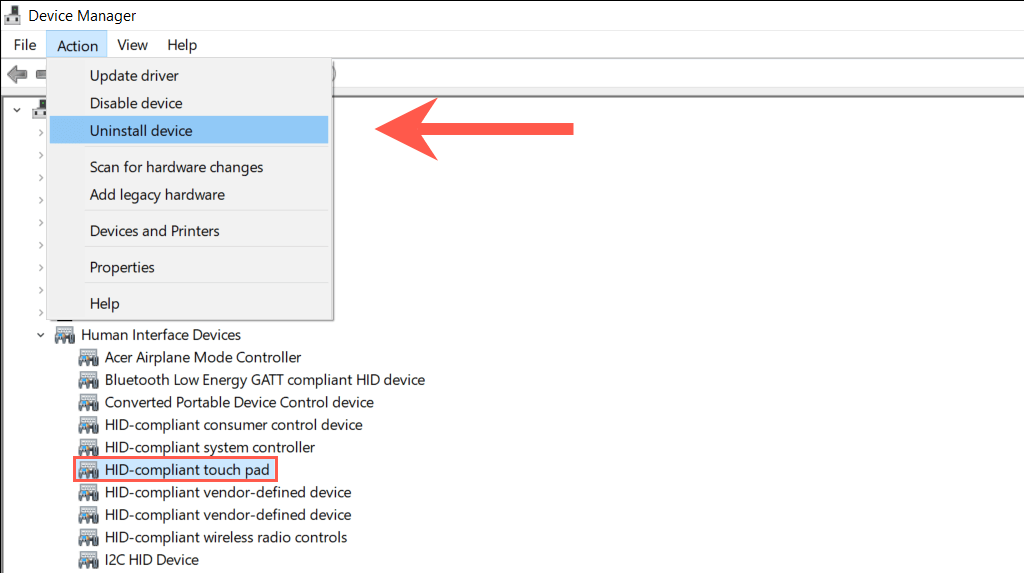
4. Válassza újra az Eltávolítás lehetőséget az illesztőprogram eltávolításához.
5. Indítsa újra a számítógépet az érintőpad illesztőprogramjának automatikus újratelepítéséhez.
8. Illesztőprogramok frissítése és támogatási szoftver telepítése
A probléma megoldásának következő lépése az, hogy kétszer is ellenőrizze, hogy a Windows 10 telepítette-e a legújabb illesztőprogramokat az érintőpadhoz.
Válassza ki az érintőpad illesztőprogramját az Eszközkezelőben , majd válassza a Művelet >Illesztőprogram frissítése lehetőséget. Az Illesztőprogramok frissítése varázslóban válassza az Illesztőprogramok automatikus keresése lehetőséget.
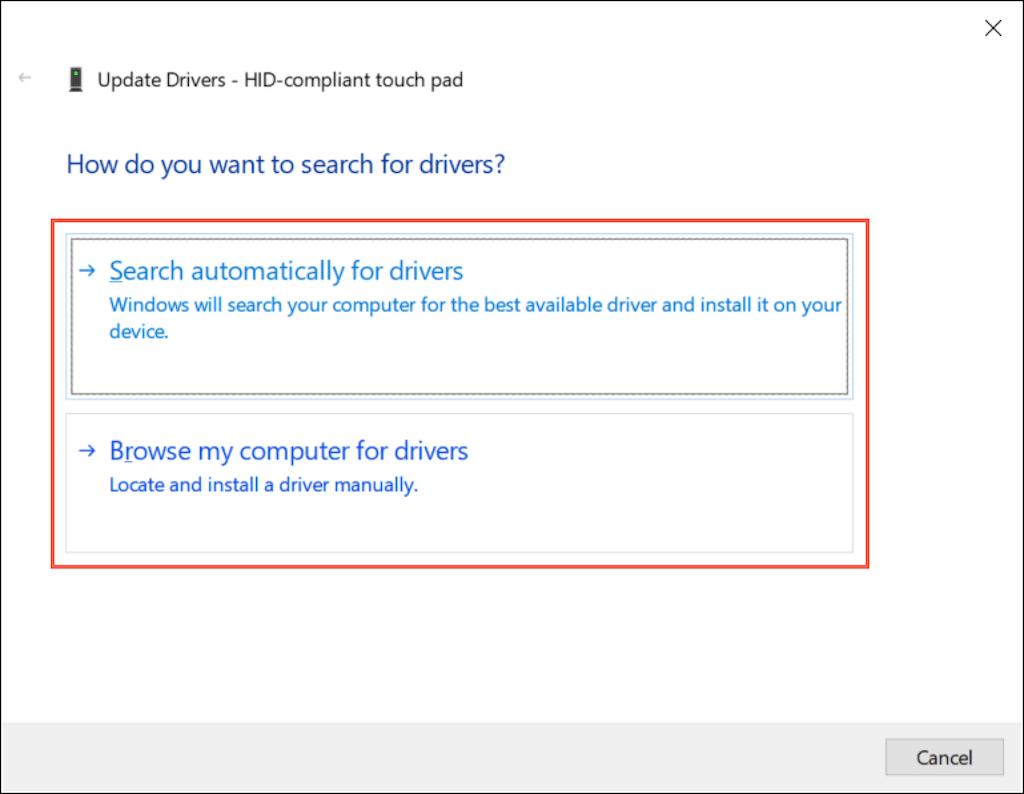
Ha a Windows 10 nem tud újabb illesztőprogramokat beszerezni, keressen frissítéseket a Windows Updates szolgáltatáson keresztül, vagy töltse le a legújabb illesztőprogramokat laptopja gyártójának webhelyéről – például Dell, HP, Lenovo – és használja a Tallózás a számítógépemen lehetőséget az illesztőprogram-beállítások telepítéséhez.
Az érintőpad megfelelő működéséhez további illesztőprogramokra is szükség lehet. Keresse fel a gyártó webhelyét, és töltse le, ha elérhető – például Logitech opciók.
9. Ellenőrizze a számítógépen rosszindulatú programokat
A számítógépes vírusok eltéríthetik a kritikus rendszerbeállításokat, és megakadályozhatják az olyan eszközök, mint például az érintőpad megfelelő működését. Ha a fenti javítások egyike sem működik, javasoljuk egy dedikált anti-malware eltávolító (például Malwarebytes ) letöltését és telepítését. Ezután hajtson végre egy rendszerszintű vizsgálatot a rosszindulatú programok keresésére.
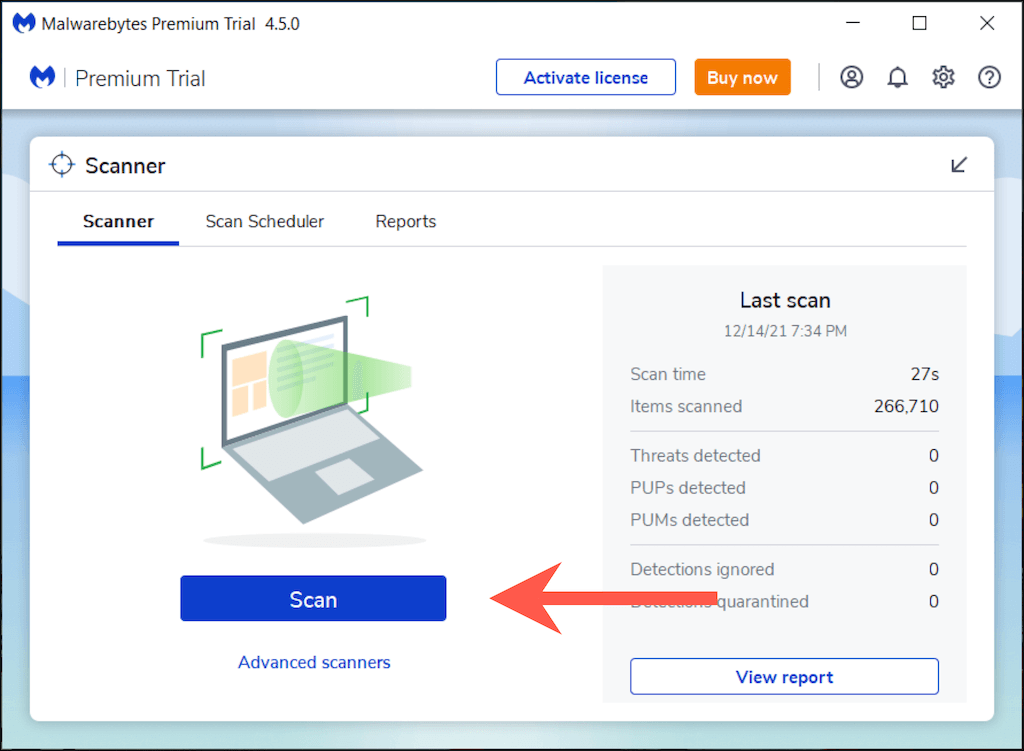
10. Frissítse a Windows 10
rendszertVégül érdemes frissíteni az operációs rendszert. Az érintőpad problémái rendszerrel kapcsolatosak lehetnek, és a Windows 10 legújabb frissítései gyakran számos ismert problémát orvosolnak..
1. Nyissa meg a Start menüt, és válassza a Beállítások lehetőséget.
2. Válassza a Windows Update lehetőséget.
3. Válassza a Frissítések keresése lehetőséget a Windows 10 legújabb frissítéseinek kereséséhez és telepítéséhez.
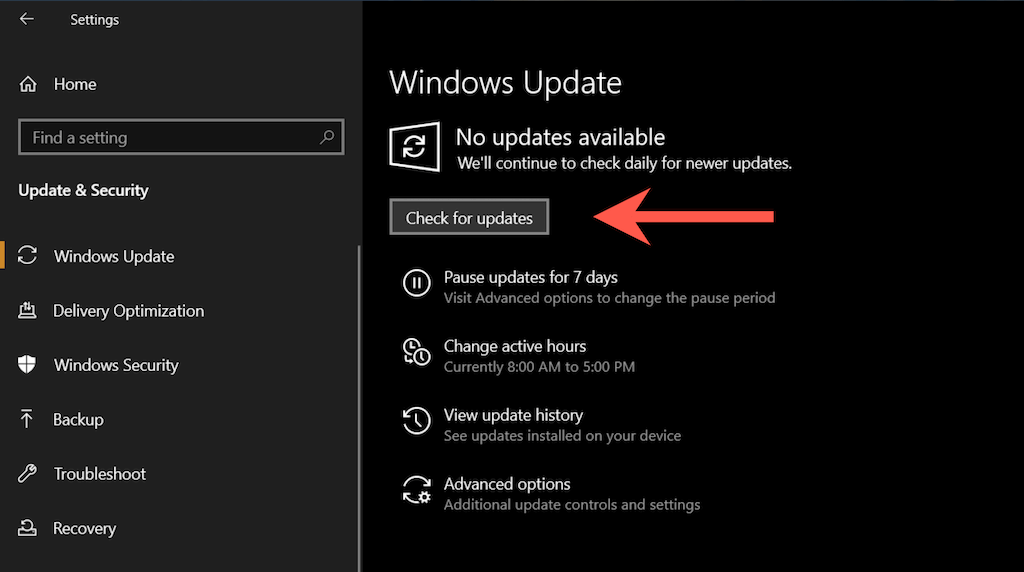
Válassza továbbá az Opcionális frissítések megtekintése lehetőséget (ha látja ezt a lehetőséget a Windows Update képernyőn), és telepítse az érintőpad-specifikus illesztőprogramokat.
Kapcsolatfelvétel a laptop vagy érintőpad gyártójával
A fenti javításoknak segíteniük kellett volna az érintőpaddal kapcsolatos problémák megoldásában a számítógépen. Ha nem, akkor valószínűleg hibás eszközzel van dolgod, ezért a következő lehetőséged az, hogy felveszed a kapcsolatot laptopod vagy érintőpad gyártójával segítségért.
.