Folyamatos „Hibakód: 0x80070490” üzenet fut a Windows Update vagy a Mail alkalmazás használata közben a Windows 10/11 rendszerben? Ez egy olyan hiba, amelyet meglehetősen könnyen megoldhat (bár előfordulhat, hogy olyan esetekbe ütközik, amelyek speciális hibaelhárítást igényelnek).
A Windows Update vagy a Mail alkalmazás „Hibakódja: 0x80070490” kijavításához kövesse az alábbi utasításokat. Ha a hiba mindkettőben előfordul, alkalmazza a javításokat a megjelenésük sorrendjében.
A 0x80070490 hibakód javítása a Windows Update szolgáltatásban
A „Hibakód: 0x80070490” a Windows Update-ben gyakran a kártevőirtó programokkal való ütközés, a Windows Update gyorsítótár hibája vagy az operációs rendszer sérülése eredménye. A következő javítások megoldják a Windows Update hibáját.
Futtassa a Windows Update hibaelhárítót
A Microsoft tudja, hogy a Windows Update számos problémára hajlamos, ezért a Windows 10/11 beépített hibaelhárítót tartalmaz a probléma megoldására.
1. Nyissa meg a Start menüt (vagy nyomja meg a Windows billentyűt), és válassza a Beállítások lehetőséget.
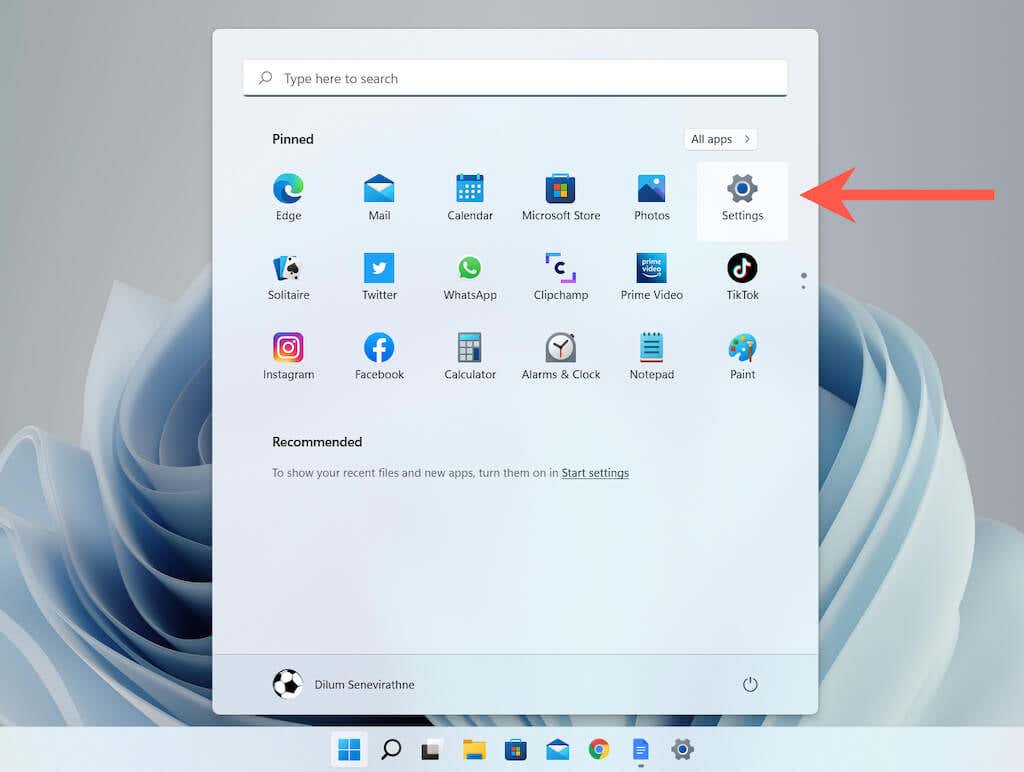
2. Válassza a Rendszer >Hibaelhárítás (Windows 11) vagy a Frissítés és biztonság >Hibaelhárítás (Windows 10) lehetőséget.
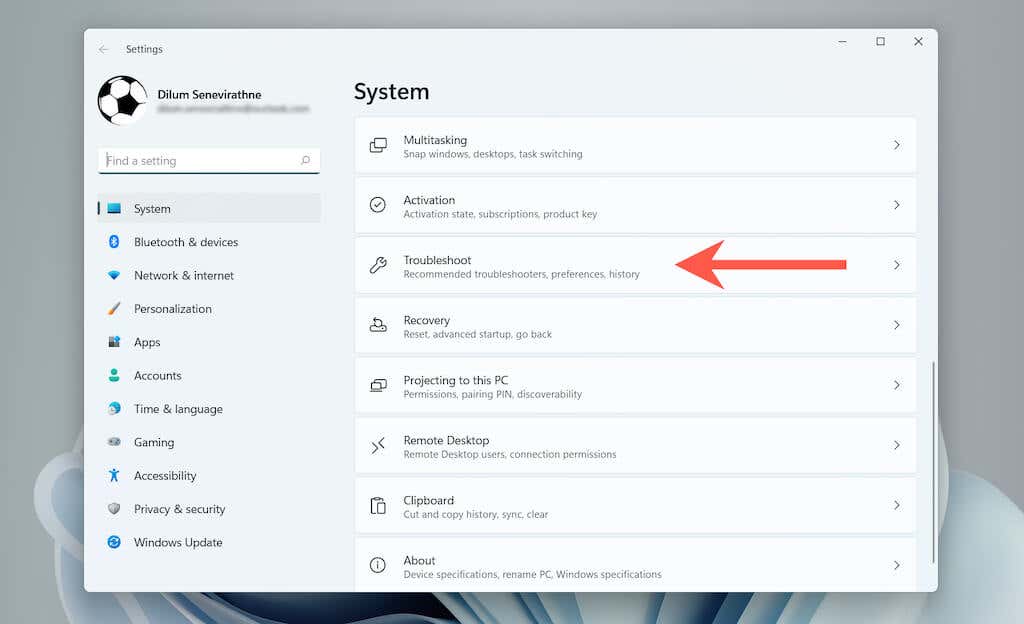
3. Válassza az Egyéb hibaelhárítók (Windows 11) vagy a További hibaelhárítók (Windows 10) lehetőséget.
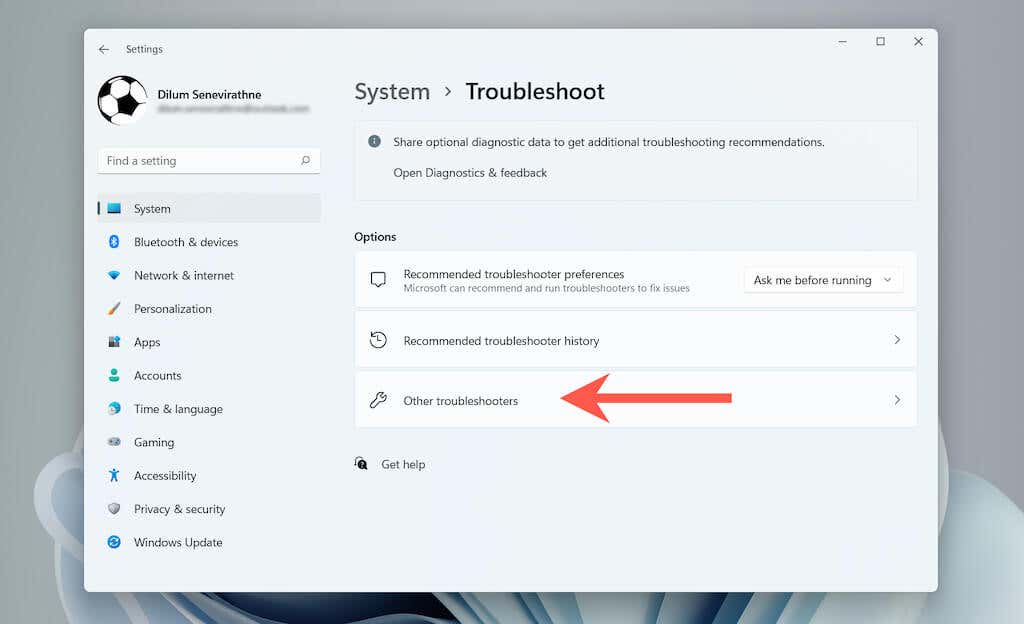
3. Válassza a Futtatás lehetőséget a Windows Update (Windows 11) vagy a Windows Update >Futtatás a hibaelhárító mellett (Windows 10).
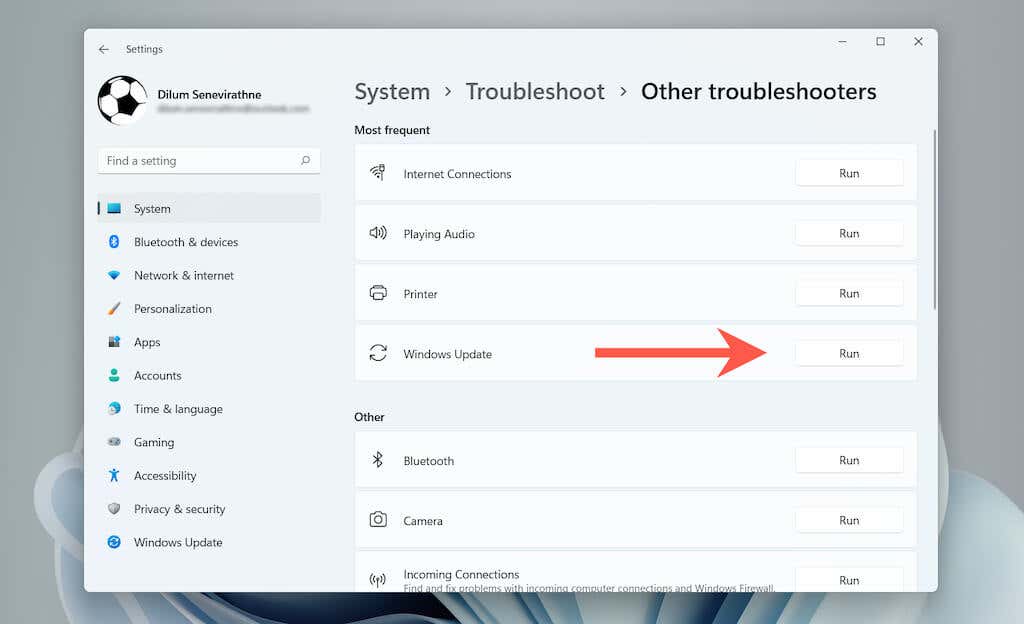
A Windows Update hibaelhárító betöltése után kövesse a képernyőn megjelenő utasításokat az észlelt problémák megoldásához.
Indítsa újra a számítógépet
Ha a Windows Update hibaelhárítója nem tudta megoldani a „Hibakód: 0x80070490”, próbálja meg újraindítani a számítógépet – ez az egyszerű művelet általában a legtöbb rendszerrel kapcsolatos anomáliát megoldja. Miután visszatért az asztalra, futtassa a Windows Update szolgáltatást, és ellenőrizze, hogy a hiba megismétlődik-e.

A víruskereső segédprogram ideiglenes szüneteltetése
A harmadik féltől származó víruskereső szoftverek gyakran ütköznek a Windows Update szolgáltatással. Ha van ilyen telepítve a számítógépére, próbálja meg ideiglenesen letiltani az élő pajzsot, és ellenőrizze, hogy ez változtat-e..
Általában szüneteltetheti a víruskereső segédprogramot a tálcaikon segítségével. Ha nem, ellenőrizze a konfigurációs ablaktáblát; konkrét útmutatásért tekintse meg annak online dokumentációját.
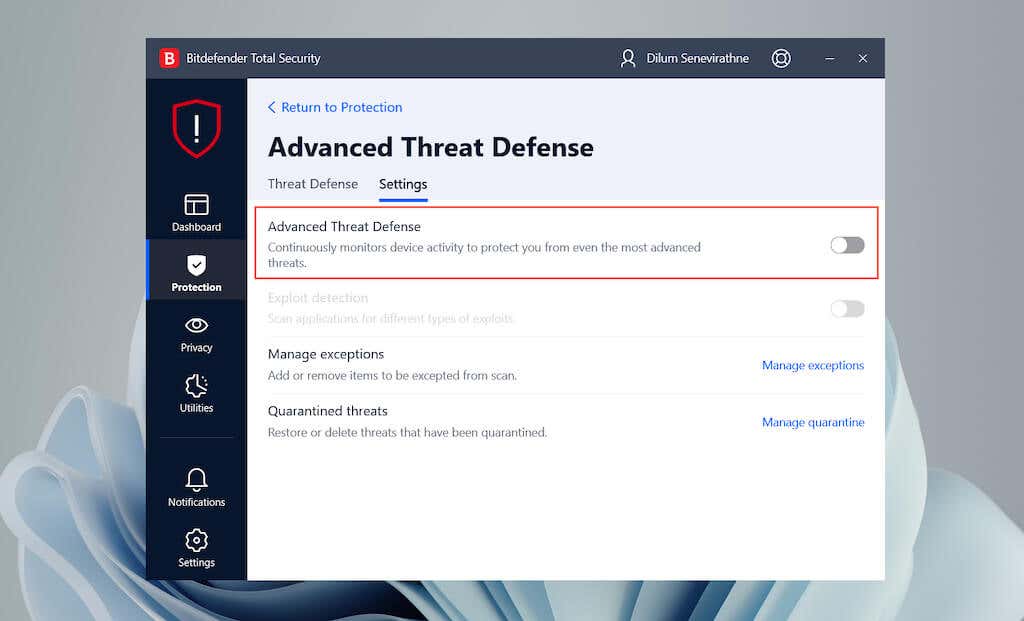
A Windows Update Services konfigurálása
Meg kell győződnie arról, hogy a Windows Update-hez kapcsolódó összes rendszerszolgáltatás megfelelően fut-e.
1. Nyomja meg a Windows + R billentyűkombinációt, írja be a services.msc parancsot, és válassza az OK gombot a Szolgáltatások kisalkalmazás megnyitásához.
>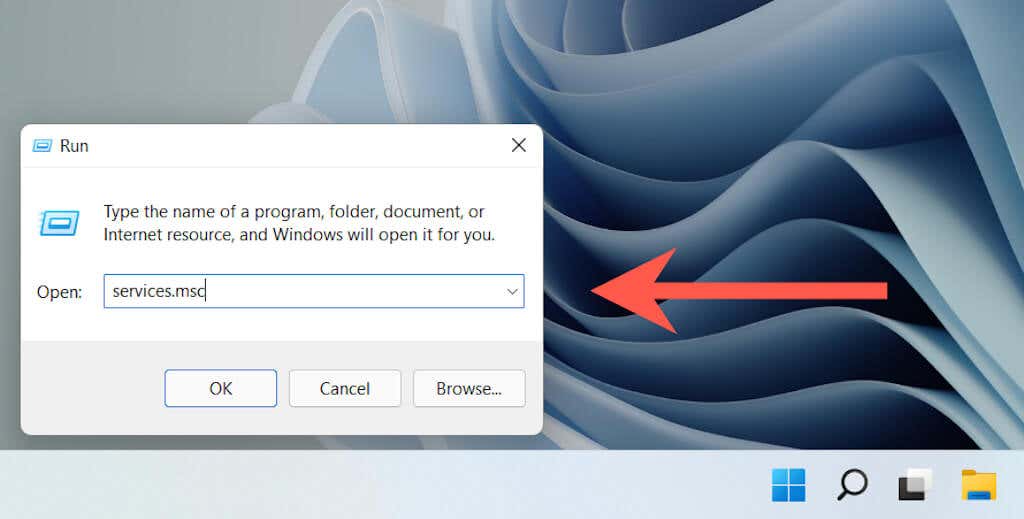
2. Kattintson jobb gombbal a Windows Update , a Background Intelligent Transfe r és aCryptographic Services elemre, majd válassza a Tulajdonságok lehetőséget.
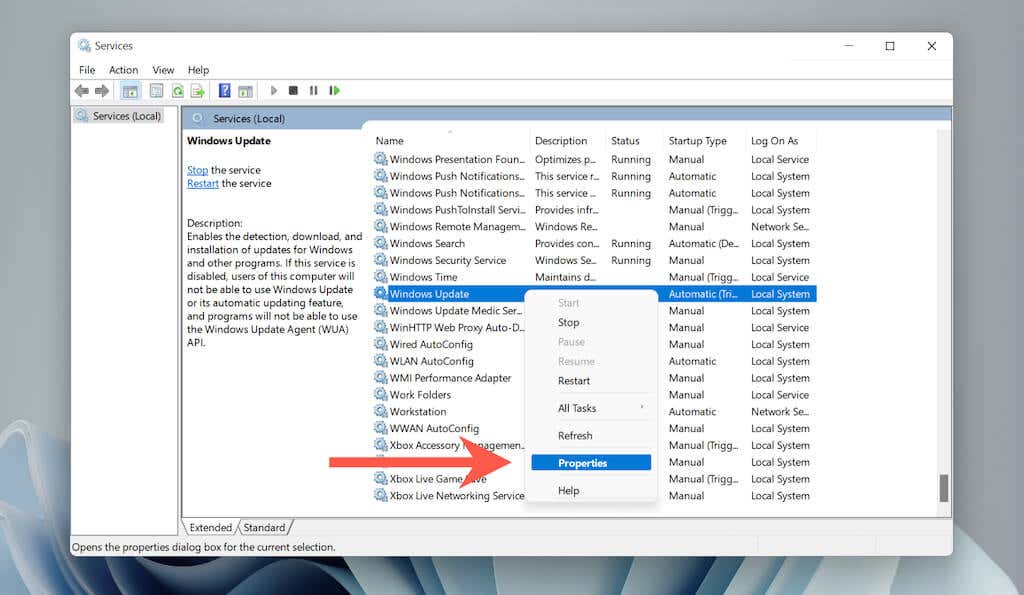
3. Ellenőrizze, hogy az Indítási típus beállítása Futtat , a Szolgáltatás állapota pedig Fut (ha nem, válassza a lehetőséget Start ) mindhárom szolgáltatásban.

Törölje a Windows Update mappát
AA sérült a Windows Update gyorsítótár egy másik ok, amely „0x80070490 hibakódot” eredményez. Próbálja meg törölni a gyorsítótárazott fájlokat tároló mappát. Az eljárás során egy sor parancsot kell futtatni egy emelt szintű Parancssor konzol használatával.
1. Nyissa meg a Start menüt, írja be a cmd parancsot, és válassza a Futtatás rendszergazdaként lehetőséget a Parancssor rendszergazdai jogosultságokkal való megnyitásához.

2. Illessze be a következő parancsot, és nyomja meg az Enter billentyűt a Windows Update szolgáltatás letiltásához:
net stop wuauserv

3. Futtassa az alábbi parancsot a Software Distribution mappa törléséhez:
rmdir %systemroot%\SoftwareDistribution /s

4. A Windows Update szolgáltatás újraindításához hajtsa végre a következő parancsot:
net start wuauserv

Futtassa az SFC- és DISM-keresést
Lehet, hogy futtasson egy SFC vagy DISM vizsgálatot. Mindkét parancssori eszköz kijavíthatja a Windows hibáit a hiányzó vagy sérült rendszerfájlok kijavításával.
1. Kattintson jobb gombbal a Start gombra, és válassza a Windows Terminal (Rendszergazda) vagy a Windows PowerShell (Rendszergazda) lehetőséget.
2. Futtassa az alábbi parancsot az SFC-vizsgálat elindításához.
sfc /scannow .
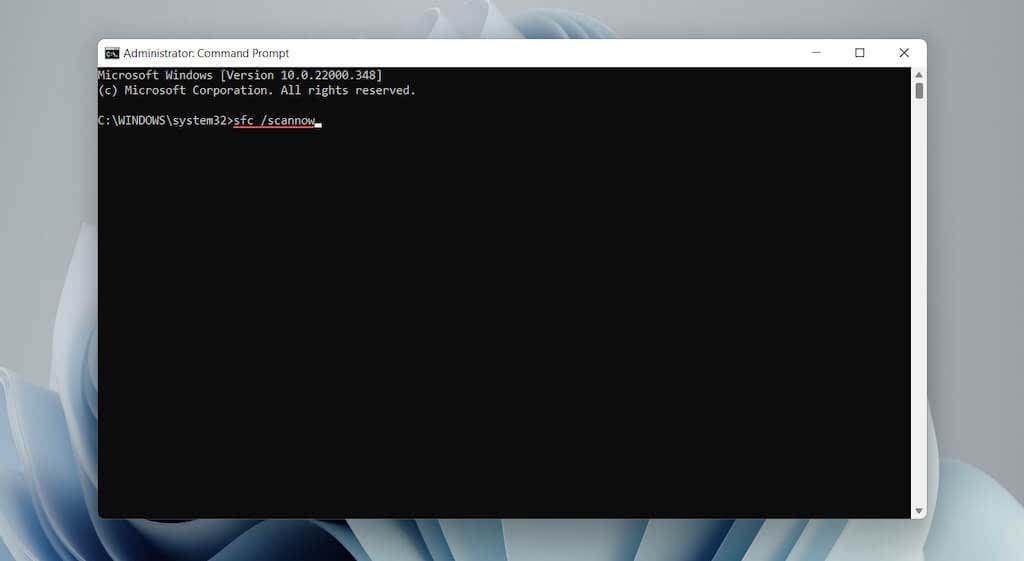
3. Az SFC-vizsgálat befejeztével futtassa a következőt a DISM eszköz meghívásához:
DISM.exe /Online /Cleanup-image /Restorehealth
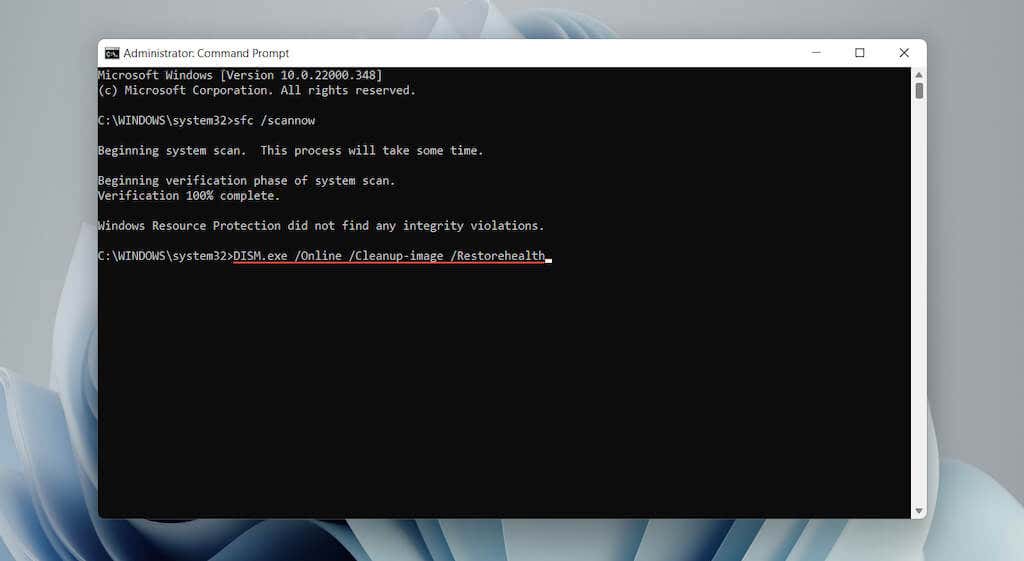
Ha a fenti DISM parancs sikertelen, helyezze be a Windows 10/11 telepítési USB -t vagy a DVD-lemezt, és futtassa a következő parancsot, a D helyére a külső adathordozó meghajtóbetűjelével:
DISM.exe /Online /Cleanup-Image /RestoreHealth /Forrás:D:\RepairSource\Windows /LimitAccess
A Windows frissítése más eszközökkel
A Windows frissítése az ismert problémák megoldásának másik módja a Windows Update. Mivel azonban nem tudja normálisan frissíteni az operációs rendszert, az alternatíva a frissítési fájlok manuális letöltése és telepítése a Microsoft Update katalógusból.
1. Ellenőrizze a Windows frissítési előzmények a Windows 10 rendszerhez vagy Windows 11 azonosítót, és jegyezze fel a legújabbKB azonosítót.
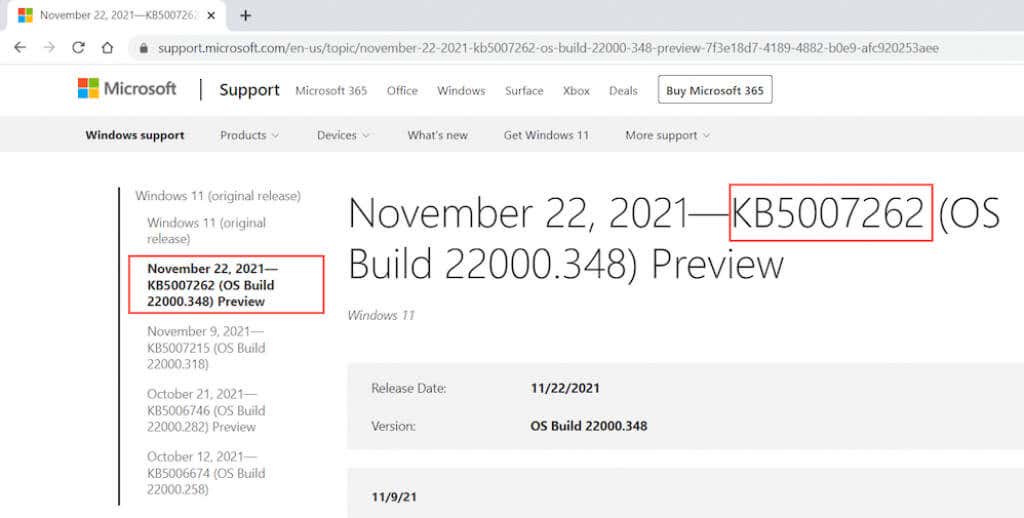
2. Látogasson el a Microsoft Update katalógus oldalra, és keresse meg és töltse le a frissítést. Ügyeljen arra, hogy a számítógépén lévő Windows architektúrájának (32 vagy 64 bites) megfelelő fájlt válassza ki.
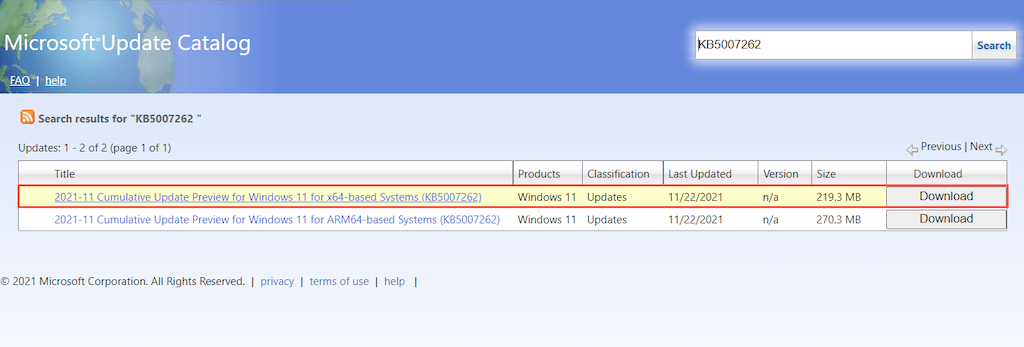
3. A telepítéshez futtassa a letöltött frissítőfájlt.
Javítsa ki a 0x80070490-es hibakódot a Mail alkalmazásban
A „Hibakód: 0x80070490” a Windows 10/11 Mail alkalmazásban többnyire új e-mail fiók (pl. Gmail vagy Outlook) hozzáadásakor jelenik meg. A következő javaslatok és javítások megoldják a Mail hibát.
Futtassa a Windows Store-alkalmazások hibaelhárítóját
A Windows 10/11 hozzáférést biztosít egy beépített hibaelhárítóhoz, amelyet a Microsoft Store-alkalmazásokkal (beleértve a levelezővel) kapcsolatos problémák megoldására terveztek.
Az Egyéb hibaelhárítók vagy a További hibaelhárítók alatt válassza a Futtatás lehetőséget aWindows Store Apps mellett (Windows 11), vagy Windows Store alkalmazások >Futtassa a hibaelhárítót (Windows 10) a megnyitásához.
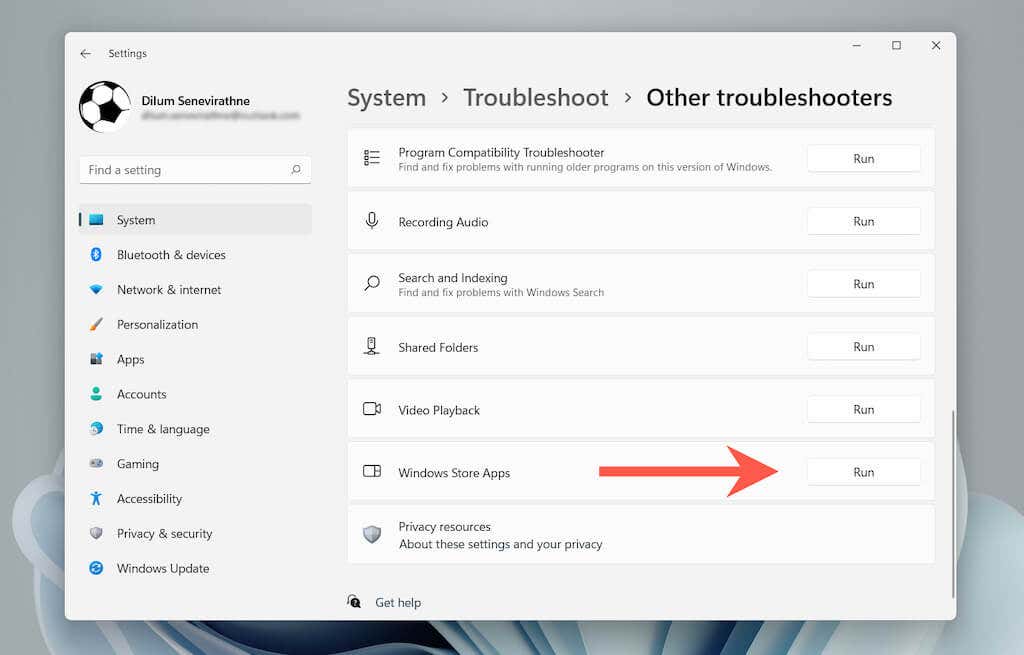
Frissítse a Mail alkalmazást
A következő javítás a Mail alkalmazás frissítését foglalja magában. Ez megoldja a „Hibakód: 0x80070490” mögötti ismert problémákat.
1. Nyissa meg aMicrosoft Store webhelyet.
2. Válassza a Könyvtár lehetőséget a képernyő bal alsó sarkában.
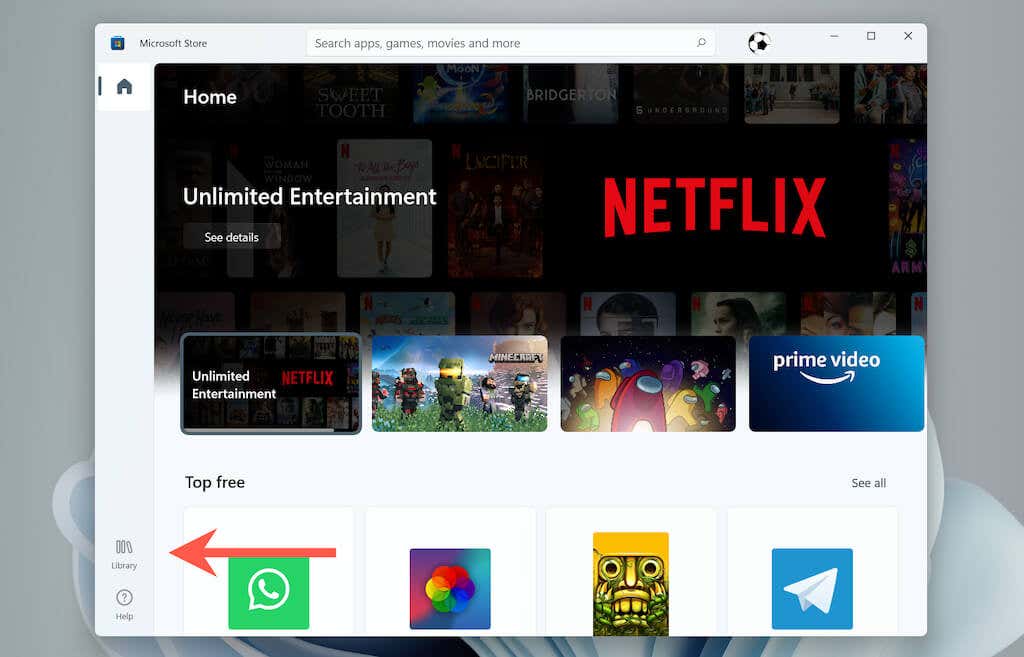
3. Válassza a Frissítések beszerzése lehetőséget a Mail és más Store-alkalmazások frissítéséhez a számítógépén.
 .
.
Frissítse a Windows 10/11 rendszert
Ha nem fut ugyanabba a hibába a Windows Update használatakor (ha igen, használja a fenti megoldást), próbálja meg legközelebb a függőben lévő operációs rendszer frissítéseit alkalmazni.
1. Nyissa meg a Beállítások alkalmazást, és válassza a Windows Updates lehetőséget.
2. Válassza a Frissítések keresése lehetőséget.
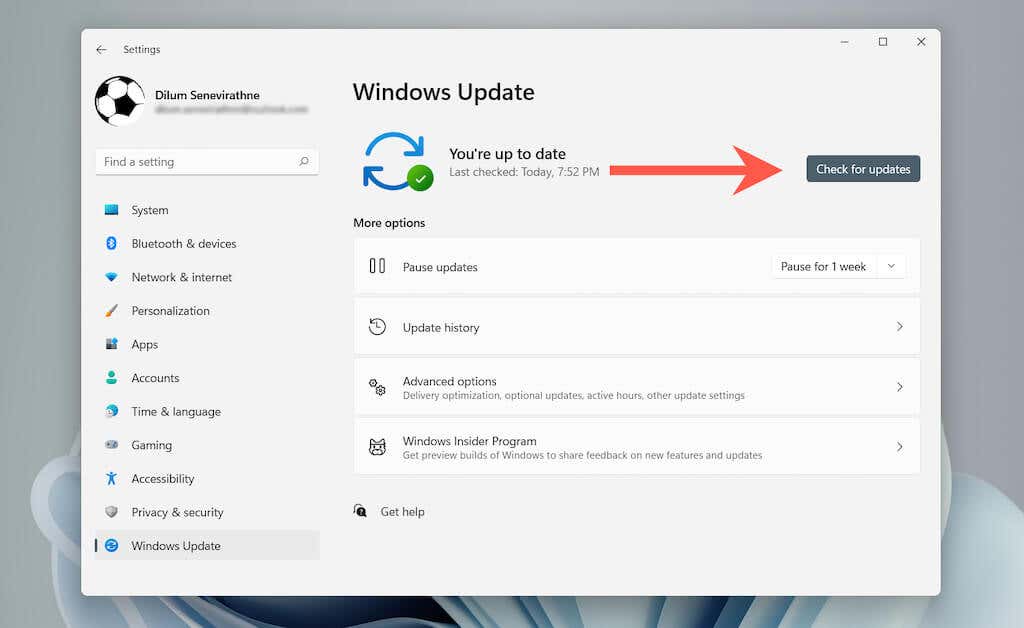
3. Válassza a Letöltés és telepítés lehetőséget a legújabb Windows-frissítések alkalmazásához.
E-mail adatvédelmi beállítások ellenőrzése
A helytelenül konfigurált e-mail adatvédelmi beállítások a 0x80070490 Mail alkalmazás hibáját is eredményezhetik. Ellenőrizze, hogy minden megfelelően van-e beállítva.
1. Nyissa meg a Beállítások alkalmazást.
2. Válassza az Adatvédelem és biztonság >E-mail (Windows 11) vagy az Adatvédelem >E-mail (Windows 10) lehetőséget.
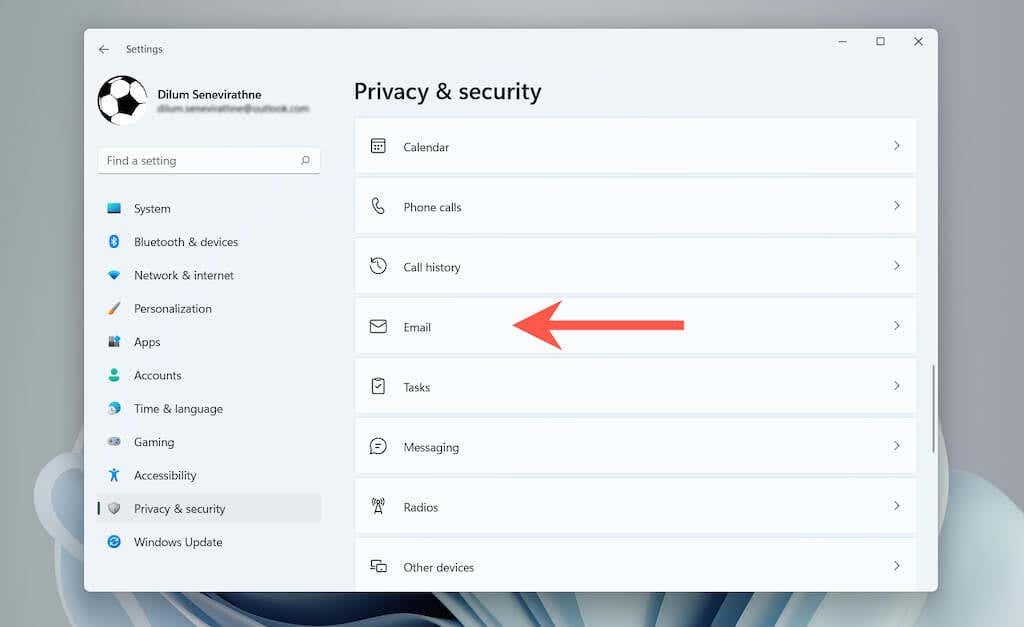
3. Kapcsolja be az E-mail hozzáférés , az Alkalmazások hozzáférésének engedélyezése az e-mailekhez és aLevél és naptár melletti kapcsolókat.
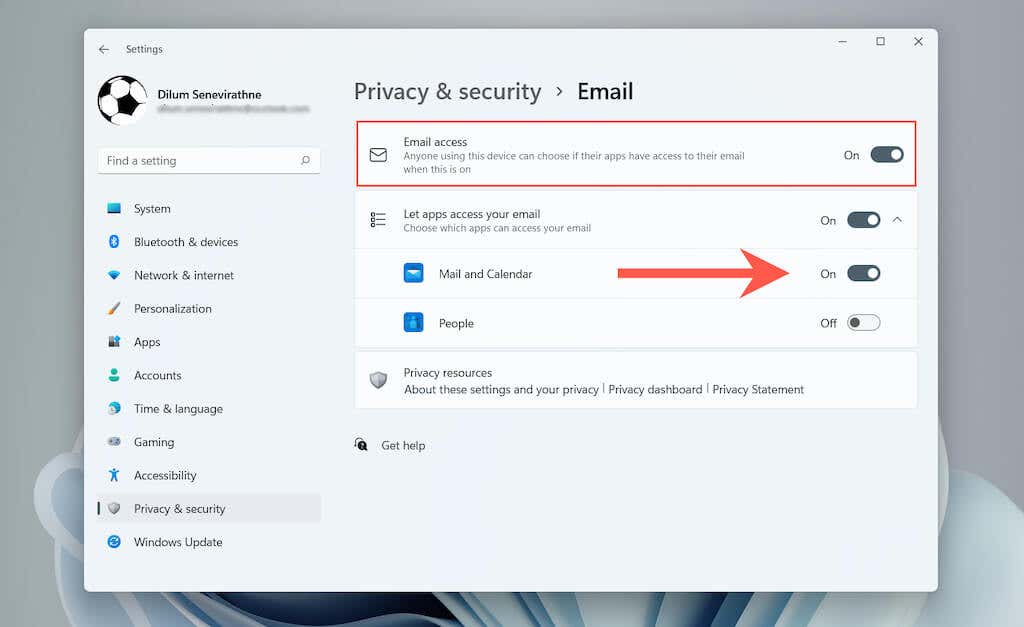
Fiók beállítása a Naptár alkalmazásban
A „0x80070490 hibakód” másik módja az, hogy először beállítja e-mail fiókját a Naptár alkalmazásban.
1. Nyissa meg a Naptár alkalmazást.
2. Válassza a Beállítások ikont, majd a Fiók kezelése lehetőséget.
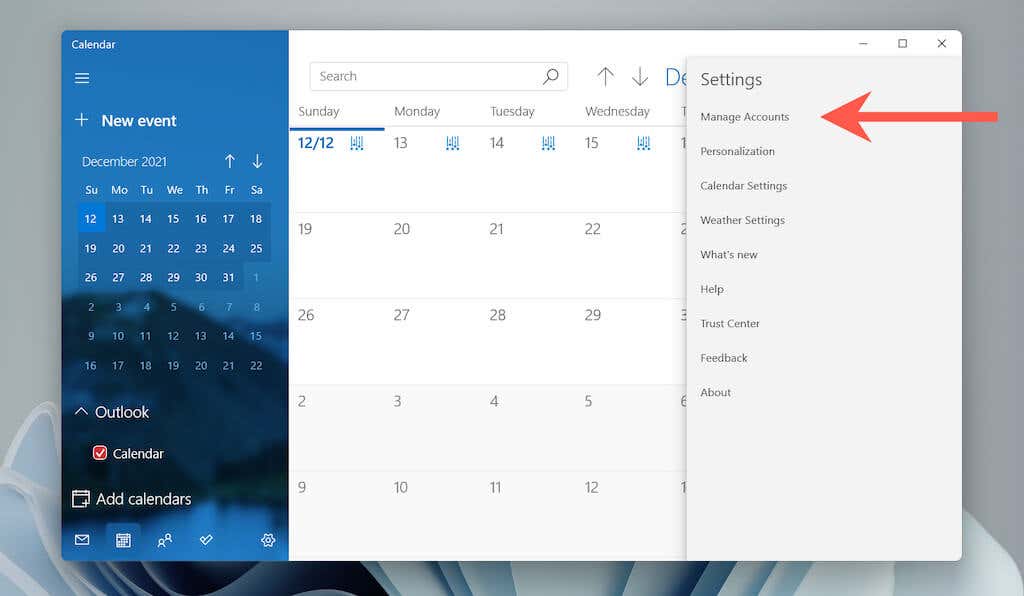
3. Válassza a Fiók hozzáadása lehetőséget.

4. Válassza ki e-mail szolgáltatóját (pl. Outlook.com vagy Google ), és kövesse a képernyőn megjelenő utasításokat a hozzáadásához.

Miután bejelentkezik a Naptárba, nyissa meg a Mail alkalmazást, és meg kell találnia a fiókot az oldalsávon.
Levelezés és naptár javítása
Megpróbálhatja a Mail and Calendar javítását is a Windows rendszerben. Ez kizárja a sérült alkalmazástelepítés által okozott problémákat.
1. Nyissa meg a Beállítások alkalmazást.
2. Válassza az Alkalmazások >Alkalmazások és funkciók lehetőséget.
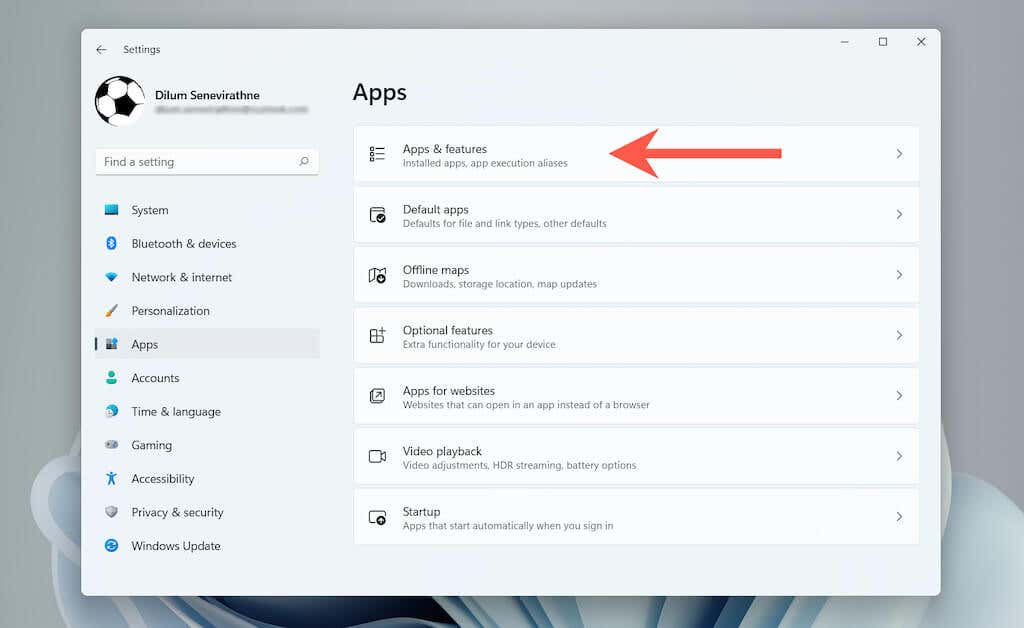
3. Görgessen le, és válassza a Speciális beállítások lehetőséget a Levelezés és naptár mellett.
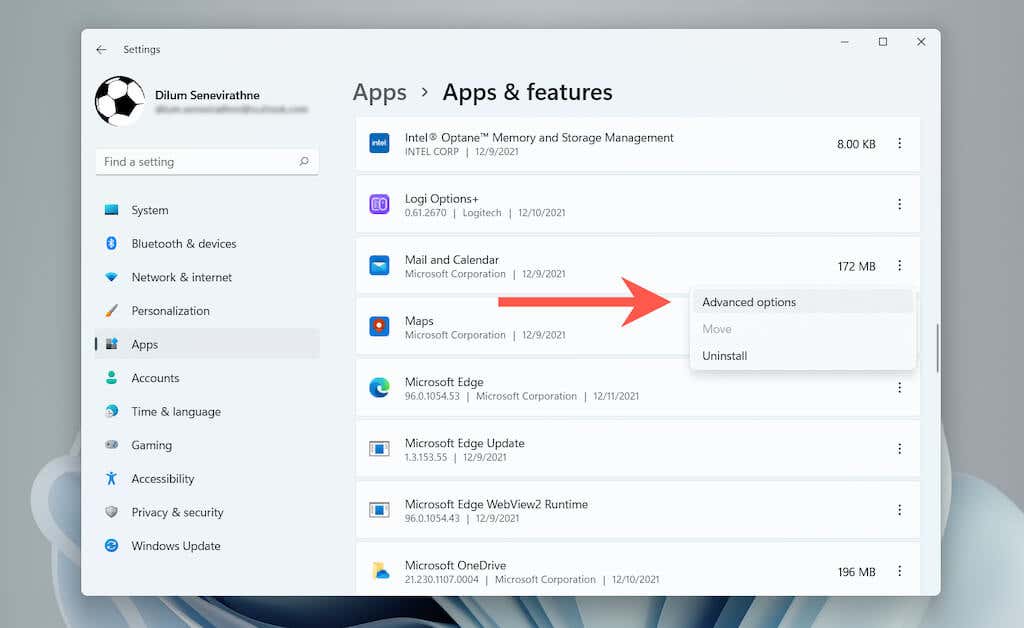
4. Válassza a Megszakítás >Javítás lehetőséget.
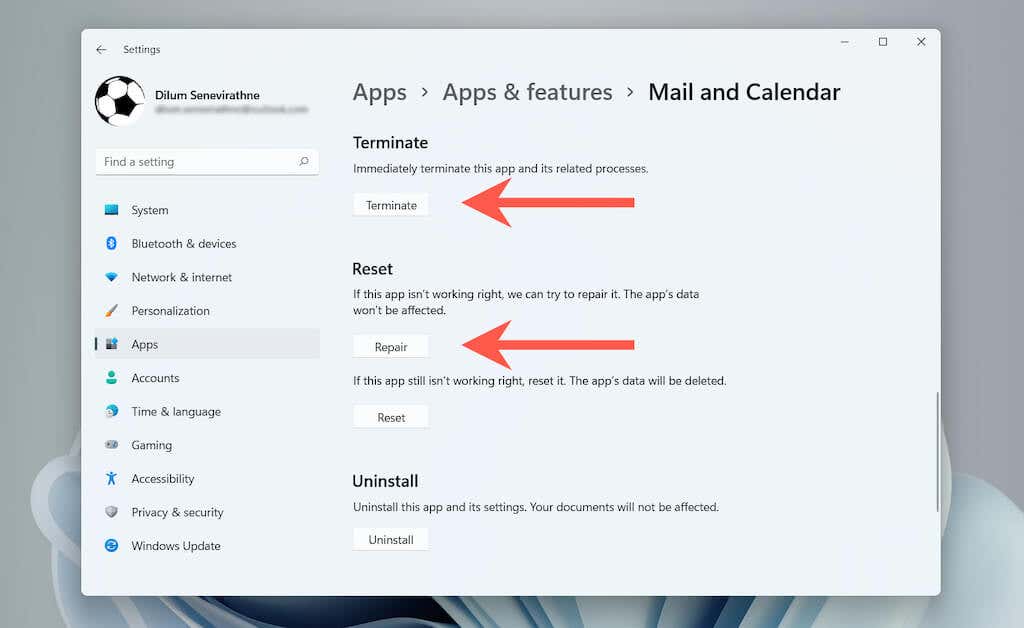
Ha a javítás nem segít, válassza a visszaállítja a Mail és a Naptár gyári alapértékeit lehetőséget. Ehhez válassza a Megszakítás >Visszaállítás lehetőséget a fenti képernyőn..
Telepítse újra a Mail and Calendar alkalmazást
Végül telepítse újra a Mail és a Naptár alkalmazást a Windows rendszerben. Egy új telepítés esetén előfordulhat, hogy a „0x80070490 hiba” eltűnik.
1. Kattintson jobb gombbal a Start gombra, és válassza a Windows Terminal (Rendszergazda) vagy a Windows PowerShell (Rendszergazda) lehetőséget a megemelt 8 megnyitásához. s>konzolra.

2. Illessze be az alábbi parancsot, és futtassa a Mail és a Naptár alkalmazás eltávolításához:
Get-AppxPackage Microsoft.windowscommunicationsapps | Remove-AppxPackage

3. Nyissa meg a Microsoft Store-t. Keresse meg és telepítse a Mail and Calendar alkalmazást.
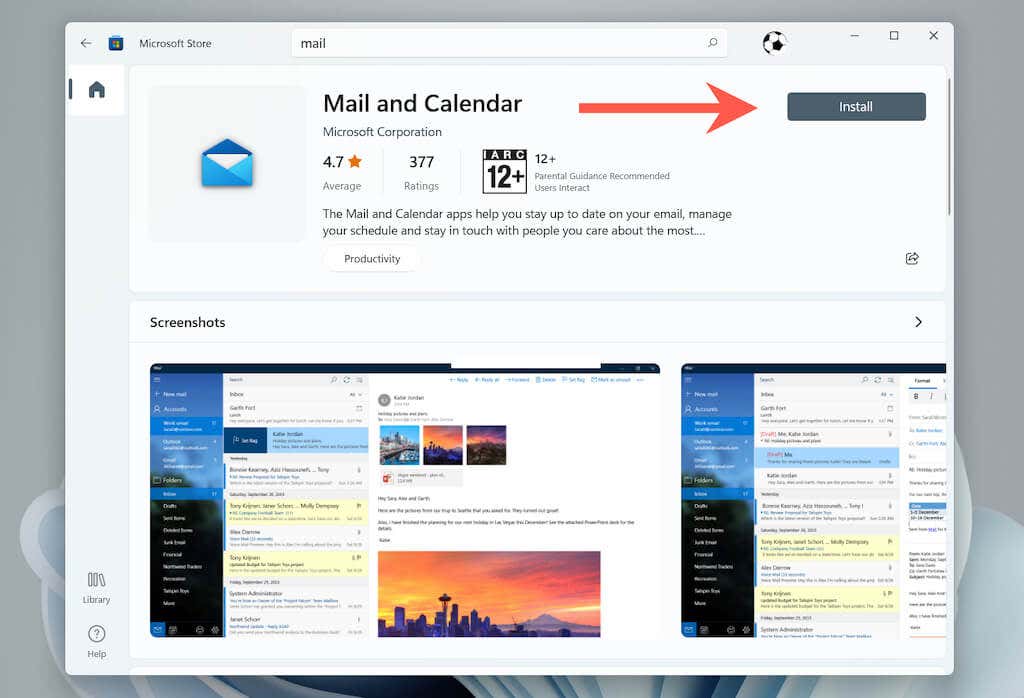
Remélhetőleg gyorsan kijavította a „0x80070490 számú hibát”. Tartsa naprakészen az operációs rendszert és az összes Microsoft Store alkalmazást, hogy minimalizálja a probléma megismétlődését.
.