A YouTube TV kiválóan helyettesíti a kábeltévét. Népszerű tévéműsorokat, filmeket, híreket és még sok mást kínál. Előfordul azonban, hogy a YouTube TV nem működik. Ez frusztráló lehet, különösen, ha ez a szórakozás egyik fő forrása.
Szerencsére szinte minden olyan probléma megoldható, amely a YouTube TV működésképtelenségéhez vezethet. Ebben a cikkben egy hibaelhárítási folyamatot talál, amely elvezeti Önt a leggyakoribb és legvalószínűbb forgatókönyvtől a kevésbé gyakori és összetettebb forgatókönyv felé. A cikk végére a YouTube TV ismét működni fog.
Megjegyzés : A következő javítások a YouTube TV mobil-, asztali- és böngészőalapú verzióira vonatkoznak. Ahol a javítások csak egy platformra vonatkoznak, azt fel kell jegyezni.
1. Leállt a YouTube TV?
Ellenőrizze, hogy a YouTube TV webhely teljesen leállt-e az összes felhasználó számára. Ezt olyan népszerű szolgáltatásokkal ellenőrizheti, mint a Downdetektor vagy Kimaradási jelentés.
Ha ezek a szolgáltatások YouTube TV-kimaradást mutatnak, akkor nincs mit tenni. A probléma a YouTube-on van, és csak meg kell várnia, amíg a szolgáltatás újra elérhetővé válik.
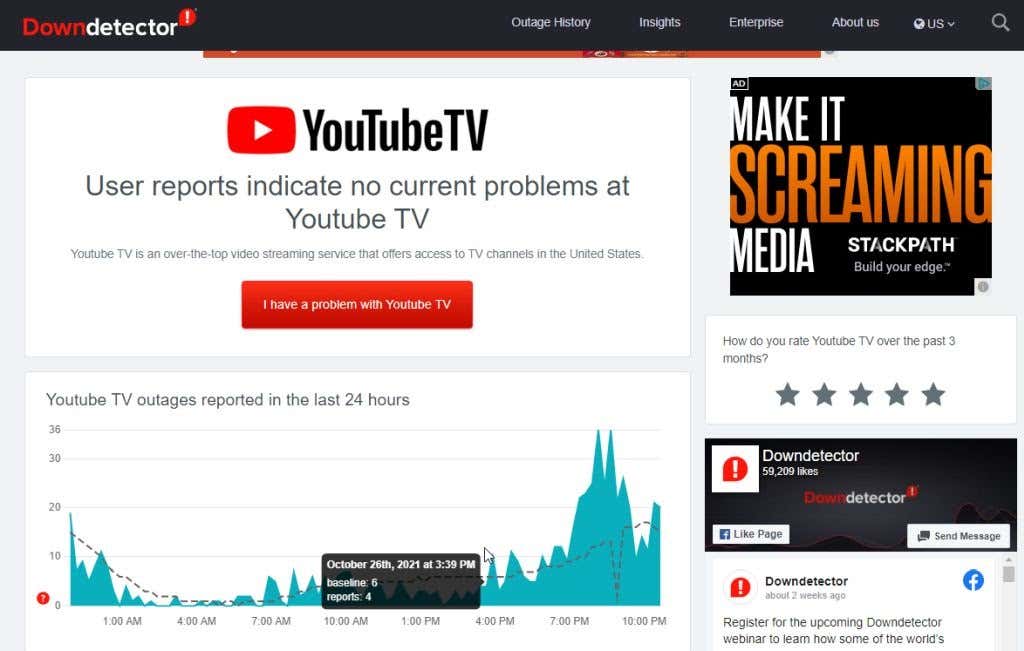
Rengeteg alternatív video streaming oldalak van, amelyet várakozás közben élvezhet.
2. Győződjön meg arról, hogy nem lépte túl az eszközkorlátot
Ha van YouTube Családi csomagod, a házadban több felhasználó is nézheti a YouTube TV-t saját Google-fiókjával. Mindazonáltal, akár rendelkezik ezzel a csomaggal, akár nem, a fiókjában legfeljebb három eszközön nézheti egyszerre a YouTube TV-t.
A következő tevékenységek egy eszköz aktív adatfolyamának számítanak:
A YouTube TV tevékenységeidtől függetlenül minden, a szolgáltatással használt eszköz beleszámít az eszközkorlátba. Ha le van tiltva YouTube TV-fiókod használatában, győződj meg arról, hogy nincs-e még családtag, aki három eszközt használ a szolgáltatással.
3. Indítsa újra a YouTube TV-t
A YouTube TV ismételt működésének leggyorsabb megoldása, ha újraindítja a kapcsolatot a szolgáltatással. Ha a YouTube TV-t webböngészőn keresztül éri el, zárja be teljesen a böngészőt. Indítson újra egy új böngészőablakot, és csak a YouTube TV-hez férjen hozzá (más webhelyekhez ne)..
Ha mobileszközödön keresztül streameled a YouTube TV-t, be kell zárnod az alkalmazást, majd újra kell indítanod.
Androidon csak csúsztassa felfelé az ujját a főképernyő aljáról, keresse meg a yt tv kifejezést, és nyomja meg hosszan az alkalmazás ikonját. Az előugró menüben koppintson az Alkalmazásadatok elemre.
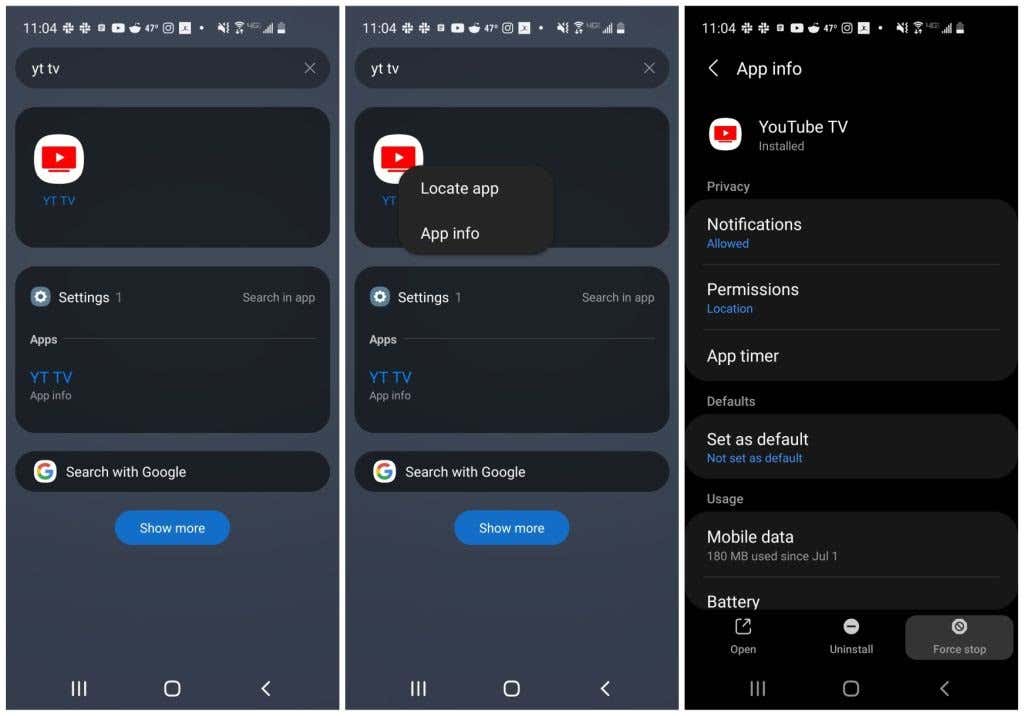
Válassza a Kényszerített leállítás lehetőséget az Alkalmazásinformációs ablak alján.
iPhone-on ez még egyszerűbb. Csúsztasson felfelé a kezdőképernyő aljáról, és csúsztassa jobbra vagy balra a YouTube TV alkalmazás megkereséséhez. Az alkalmazás bezárásához csúsztassa felfelé az alkalmazás előnézeti ablakát. iPaden csúsztassa felfelé az alkalmazást az Alkalmazásváltóban.
Ha az asztali YouTube TV alkalmazást Mac vagy Windows rendszeren használod, egyszerűen zárd be az alkalmazást, ahogyan más alkalmazásokat is.
Miután bezártad a YouTube TV-t, nyissa meg újra a böngészőt vagy az alkalmazást, és ellenőrizze, hogy működik-e a YouTube TV.
4. Frissítse a mobil YouTube TV alkalmazást
A YouTube gyakran frissíti a YouTube TV alkalmazást. A felhasználók gyakran arról számolnak be, hogy ha a YouTube TV nem működik mobileszközükön, az gyakran azért van, mert a YouTube TV alkalmazás függőben lévő frissítése van.
Gyorsan ellenőrizheti, hogy ez a helyzet, ha megnyitja a Google Playt vagy az Apple Store-t, és megnézi, van-e elérhető frissítés az alkalmazáshoz.
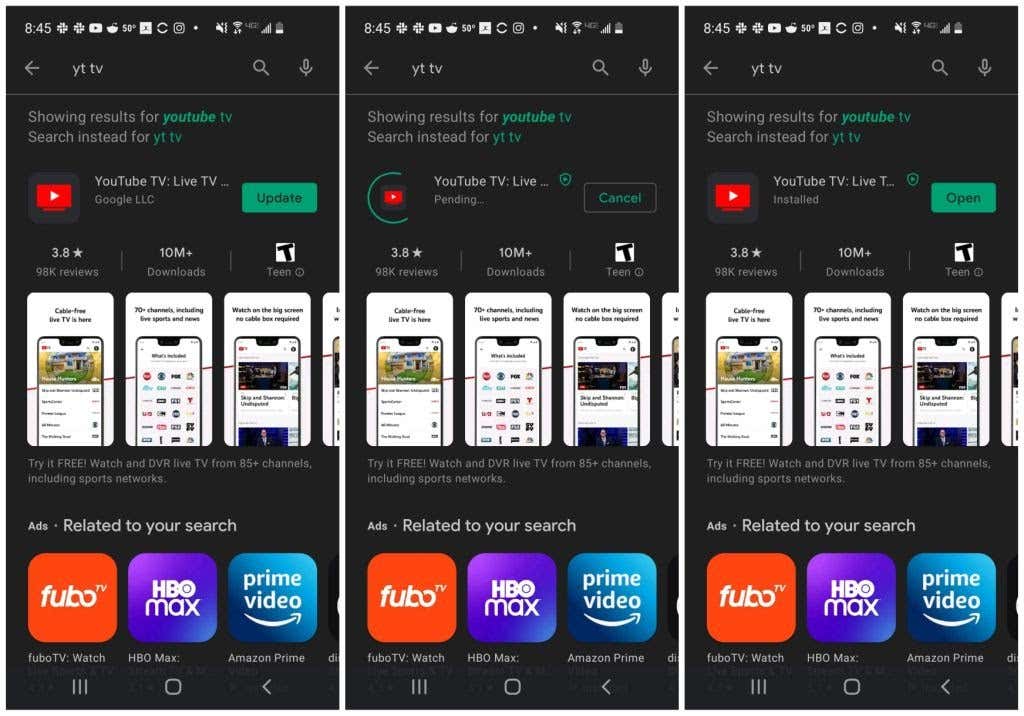
Ha van, futtasd a frissítést, majd indítsd újra a YouTube TV alkalmazást. Ellenőrizze, hogy ez megoldotta-e a YouTube TV-vel kapcsolatos problémákat.
5. Helymeghatározás engedélyezése
A YouTube szorosan nyomon követi a felhasználók tartózkodási helyét, hogy bizonyos háztartások használhassák a fiókot anélkül, hogy más helyeken megosztanák azt. Ha kikapcsoltad a helybeállítást mobileszközödön, előfordulhat, hogy a YouTube TV nem működik.
Megjegyzés : A YouTube lehetővé teszi, hogy más helyekre utazzon, és korlátozott ideig továbbra is használja a szolgáltatást azon a helyen, de a szolgáltatás működéséhez továbbra is be kell kapcsolnia a Hely funkciót. p>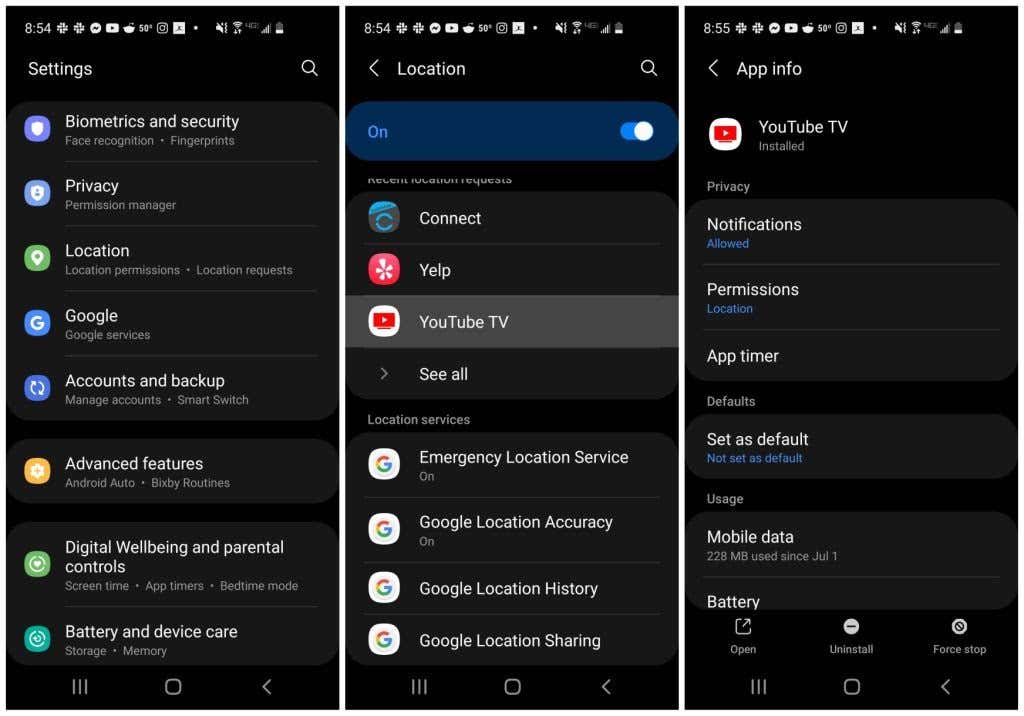
Engedélyezze a helymeghatározást az adott eszközén, hogy megtudja, megoldja-e a YouTube TV-vel kapcsolatos problémákat.
Ha a Google Chrome-ot asztali számítógépen vagy laptopon használja, módosítania kell a Chrome helybeállításait a Google számára.
1. A Chrome-ban válassza ki a három pontot a jobb felső sarokban a menü megnyitásához, válassza a Beállítások lehetőséget, a bal oldali menüben az Adatvédelem és biztonság y, majd a Webhelybeállítások lehetőséget. .
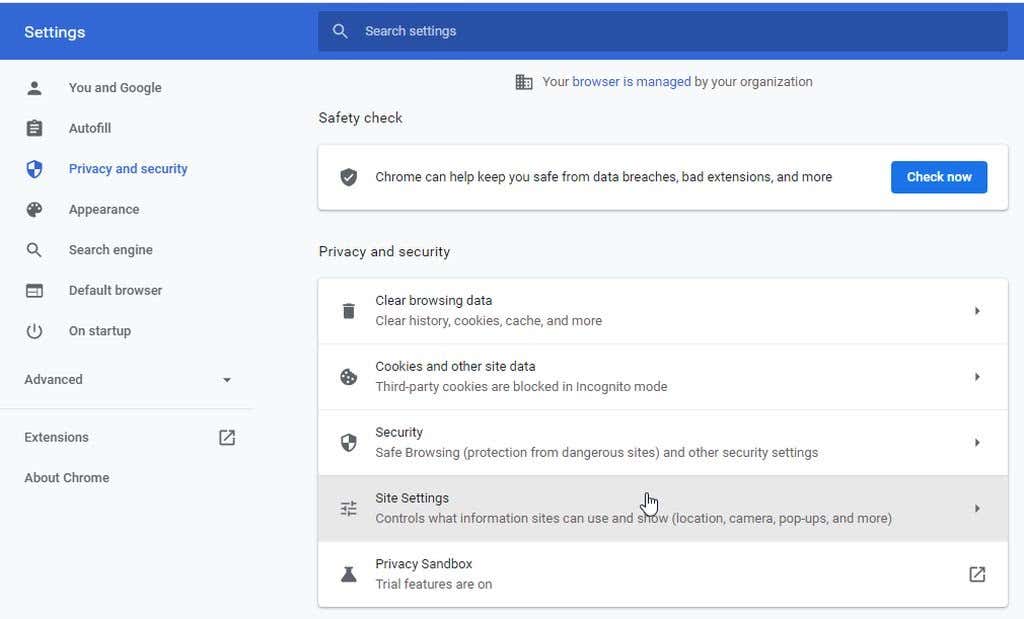
2. A következő képernyőn az Engedélyek szakaszban válassza a Hely lehetőséget.
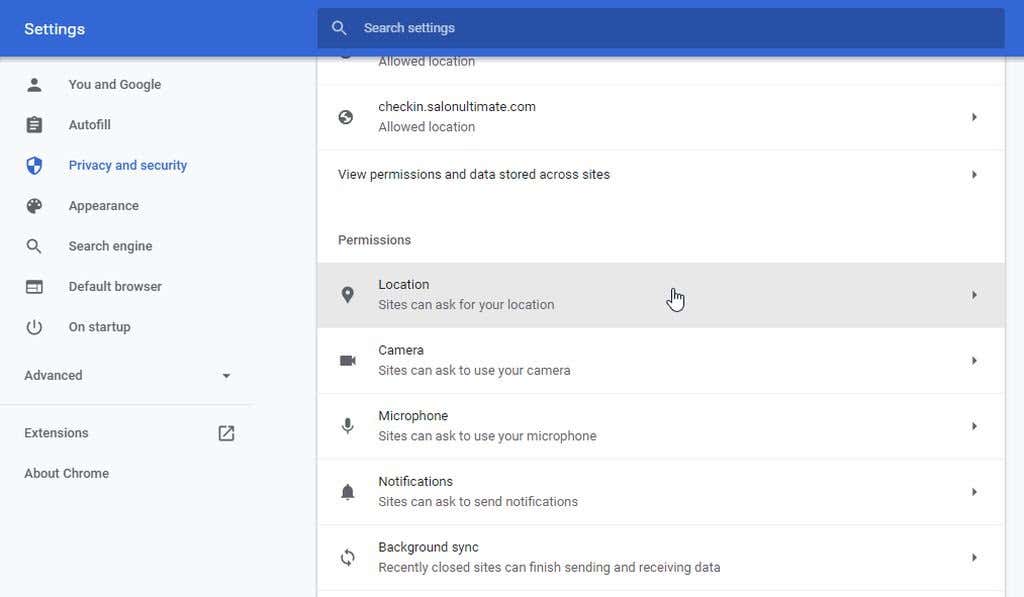
3. A következő ablakban görgessen le a Megtekinthető a tartózkodási helye részhez. Válassza a https://www.google.com:443 helytől jobbra található nyilat. A következő ablakban győződjön meg arról, hogy az Engedélyek szakaszban a Hely Engedélyezés értékre van állítva.
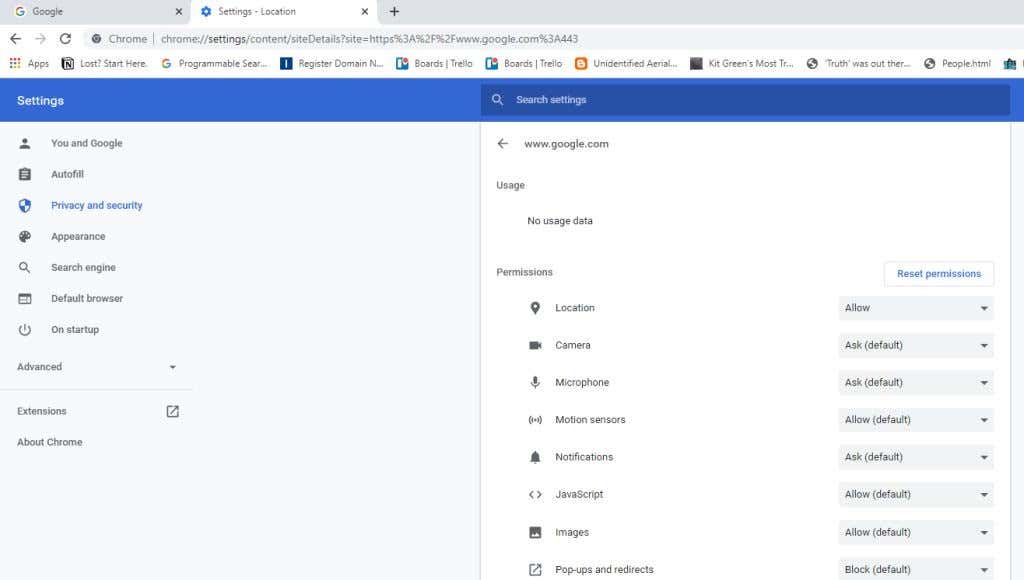
Indítsa újra a böngészőt, mielőtt tesztelné, hogy működik-e a YouTube TV.
6. Indítsa újra az eszközt
A YouTube TV működésképtelenségének gyakori megoldása a szolgáltatás eléréséhez használt eszköz újraindítása. Az újraindítás törli az eszköz memória-gyorsítótárát és a böngésző gyorsítótárát, és leállítja az összes olyan futó alkalmazást vagy szolgáltatást, amely zavarhatja a YouTube TV szolgáltatást.

Győződjön meg arról, hogy teljesen leállította számítógépét vagy laptopját, mielőtt újraindítaná. Az újraindítás helyett válassza a leállítási lehetőséget. Ugyanez vonatkozik a mobileszköz újraindítására is. Hajtsa végre a teljes leállítást a telefon oldalán található bekapcsológombbal. Ezután indítsa el a telefont, mielőtt újra tesztelné a YouTube TV-t.
7. Ellenőrizze az internetkapcsolatot
Egy alapvető első ellenőrzés az, hogy megbizonyosodjon arról, hogy megfelelő internetkapcsolattal rendelkezik. Csatlakozzon más webhelyekhez az eszközével, és győződjön meg arról, hogy ezek a kapcsolatok működnek.
Ha ez nincs útban, akkor arról is gondoskodnod kell, hogy internetkapcsolatod elég gyors legyen a YouTube TV használatához. A YouTube TV-nek legalább 3 Mbps letöltési sebességre van szüksége a jó streameléshez. Ha az internetkapcsolat nem tudja kezelni ezt, akkor valószínűleg késleltetési problémákat tapasztalhat, vagy a YouTube TV egyáltalán nem működik..
A YouTube a használatodtól függően a következő internetsebességet ajánlja:
Az első dolog, amit meg kell próbálnia, egy sebességteszt futtatása ellenőrizze az internetkapcsolat sebességét -re. Ennek legegyszerűbb módja, ha rákeres a Google-ban az internetsebesség-teszt kifejezésre.
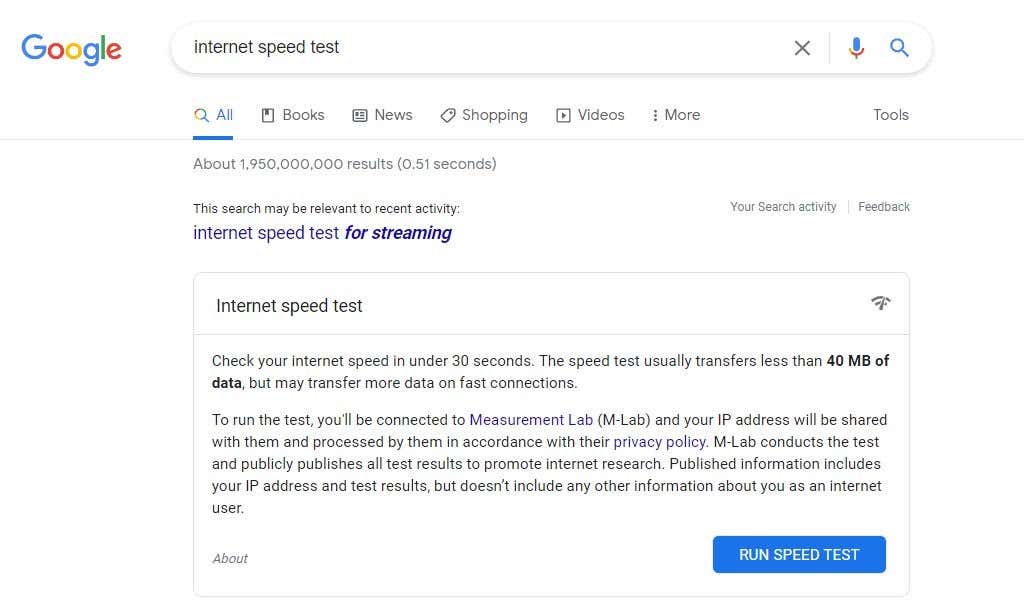
A teszt elindításához válassza a Sebességteszt futtatása lehetőséget. Ha a teszt befejeződött, látni fogja a hálózat letöltési és feltöltési sebességét is.
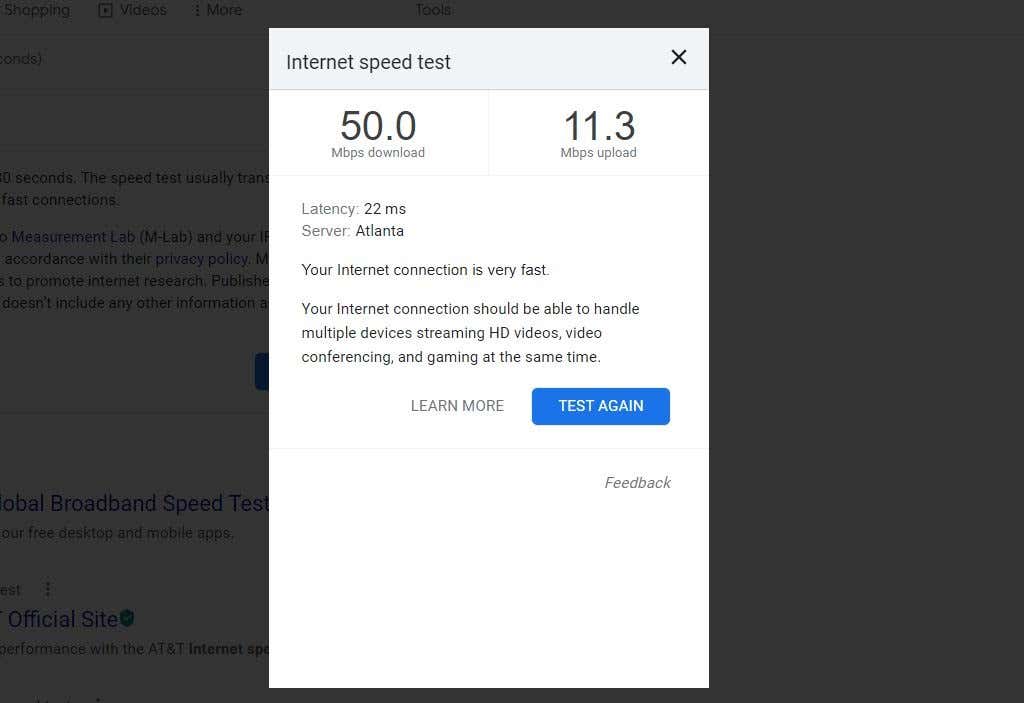
Az Mbps letöltés eredménye az, amivel foglalkozni kell. Győződjön meg arról, hogy ez a sebesség eredménye megegyezik a YouTube TV-használattal a fenti listában.
Az adatkapcsolat újraindításával győződjön meg arról is, hogy mobilinternet-kapcsolata megfelelően működik. Androidon nyissa meg a Beállításokat, válassza a Kapcsolatok lehetőséget, majd engedélyezze, majd tiltsa le a Repülőgép módot . iPhone vagy iPad készüléken nyissa meg a Vezérlőközpontot, és az engedélyezéséhez koppintson a Repülőgép mód elemre. Érintse meg újra a letiltásához.
8. Állítsa be a YouTube TV videóminőségét
Ha nem rendelkezik elég sávszélességgel a YouTube TV megfelelő működéséhez, módosíthat néhány beállítást a YouTube TV alkalmazásban, hogy hatékonyabban működjön.

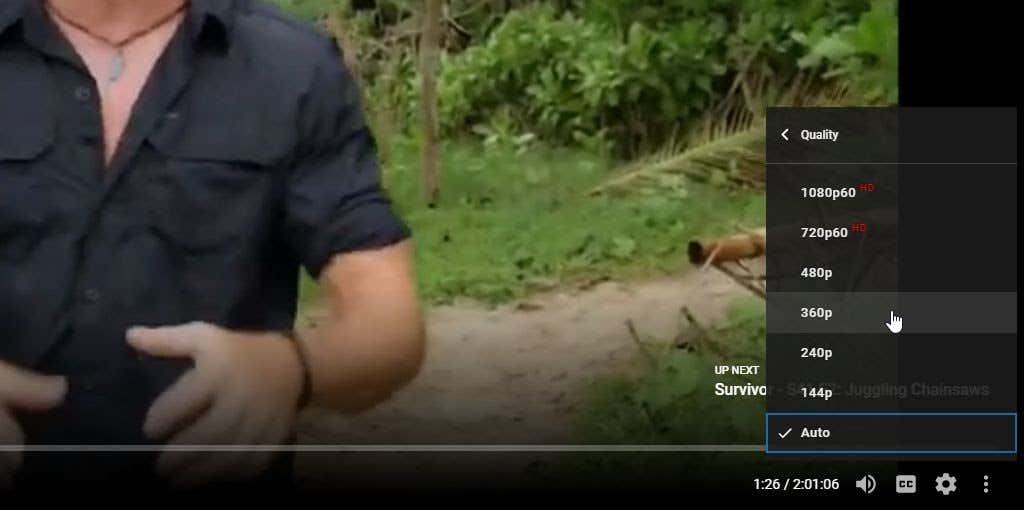
Ha gyengébb videóminőséget választ, kisebb sávszélességre lesz szükség, ami lehetővé teszi, hogy megússza a lassabb internetkapcsolatot.
Megjegyzés : Ugyanígy csökkentheti a videó minőségét a YouTube TV mobilalkalmazásban a YouTube TV mobillejátszó videóbeállítások menüjében.
Ez nem a legjobb megoldás, mivel a sokkal gyengébb videóminőség nem fog jól mutatni nagyobb képernyőkön. Ideális esetben az miért nem kapja meg az internetszolgáltatótól vásárolt sávszélességet hibaelhárítást érdemes elvégezni..
.