Ha BSOD hiba javítása -ra vagy bármilyen más típusú Windows-hibára van szüksége, az első eszköz, amelyhez valószínűleg nyúl, a Rendszerfájl-ellenőrző. De mi történik, ha egy SFC szkennelés -et futtat, és az is hibát jelez?
Az SFC Scannow számos számítógépes hibát képes automatikusan kijavítani. Sajnos ez is elromolhat. A rendszerfájl-ellenőrző használatakor a leggyakoribb probléma a „Windows erőforrás-védelem nem tudta végrehajtani a kért műveletet” hiba. Olvasson tovább, hogy megtudja, mit jelent ez a hiba, és hogyan javíthatja ki.
Mi az a Windows erőforrás-védelem?
A Windows Resource Protection egy Windows-szolgáltatás, amely megvédi a fontos rendszermappákat, fájlokat és rendszerleíró kulcsok -t. Ha megpróbál lecserélni egy kritikus rendszerfájlt, a WRP működésbe lép, és az operációs rendszer hibáinak megelőzése érdekében a módosított fájlt az eredeti fájl gyorsítótárazott másolatára cseréli.
Az SFC eszköz a Windows Resource Protection része. Ezért jelenik meg a „Windows erőforrás-védelem nem tudta végrehajtani a kért műveletet” hibaüzenet, ha valami nem működik az SFC eszközzel.
A „Windows Resource Protection nem tudta végrehajtani a kért műveletet” hiba kijavítása
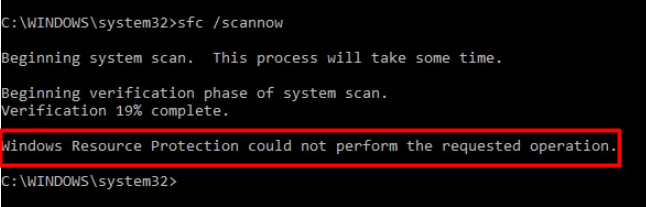
Számos probléma okozhatja ezt az SFC-hibát. Általában más Windows-összetevők ütköznek az eszközzel. Más esetekben a merevlemez okozza a hibát, amikor a scannow paranccsal próbálja megvizsgálni. Akárhogy is, néhány hibaelhárítási lépést kell követnie a hiba gyökerének megtalálásához és kijavításához.
1. Használja a Chkdsk parancsot
Hogyan javítható a diagnosztikai eszköz? Természetesen más diagnosztikai eszközzel! A chkdsk parancs a merevlemezzel kapcsolatos logikai és fizikai hibák széles skáláját tudja kijavítani. Ez azt jelenti, hogy kijavíthatja a „Windows erőforrás-védelem nem tudta végrehajtani a kért műveletet” hibát is.
1. Írja be a cmd kifejezést a Windows keresőmezőjébe, hogy megtalálja az Windows parancssor programot, majd kattintson a Futtatás rendszergazdaként lehetőségre.
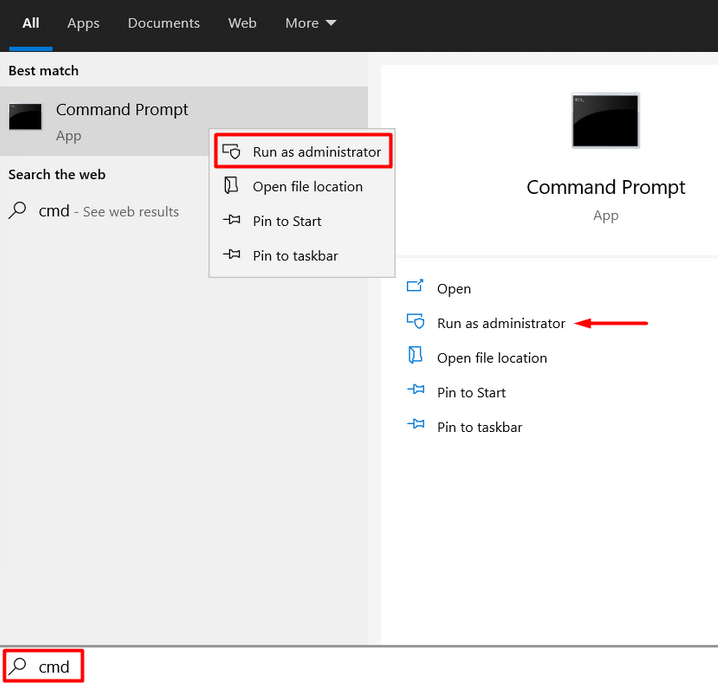 s>
s>
2. Írja be a chkdsk X: /r karakterláncot úgy, hogy az X-et lecseréli a merevlemez betűjére, és ütemezze be a meghajtó ellenőrzését a következő rendszerindításkor.
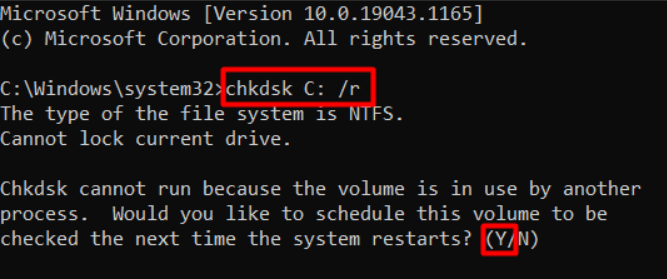
A számítógép újraindítása után a chkdsk eszköz megkeresi a lemezhibákat, és kijavítja azokat. Ha a merevlemezzel kapcsolatos bármilyen probléma megakadályozta az SFC eszköz használatát, a hiba most eltűnt..
2. Futtassa az SFC segédprogramot csökkentett módban
Ha egy másik rendszerösszetevő ütközik a rendszerfájl-ellenőrzővel, próbálja meg futtatni a scannow parancsot a biztonságos mód -ban.
1. Írja be az msconfig kifejezést a Windows keresősávjába, és futtassa a rendszerkonfigurációs alkalmazást.
2. Nyissa meg a Boot panelt a konfigurációs ablak tetején, és jelölje be a Biztonságos rendszerindítás lehetőséget.
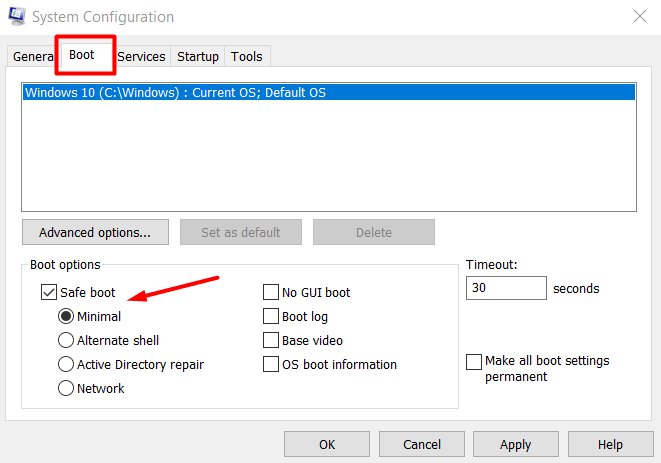
3. Kattintson az OK gombra, és indítsa újra a számítógépet.
A számítógép most csökkentett módban indul el. Próbálja ki az SFC scannow eszközt, hogy ellenőrizze, működik-e.
3. A Windows Modules Installer
engedélyezéseHa a Windows Modules Installer le van tiltva, akkor számítógépe nem kap frissítéseket, így előfordulhat, hogy az SFC hibákat észlel. A következőképpen ellenőrizheti, hogy engedélyezve van-e:
1. Írja be a services szót a Windows keresősávjába, és nyissa meg a Szolgáltatások alkalmazást.
2. Görgessen végig a szolgáltatások listáján, és keresse meg a Windows Modules Installer alkalmazást.
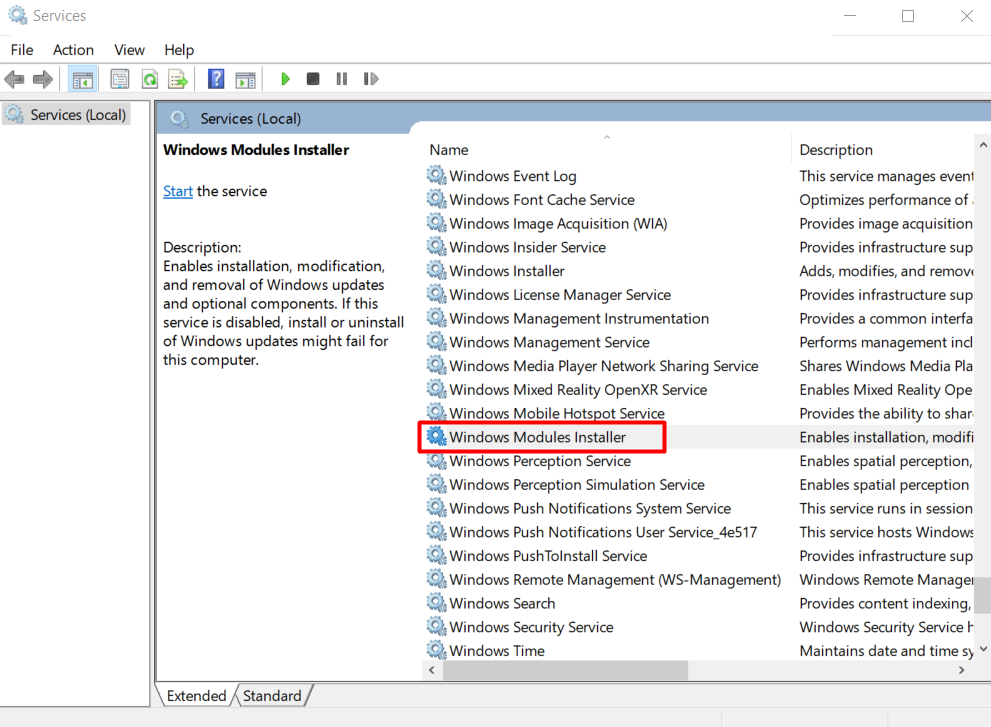
3. Kattintson duplán a Windows Modules Installerre, és állítsa az Indítási típust Kézi értékre, ha le van tiltva.
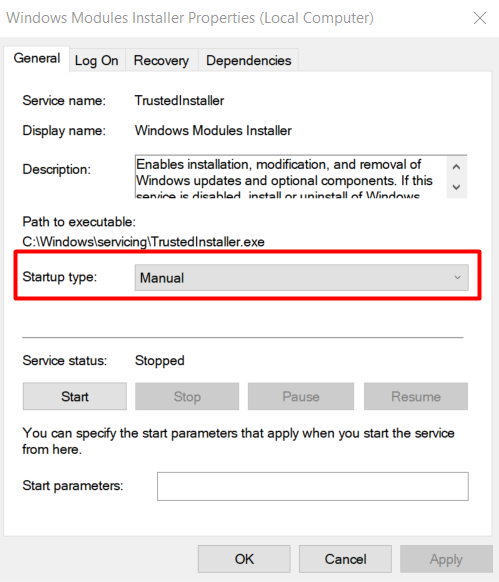
Próbálja meg most futtatni a scannow parancsot.
4. Használja az Automatikus javítás
etHa eddig semmi sem segített, ideje kipróbálni az Automatikus javítás funkciót. A Windows automatikusan ellenőrzi, hogy nincs-e olyan beállítva, amilyennek lennie kellene, és megpróbálja visszaállítani az alapértelmezett állapotot. Ne aggódjon, az automatikus javítási folyamat nem törli az Ön adatait.
1. Nyissa meg a Beállítások menüpontot úgy, hogy megkeresi a beállításokat a Windows keresősávjában.
2. Válassza a Frissítés és biztonság lehetőséget.
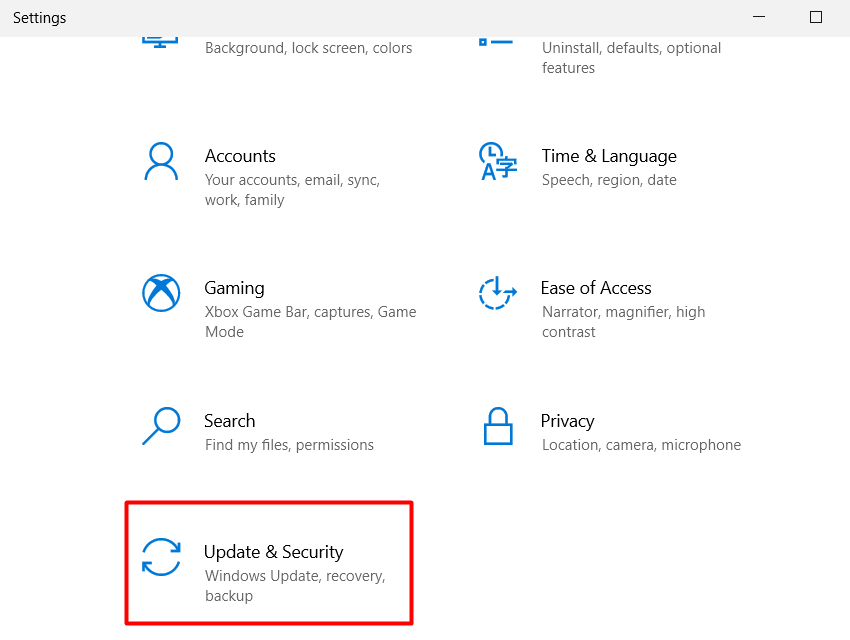
3. A bal oldali panelen válassza a Helyreállítás lehetőséget.
4. A jobb oldali panelen kattintson az Újraindítás most gombra.
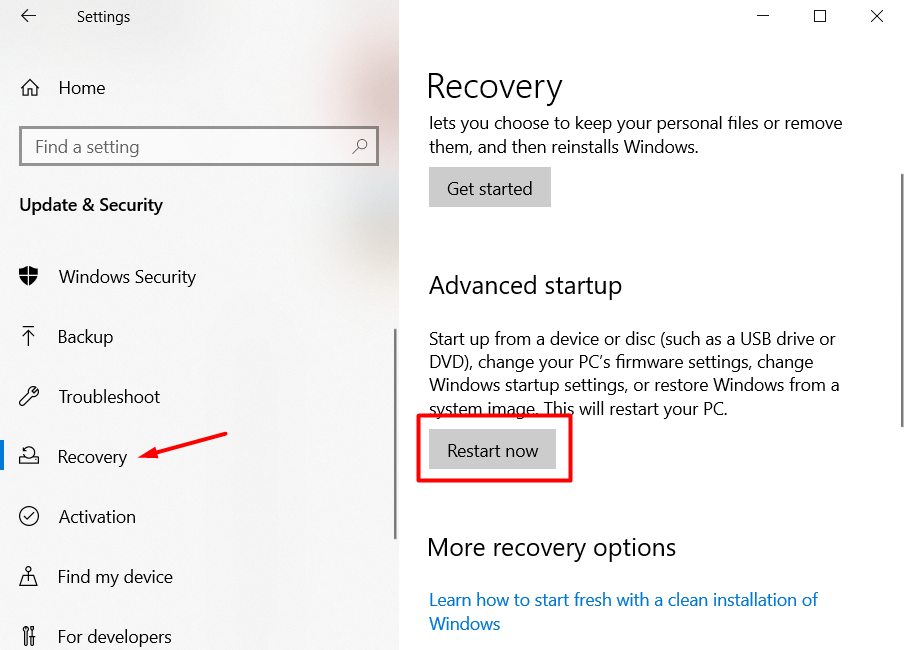
5. A számítógép most elindul a Windows helyreállítási környezetben.
6. Lépjen a Hibaelhárítás >Speciális beállítások elemre, és kattintson az Automatikus javítás lehetőségre.
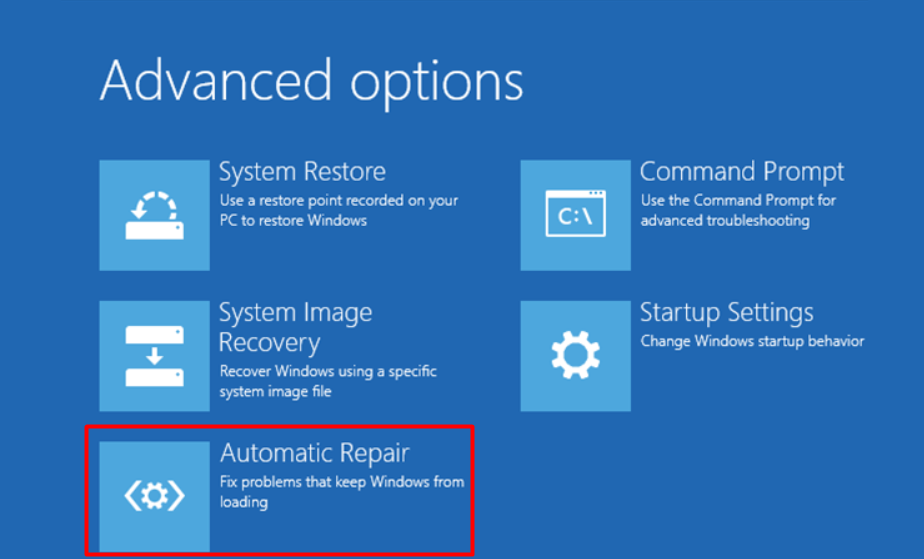
Elindul az automatikus javítási folyamat. A Windows minden szokatlant megkeres, és automatikusan kijavítja. Ha olyan problémát észlel, amelyet nem tud kijavítani, figyelmeztetést ad, és legalább a hibától függően megteheti a megfelelő lépéseket..
5. Állítsa vissza a Windows
tTehát mindent kipróbált, és az SFC scannow még mindig nem működik úgy, ahogy kellene. Itt az ideje a rendszer visszaállításának. Győződjön meg róla, hogy minden mást megpróbált az SFC eszköz működéséhez, mert a visszaállítás tisztára törli a rendszert. A folytatás előtt készítsen biztonsági másolatot minden fontos adatáról.
Ezt többféleképpen is megteheti, de érdemes az alapvető helyreállítási lehetőséget használni, hacsak nem a másik Windows újratelepítési lehetőségek egyikét részesíti előnyben.
1. Lépjen vissza a Beállítások >Frissítés és biztonság >Helyreállítás lehetőséghez.
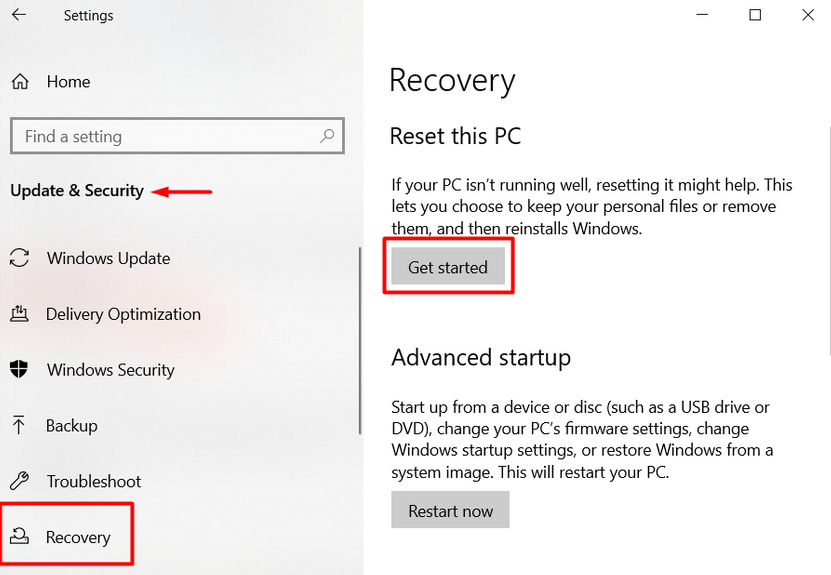
2. Kattintson a Első lépések gombra közvetlenül a „Számítógép visszaállítása”
alatt3. Válassza a Minden eltávolítása lehetőséget a Windows gyári állapotának visszaállításához a következő ablakban.
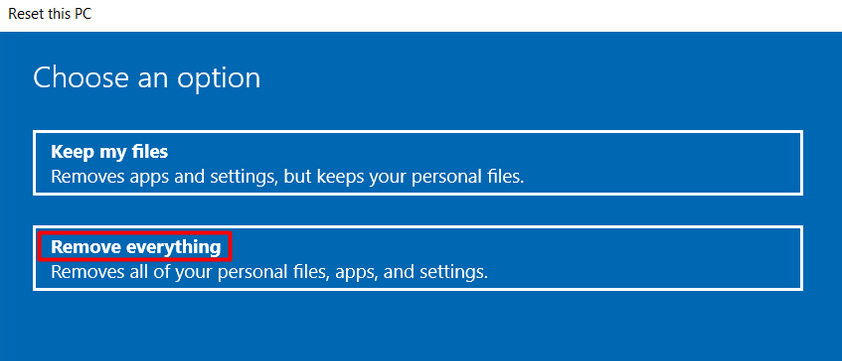
Választhatja a Fájlok megtartása lehetőséget is, de a legbiztonságosabb megoldás az, ha tisztára törli a számítógépét.
Az SFC rendeltetésszerűen működik?
Remélhetőleg a „Windows erőforrás-védelem nem tudta végrehajtani a kért műveletet” hiba végleg megszűnt. Az alábbi megjegyzésekben tudassa velünk, melyik megoldás működött az Ön számára. Ha tud más javítást a hibára, nyugodtan ossza meg!
.