Kaptál új külső meghajtót? Vagy hibaelhárítást keres, vagy elad egy régebbi meghajtót? Ezután érdemes törölni és formázni. Olvasson tovább, hogy megtudja, hogyan teheti ezt meg a Microsoft Windows 10 és 11 rendszerben.
Ha külső merevlemezt, SSD-t (szilárdtest-meghajtót) vagy pendrive-ot vásárol, nagy eséllyel csatlakoztathatja Windows PC-jéhez, és azonnal használhatja. Ennek ellenére érdemes lehet törölni és formázni a meghajtót, hogy tudja, tiszta lappal és megfelelő fájlrendszerrel kezd.
Ha már egy ideje használja a meghajtót, a formázás segíthet megoldani a tartós teljesítmény- és egyéb problémákat. Ezenkívül újra kell formázni a meghajtót, és biztonságosan törölnie kell az adatait, ha eladását tervezi.
Hogyan működik a meghajtó törlése és formázása Windows rendszerben
Amikor Windows rendszerben formáz egy külső merevlemezt, SSD-t vagy USB flash meghajtót, az operációs rendszer felszabadítja a lemezterületet más adatok számára. Ezenkívül megbízhatósági ellenőrzéseket futtat a meghajtó szektorokon, és kijavítja a súlyos hibákat (bár erre nincs garancia).
De ez csak a kép fele. A formázás tökéletes lehetőséget ad egy megfelelő fájlrendszer megvalósítására is. Ez elengedhetetlen, ha győződjön meg arról, hogy a meghajtó kompatibilis más eszközökkel -t szeretne elérni. A Windows lehetővé teszi a külső meghajtók formázását az alábbi három fájlrendszer valamelyikével.
NTFS: Az alapértelmezett Windows fájlrendszer. Az NTFS támogatja a nagy fájlméreteket és kiváló biztonságot nyújt, de nem működik teljes mértékben a Windowson és a Linuxon kívüli alternatív operációs rendszereken.

FAT32: Egy régi Windows fájlrendszer. Az NTFS-szel ellentétben a FAT32 szélesebb körű kompatibilitást kínál a legtöbb operációs rendszerrel, de legfeljebb 4 GB-os fájlméretet ír elő, kevésbé megbízható és nem olyan biztonságos.
exFAT: Az exFAT egy teljes körű fájlrendszer, amely jól működik Windowson és Apple macOS for Mac rendszeren is. Kiváló egyensúlyt teremt a kompatibilitás, a használhatóság és a biztonság között.
A meghajtót a Formázás segédprogramon, a Lemezkezelő konzolon és a Windows parancssorán keresztül formázhatja. A 32 GB-nál nagyobb meghajtókon azonban csak a Parancssor teszi lehetővé a FAT32 fájlrendszerként való megvalósítását.
Egyébként a meghajtó formázása Windows rendszerben nem törli teljesen az adatokat. Ha el kívánja adni a meghajtót, olyan külső formázóeszközt kell használnia, mint például a Disk Wipe, amely biztonságosan törölheti az összes adatot. Ha Ön meghajtóval kapcsolatos problémák hibaelhárítása, érdemes megfontolni a a Check Disk (CHKDSK) segédprogram futtatása lehetőséget, mielőtt elkezdi..
Figyelmeztetés: Egy meghajtó vagy partíció törlésével az összes fájl és mappa véglegesen törlődik. Készítsen biztonsági másolatot minden adatról, ha utána mindent vissza szeretne állítani.
Meghajtó törlése és formázása Windows rendszerben a Format Utility segítségével
A Formázás segédprogram, amelyet a File Explorer segítségével érhet el, a legkényelmesebb módja a külső meghajtók törlésének és formázásának a Windows rendszerben. Azt is eldöntheti, hogy gyors formázással fel szeretné-e gyorsítani a dolgokat.
1. Nyissa meg a Fájlkezelőt, és váltson az oldalsávon az Ez a számítógéplapra. Ezután kattintson a jobb gombbal a formázni kívánt külső merevlemezre, SSD-re vagy flash meghajtóra, és válassza a Formázáslehetőséget a legördülő menüből.
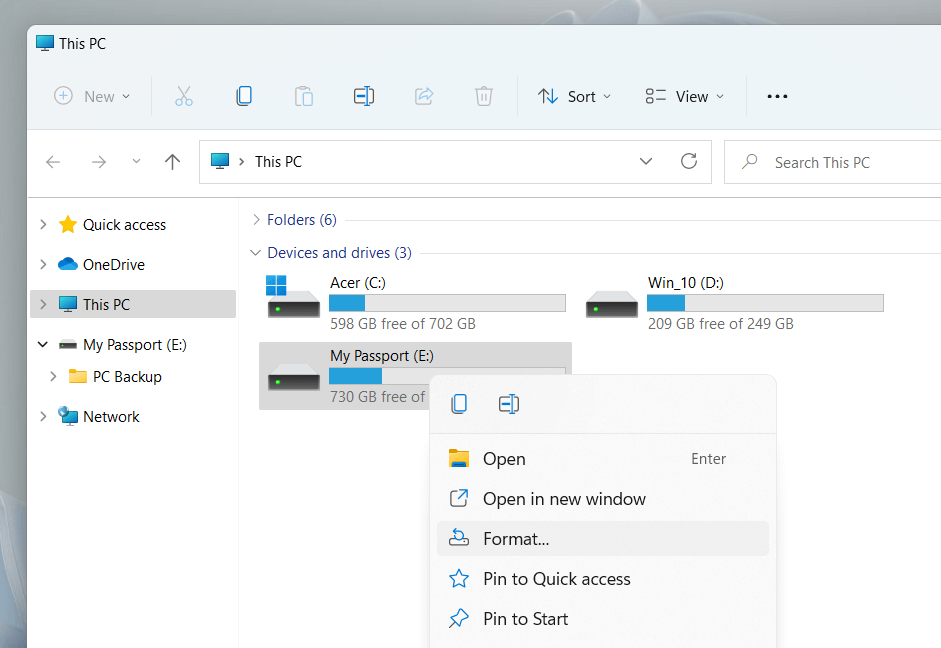
2. Módosítsa a következő beállításokat a Formátum párbeszédpanelen:
Fájlrendszer: Váltás az NTFS, FAT32 és exFAT fájlrendszerek között. A FAT32 nem érhető el a 32 GB-nál nagyobb meghajtókhoz.
Kiosztási egység mérete: Határozza meg a meghajtón lévő egyes adatblokkok minimális egységméretét. Az alapértelmezett kiválasztás a kiválasztott fájlrendszertől függően változik – például 128 kilobájt exFAT esetén. További információ az elosztási egység méretéről.
Kötetcímke:Cserélje ki az alapértelmezett nevet, ha könnyebben szeretné azonosítani a meghajtót más külső adathordozókról. Egyéni kötetcímke más eszközökön és operációs rendszereken is megjelenik.
Gyors formázás: Hagyja bejelölve a négyzetet, ha gyorsan szeretné törölni és formázni a meghajtót. Törölje, ha a meghajtóval kapcsolatos hibaelhárítást végzi.
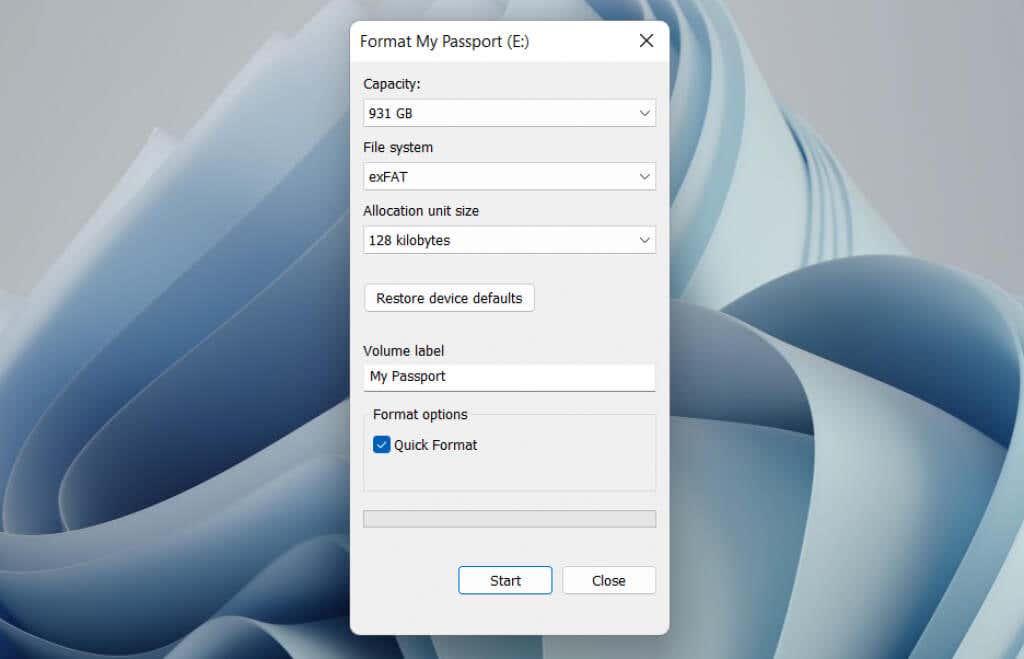
Megjegyzés: Válassza az Eszköz alapértelmezett beállításainak visszaállításagombot, ha vissza szeretne térni a meghajtó alapértelmezett beállításaihoz.
3. Válassza a Start>OKlehetőséget. Ha a Gyors formázáslehetőséget választja, másodpercek alatt készen kell lennie.
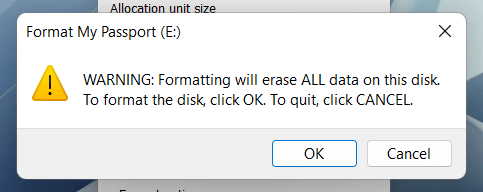
Meghajtó törlése és formázása a Windows rendszerben a Lemezkezelés használatával
A Lemezkezelő konzol egy sokoldalú segédprogram, amely lehetővé teszi meghajtók, kötetek és partíciók kezelését a Windows rendszerben. Lehetővé teszi a meghajtók gyors formázását is. Használja, ha egy külső meghajtó nem jelenik meg a Fájlkezelőben.
1. Nyomja meg a Windows billentyűt+ Ra Futtatás mező megnyitásához. Ezután írja be a diskmgmt.msckifejezést, és nyomja meg az Enterbillentyűt..
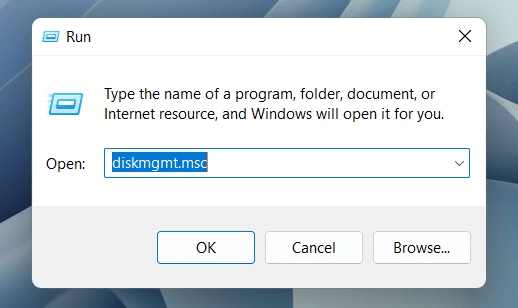
2. Kattintson jobb gombbal a meghajtóra a Kötetrészben, és válassza a Formázáslehetőséget.
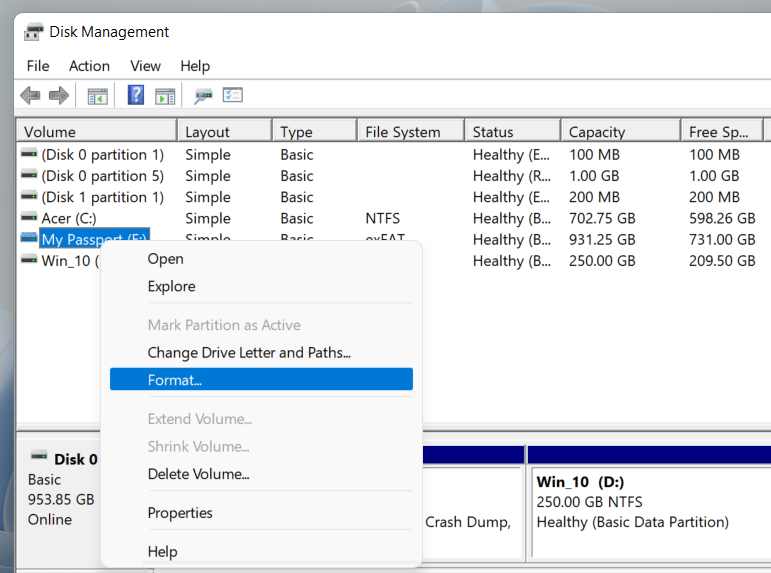
3. Adjon hozzá egy kötetcímkét, válasszon fájlrendszert, és adja meg az elosztási egység méretét. Ezenkívül törölje a Gyors formázás végrehajtásamelletti négyzetet, ha azt szeretné, hogy a Lemezkezelés teljes formázást hajtson végre. Ezután kattintson az OKgombra.
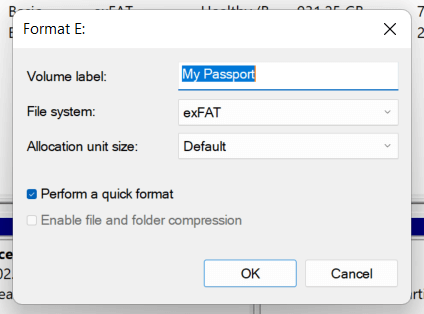
Megjegyzés: Ha NTFS fájlrendszerrel formáz egy meghajtót, jelölje be a Fájl- és mappatömörítés engedélyezésemelletti négyzetet a fájlok és mappák tömörítéséhez. alapértelmezés szerint adja hozzá. Ez azonban hátrányosan befolyásolhatja a teljesítményt.
4. A megerősítéshez válassza újra az OKgombot.
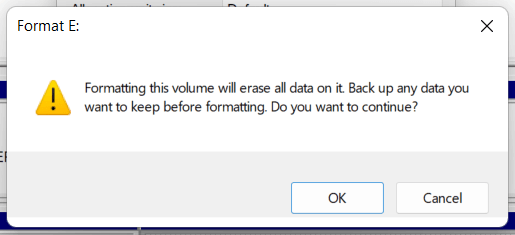
Meghajtó törlése és formázása a Windows rendszerben a parancssor használatával
Alternatív megoldásként használhatja a Parancssort és a Windows PowerShell konzolokat a meghajtó formázásához a Windows rendszerben. Ez a legjobb megoldás, ha formátumú meghajtók, amelyek FAT32-ben natívan meghaladja a 32 GB-ot.
1. Nyissa meg a Start menüt, írja be a cmdparancsot, és válassza a Megnyitás rendszergazdakéntlehetőséget a parancssori konzol megnyitásához. Ha a Windows PowerShellt részesíti előnyben, kattintson a jobb gombbal a Startgombra, és válassza a Windows PowerShell (rendszergazda)vagy a Windows Terminal (Rendszergazda)lehetőséget.
>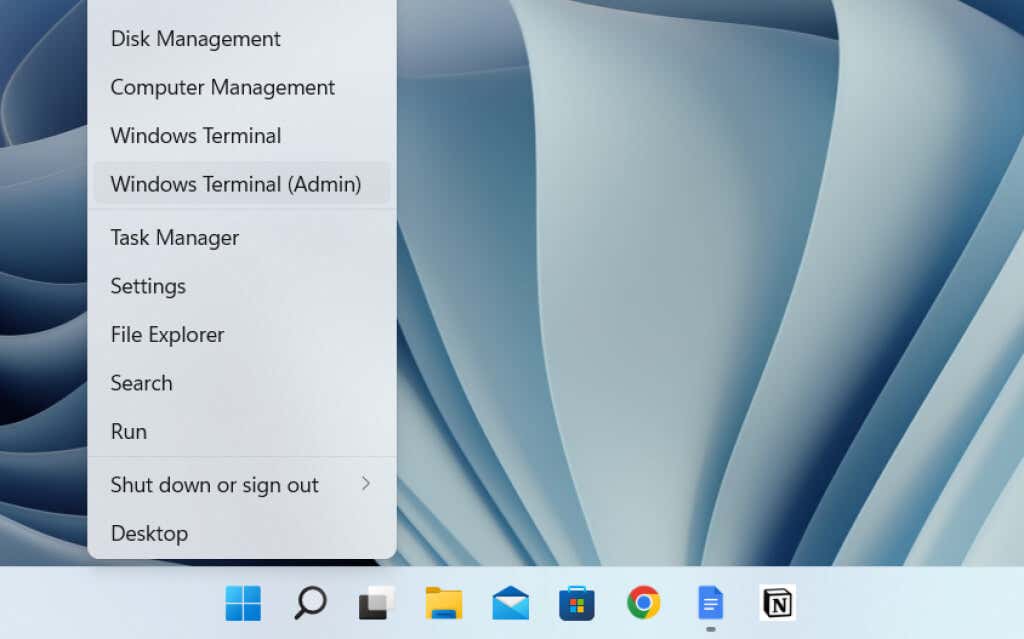
2. Futtassa a diskpartparancsot a DiskPart parancssori eszköz betöltéséhez.
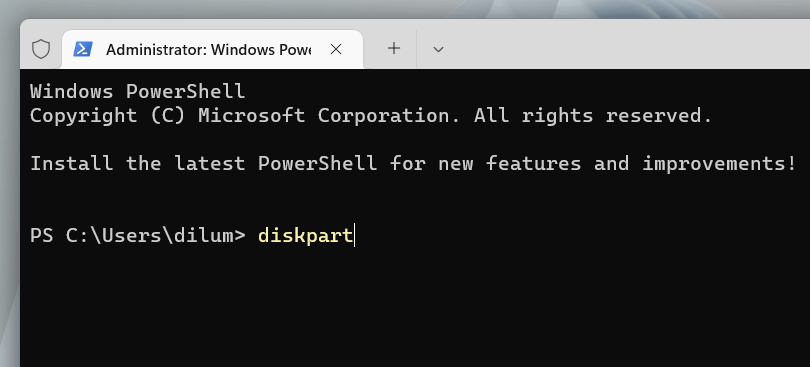
3. Futtassa a list diskparancsot a meghajtók listájának betöltéséhez a számítógépen.
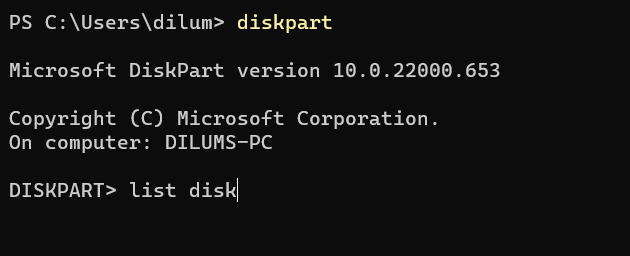
4. Írja be: select disk [disk number], a [disk number]helyére a formázni kívánt meghajtó számával. A helyes szám azonosításához használja a Méretoszlopot. Nyomja meg az Enterta meghajtó kiválasztásához.
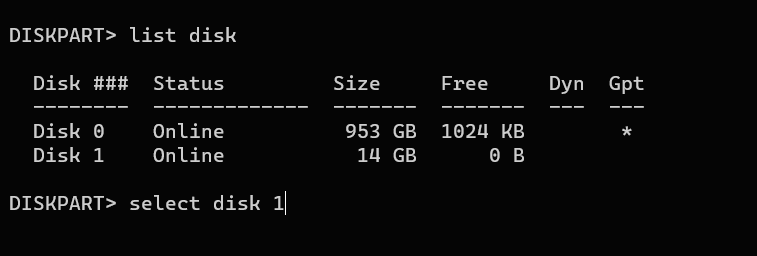
5. Futtassa a cleanparancsot a meghajtón lévő összes adat törléséhez.
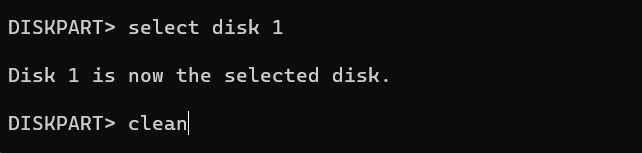
6. A meghajtó particionálásához írja be a create partition primerparancsot, és nyomja le az Enterbillentyűt.
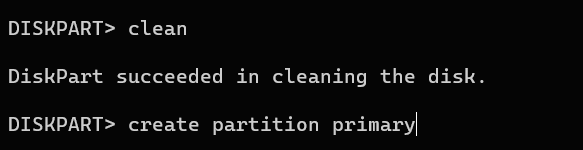
7. Írja be: format fs=fat32 label=[meghajtó neve]. Cserélje ki afat32elemet a kívánt fájlrendszerre, a [meghajtó neve]helyére pedig egy meghajtócímkét. Ezután nyomja meg az Entert.
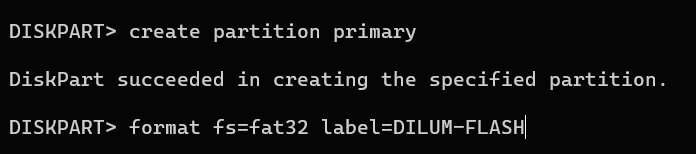
8. Írja be a hozzárendelésparancsot, és nyomja meg az Enterta meghajtó betűjelének hozzárendeléséhez..
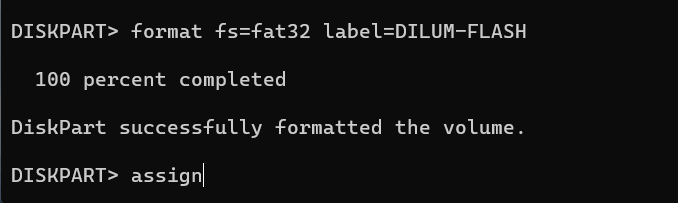
9. A DiskPartból való kilépéshez írja be az exitparancsot, és nyomja meg az Enterbillentyűt.

Meghajtó biztonságos törlése és formázása a Windows rendszerben a Lemeztörlés segítségével
Ha biztonságosan szeretne törölni egy külső meghajtót, használhatja a harmadik féltől származó, Lemeztörlés nevű ingyenes formázási eszközt. Lehetővé teszi különféle törlési minták futtatását, hogy megakadályozza, hogy a fájl-helyreállító eszközök lekérjék adatait.
1. Töltse le és indítsa el a(z) Lemeztörlés alkalmazást. Ezután válassza ki a formázni kívánt meghajtót, és kattintson a Lemez törlésegombra.
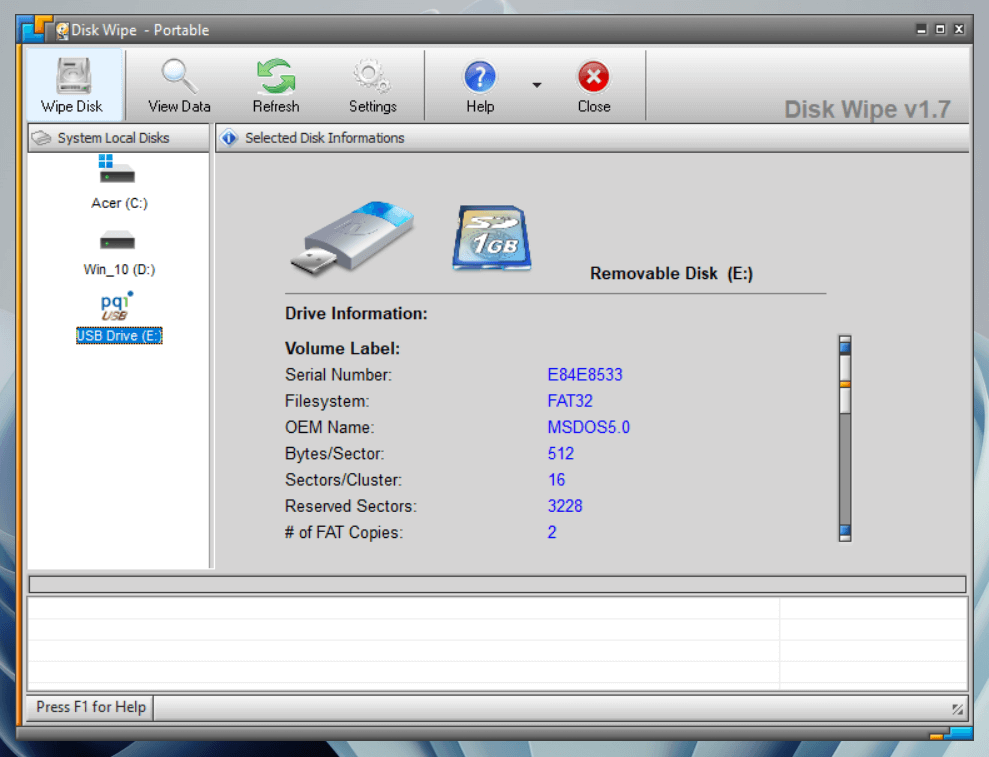
2. Válasszon fájlrendszert – NTFS, FATvagy FAT32. Ezután válassza a Következőlehetőséget.
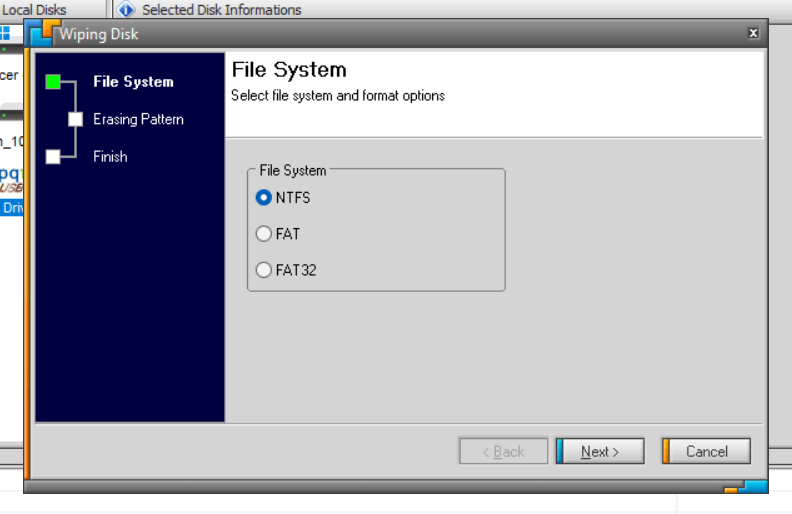
3. Válasszon ki egy törlési mintát. Például felülírhatja a tárolóeszköz tartalmát egyetlen nullával, vagy alkalmazhat kifinomult adattörlési technikákat, például a Peter Guttman módszert. Vegye figyelembe, hogy a többszörös áthaladással rendelkező metódusok végrehajtása hosszú időt vehet igénybe.
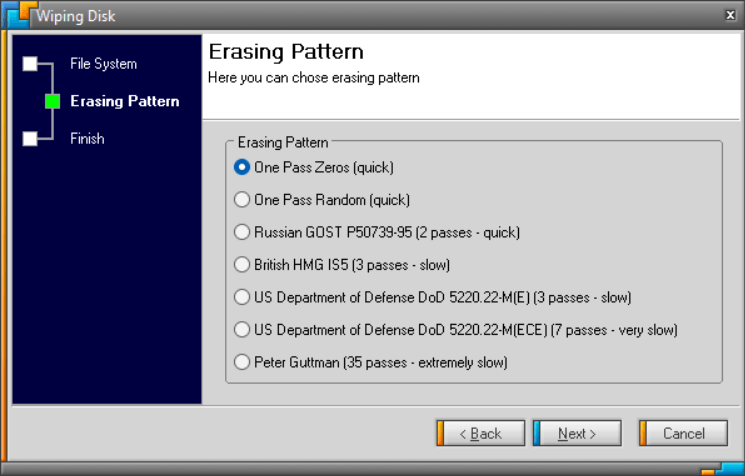
4. Írja be a ÖSSZES TÖRLÉSEparancsot, majd válassza a Befejezéslehetőséget.
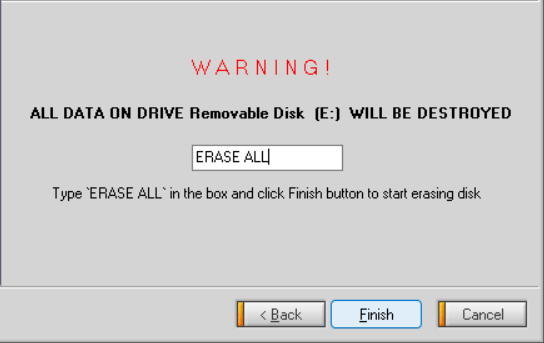
5. A megerősítéshez válassza az Igenlehetőséget.
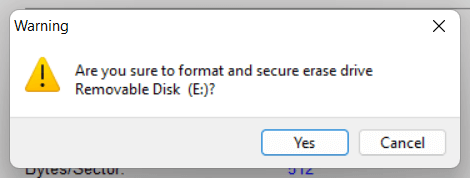
A lemeztörlés mellett számos egyéb formázási eszközre és alkalmazásra támaszkodhat, mint például a DBan, KillDisk és Radír a meghajtók biztonságos törléséhez. . Íme a ingyenes programok, amelyek teljesen törölhetik a meghajtót a Windows rendszerben teljes listája.
.