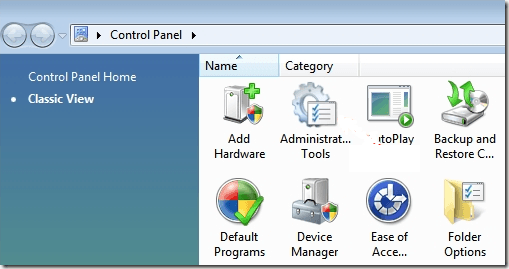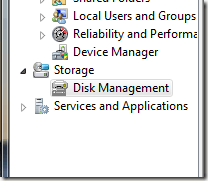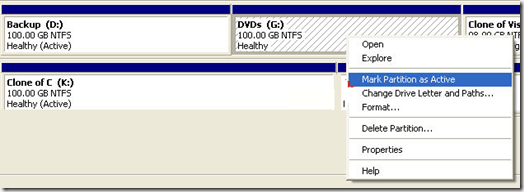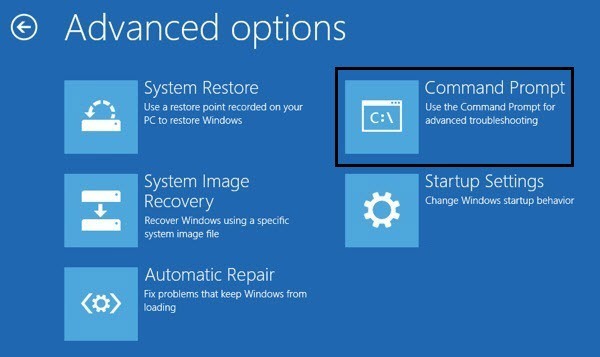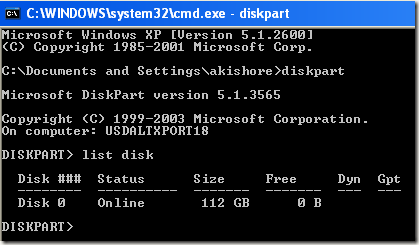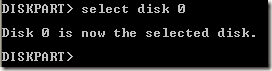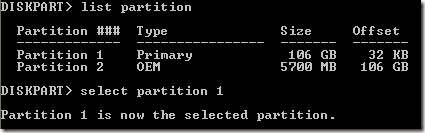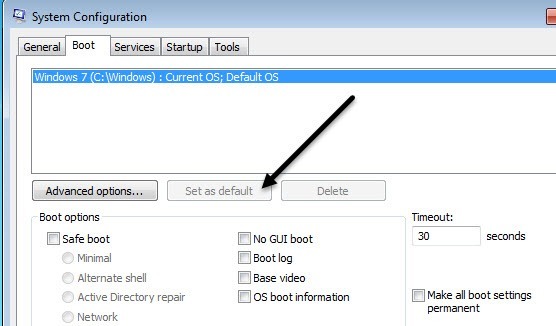Van több partíció a számítógépeden, különböző operációs rendszerekkel telepítve? Ha igen, megváltoztathatja az aktív partíciót a Windows rendszerben, így amikor a számítógép elindul, betölti a megfelelő operációs rendszert. Ezt nevezik kettős rendszerű vagy többindító rendszernek.
Az aktív partíció módosítása meglehetősen fejlett feladat, ezért ha ezt tervezzük, valószínűleg nem volt szükségünk a fenti magyarázatra! Csak akkor változtasd meg az aktív partíciót, ha van olyan operációs rendszer, amely a partíción tartózkodik, ellenkező esetben egy nem működő számítógép lesz.
Emellett van néhány dolog észrevenni egy partíció aktiválására:
A fenti megjegyzések mellett vannak olyan további dolgok is, amelyeknek meg kell teremteniük a rendszert. Az aktív partíciónak csak az operációs rendszer által létrehozott rendszerindító szektornak kell lennie.
Amikor a számítógép felindul, először az elsődleges partíciókra keres egy aktív partíciót. Az aktív partíció elején található indítószektor az indító betöltőt futtatja, amely ismeri az operációs rendszer indító fájljainak helyét. Ekkor az operációs rendszer elindul és futtatódik.
Állítsa be az aktív partíciót a lemezkezeléssel
Nyissa meg a számítógépkezelést a Majd kattintson a Rendszer és karbantartáselemre, majd kattintson a Felügyeleti eszközökgombra.
Kattints a Klasszikus nézetlehetőségre, majd válaszd a Felügyeleti eszközöklehetőséget. Most kattintson a TárolásLemezkezeléslehetőségre.
kattintson a jobb gombbal a Számítógépvagy a Ez a számítógépreelemre, majd válassza a Kezeléslehetőséget. A bal oldali menüben megjelenik a Lemezkezelés (lásd a fenti ábrát). Kattintson a jobb egérgombbal az elsődleges partícióra, amelyet aktivizálni kíván, majd válassza a Partíció kijelölése aktívkéntlehetőséget.
Az aktív partíció beállítása a parancssorból
Ha valamit felcsapott a Windows rendszerbe, és a rossz partíciót aktívnak jelölted, akkor már nem tudod indítani a számítógépedet. Abban az esetben, ha a partíciót nem használhatja a Windows operációs rendszerrel, akkor parancssort kell megadnia.
A Windows verziójától függően a parancssorba való belépés egy kicsit bonyolult lehet. A Windows XP, Vista, 7, 8 és 10 rendszer javítási lehetőségeiről a a Windows újraindítása biztonságos módban címen olvasható be. Ha Windows 8 operációs rendszert futtat, olvasd el az 5. Ha egyszer megtalálja, menjen a Hibaelhárítás, majd az Speciális beállításokelemre, majd kattintson a Parancssorgombra.
Először lépjen be a parancssorba egy indítólemezzel, és írja be a lemezpartparancsot.
A DiskPart parancssorba írja be a listás lemezeket.Megjelenik a számítógéphez jelenleg csatlakoztatott lemez lista. Most írja be a select disk nparancsot, ahol n a lemez száma. Példánkban a select disk 0parancsot választanám.
a lista partícióbana lemezen lévő összes partíció listájának megjelenítéséhez. Az aktív partíció kiválasztásához írja be a Partition nparancsot, ahol n a partíció száma.
Miután kijelöltük a lemezt és a partíciót, akkor az aktív kifejezést a aktívszóval beírhatjuk, és nyomjuk meg az Enter billentyűt. Ez az! Most a partíció be van állítva.
A legtöbb ember ismeri az FDISK használatát, hogy a partíciót aktívnak jelezze, de ez idősebb és elavult parancs. A DISKPART használatával kezelheti a lemezeket és a partíciókat egy modern Windows-számítógépen.
Aktív partíció beállítása az MSCONFIG segítségével
A fenti két módszer mellett az MSCONFIG segítségével beállíthatja az aktív partíciót. Ne feledje, hogy ez a módszer csak az elsődleges partíciókra működik ugyanazon a merevlemezen, mint az MSCONFIG nem fogja észlelni a partíciókat más merevlemezeken. A másik partíciónak csak a Windows telepítése szükséges ahhoz, hogy aktív legyen.
Ha nem ismeri az MSCONFIG eszközt, olvassa el az előző útmutató az MSCONFIG használatáról -et. Nyissa meg az MSCONFIG parancsot, és kattintson a Bootfülre.
A felsorolt operációs rendszereket és az aktív lesz Jelenlegi operációs rendszer; Alapértelmezett operációs rendszeraz operációs rendszer neve után. Kattintson a másik operációs rendszerre, majd kattintson a Beállítás alapértelmezettkéntlehetőségre.
Vannak más módszerek egy aktív partíció beállítására, például egy Linux élő CD használatára, de ezek sokkal bonyolultabbak és rendszerint nem szükséges. Még ha a beépített rendszer-helyreállítási lehetőségek nem teszik lehetővé a parancssorhoz való hozzáférést, mindig használhat másodlagos számítógépet hozzon létre egy indítható USB rendszer helyreállítási meghajtót -re. Ha bármilyen gondod van, nyugodtan írj egy megjegyzést. Enjoy!