A Windows 11 vagy Windows 10 rendszeren a Windows alrendszer Linuxhoz (WSL) fut, hogy kipróbáljon néhány bash parancsot, és esetleg futtasson néhányat a legjobb Linux alkalmazások közül. Sokkal egyszerűbb mindkét operációs rendszert használni, mint a kettős rendszerindítást.
Bizonyos dolgok azonban csak a WSL bizonyos verzióiban működnek, és nem biztos benne, hogy melyikkel rendelkezik. Tehát megmutatjuk, hogyan ellenőrizheti a WSL-verziót a Windows 11 és a Windows 10 rendszeren, valamint néhány egyéb trükköt.
Mi a különbség a WSL-verziók között?
A WSL-nek csak két verziója létezik; WSL 1 és WSL 2. Az elsődleges különbség az, hogy a WSL 2 rendelkezik a teljes Linux kernellel, míg a WSL 1 nem. Gondoljon a WSL 1-re WSL lite-ként. Ha Ön elkötelezett Linux-felhasználó, vagy komolyan gondolja a Linux elsajátítását, használja a WSL 2-t. Teljes virtuális gépként fut a virtualizáció által kínált összes funkcióval. A WSL 2 növeli a fájlrendszer teljesítményét, és támogatja a teljes rendszerhívás-kompatibilitást.
A WSL 2 csak Windows 11 vagy Windows 10, 1903 Build 19362 vagy újabb rendszeren érhető el. Ha Windows 10-et használ, és folyamatosan naprakészen tartja, akkor jó. Ha nem biztos benne, van egy cikkünk, amely segít megtudni, hogy a Windows melyik verziója van. A Windows 10 régebbi verziói csak a WSL 1-gyel kompatibilisek.
A WSL-verzió ellenőrzése Windows rendszerben
Ha a WSL-t a PowerShellben vagy a parancssorból a wsl.exe –install paranccsal telepíti, akkor a WSL alapértelmezett verziója lesz. Ez azt jelenti, hogy a Ubuntu 20.04 LTS Linux disztribúcióval és annak WSL 2 verziójával rendelkezik.
Tegyük fel, hogy nem biztos abban, hogy az alapértelmezett WSL-t telepítette, vagy több különböző Linux-disztribúciót adott hozzá, és tudni szeretné, hogy melyik verzióról van szó. Ebben az esetben ezt is könnyű ellenőrizni.


Ez azt jelenti, hogy ha úgy futtatja a WSL-t, hogy nem mondja meg neki, hogy melyik disztribúciót használja, akkor az alapértelmezettet fogja futtatni. Próbálja ki az alapértelmezett disztribúció parancssori felületének (CLI) megtekintéséhez.

Hogyan módosíthatom a WSL-verziót?
Változtassuk meg az openSUSE-42-t WSL 1-ről WSL 2-re. Ugyanez a módszer működik bármely disztribúció WSL 2-ről WSL 1-re történő módosítására.

A következő üzenet jelenik meg: Konverzió folyamatban, ez eltarthat néhány percig…A disztribúció friss telepítése esetén ez akár 20 másodpercet is igénybe vehet. Ez akkor történik meg, amikor megkapja a Konverzió befejeződöttüzenetet.

Hogyan ellenőrizhetem a WSL alapértelmezett beállításait vagy az utolsó frissítést?
Mielőtt megváltoztatná az alapértelmezett WSL-verziót vagy az alapértelmezett Linux-disztribúciót, ellenőrizze, hogy melyek az aktuális alapértelmezett értékek. Ez azt is mutatja, hogy a WSL utoljára frissült.

Látni fogja az alapértelmezett értékeket, a WSL legutóbbi frissítését, valamint a kernel verzióját.
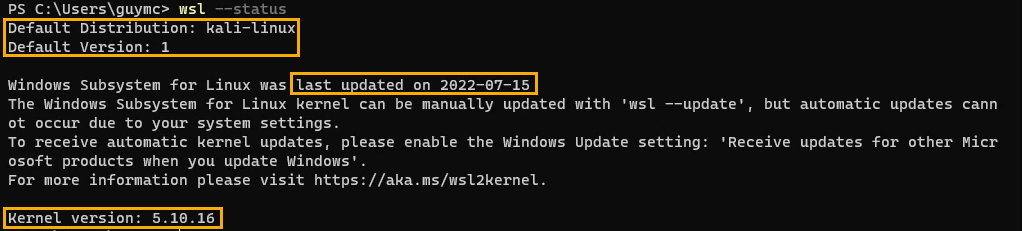
Hogyan frissíthetem a WSL-t?
Megvizsgálta a WSL legutóbbi frissítési idejét, és már egy ideje. Frissíteni szeretné, hogy biztosan a legújabb verzióval rendelkezzen.



Hogyan szerezhetek be automatikus frissítéseket a WSL-hez?
Ellenőrizte a WSL állapotát, és látta a következő üzenetet: „…a rendszerbeállítások miatt nem történhetnek automatikus frissítések.”? Az alábbiak szerint javíthatja ki.

Hogyan módosíthatom az alapértelmezett WSL-verziót?
Talán csak WSL 1-et szeretne használni a jövőbeni Linux disztribúciók telepítéséhez. Ez gyorsan megváltozott. Ezzel a WSL 2-t is beállíthatja alapértelmezettként.


Hogyan módosíthatom az alapértelmezett Linux disztrót?
Lehet, hogy az Ubuntutól eltérő Linux disztribúciót szeretne futtatni, amikor megnyitja a Windows Start menüjét, és kiválasztja a WSL-t. Ez rendben van, könnyű változtatni.

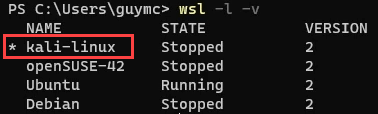
Most, amikor a WSL-tfuttatja a Startmenüből, megnyílik a Kali Linux.

További információ a WSL-parancsokról
A WSL-hez tartozó beépített súgódokumentumok megtekintéséhez használja a wsl –help parancsot.

Tekintse meg a WSL és a bash használata Windows 11 rendszeren telepítéséről szóló cikkeinket is. Gyere vissza, és biztosan lesz még több WSL-lel kapcsolatos cikkünk.
.