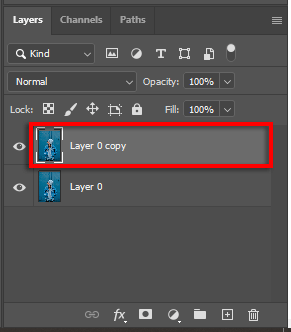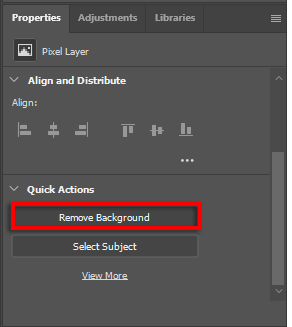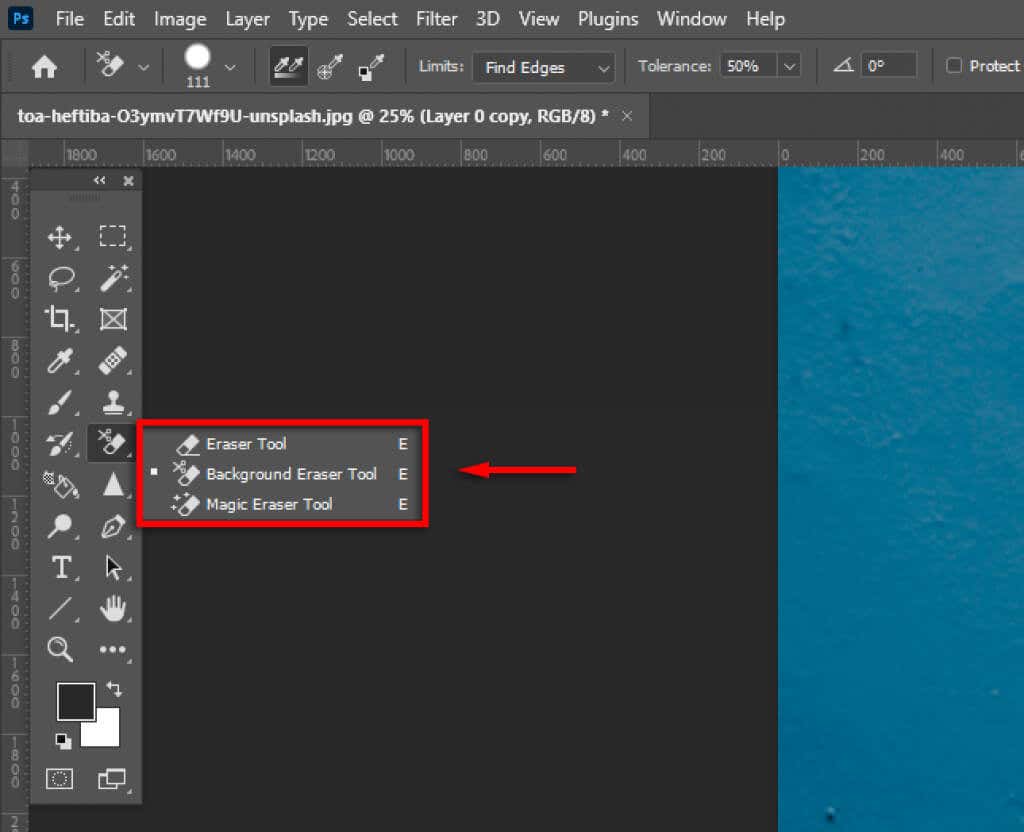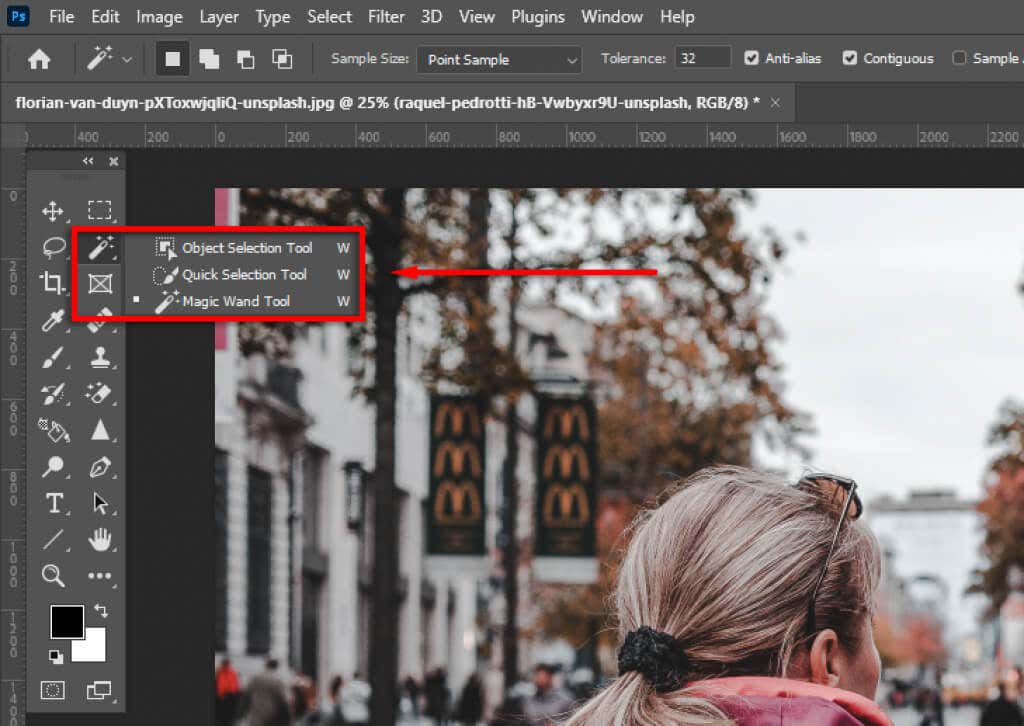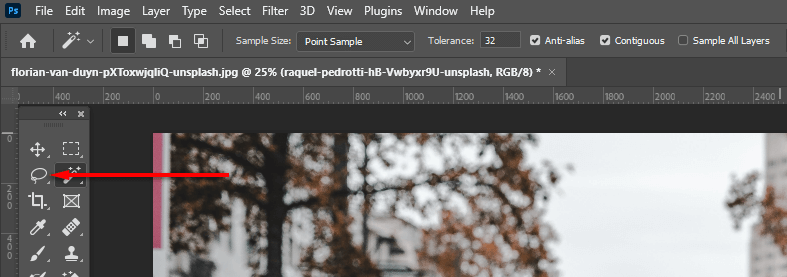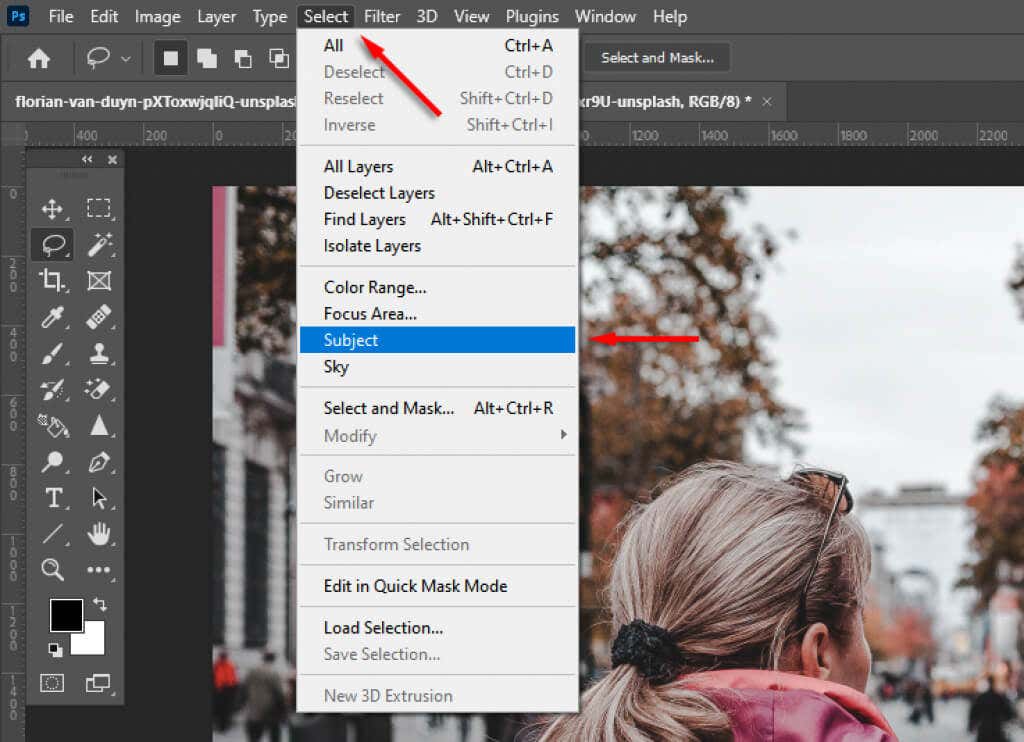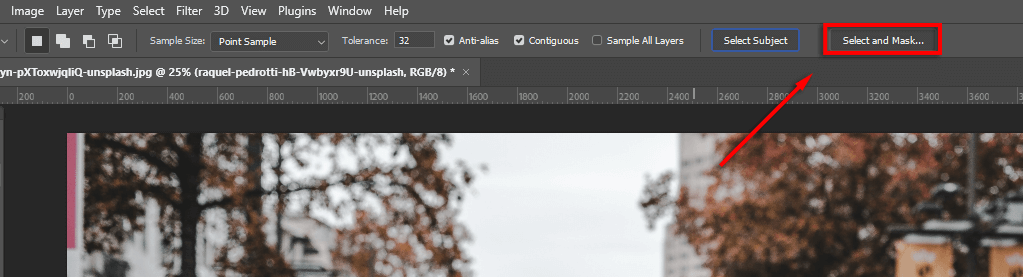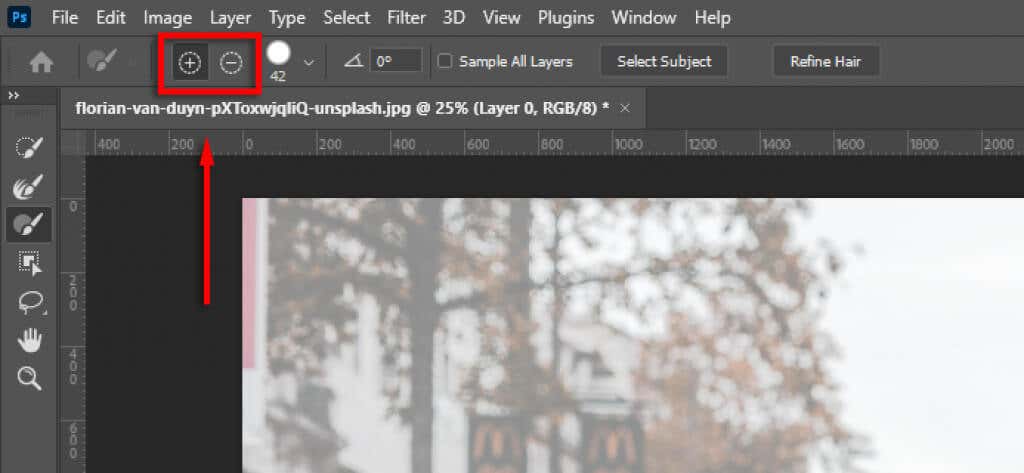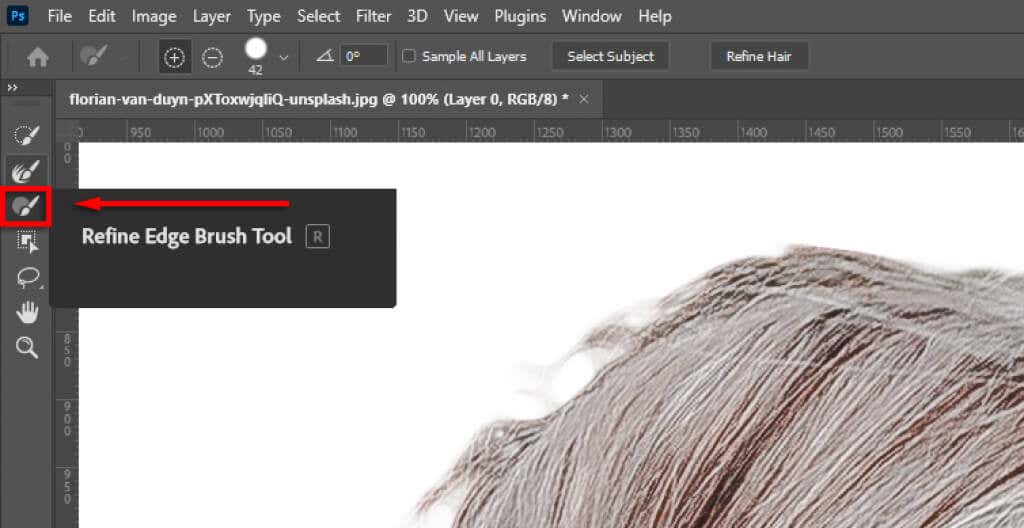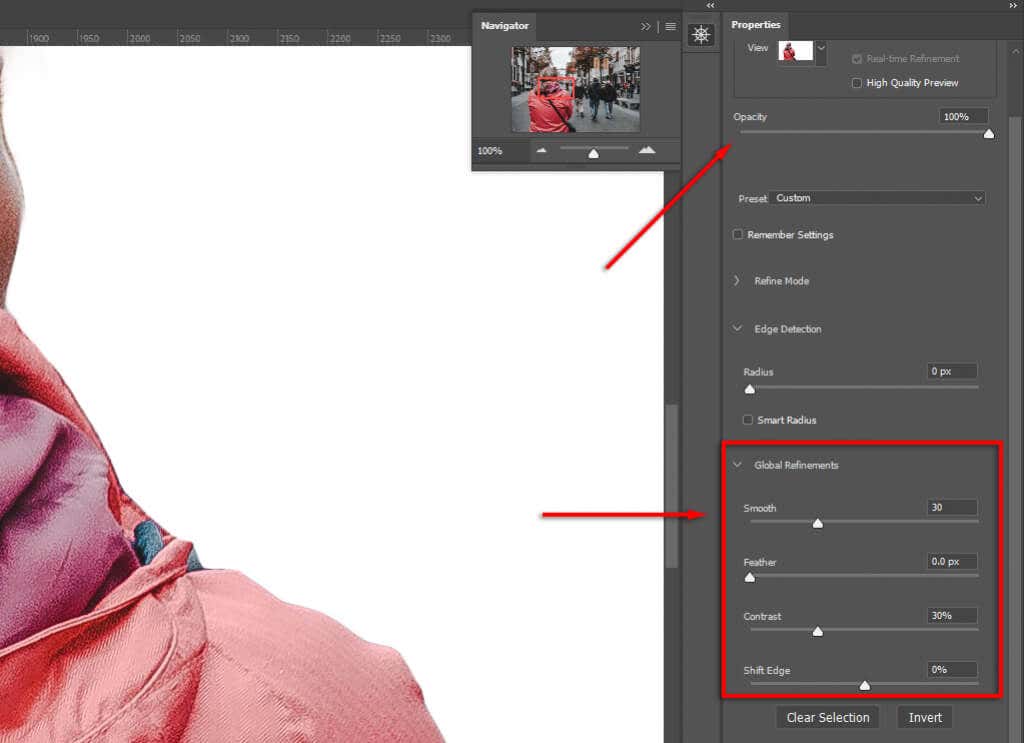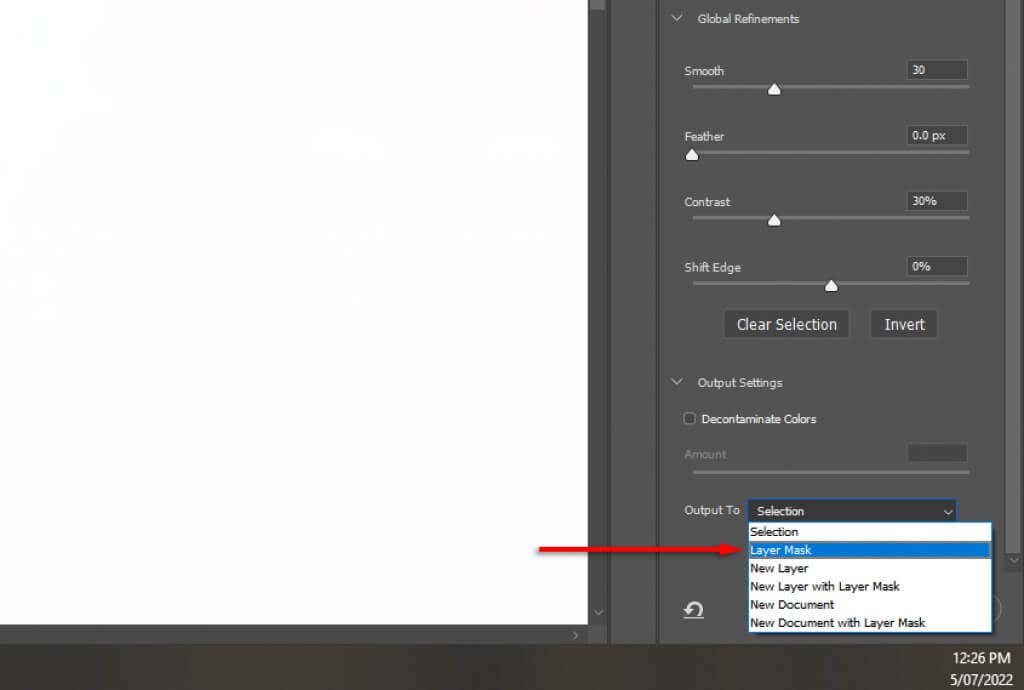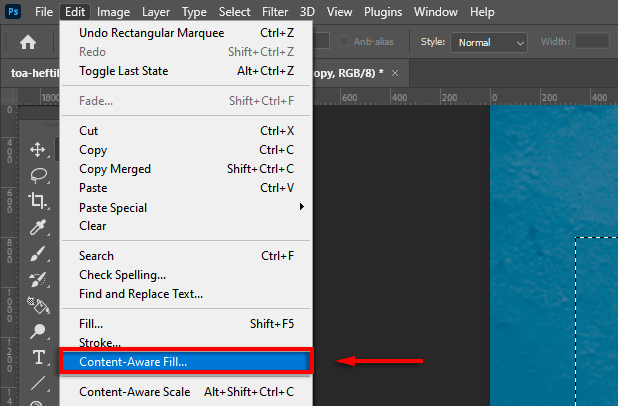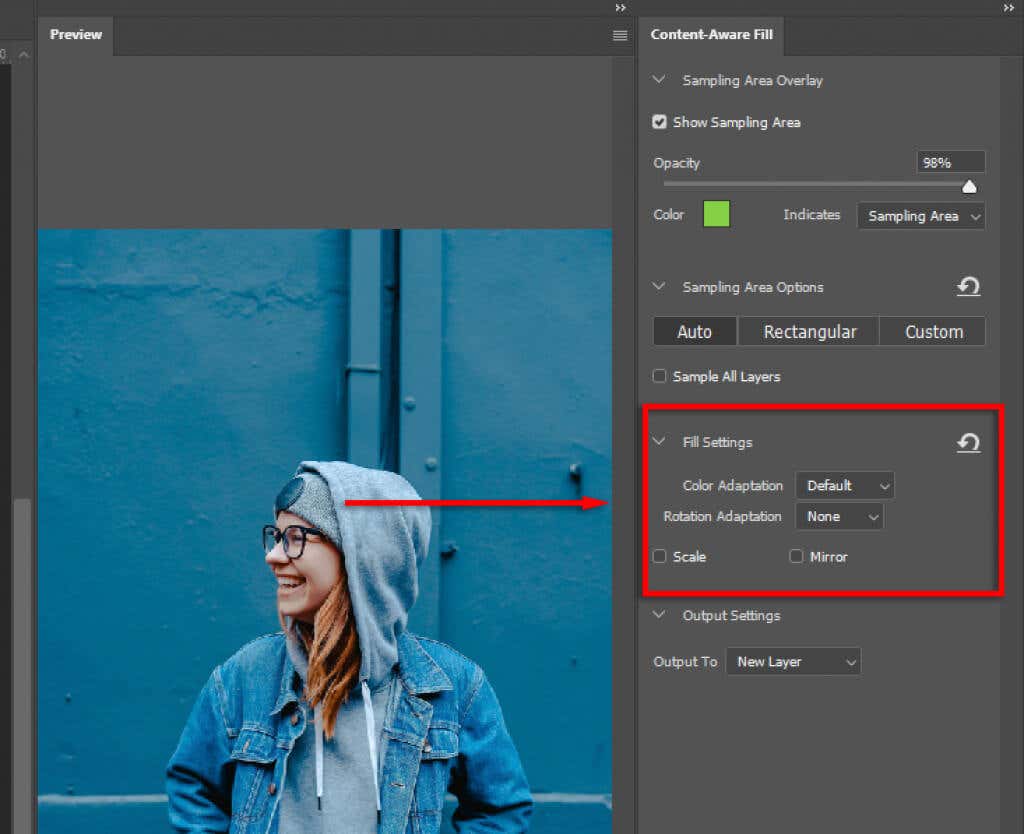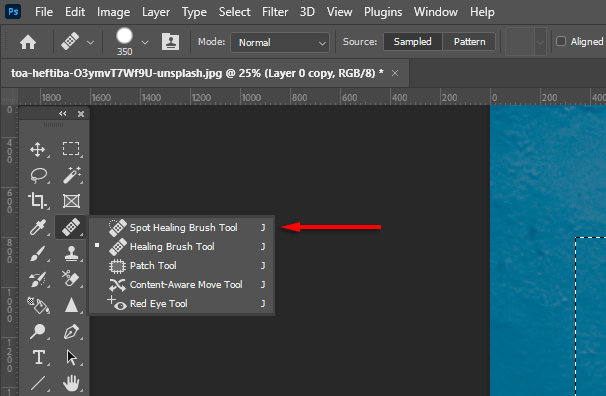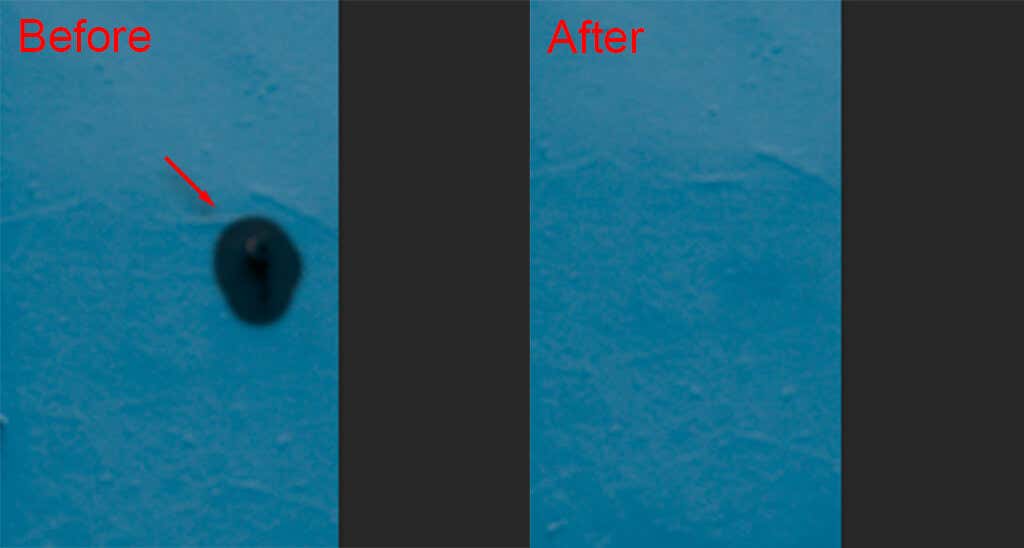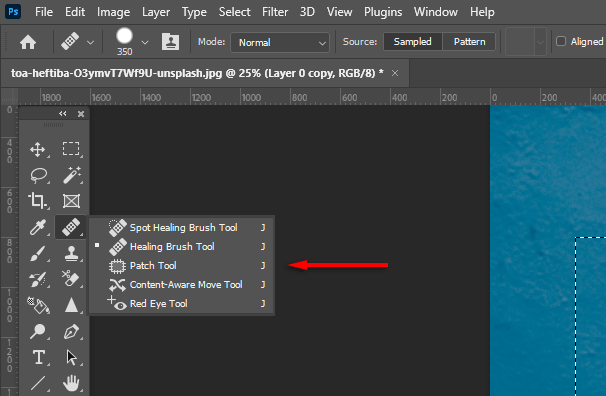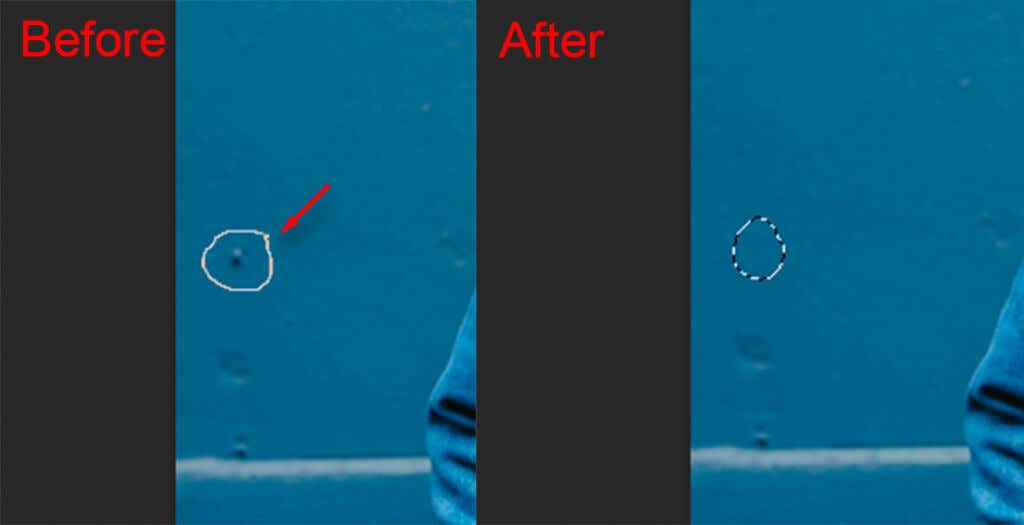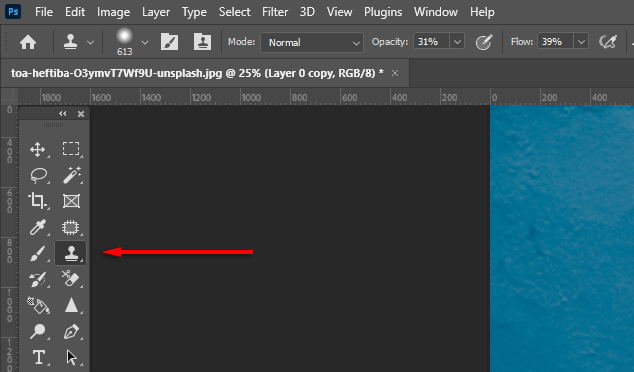A fotózás nehéz. A nem kívánt tárgyak, zavaró elemek és tökéletlen hátterek gyakran elrontják az egyébként nagyszerű kompozíciót. Szerencsére a képszerkesztő szoftverek, mint például az Adobe Photoshop és a Lightroom tartalmazzák a hatékony eszközök az egyszerű képszerkesztéshez elemet, amely lehetővé teszi ezen elemek egyszerű eltávolítását.
Ebben a cikkben bemutatjuk, hogyan távolíthat el háttereket, nem kívánt objektumokat és egyebeket a Photoshopban.
3 módszer a hátterek eltávolítására a Photoshopban
A téma összetettségétől függően a háttér eltávolítása a Photoshop segítségével viszonylag egyszerű. Ebben a részben a Photoshopban használható maszkolja és izolálja az alanyokat eszközöket ismertetjük.
1. A Háttér eltávolítása eszköz

A háttér eltávolításának legegyszerűbb módja a Photoshop beépített eltávolító eszköze. Ez a módszer tiszta tárgyakkal működik, de nehézségekbe ütközhet, ha nincsenek tiszta élek.
Nyissa meg képét a Photoshopban.
A háttérréteg megkettőzéséhez nyomja meg a Ctrl+ Jbillentyűkombinációt.
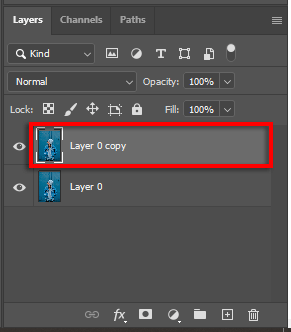
Lépjen a Gyorsműveletekpanelre, és kattintson a Háttér eltávolításagombra. Ennek megtalálásához görgessen le a Tulajdonságokpanelen.
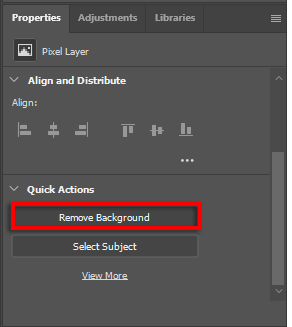
2. Használja a Háttérradír
t
Nyissa meg a képet.
Kattintson a Háttérradír eszközre. A Radír menüben lesz, ezért kattintson a jobb gombbal a radír eszközre az eléréséhez.
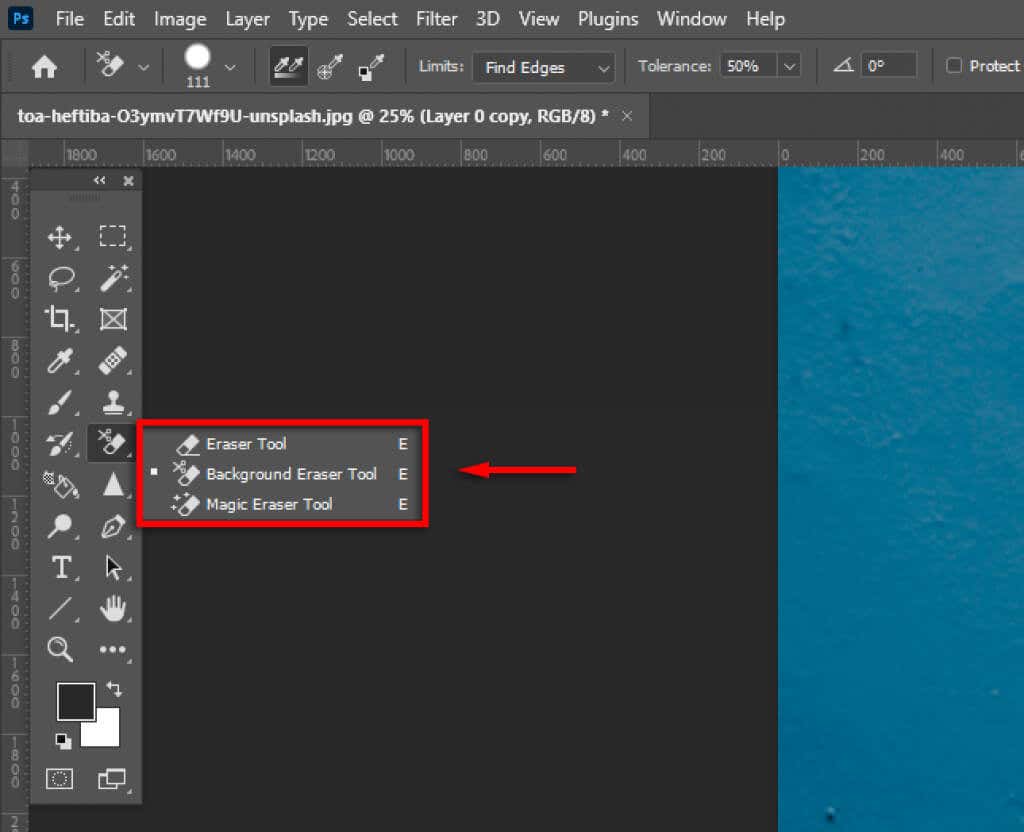
A Korlátoklegördülő menüben válassza a Szegek kereséselehetőséget.

Kattintson, és húzza végig a téma szélén. Lassan haladjon, mert az eszköz nem tökéletes, és előfordulhat, hogy a Keménységés a Toleranciabeállításokkal kell játszania a tökéletesítéshez. Miután törölte a hátteret a téma körül, könnyedén törölheti a háttér többi részét.

3. Használja a Kijelölő eszközöket
A Photoshop számos kiválasztási eszközzel rendelkezik, amelyek lehetővé teszik a témaválasztás finomhangolását és a háttértől való elkülönítését. Ezek a következők:
Varázspálca eszköz.Ha a téma egyértelműen meghatározott, a Varázspálca eszköz egyetlen kattintással megpróbálja kiválasztani. Ezután finomíthatja a kijelölést a Lasszó vagy Ecset eszközzel..
Objektumkiválasztó eszköz.Az Objektumkijelölő eszköz hasonló a Varázspálca-hoz, de ehelyett téglalap alakú négyzetet húz a tárgy köré, és a Photoshop megpróbálja kijelölni. Ezután finomíthatja a kijelölést.
Gyorsválasztó eszköz.A Gyorskijelölés eszközzel úgy festhet a kijelölésben, mintha az Ecset eszközt használná. Utána finomíthatja a kijelölést.
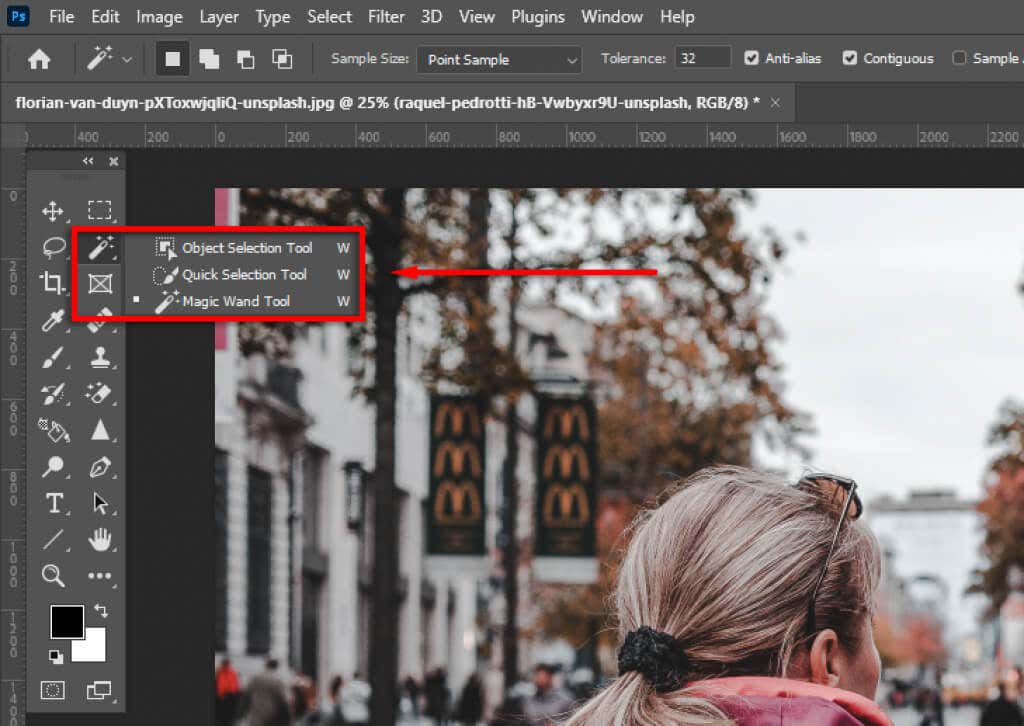
Lasso eszköz.A Lasso eszköz segítségével finomhangolhatja a kijelölést hozzáadásával vagy eltávolításával. Ha lenyomva tartja az Altbillentyűt (vagy az Optionbillentyűt Mac gépen), akkor a kijelölés törlődik, míg a Shiftbillentyű lenyomva tartása hozzáadódik hozzá. A Lasszó eszköz használatához egy kört kell létrehoznia a hozzáadni vagy eltávolítani kívánt terület körül. Ez hasonló a Toll eszközhöz, de sokkal nagyobb irányítást biztosít.
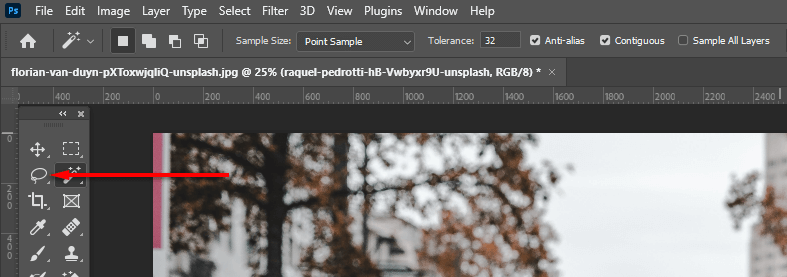
ATárgy kiválasztásaeszköz.A Photoshop rendelkezik egy automatikus témaválasztó eszközzel, amelyet használhat. Ennek eléréséhez kattintson a Kiválasztásmenüre, majd a Tárgylehetőségre.
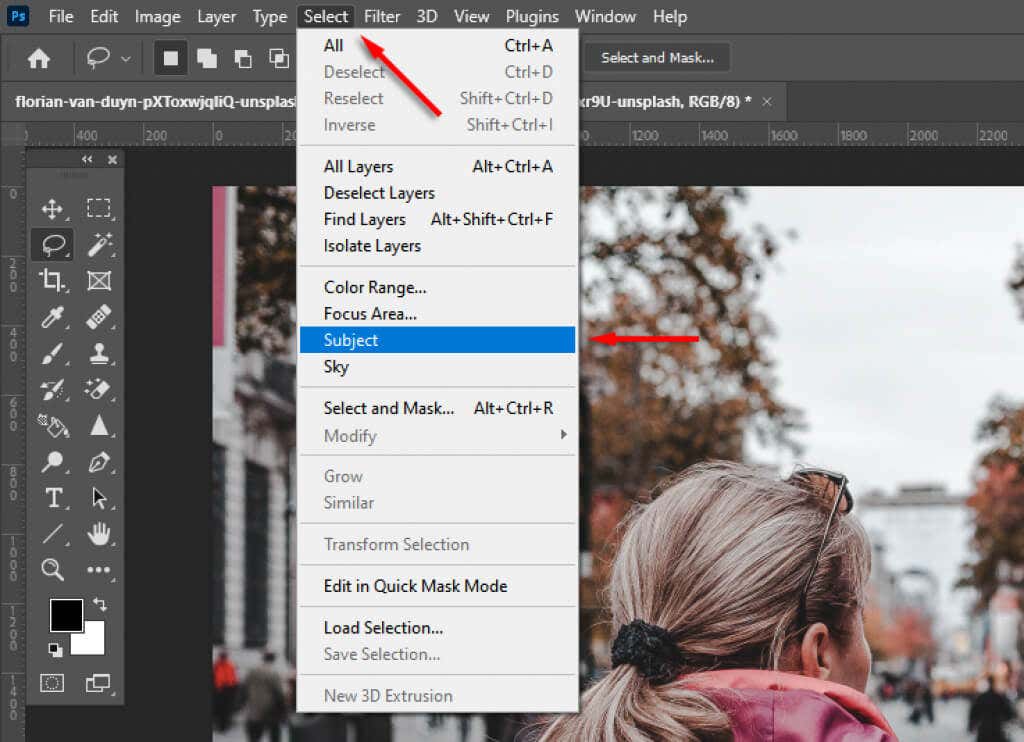
Miután kiválasztotta a témát, tovább finomíthatja a kijelölést a Kijelölés és maszkolás munkaterületen. Ehhez kattintson a Kiválasztás és maszkoláslehetőségre.
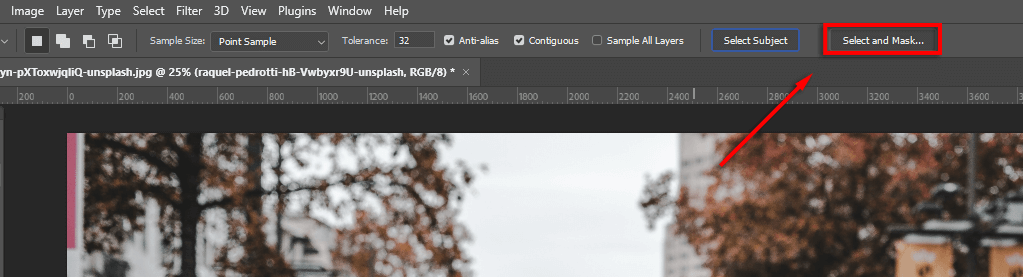
Különféle eszközöket használhat a választás tökéletesítéséhez:
A Lasso és aEcseteszközök .Ha hozzá szeretne adni a kijelöléshez, győződjön meg arról, hogy a hozzáadás a kijelöléshezgomb be van kapcsolva kiválasztott. Területek eltávolításához kattintson a kivonás a kijelölésbőlgombra.
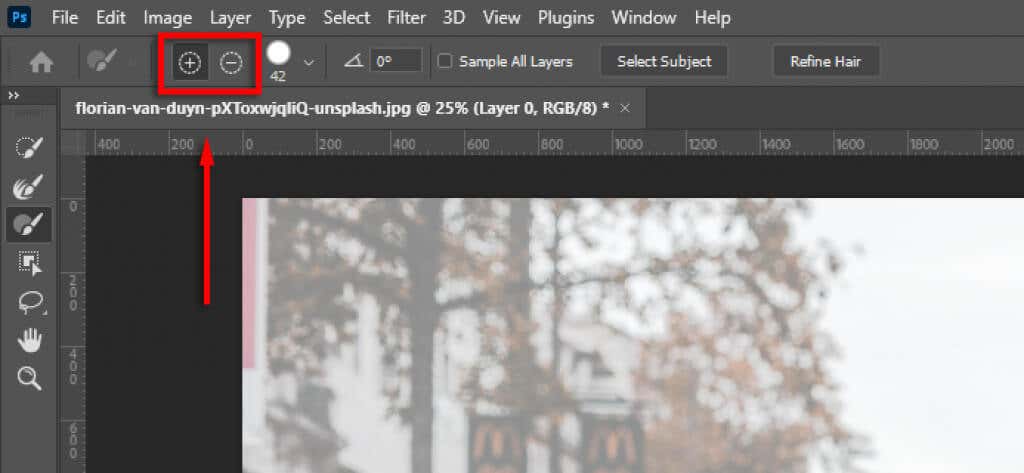
Élek finomításaés Finomítsa a hajat.Kattintson az Élek finomításalehetőségre a nehéz területek finomhangolásához. A Hajfinomításlehetőséget is kiválaszthatja, hogy a Photoshop automatikusan finomítsa a haj kiválasztását.
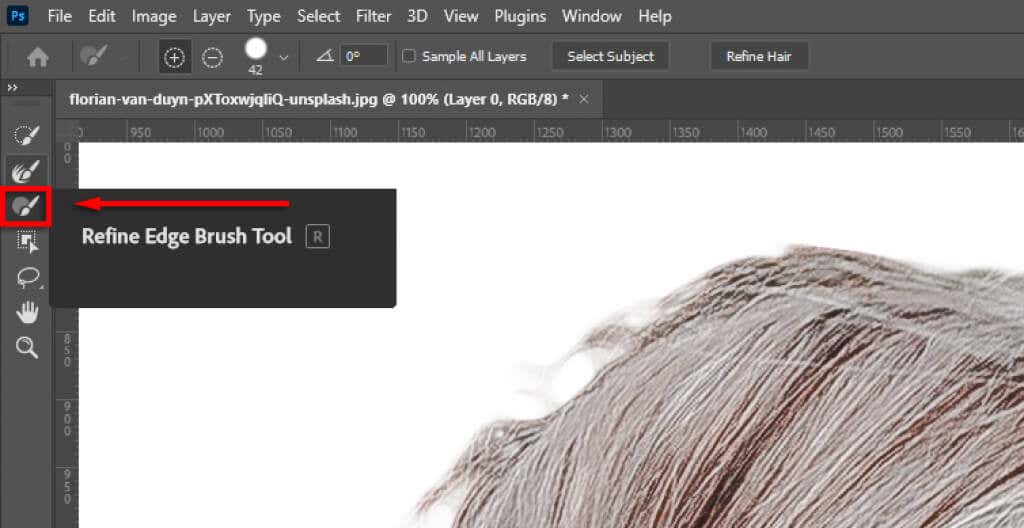
Globális korrekciók használata.Ha a kijelölés szélei természetellenesnek tűnnek, a Globális finomításokalatt módosíthatja a Simaságés a Kontrasztcsúszkákat, amíg a kijelölés meg nem jelenik. jobb.
.
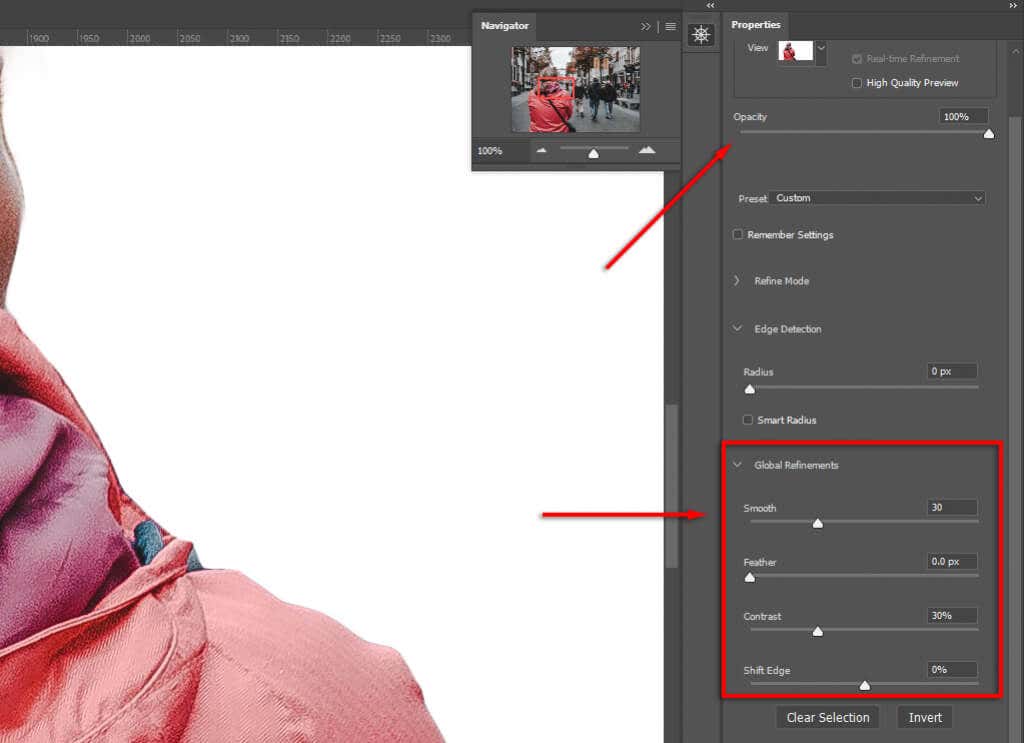
Végül a Kimeneti beállításokbanválassza a Rétegmaszklehetőséget, majd kattintson az OKgombra. A téma most egy új rétegben lesz a Rétegek panelen, ami azt jelenti, hogy szükség szerint törölheti a háttérréteget.
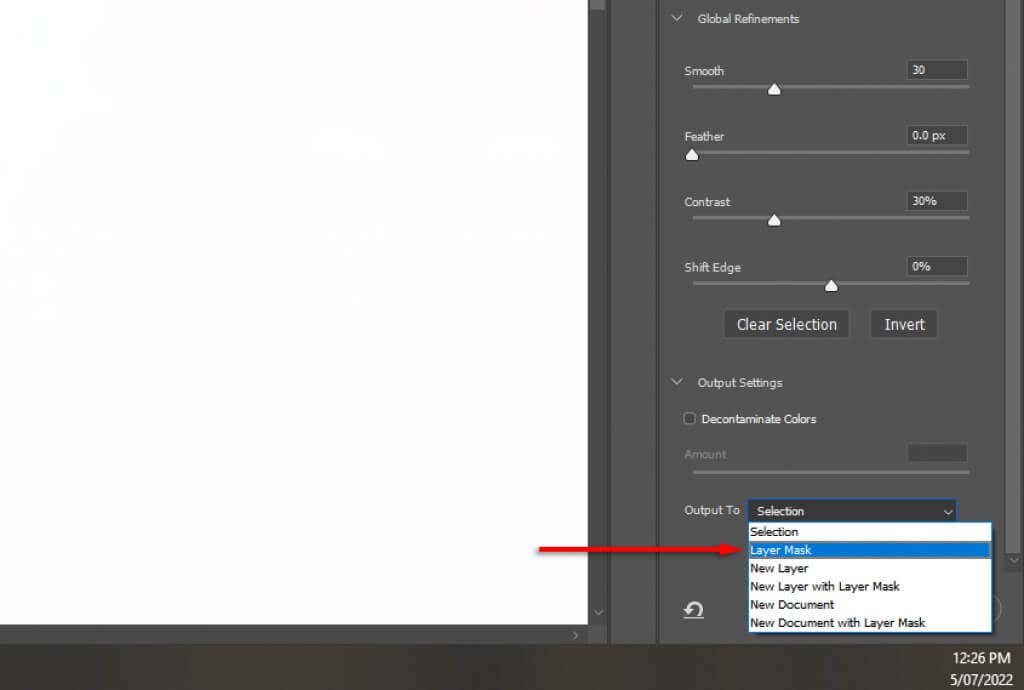
Megjegyzés:A kiválasztás után létrehozhatja az inverz kijelölést is (a Ctrl+ billentyűkombináció megnyomásával I), így a hátteret választja ki. Ezután egyszerűen nyomja meg a Törlésgombot az eltávolításhoz.
A nem kívánt objektumok eltávolítása
Többféleképpen távolíthatja el a nem kívánt objektumokat a Photoshopból. Egyértelműen meghatározott és nagy tárgyak, például emberek és állatok kivágásához a legjobb módszer a kiválasztási eszközök használata a kijelölések elvégzésére.
Azonban az objektum eltávolítása után egy átlátszó háttér marad a helyén. Ezt a Content-Aware Filleszközzel a következőképpen kerülheti meg:
Hogyan távolíthatunk el nagy és jól megkülönböztethető objektumokat
Először hozzon létre egy kijelölést az objektum körül. A képtől függően előfordulhat, hogy időt kell szánnia az objektum gondos kiválasztására. Ha az objektum egyértelműen meghatározott, egyszerűen használja a Téglalap alakú kijelölő eszközta körülötte lévő terület kiválasztásához.

Miután elégedett a kijelöléssel (vagy ha már létrehozott egy új réteget a kijelöléssel), válassza a Szerkesztéslehetőséget a beállítási sávban, és kattintson a Tartalomtudatos kitöltés.
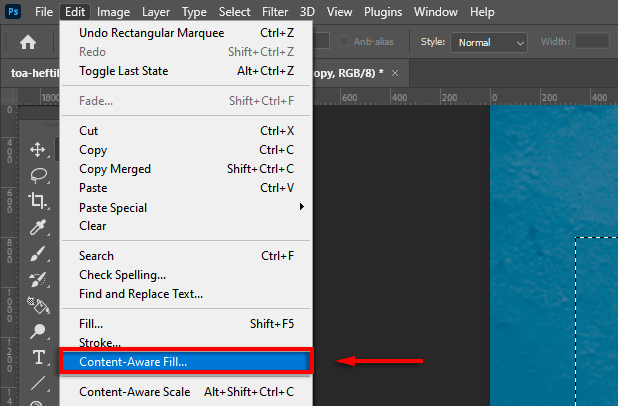
A Content-Aware Fill munkaterület előnézetet jelenít meg. Játsszon a Fill Settingsfunkcióval, amíg elégedett nem lesz az eredménnyel.
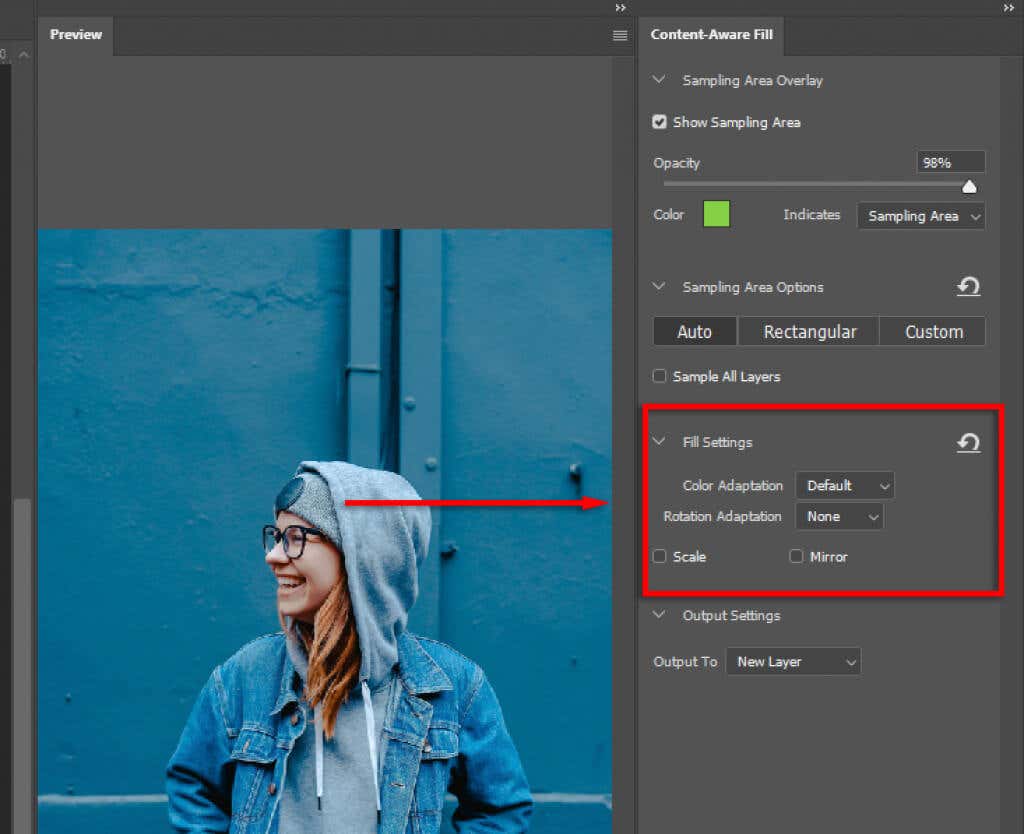
Javítson ki minden váratlan eredményt a HealingBrusheszközzel.
Hogyan lehet eltávolítani a zavaró tényezőket és a kis nem kívánt tárgyakat?
A kisméretű tárgyak eltávolítása sokkal egyszerűbb. Ehhez a következő eszközöket használhatja. Ezek mindegyike jobban működik különböző forgatókönyvekben, ezért ha az egyik nem hozza meg a kívánt eredményt, próbálja ki a többit.
Polt gyógyítóEcseteszköz
Az eszköz használata:
Válassza ki a Spot HealingEcset eszköztaz eszköztáron..
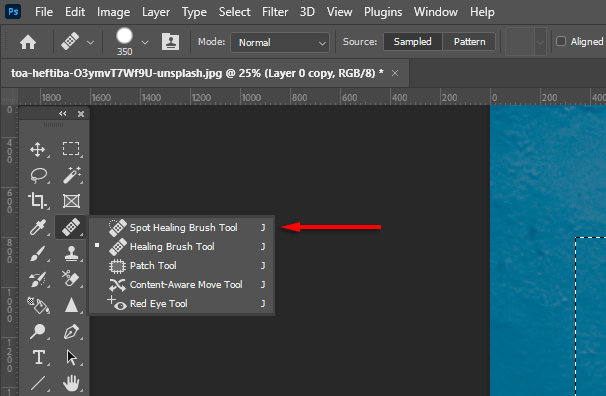
Válassza ki a típusta menüsorban (valószínűleg a Content-Aware a legjobb).

Nagyítson rá a nem kívánt tárgyra, és ecsetelje át. A Photoshop megpróbálja automatikusan lecserélni hasonló textúrákkal/színekkel. Módosíthatja az ecset méretét az Altbillentyű lenyomva tartásával, a jobb gombbal kattintva, és balra vagy jobbra húzva.
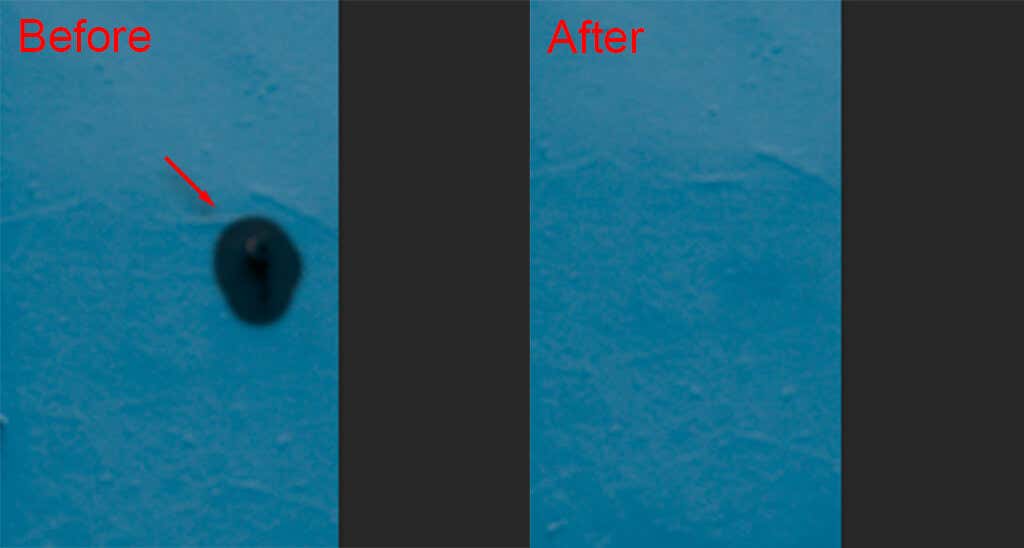
Javítóeszköz
Az eszköz használata:
Válassza ki a Javítóeszközt.
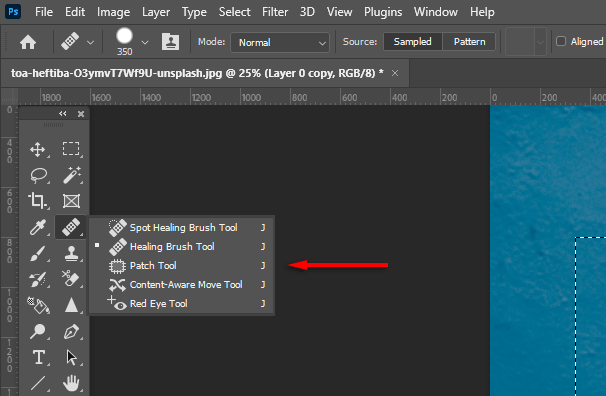
Húzzon egy vonalat az eltávolítani kívánt objektum köré, majd húzza a kijelölést egy olyan területre, amely hasonló ahhoz, ahogyan azt szeretné. A Photoshop megpróbálja a tartalom-tudatos elemet hasonló textúrákkal és színekkel kitölteni.
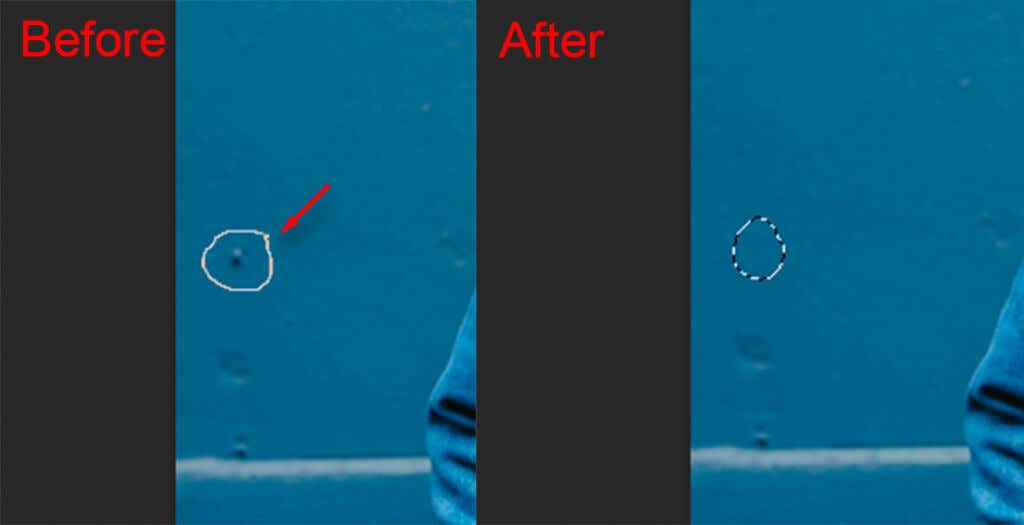
Klónozó bélyegző eszköz
Az eszköz használata:
Válassza ki a Klónbélyegzőeszközt.
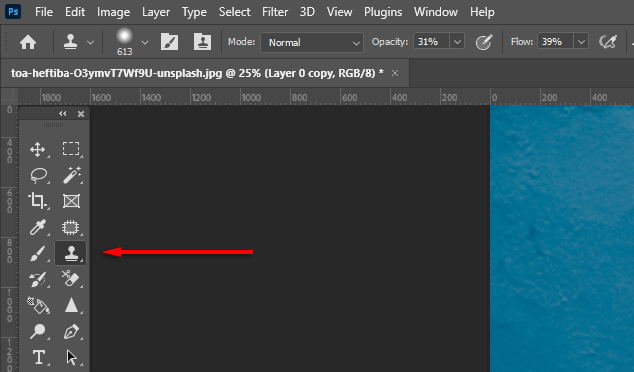
Tartsa lenyomva az altgombot. A kurzornak szálkeresztté kell alakulnia. Kattintson egy mintaterületre. Ha a Tovább gombra kattint, egy azonos terület kerül beillesztésre. A kattintással és húzással a környező terület képpontjai pontosan ugyanabban a mintában jelennek meg.
Tökéletes képek létrehozása a Photoshop CC segítségével
Ezzel a kezdőknek szóló Photoshop-oktatóanyaggal könnyedén eltávolíthatja a képek hátterét, valamint az embereket, a nem kívánt objektumokat és egyebeket. A Photoshop számos eszközt és módszert biztosít az objektumok eltávolítására, ezért ha az egyik módszer nem hozza meg a kívánt eredményt, próbálja ki a kombinációt, amíg tökéletes nem lesz.
.
Kapcsolódó hozzászólások: