Az iTunes csak Windows és macOS számítógépeken érhető el. Nincs hivatalos iTunes alkalmazás a Chromebookok számára. Van azonban egy mód az iTunes (Windows rendszerhez) telepítésére és futtatására a Chrome operációs rendszerben.
Ez az oktatóanyag mindent lefed, amit az iTunes oldalratöltéséről tudni kell Chromebookokon. Csak a Chromebookra és egy internetkapcsolatra van szüksége.
Az iTunes telepítése Chromebookokra: amit tudnia kell
Az iTunes 64 bites verziója (Windows rendszerhez) nem működik Chromebookokon. Hasonlóképpen, a 32 bites iTunes nem minden verziója működik megfelelően a ChromeOS rendszerben. Telepítettük a legújabb 32 bites iTunes-t (v12.10.11) teszteszközünkre, de az alkalmazás használhatatlan volt – minden alkalommal összeomlott. Kutatásunk feltárta, hogy más Chromebook-felhasználók is hasonló tapasztalatokat szereztek.
Az iTunes v12.9.3 (32 bites) stabilabb volt, de már nem tölthető le az Apple webhelyéről – valószínűleg azért, mert ez egy elavult verzió.
Azonban az iTunes adott verzióját letöltheti a harmadik féltől származó szoftverletöltő webhelyek Windows rendszerhez webhelyről. Mentse el az iTunes végrehajtható fájlját Chromebookja Linux mappájába. Ehhez az oktatóanyaghoz a telepítőfájlt iTunesSetup.exe néven mentettük.
Megjegyzés:Bár az iTunes verziója működik, előfordulhat, hogy egyes szolgáltatások és funkciók nem érhetők el. Ezenkívül előfordulhat, hogy az alkalmazás verziója hibásan működik, mert már megszűnt és elavult.
Állítsa be Chromebookja Linux-fejlesztői környezetét
A ChromeOS Linux fejlesztői környezet támogatja a ChromeOS 69 vagy újabb rendszert futtató Chromebookokat. Ugrás a következő szakaszra, ha a Linux fejlesztői környezet már be van állítva a Chromebookon. Ellenkező esetben frissítse Chromebookja operációs rendszerét (Beállítások>A ChromeOS névjegye), és kövesse az alábbi lépéseket a Linux-támogatás engedélyezéséhez a ChromeOS rendszerben.
1. Nyissa meg a Beállítások>Fejlesztők>Linux fejlesztői környezetet (béta), és válassza a Bekapcsoláslehetőséget.
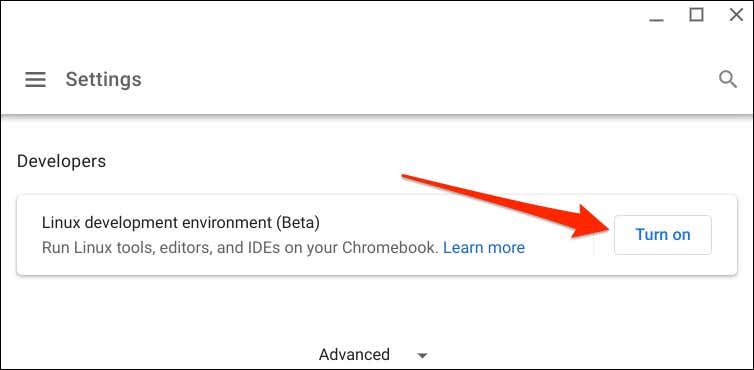
2. A folytatáshoz válassza a Következőlehetőséget.
3. Adja meg a kívánt nevet a „Felhasználónév” párbeszédpanelen, vagy használja a rendszer által generált felhasználónevet. Ezenkívül használja az ajánlottlemezméretet, és a folytatáshoz válassza a Telepítéslehetőséget.
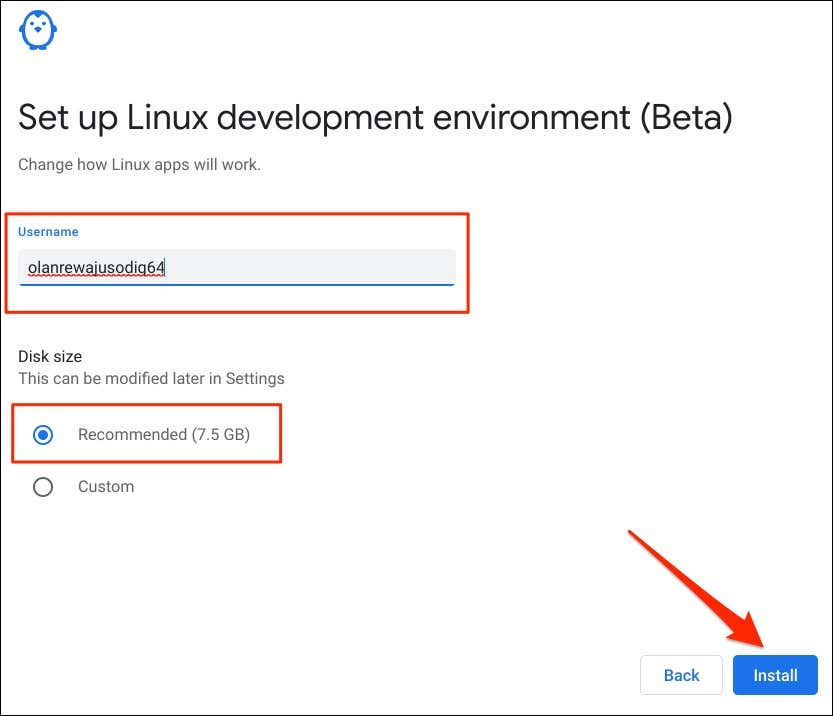
A ChromeOS letölti a Linux-környezet beállításához szükséges fájlokat. A művelet néhány percig tart, a kapcsolat sebességétől és a Chromebook hardverkonfigurációjától függően..
Telepítse az iTunes alkalmazást Chromebookjára
A Wine egy virtuális emulátor, amely lehetővé teszi Windows-alkalmazások futtatását Chromebookja Linux-fejlesztői környezetében. Kövesse az alábbi lépéseket a Wine beállításához, és használja az emulátort az iTunes (Windows rendszerhez) telepítéséhez a Chromebookra.
Győződjön meg arról, hogy Chromebookja rendelkezik internetkapcsolattal. Ellenkező esetben számos hibaüzenetet kaphat az iTunes beállítása közben.
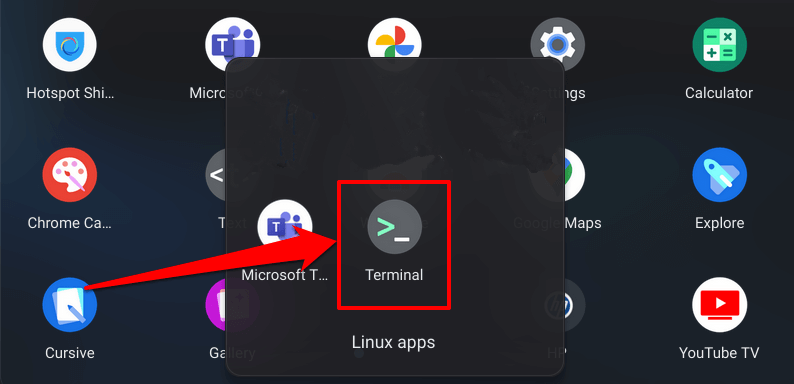
sudo apt-get install wine
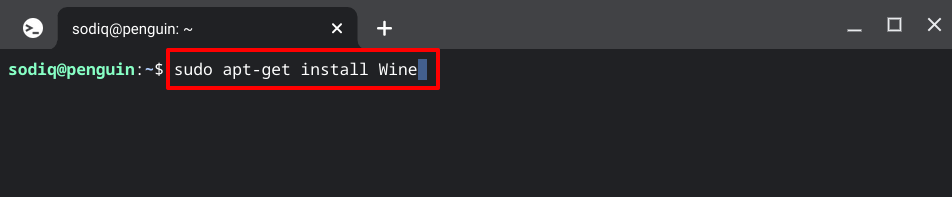
Ez a parancs telepíti a Wine Linuxot Linux környezetbe. Mivel az iTunes 32 bites verzióját telepíti, futtassa a következő parancsot a Wine 32 bites architektúrájának beállításához. Ez lehetővé teszi a Wine számára, hogy probléma nélkül telepítse a 32 bites alkalmazásokat.
sudo dpkg –add-architecture i386
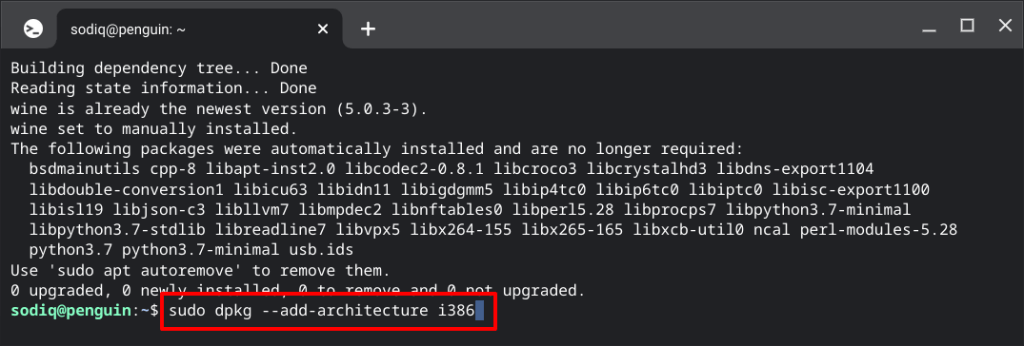
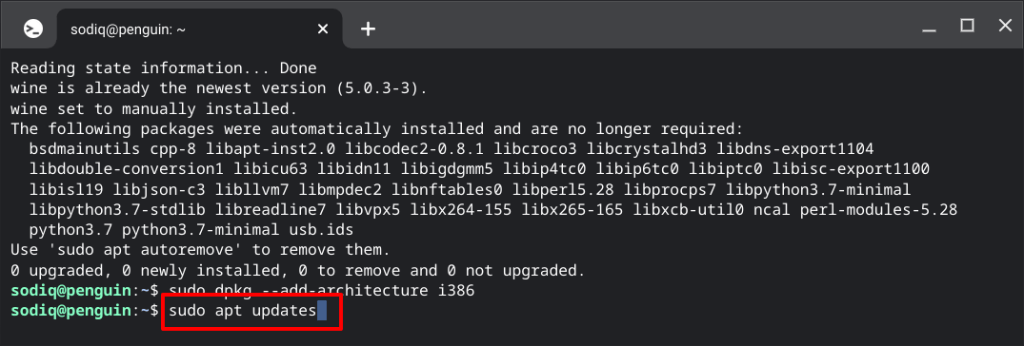
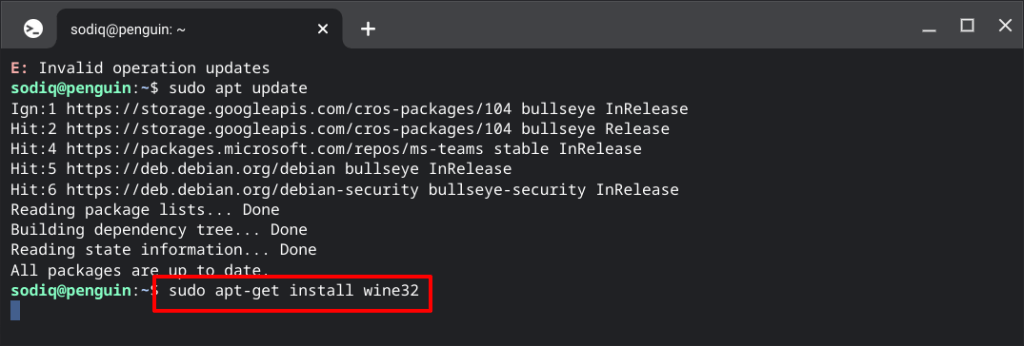
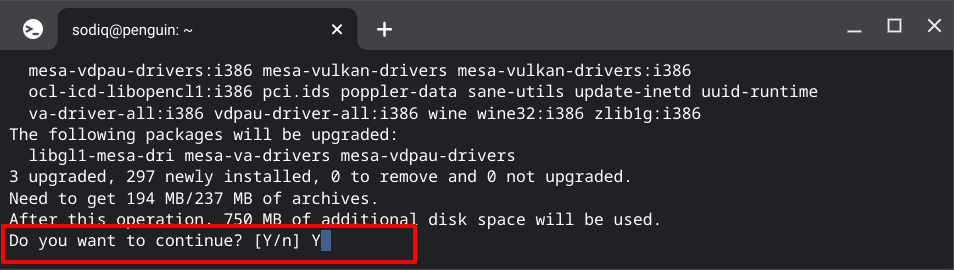
WINEARCH=win32 WINEPREFIX=/home/username/.wine32/ wine iTunesSetup.exe
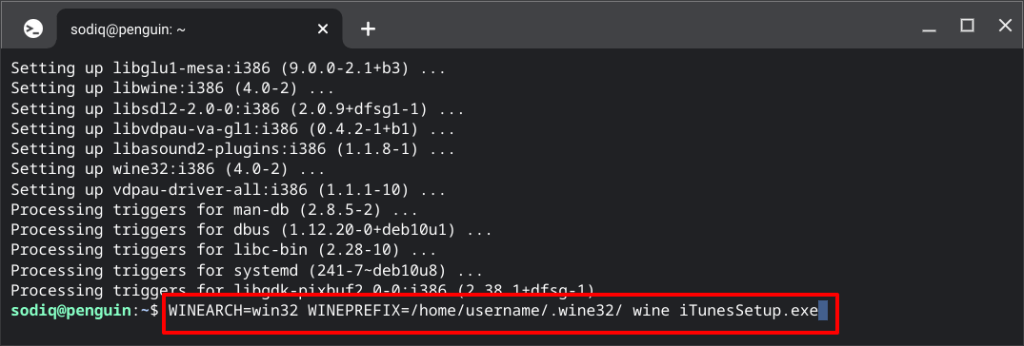
MEGJEGYZÉS:Cserélje ki a „felhasználónév” szót a kódban a Linux fejlesztői környezet felhasználónevére. A terminálablak tetején a „@pingvin” előtti szöveg az Ön Linux-felhasználóneve. Ezenkívül cserélje ki az „iTunesSetup.exe” fájlt, ha az iTunes végrehajtható fájlját más néven mentette.
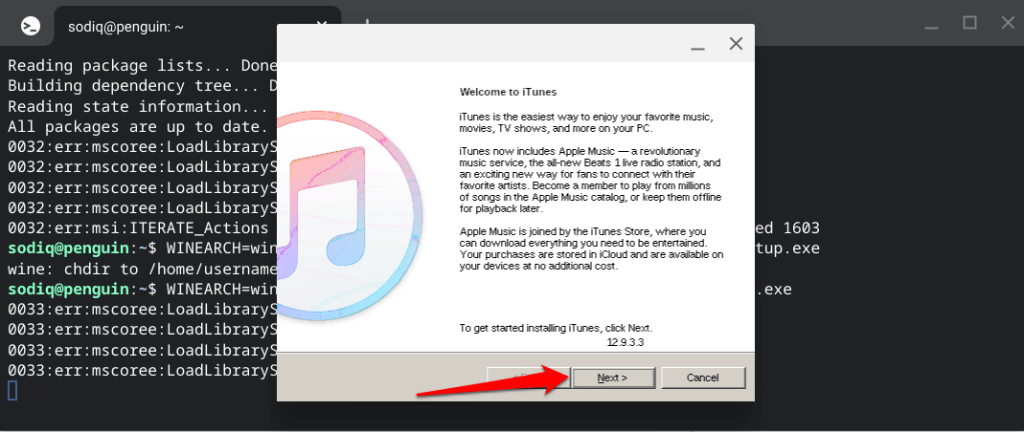
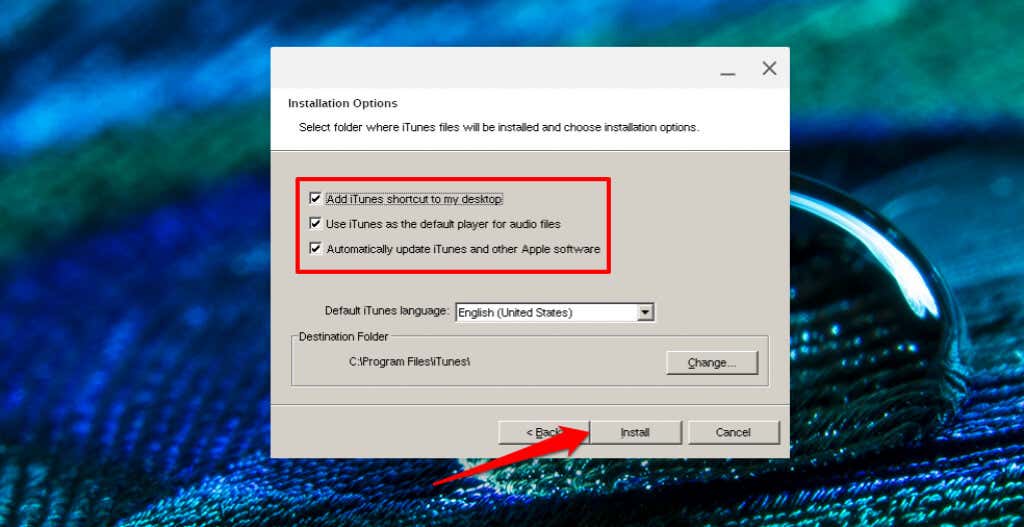
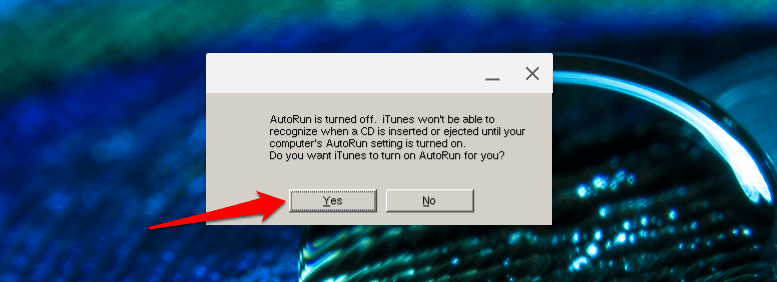
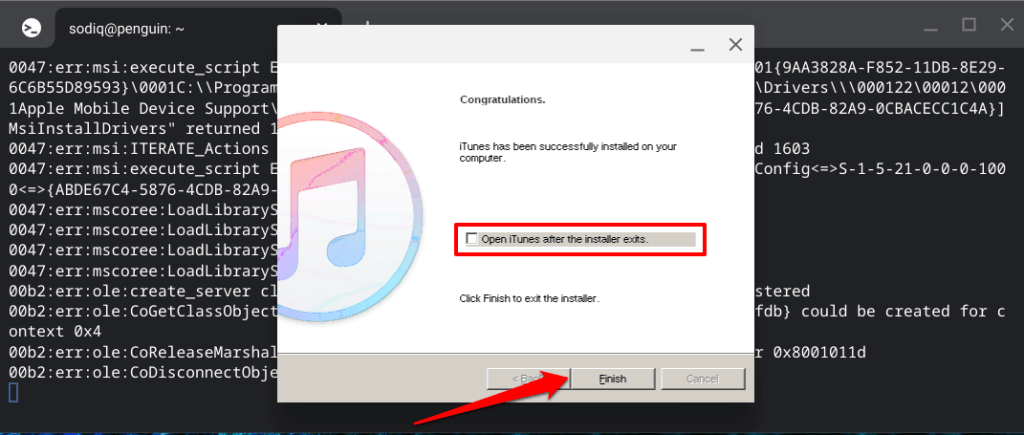
Egy utolsó dolog, amit meg kell tennie: módosítsa az iTunes asztali fájlját, hogy Chromebookja futtathassa az alkalmazást. Az iTunes megnyitása anélkül, hogy ezt megtenné, „Az elérési út nem található” hibaüzenetet küld.
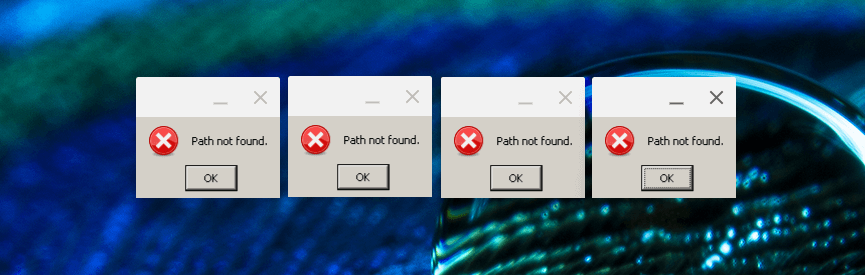
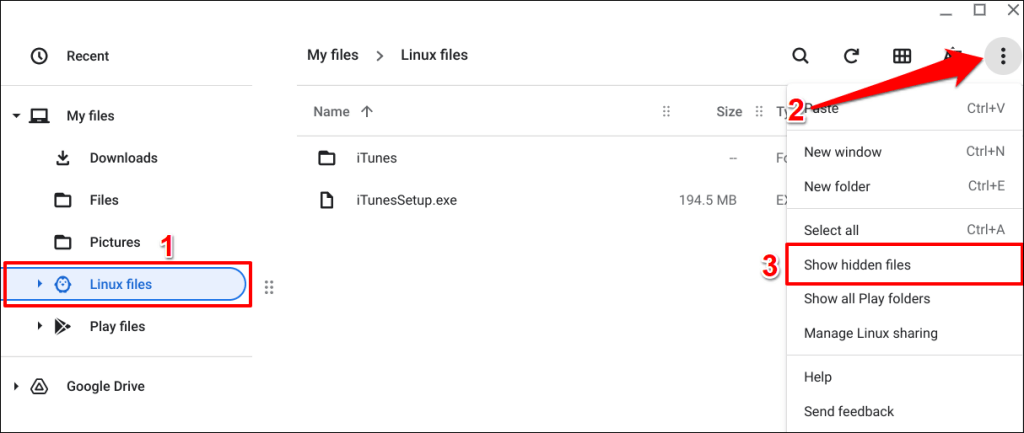
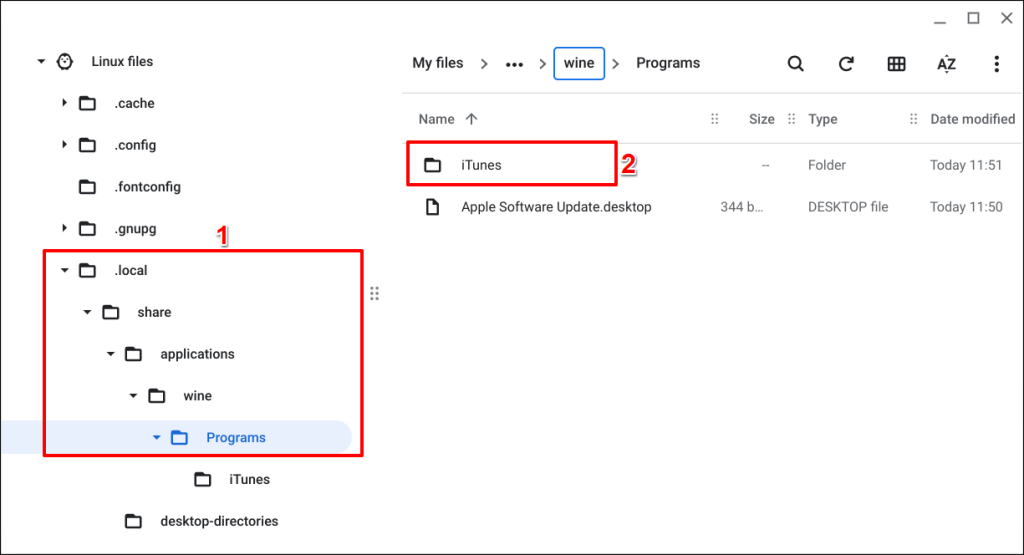
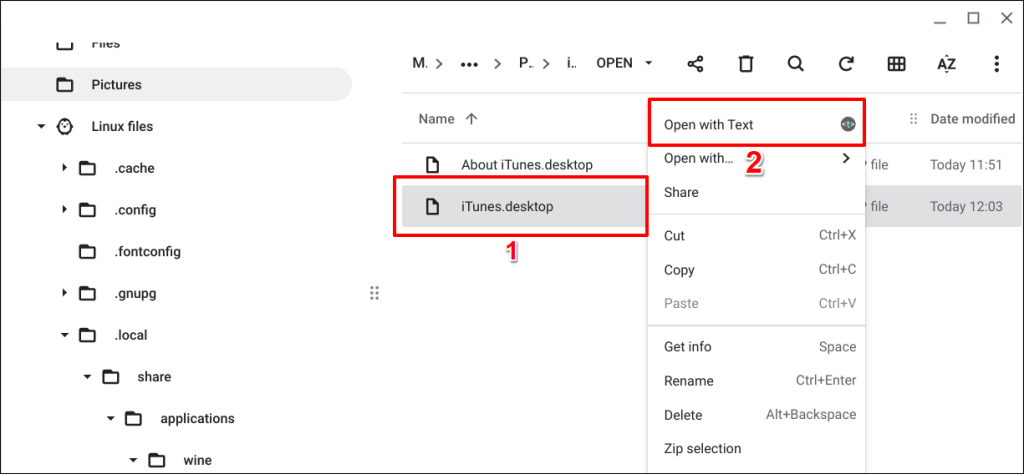
A harmadik sorban egy Exec parancsot kell látnia.
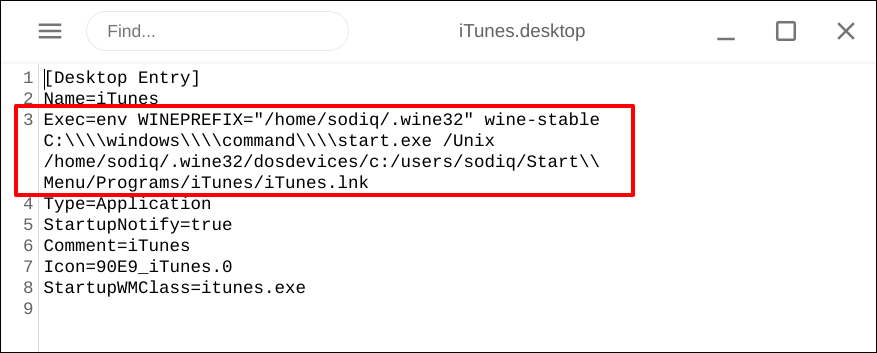
Exec=env WINEPREFIX=”/home/username/.wine32″ wine „/home/username/.wine32/drive_c/Program Files/iTunes/iTunes.exe”
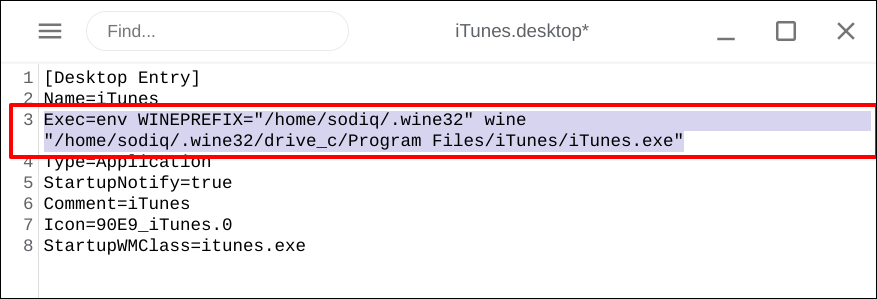
Cserélje ki a „felhasználónév” szót a parancsban Linux-felhasználónevére. Hasonlóképpen cserélje ki az „iTunesSetup.exe” fájlt, ha az iTunes végrehajtható fájl más névvel rendelkezik a Chromebookon.
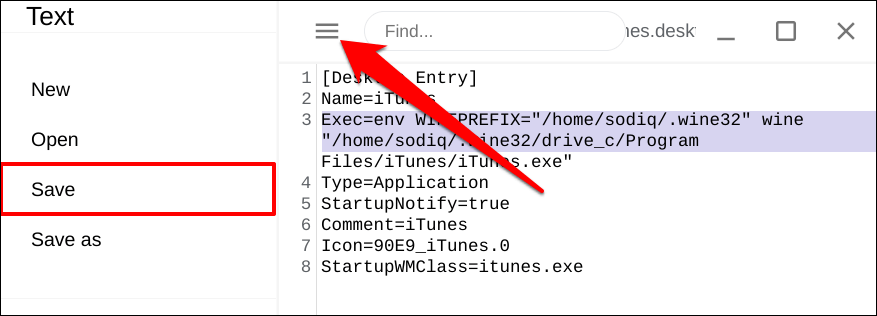
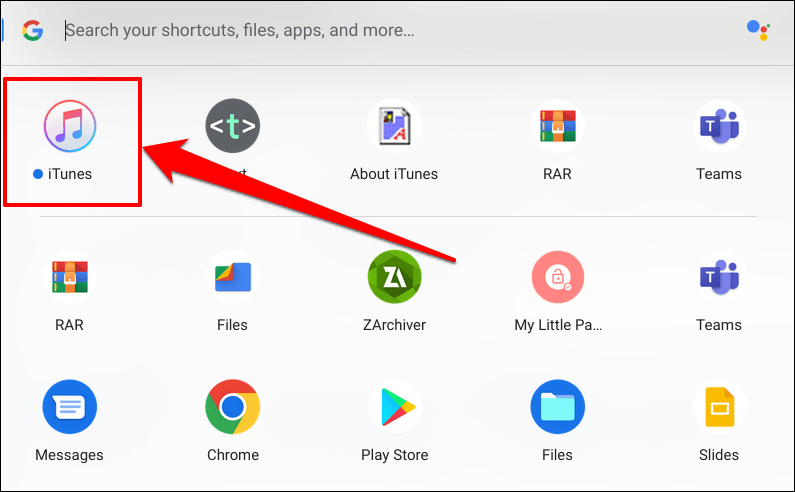
Ellenőrizze a „Linux alkalmazások” mappát, ha nem találja az iTunes alkalmazást a központi alkalmazásfiókban..
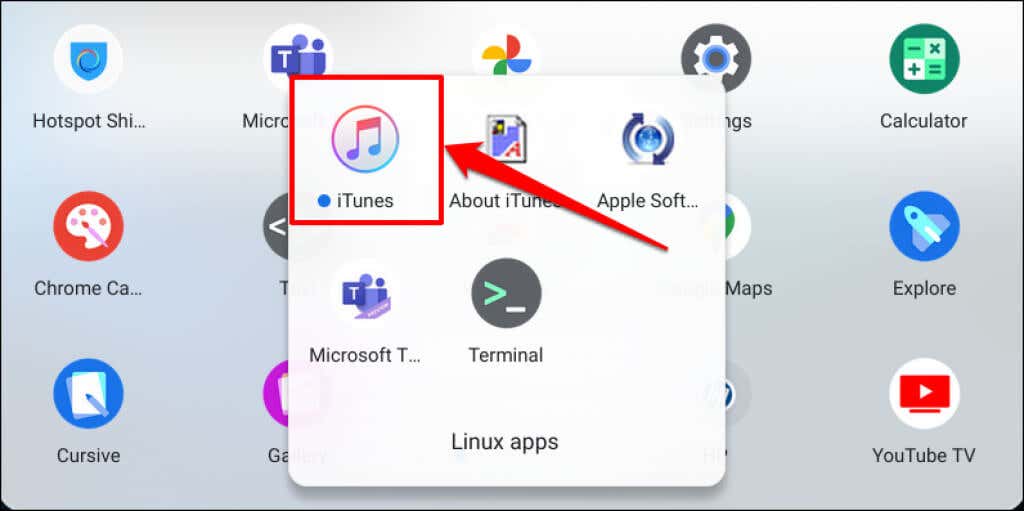
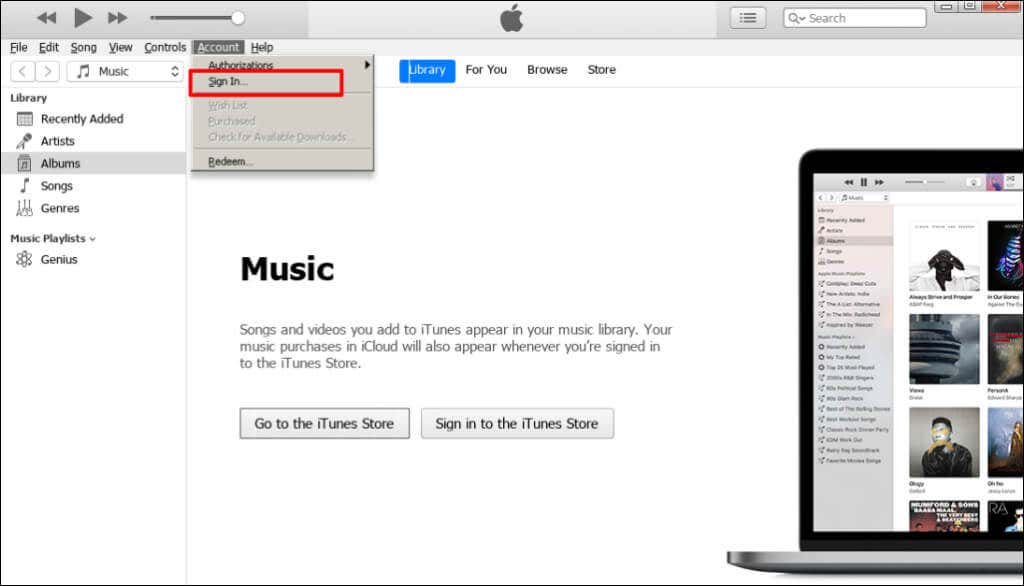
Az Apple Music is működik
Ha az iTunes nem működik, használja az Apple Music alkalmazást Androidhoz az iTunes zenekönyvtár eléréséhez. Az Apple Music alkalmazás elérhető a Google Play Áruházban Chromebookokhoz. Az alkalmazás stabil, és hasonló felülettel rendelkezik, mint az iPhone-ra és iPadre készült Apple Music alkalmazás.
.