A DirectX API grafikus képességeinek köszönhetően a Microsoft Windows a játékok legjobb operációs rendszerévé vált. De mit kell tennie, ha ez a kulcsfontosságú összetevő nem működik megfelelően a számítógépén?
A DirectX-et külön kellett telepíteni a Windows korábbi verzióiban, mivel gyakran játékokkal együtt csomagolták. Manapság azonban a folyamatnak állítólag automatikusnak kell lennie, ami kissé bonyolulttá teszi a manuális mód megtalálását. Segítségül az alábbiakban bemutatjuk a DirectX újratelepítésének összes módját Windows PC-n.
Mikor kell újratelepítenie a DirectX-et számítógépére?
Alapértelmezés szerint a Windows 11/10 már tartalmazza a DirectX 12 legújabb verzióját. Ez általában azt jelenti, hogy a számítógép naprakész marad minden új illesztőprogramon, így a legjobb grafikus teljesítményt nyújtja hardverén.
De néha előfordulhatnak hibák. Talán az Ön A Windows frissítései szünetelnek. Lehet, hogy a DirectX telepítése megsérült. Bármi legyen is az ok, ha bármilyen grafikus probléma van a számítógépén (például videojátékok futtatásakor), akkor az első lépés a DirectX újratelepítése.
1. módszer: Töltse le a DirectX telepítőt
A DirectX telepítése és frissítése automatikusan megtörténik, de egy önálló telepítő továbbra is létezik. Használható elavult DirectX-modulok manuális hozzáadásához a számítógéphez anélkül, hogy eltávolítaná a meglévő DirectX-telepítést.
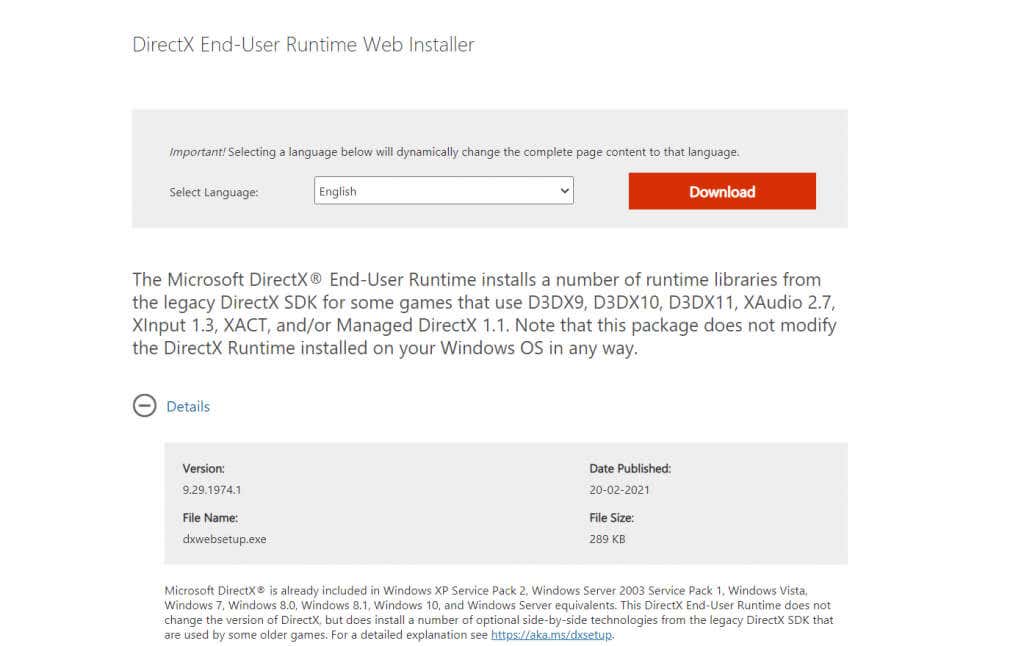
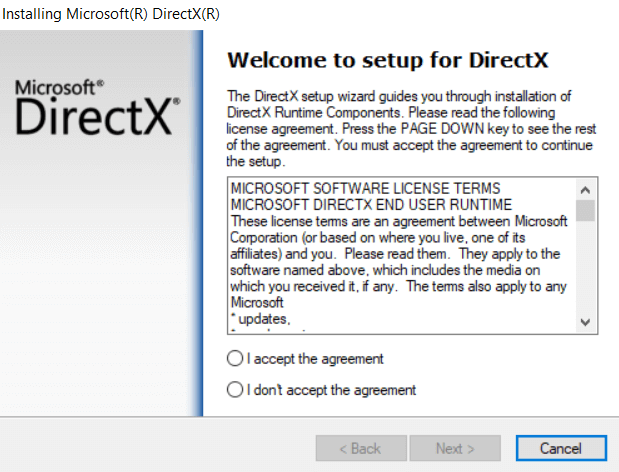

A DirectX rendszerre történő újratelepítéséhez a hivatalos Windows-telepítő használata javasolt. Ha a Runtime Installer elvégezte a dolgát, nem kell semmilyen DirectX-szel kapcsolatos problémával szembesülnie..
2. módszer: Windows-frissítések keresése
Mivel a DirectX alapértelmezés szerint benne van a Windows 11/10 rendszerben, nem kell különálló telepítőt keresnie. Mindössze naprakész marad elegendő ahhoz, hogy a rendszer a DirectX 12 legújabb verzióját futtassa, mivel a Windows frissítései DirectX-csomagokat tartalmaznak.


- lehetőséget.

Miután naprakész a Windows-frissítésekkel, többé nem kell aggódnia a DirectX újratelepítése miatt. Az operációs rendszer automatikusan konfigurálja a DirectX modulokat, hogy a lehető legfrissebb verziót biztosítsák, amelyet a hardver támogat.
3. módszer: Harmadik féltől származó alkalmazások és szolgáltatások letiltása
Ha az első két módszer nem működik, akkor valószínűleg máshol van a probléma. Nagyon ritkán egy harmadik féltől származó alkalmazás vagy szolgáltatás zavarja a DirectX-et. Ez az interferencia DirectX-problémákat okozhat még akkor is, ha a megfelelő verzió van telepítve a számítógépére.
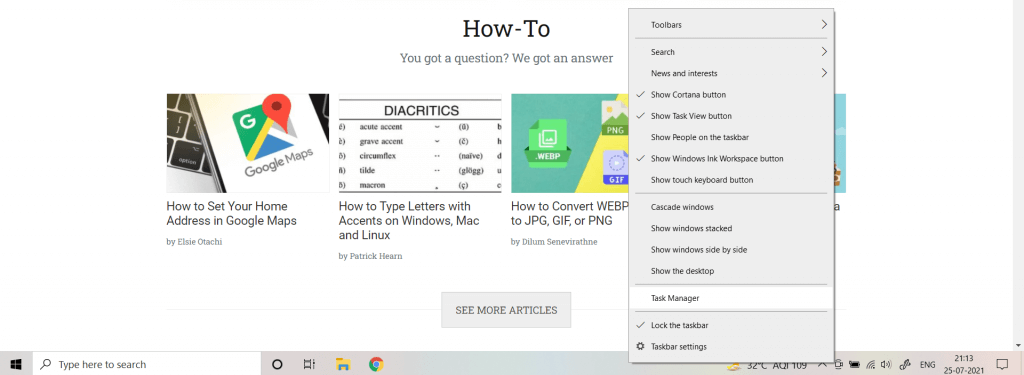
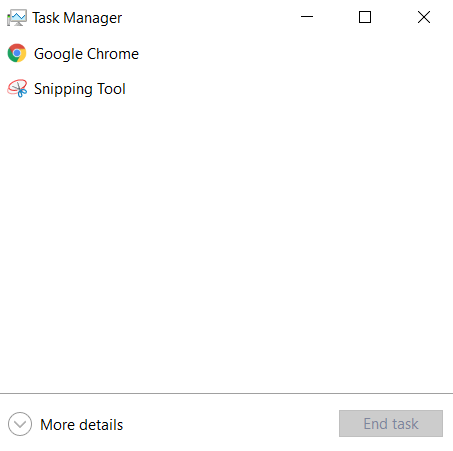
- lehetőséget.
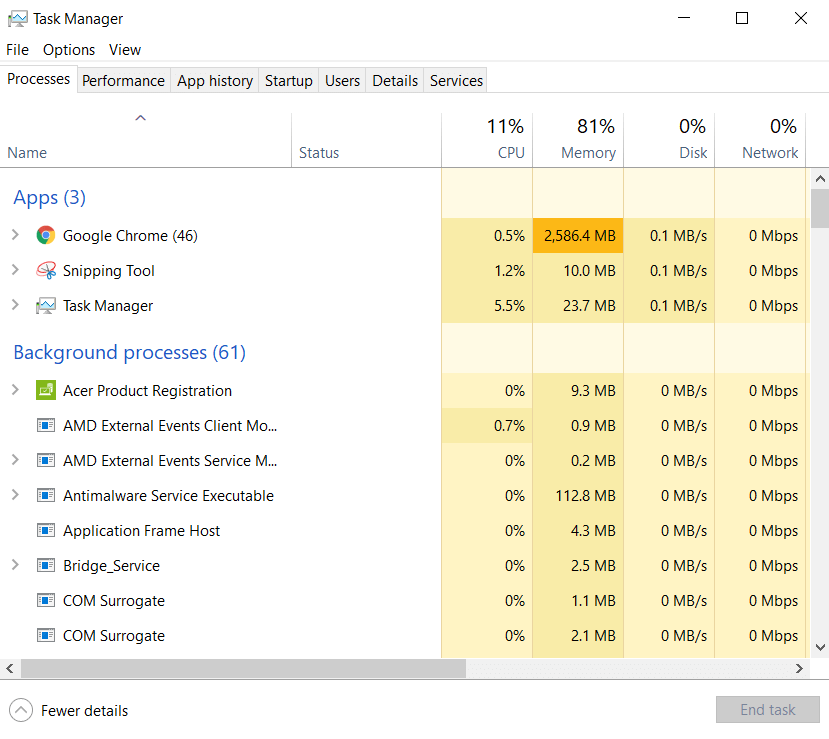
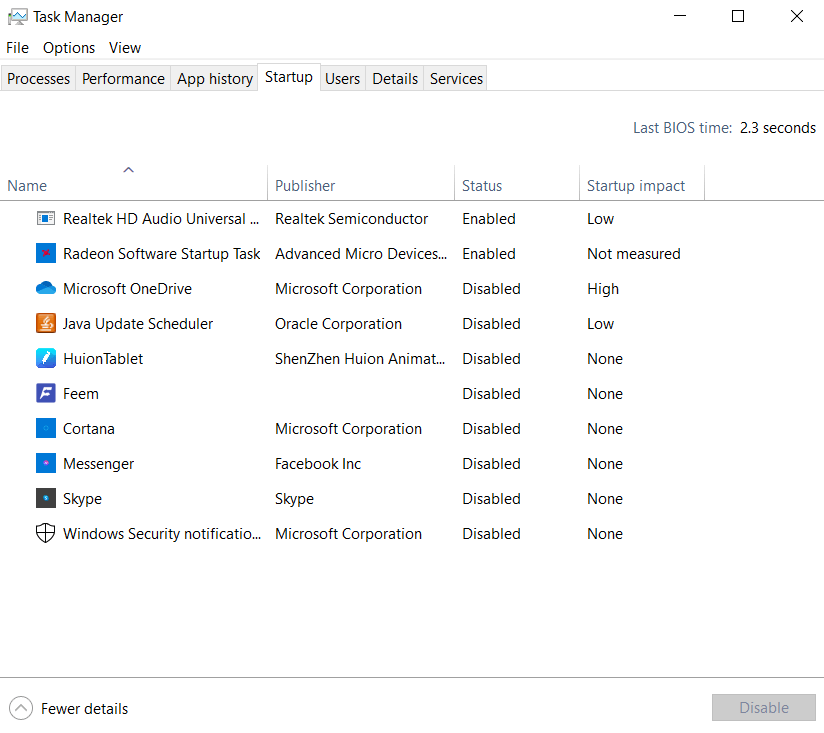

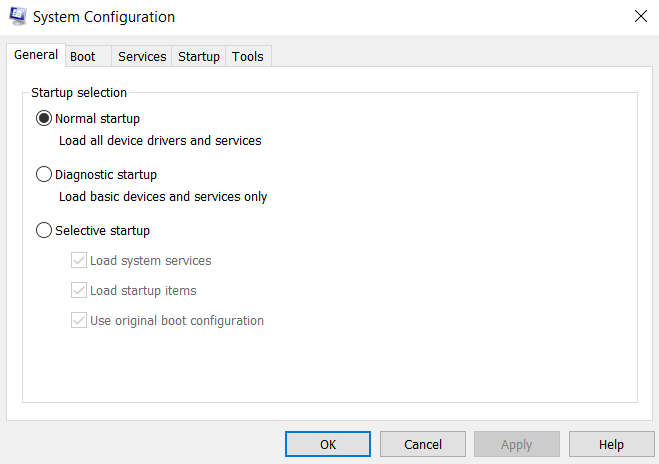
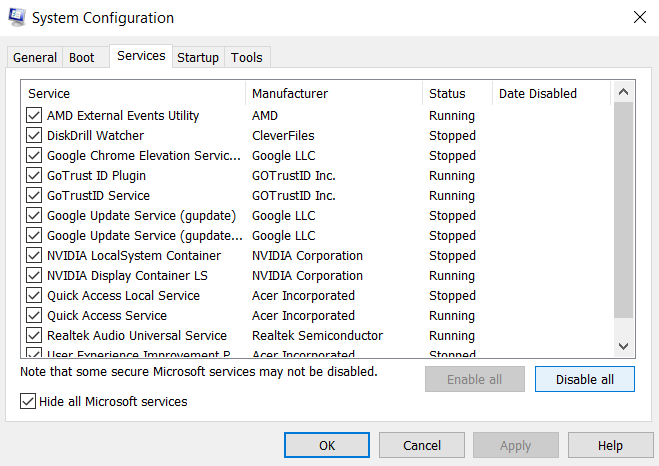
Ne feledje, hogy ez a lépés nem végleges. A listán szereplő szolgáltatások közül sok, bár nem alapvető fontosságú, mégis valamennyire hasznos, és működnie kell számítógépe legjobb teljesítménye érdekében. Ez csak azt teszi lehetővé, hogy ellenőrizzük, nem zavarja-e harmadik féltől származó alkalmazás a DirectX telepítését.
Most már csak újra kell indítania a számítógépet, és ellenőriznie kell, hogy működik-e a DirectX. Ha igen, akkor az előző lista egyik szolgáltatása a tettes. Javasoljuk, hogy egyenként engedélyezze számukra, hogy megtalálják a sértő alkalmazást, majd eltávolíthatja vagy letilthatja azt.
Ha elkészült, ne felejtsen el visszatérni a Rendszerkonfiguráció alkalmazáshoz, és válassza a Normál indítás lehetőséget, hogy visszaállítsa az alapértelmezett értékeket.
4. módszer: Futtassa a Rendszerfájl-ellenőrzőt a parancssorban
Ha megfelelően telepítette a DirectX-et, frissítette a számítógépét, és még az ütköző szolgáltatásokat is ellenőrizte, az egyetlen lehetőség az adatsérülés. A sérült illesztőprogramok és rendszerfájlok gyakran furcsa hibákat okozhatnak, és nehéz lehet diagnosztizálni.
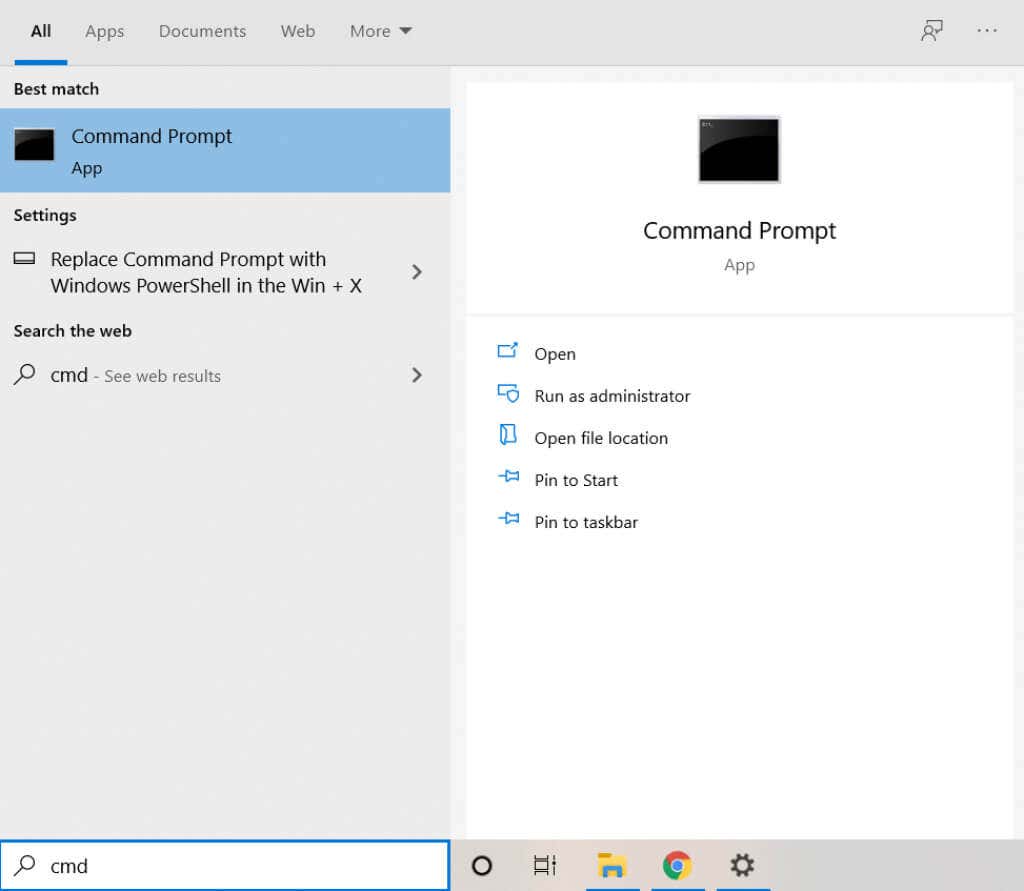
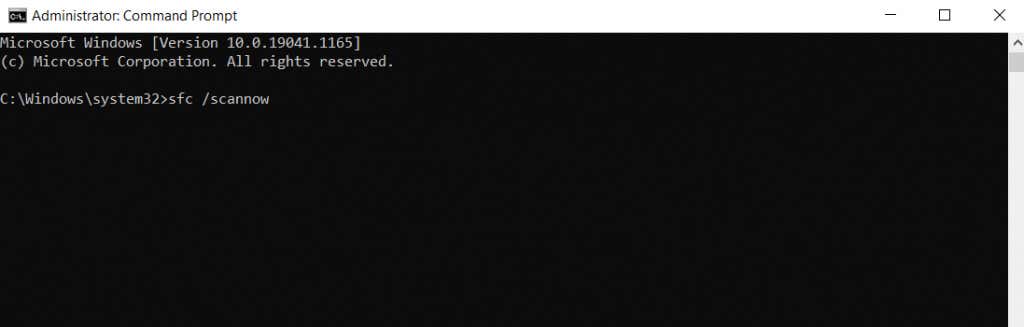

Mi a legjobb módja a DirectX újratelepítésének Windows 11/10 rendszeren?
Mivel a DirectX a Windows 11/10 szerves része, általában nem kell aggódnia, hogy saját maga telepíti. Ehelyett a Windows frissítései automatikusan javítják a DirectX problémákat, így szabadon játszhat és más grafikus alkalmazásokat futtathat.
Ha azonban számítógépe problémákat mutat a DirectX-szel, nem lenne rossz ötlet manuálisan újratelepíteni. Használhatja erre a célra a Microsoft önálló telepítőjét, vagy egyszerűen győződjön meg arról, hogy a Windows frissítései nem akadnak el.
Ha nem a DirectX telepítése a probléma, akkor ellenőrizze, hogy nincsenek-e ütköző alkalmazások és rendszersérülés. Ezeknek a hibáknak a kijavítása biztosítja, hogy a DirectX zökkenőmentesen fusson Windows rendszerű számítógépén.
.