Ha belső merevlemezt (HDD), szilárdtestalapú meghajtó (SSD) vagy bármilyen külső meghajtó -t csatlakoztat, a Windowsnak automatikusan be kell állítania azt. Sajnos ez nem mindig történik meg, és néha még a meglévő meghajtó is eltűnhet a rendszerből. Mindkét esetben sok probléma megakadályozhatja a merevlemez megjelenését a Windows 10 rendszerben.
Gyakori probléma a fizikai adatok vagy a tápcsatlakozás. Ha nem ez a helyzet, akkor lehet, hogy a merevlemezhez nincs hozzárendelve meghajtóbetűjel, és ezért nem jelenik meg a fájlkezelőben (lehet, hogy elfelejtette a formázza meg a merevlemezt -t?).
Ha a merevlemez nem jelenik meg a Windows rendszerben, számos hibaelhárítási lépést követhet. Ebből a cikkből megtudhatja, hogyan javíthatja ki a problémát a Windows 10 Lemezkezelő és Eszközkezelő eszközeivel, valamint néhány további tippet.
Fizikai hibaelhárítás
A különféle rendszerbeállítások módosítása előtt győződjön meg arról, hogy merevlemeze működőképes és megfelelően csatlakoztatva van. Kövesse az alábbi hibaelhárítási lépéseket:
Miután megállapítja, hogy ez nem hardverrel kapcsolatos probléma, próbálkozzon az alábbi javítások egyikével.
A nem megjelenő merevlemez javítása az Eszközkezelővel
Amikor A merevlemez nem jelenik meg a Fájlkezelőben vagy a Lemezkezelő eszközben, ez általában azt jelenti, hogy le van tiltva. A merevlemez engedélyezéséhez az Eszközkezelőt fogjuk használni.
Keresse meg az Eszközkezelőta a Windows keresősávjában, vagy keresse meg a Vezérlőpulton belül. Nyissa meg, és keresse meg a Lemezmeghajtókrészt.
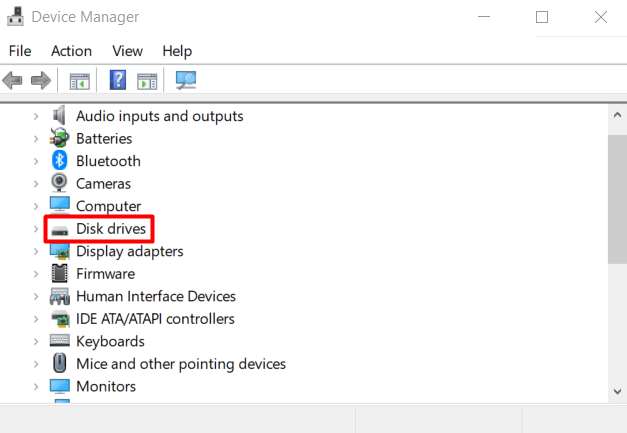
Bontsa ki a Lemezmeghajtók elemet, keresse meg a merevlemezt, kattintson rá jobb gombbal, és válassza a Tulajdonságok lehetőséget.a menüből.
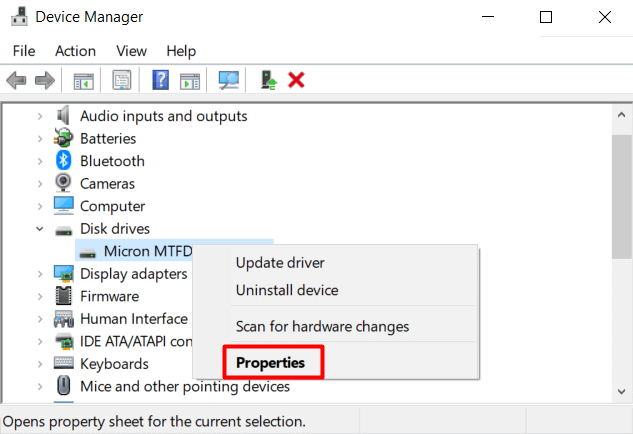
A Tulajdonságok panelen válassza az Illesztőprogramlapot, és kattintson az Eszköz engedélyezéselehetőségre. strong>gombra.
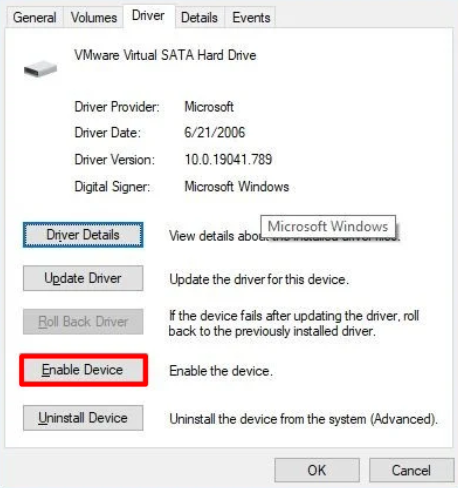
Kattintson az OKgombra, és a merevlemez láthatóvá válik.
A nem jelenik meg a merevlemez A Lemezkezelés használata
Ha a belső merevlemez továbbra sem jelenik meg a Windows 10 rendszerben, kövesse az alábbi lépéseket a Lemezkezelő eszközzel:
A merevlemez online megjelenítése>
Keresse meg a Lemezkezelést a Windows 10 keresősávjával. A legjobb eredmény a Merevlemez-partíciók létrehozása és formázása. Kattintson rá a Lemezkezelő eszköz megnyitásához. Másik megoldásként megnyomhatja a Windows+ Xbillentyűkombinációt, és kiválaszthatja a Lemezkezelés lehetőséget a listából.
Most látnia kell egy panelt az összes merevlemezével. Keresse meg az offline címkét, kattintson rá jobb gombbal, és válassza az Onlinemenüpontot a menüből. Ezzel a meghajtó online állapotba kerül.
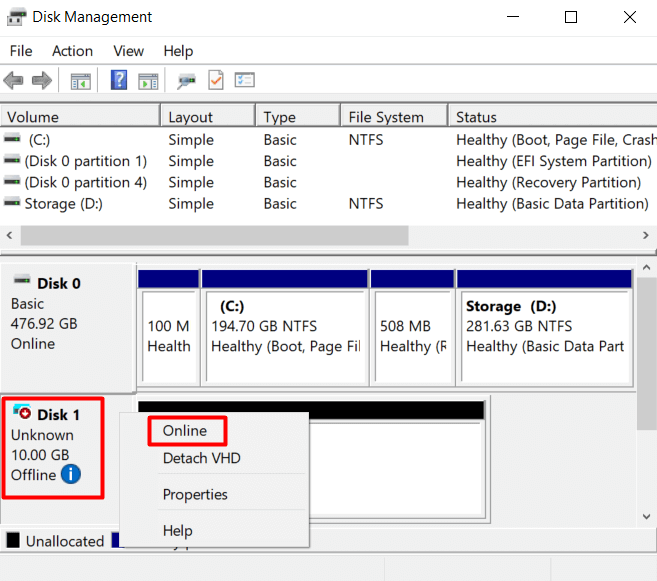
Ha valamikor megfelelően konfigurálta a merevlemezt, most látnia kell a Fájlkezelőben. Ha nem, folytassa a következő lépésekkel.
A merevlemez inicializálása
A meghajtó online állapotba hozása után térjen vissza a Lemezkezelő eszközhöz, kattintson a jobb gombbal a meghajtóra, és válassza a Lemez inicializálásamenüpontot.
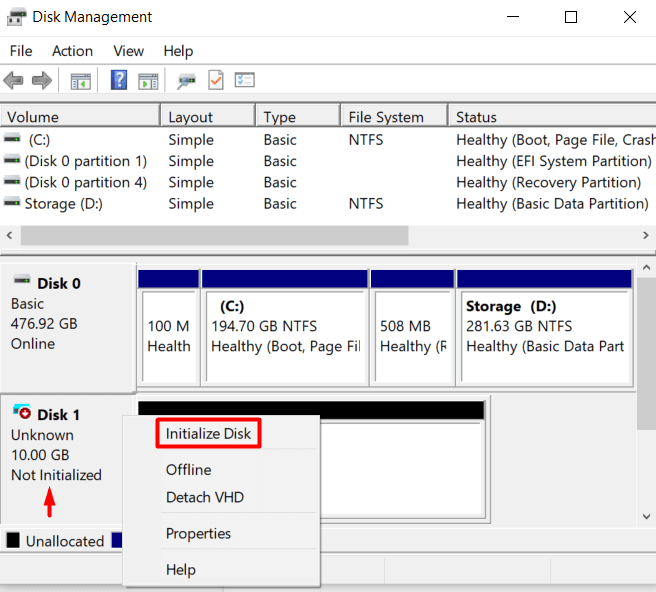
Ez megnyílik egy menü, ahol meg kell győződnie arról, hogy kiválasztotta az inicializálandó lemezt. Ellenőrizze a GPTpartícióstílust is.
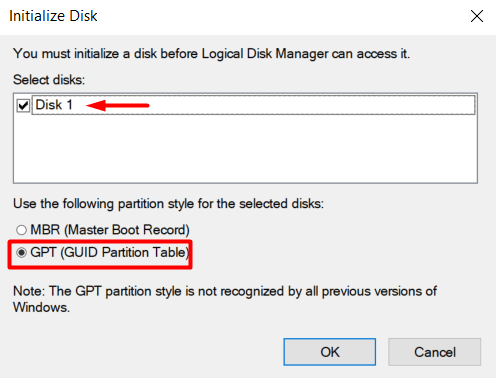
Ha a meghajtót először inicializálják, továbbra sem jelenik meg a Fájlkezelőben . Ennek az az oka, hogy a merevlemezt formázni kell.
Meghajtópartíció konfigurálása
A meglévő és az új merevlemez nem jelenik meg, ha nincs meghajtóbetűje, és nincs formázva. Ugyanez történhet, ha egy már konfigurált meghajtót visz át egyik számítógépről a másikra, ha két meghajtója van azonos meghajtóbetűjellel. Adjunk tehát hozzá egy új betűt, és kezdjük el a konfigurációs folyamatot.
Térjen vissza a Lemezkezelő eszközhöz, válassza ki a kérdéses illesztőprogramot, kattintson rá jobb gombbal, és válassza az Új egyszerű kötetlehetőséget. ha nincs hozzárendelve meghajtóbetűjel. Ha csak betűütközés miatt kell módosítania, válassza a Meghajtó betűjelének és elérési útjainak módosításalehetőséget, és ellenőrizze, hogy a meghajtó most látható-e.
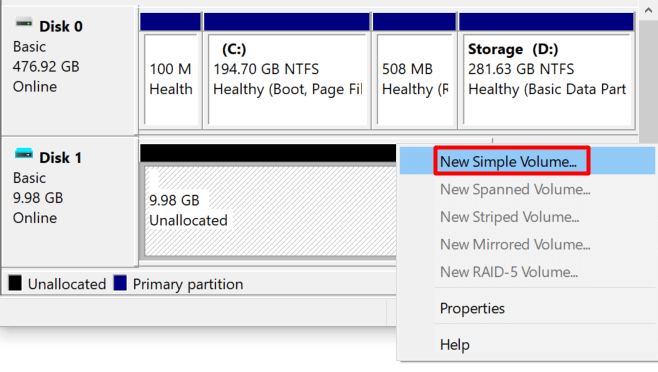
Végezze el a formázási folyamatot az alapértelmezett beállításokkal. Ezután válasszon meghajtóbetűjelet a legördülő menüből, majd kattintson a Továbbgombra.
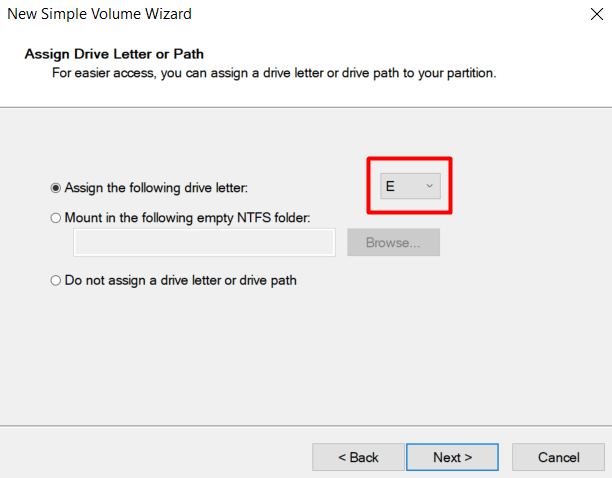
Formázza meg az új meghajtót, és címkézze fel.
p>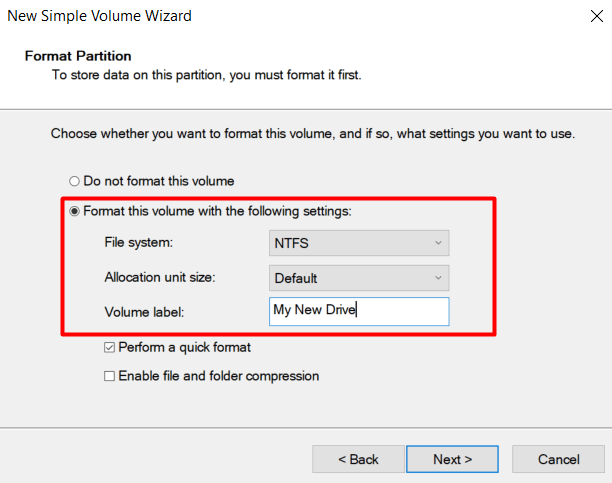
Kattintson a Továbbgombra, majd a Befejezésgombra. A Windowsnak megfelelően be kell állítania a meghajtót, és meg kell jelennie a Fájlkezelőben. Ha a merevlemez továbbra sem jelenik meg, próbálja meg frissíteni az illesztőprogramokat, és győződjön meg arról, hogy a meghajtó tiszta.
Frissítse az illesztőprogramokat
Valószínűleg rosszul hallja a következőt: „frissítse az illesztőprogramokat ”, ha bármilyen számítógépes problémája van, de az igazság az, hogy sok esetben működik. Tehát győződjünk meg arról, hogy nem az illesztőprogramok akadályozzák meg a merevlemez megjelenését a Windows 10 rendszerben.
Nyissa meg az Eszközkezelőt, és keresse meg a meghajtót a alatt. >Lemezmeghajtók. Kattintson a jobb gombbal, és válassza az Eszköz eltávolításalehetőséget a menüből.
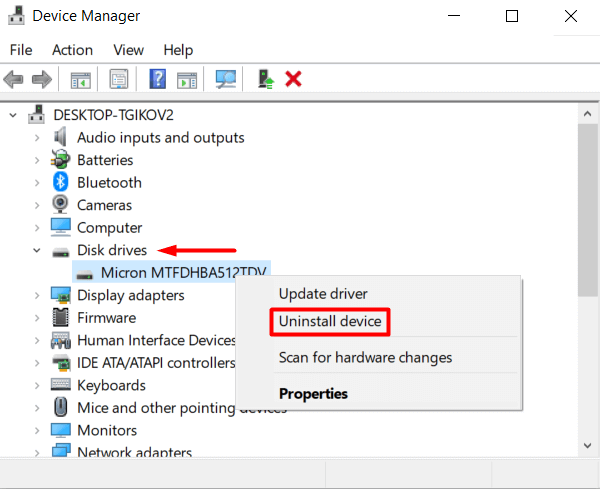
Most indítsa újra a számítógépet, és a Windows 10 automatikusan újratelepíti az illesztőprogramot.
Ha ez nem működött, de a probléma továbbra is az illesztőprogramhoz kapcsolódik, keresse fel a gyártó webhelyét, és töltse le a legújabb illesztőprogramot. Általában tömörített zip mappában érkezik, ezért ha igen, mindenképpen csomagolja ki, mielőtt bármi mást tenne.
Ezután lépjen újra az Eszközkezelőbe, kattintson jobb gombbal a merevlemezre, és válassza a
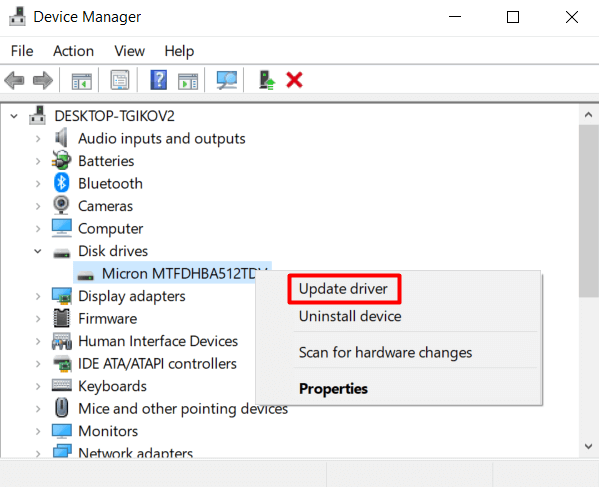
Az újonnan megnyíló ablakban válassza a Illesztőprogramok keresése a számítógépemenlehetőséget.
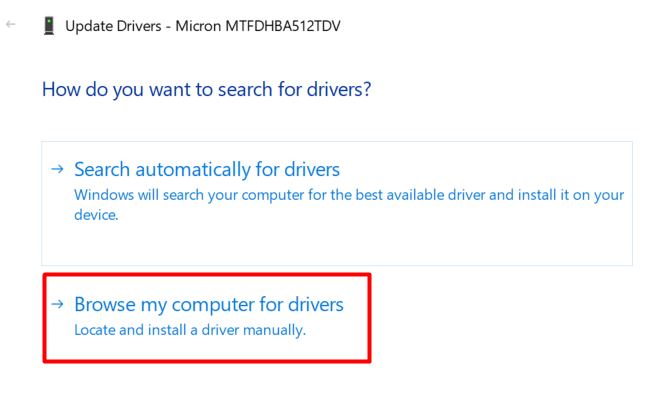
Ez lehetővé teszi válassza ki az illesztőprogram-mappát, amelyet éppen letöltött a gyártó webhelyéről. A következő panelen kattintson a Tallózásgombra az illesztőprogram mappájának megkereséséhez, és győződjön meg arról, hogy bejelölte az Almappa hozzáadásanégyzetet is.
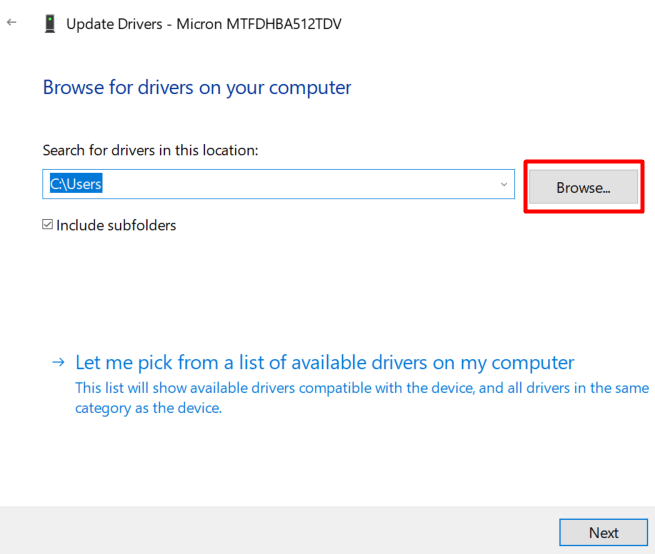
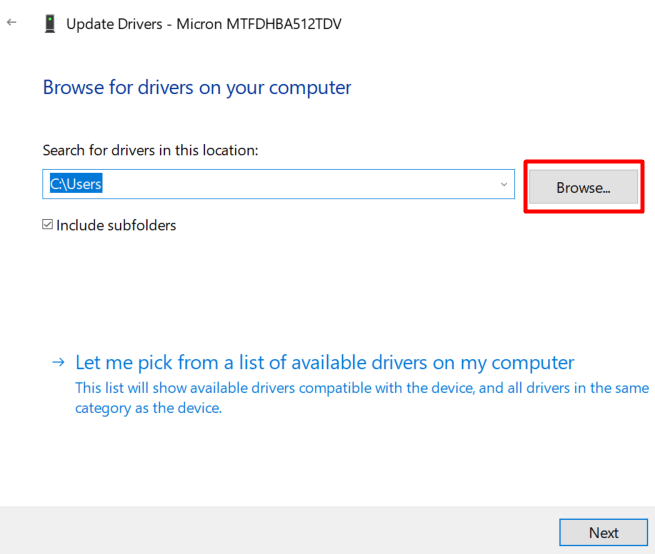 s>
s>
Kattintson a Továbbgombra, és az illesztőprogram telepítésre kerül.
Tisztítsa meg merevlemezét a DiskPart segítségével
A DiskPart egy Windows parancssori lemezparticionáló eszköz, amely lehetővé teszi a merevlemezek kezelését. Lényegében ez a Lemezkezelő eszköz parancssori verziója, azonban több funkciót is elláthat. Használjuk a merevlemez megtisztításához és az alapértelmezett állapotba való visszaállításhoz.
Bizonyos esetekben láthatja a meghajtót a Lemezkezelő alkalmazásban, de különböző okok miatt nem tudja konfigurálni . Itt jöhet jól a DiskPart. Csak vegye figyelembe, hogy amikor ezt a parancssori eszközt használja, nem kap semmilyen figyelmeztetést. Biztosnak kell lennie minden végrehajtott műveletben.
Ennek ellenére nyissuk meg a Parancssort. Írja be a keresőmezőbe a „command prompt” kifejezést, és válassza az alkalmazás rendszergazdaként való futtatását.
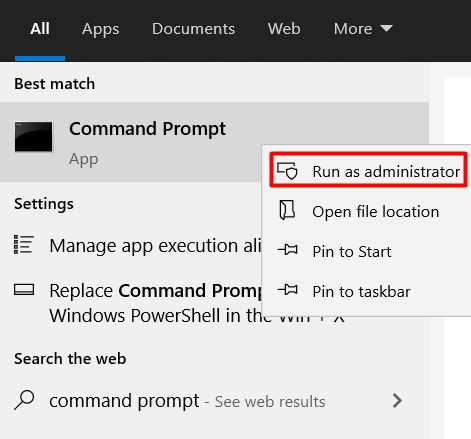
A DiskPart eszköz elindításához írja be a következő parancsot:
diskpart
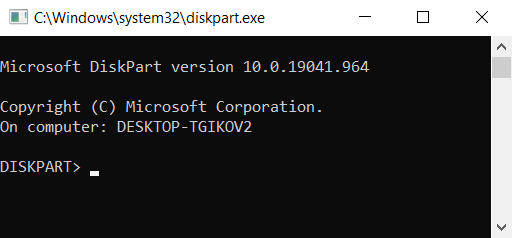
Egy új ablak nyílik meg a DiskPart eszközzel.
Ezután fel kell sorolnia az összes merevlemezek. Írja be a következő parancsot:
list disk
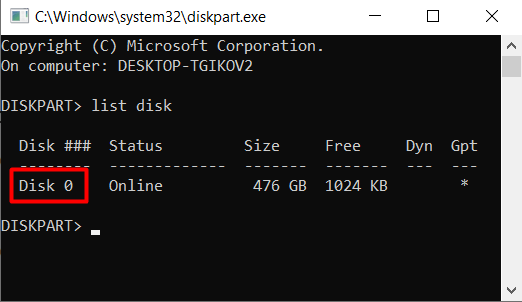
Válassza ki azt a merevlemezt, amellyel problémái vannak a a következő parancsot:
válassza ki a 0-s lemezt
Cserélje ki a 0-t a lemez számával.
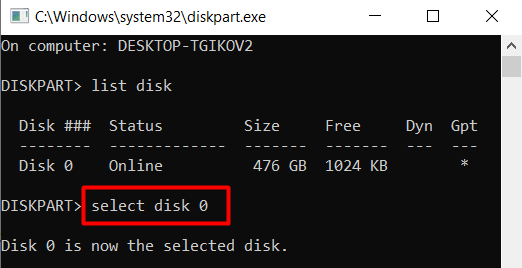
Végül , törölje a merevlemezt a következő paranccsal:
clean
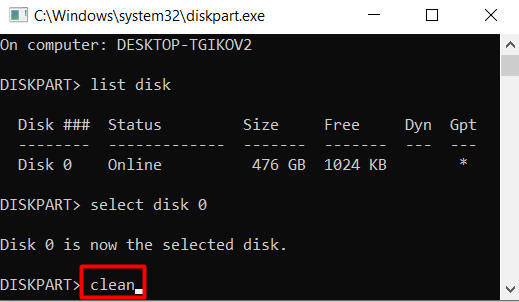
Ne feledje, hogy ez a parancs törli a teljesen vezetni. Nem lesz címkéje, és nem lesz inicializálva. Kövesse a korábban említett formázási lépéseket.
Megteheti használja a DiskPart merevlemez-partíciók létrehozásához és formázásához, vagy visszatérhet a Lemezkezelő eszközhöz.
Megjelenik a merevlemeze. Most? Melyik megoldás vált be Önnek? Tudassa velünk az alábbi megjegyzésekben!