Szeretné leállítani a Windows frissítéseket és frissítéseket a számítógépén? Ez az oktatóanyag bemutatja, hogyan maradhat a Windows 10 rendszeren anélkül, hogy Windows 11-re frissítene, és hogyan szüneteltetheti a Windows frissítéseket, ha már elvégezte a frissítést.
Bár a Windows frissítései és frissítései új funkciókat, jobb teljesítményt és jobb biztonságot tartalmaznak, a felhasználói élményt is ronthatják.
Például A Windows 11 gyökeresen különbözik a Windows 10-től, így előfordulhat, hogy még nem áll készen a frissítésre. Ha Windows 11-et használ, érdemes lehet a további frissítéseket is letiltani, ha attól tart, hogy azok akadályozhatják a munkafolyamatot.
Az októl függetlenül a következőket kell tennie az operációs rendszer frissítéseinek és frissítéseinek szüneteltetéséhez vagy leállításához Windows PC-n.
A Windows 11 frissítésének blokkolása, és maradjon a Windows 10 rendszeren
A Microsoft nem kényszeríti a Windows 10 frissítését Windows 11-re. Ha a Windows Update webhelyen egy nagy szalaghirdetést lát, amely azt jelzi, hogy számítógépe készen áll a Windows 11 frissítésére, egyszerűen válassza a Maradjon a Windows 10 rendszeren lehetőséget. span>, és jónak kell lenned. Továbbra is megkapja a Windows 10 frissítéseit, és frissíthet a Windows 11 rendszerre, ha készen áll.

Tegyük fel azonban, hogy attól tart, hogy a Microsoft megváltoztathatja álláspontját, vagy hogy Ön véletlenül frissítsen Windows 11-re. Ebben az esetben néhány Helyi csoportházirend-szerkesztő és beállításjegyzék-szerkesztő alapú megoldásra támaszkodhat, hogy a jelenlegi Windows 10 verzión maradjon.
A Windows jelenlegi Windows 10 verziójának megkeresése
Mielőtt továbblép, azonosítania kell a jegyezze fel a Windows 10 verzióját jelet, mivel később szüksége lesz az információra. Ehhez tegye a következőket:
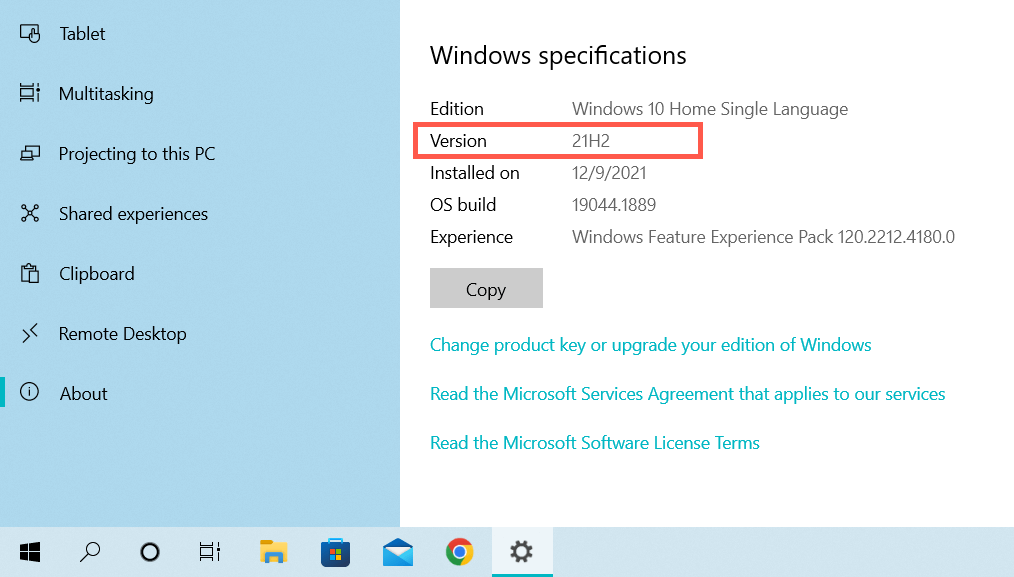
A Windows 11 frissítésének blokkolása a Csoportházirend-szerkesztővel
Ha számítógépén a Windows 10 Pro vagy az Enterprise kiadása fut, a Helyi csoportházirend-szerkesztő segítségével letilthatja a Windows 11-re való frissítést.
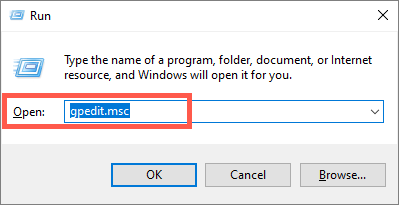
Helyi számítógépházirend>Számítógép-konfiguráció>Felügyeleti sablonok>Windows-összetevők>Windows Update>Windows Update cégeknek
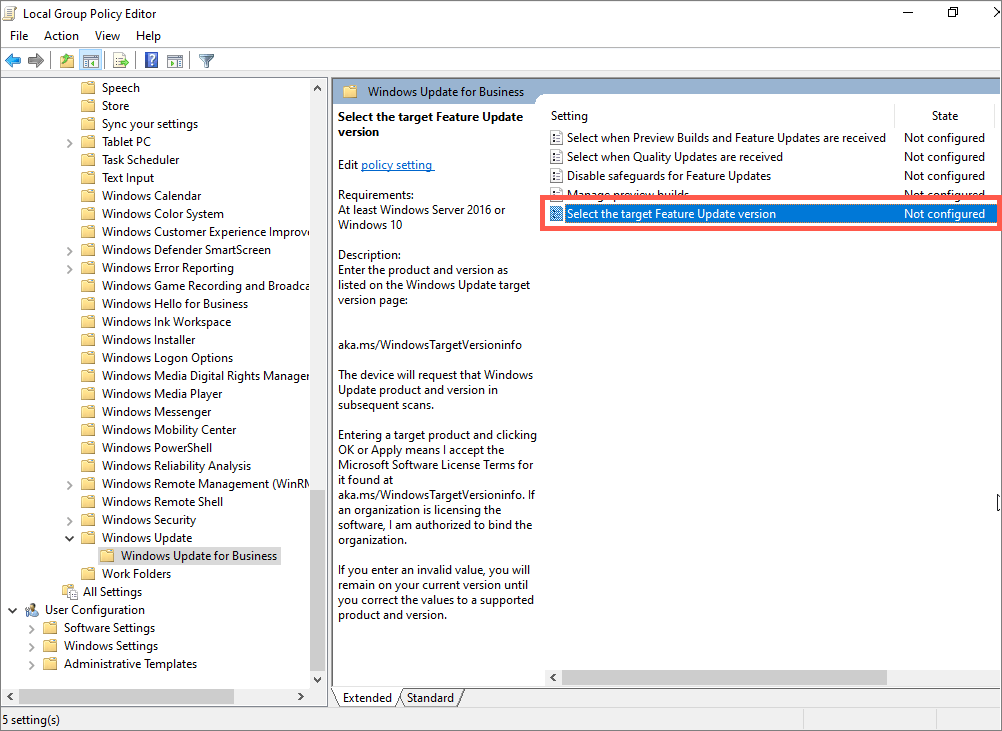
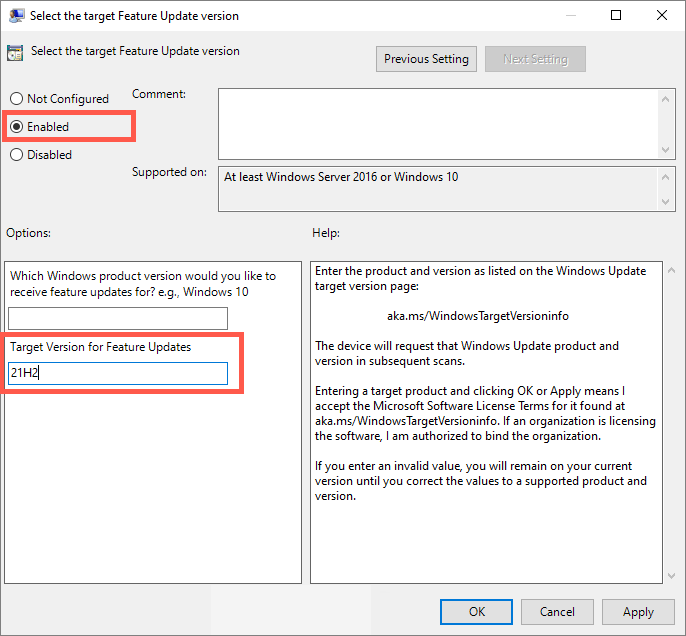
A Windows 11 frissítésének blokkolása a Rendszerleíróadatbázis-szerkesztőn keresztül
Ha a Windows 10 Home kiadást használja, a Rendszerleíróadatbázis-szerkesztővel blokkolja a Windows 11-re való frissítést.
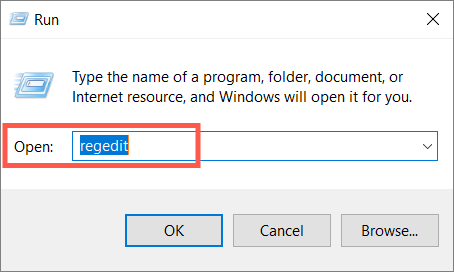
HKEY_LOCAL_MACHINE\SOFTWARE\Policies\Microsoft\Windows
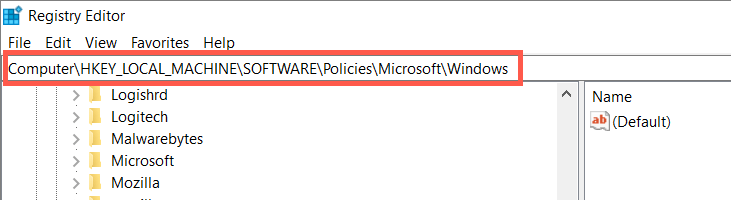
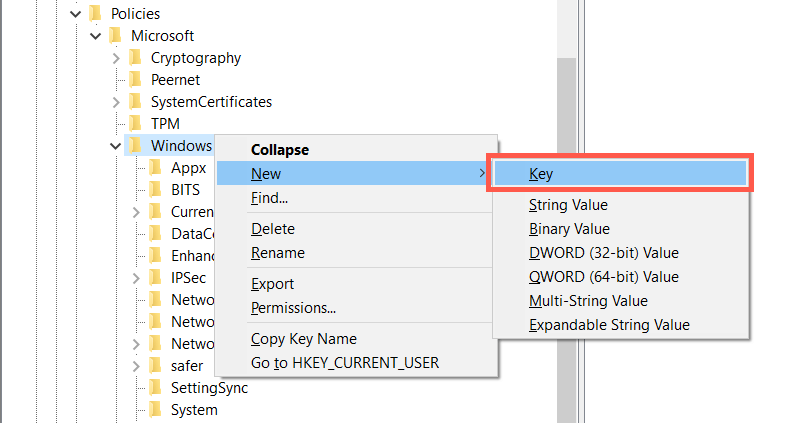
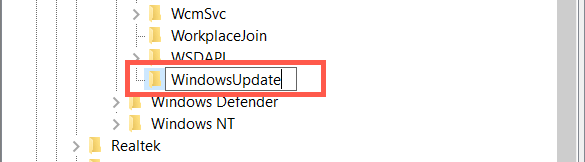
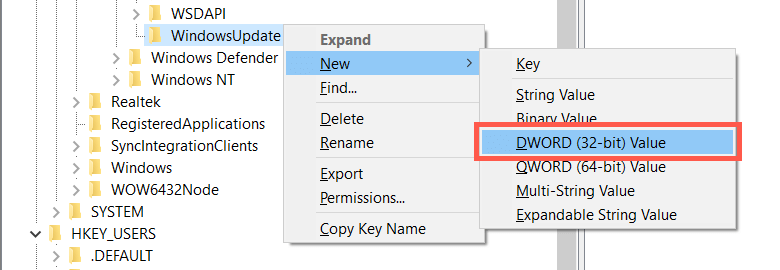
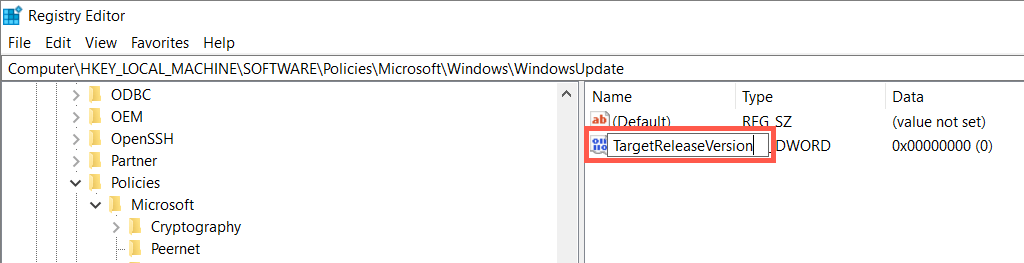
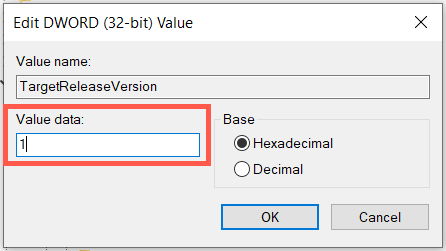
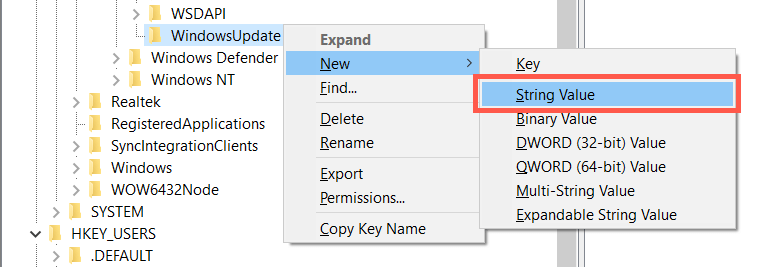
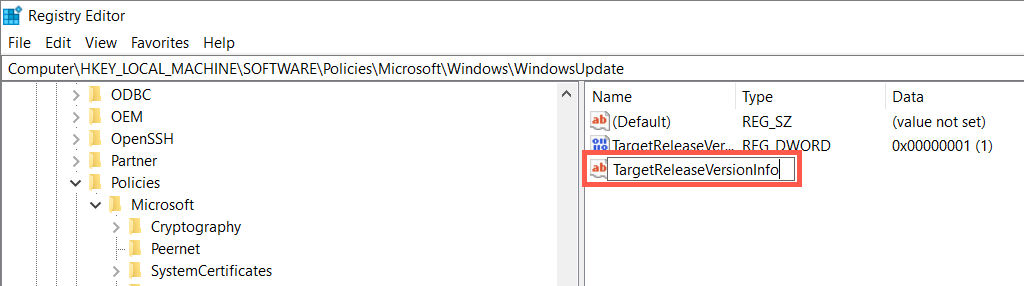
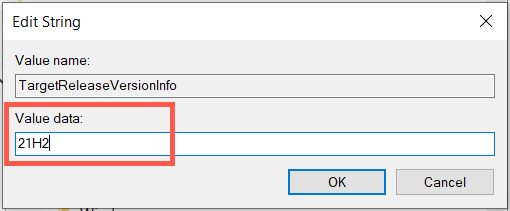
A Windows 10 jövőbeli verziójának frissítéseinek telepítése
Annak ellenére, hogy blokkolja a Windows 11 frissítéseit, a Windows 10 telepítése továbbra is minőségi és biztonsági frissítéseket kap a Microsofttól. A funkciófrissítéseket azonban nem kapja meg (a Microsoft évente egyszer ad ki jelentősebb Windows 10-frissítéseket), hacsak nem teszi meg a következőket.
Módszerek a Windows 11 frissítéseinek szüneteltetésére vagy leállítására
Ha már frissített a Windows 11 rendszerre, a következő módszerekkel állíthatja le a Windows 11 jövőbeni frissítéseit. Számítógépe azonban lemarad az újabb biztonsági javításokról és hibajavításokról, ezért nem javasoljuk a Windows Update hosszabb távú letiltását.
A Windows frissítések szüneteltetése a Beállítások alkalmazáson keresztül
Az új Windows 11 frissítéseket ideiglenesen szüneteltetheti a Windows Update beállításaiban. Ez a legkényelmesebb és egyben a legbiztonságosabb lehetőség.
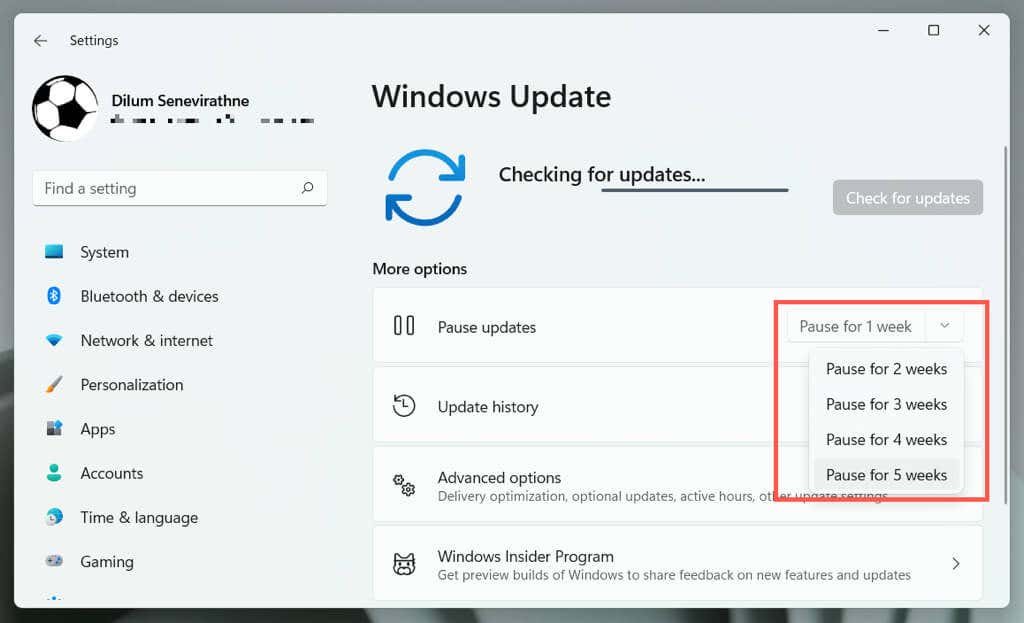
Bármikor folytathatja és telepítheti a frissítéseket – csak keresse fel a Windows Update webhelyet, és válassza a Frissítések folytatásalehetőséget.
A hálózat beállítása mérős kapcsolatként
Ha Wi-Fi- vagy Ethernet-kapcsolatát mérős hálózatként állítja be, automatikusan szünetelteti a Windows 11 összes frissítését. Fontolja meg a használatát, ha nem szeretné túllépni a havi sávszélességet egy adott hálózaton..
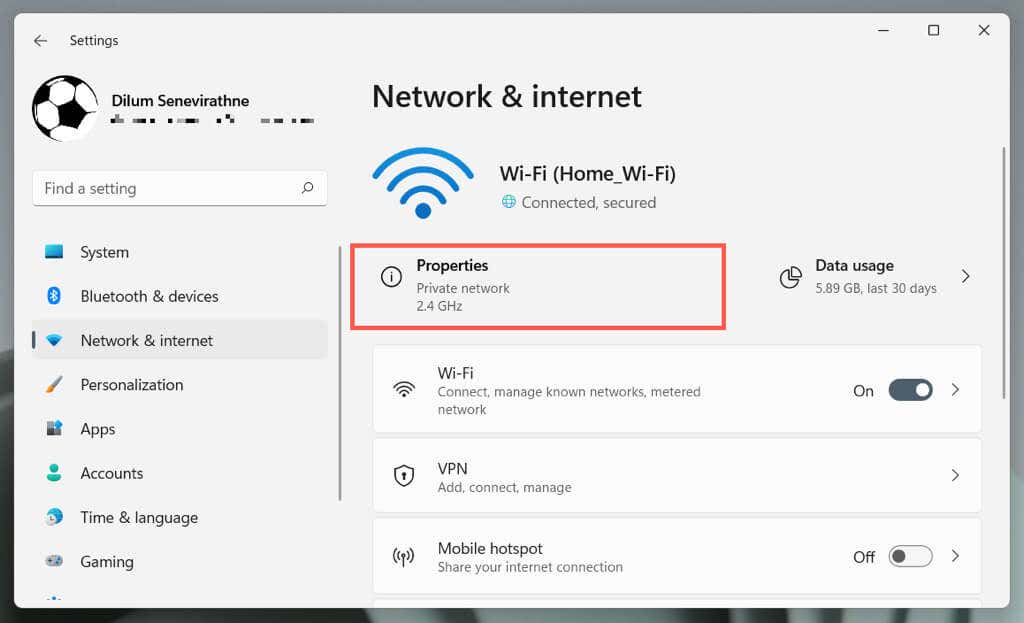
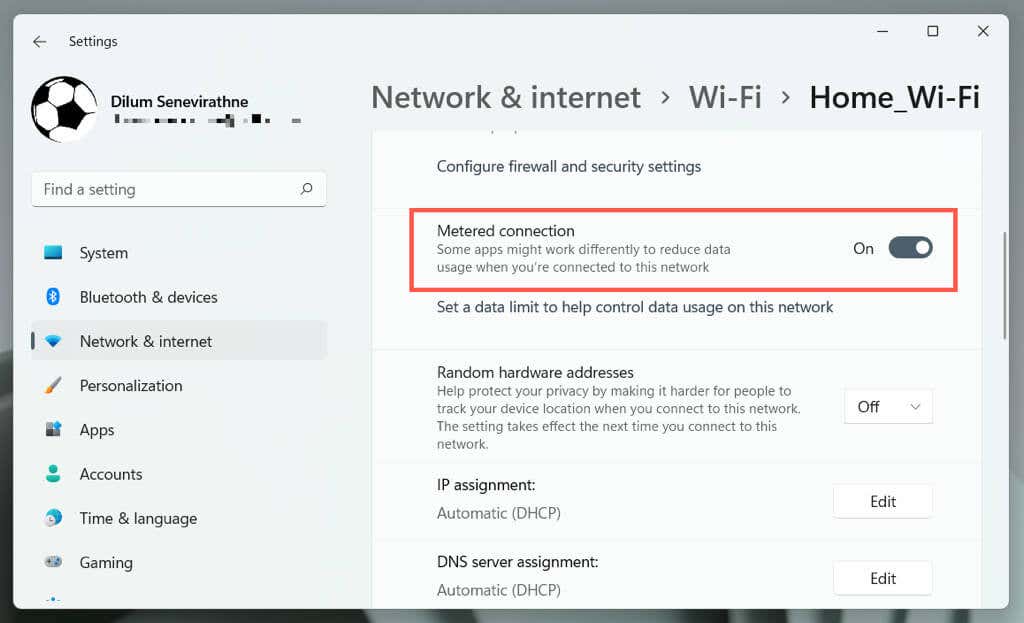
Kapcsolja ki a Mért kapcsolatlehetőséget, ha engedélyezni szeretné a Windows 11 frissítéseit a hálózaton keresztül.
A Windows-frissítések letiltása a szolgáltatásokon keresztül
Az új frissítések blokkolásának másik módja a Windows Update szolgáltatás Windows 11 háttérben történő futásának leállítása.

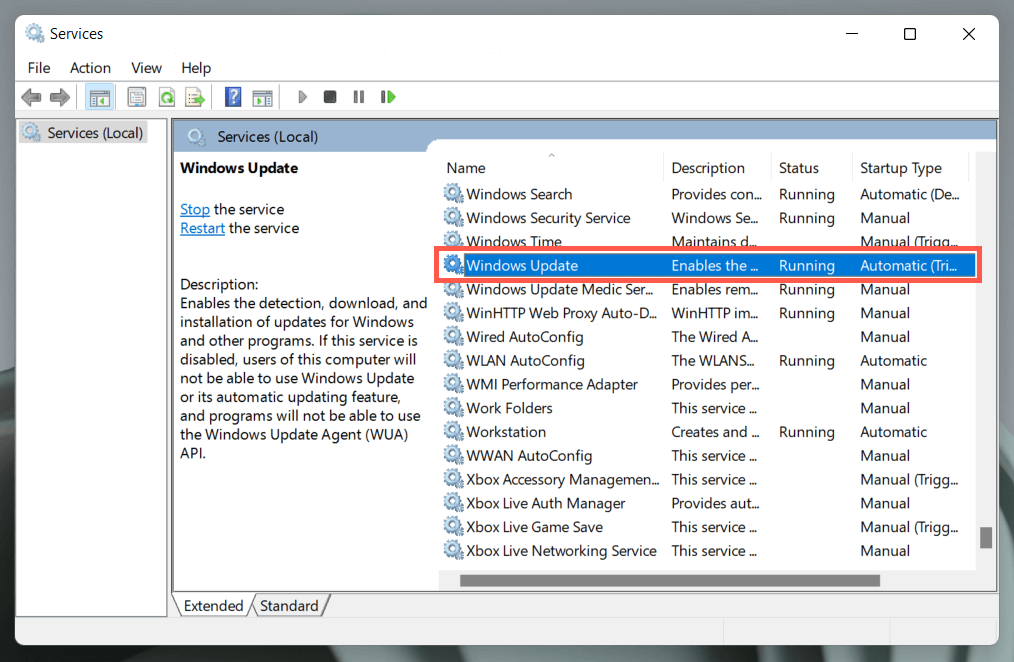
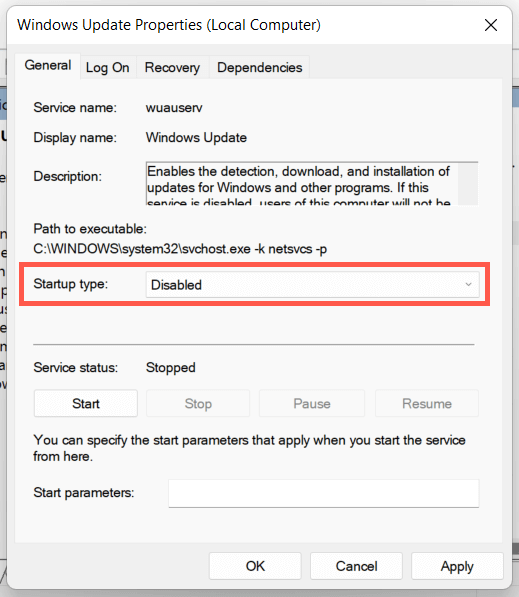
Ha újra szeretné engedélyezni a Windows Update szolgáltatást, térjen vissza, és állítsa az Indítási típustAutomatikusértékre.
Az automatikus frissítések szüneteltetése a Helyi csoportházirend-szerkesztőn keresztül
Használja a csoportházirend-szerkesztőt a Windows 11 Pro vagy Enterprise rendszerben az automatikus Windows 11 frissítések letiltásához. Továbbra is megőrizheti a kézi frissítések végrehajtásának lehetőségét.
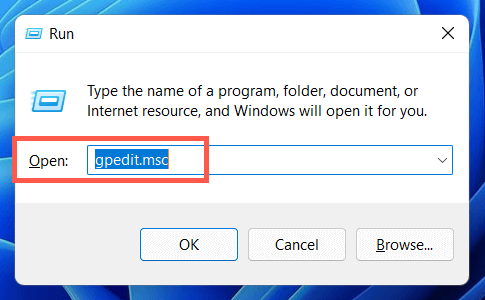
Helyi számítógépházirend>Számítógép-konfiguráció>Felügyeleti sablonok>Windows-összetevők>Windows Update>A végfelhasználói élmény kezelése
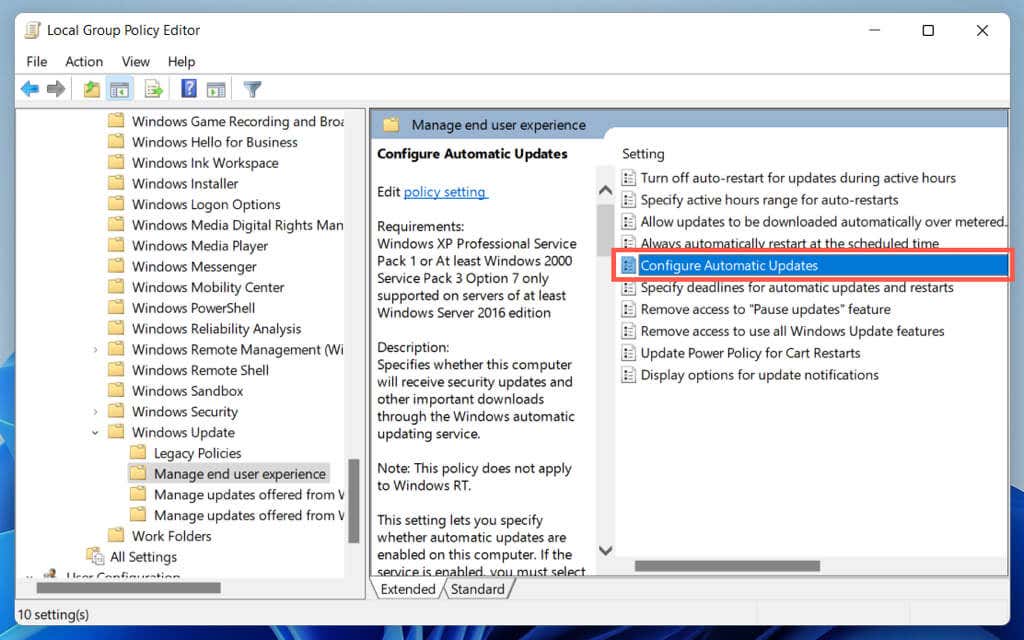
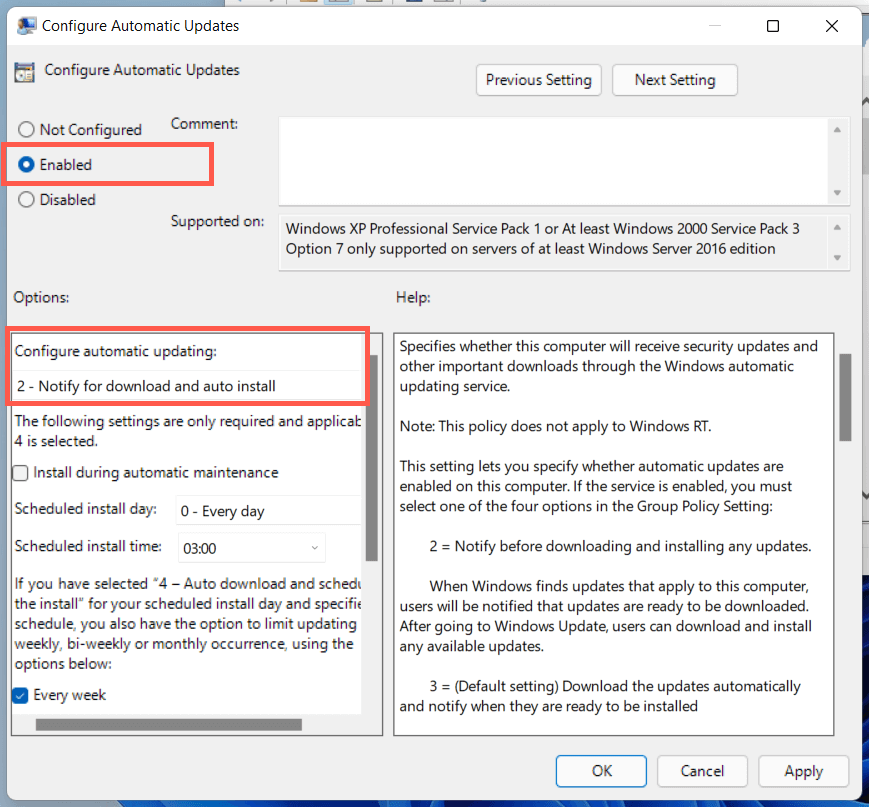
Az automatikus Windows-frissítések későbbi engedélyezéséhez állítsa az Automatikus frissítések konfigurálásaházirend-beállítást Nincs konfigurálvaértékre..
A Windows automatikus frissítésének szüneteltetése a Rendszerleíróadatbázis-szerkesztőn keresztül
Ha Ön Windows 11 Home rendszert használ, a Rendszerleíróadatbázis-szerkesztő alábbi feltörése segít letiltani az automatikus Windows 11 frissítéseket.
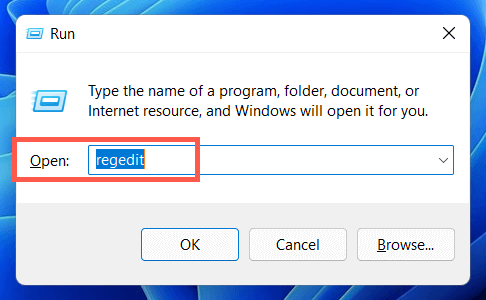
HKEY_LOCAL_MACHINE\SOFTWARE\Policies\Microsoft\Windows
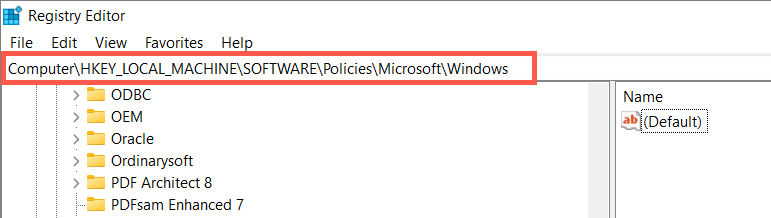
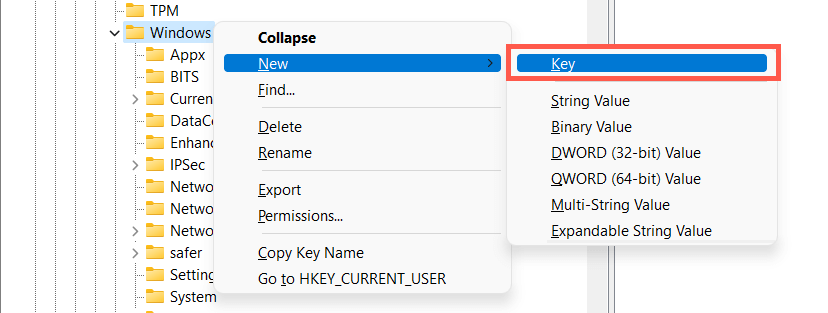

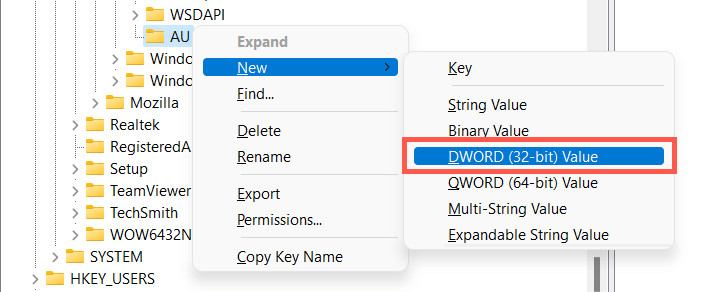

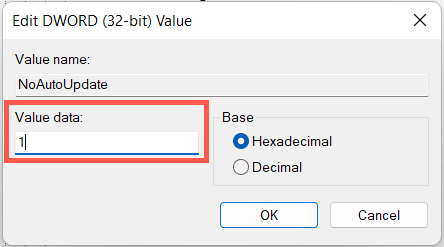
Ha később szeretné engedélyezni az automatikus Windows-frissítéseket, állítsa az Automatikus frissítések konfigurálásaházirend-beállítást Nincs konfigurálvaértékre.
Irányíthatja a Windows frissítéseit és frissítéseit
Bár a Windows-frissítések szórakoztatóak és izgalmasak, tönkretehetnek dolgokat vagy egyéb problémákat is okozhatnak. Használja a fenti módszereket, ha inkább marad a Windows 10 rendszerben, vagy nem akar növekményes frissítéseket telepíteni a Windows 11 rendszerbe. Ismétlem, nem javasoljuk a frissítések végleges szüneteltetését, mivel ez több biztonsági és teljesítménybeli problémát jelenthet számítógépén.
.