A Windows 11 gyökeresen eltér a korábbi Windows operációs rendszerektől. Ha nehezen szokja meg, visszatérhet a Windows 10-re. Megmutatjuk, hogyan frissítheti vissza a Windows 11-et Windows 10-re.
Bár a Windows 11 gyorsabb és biztonságosabb operációs rendszer, nem mindenkinek való. Ha nem tetszik az az interfész módosításai, például a megújult tálca, a A Windows 11 új funkciói nem találja annyira hasznosnak, vagy ha folyamatosan találkozhat olyan hibákkal, amelyek megszakítják az élményt, akkor van értelme visszatérni a Windows 10 rendszerhez.
Ha az elmúlt tíz napban frissített Windows 11-re, akkor az eltávolítása és a Windows 10-hez való visszatérés meglehetősen egyszerű. Ha nem, akkor a Windows 10 rendszerre való visszatérés egyetlen módja az operációs rendszer tiszta telepítése.
Vissza a Windows 10 rendszerhez
Amikor frissít a Windows 11 rendszerre, a Windows Update automatikusan áthelyezi a régi rendszerfájlokat a Windows 10 rendszerből a „Windows.old” nevű mappába. Emiatt visszatérhet a Windows 10 rendszerre, ha problémái vannak a Microsoft legújabb operációs rendszerével.
A Windows 10 rendszerre való visszatérés egyszerű. Megőrizheti személyes adatait, és nem veszít el semmilyen harmadik féltől származó programot, kivéve azokat az alkalmazásokat, amelyeket a frissítés után telepített. Ettől függetlenül érdemes készítsen biztonsági másolatot a fájlokról és dokumentumokról -et tenni, ha valami elromlik.
A fogás? A Storage Sense tíz nap elteltével automatikusan törli a „Windows.old” mappát, így csak ezen időszakon belül válthat át Windows 11-ről Windows 10-re.
Ha már túl van a tíz napon, továbbra is visszaállíthatja, ha erre lehetőség van a számítógép helyreállítási beállításainál. Ha nem, akkor a Windows 10 tiszta telepítéséhez kell folyamodnia (erről bővebben a következő részben).
Ha tovább akar lépni, a következőképpen távolíthatja el a Windows 11-et, és térhet vissza a Windows 10-re.
1. Kattintson jobb gombbal a Start gombra, és válassza a Beállításoklehetőséget.
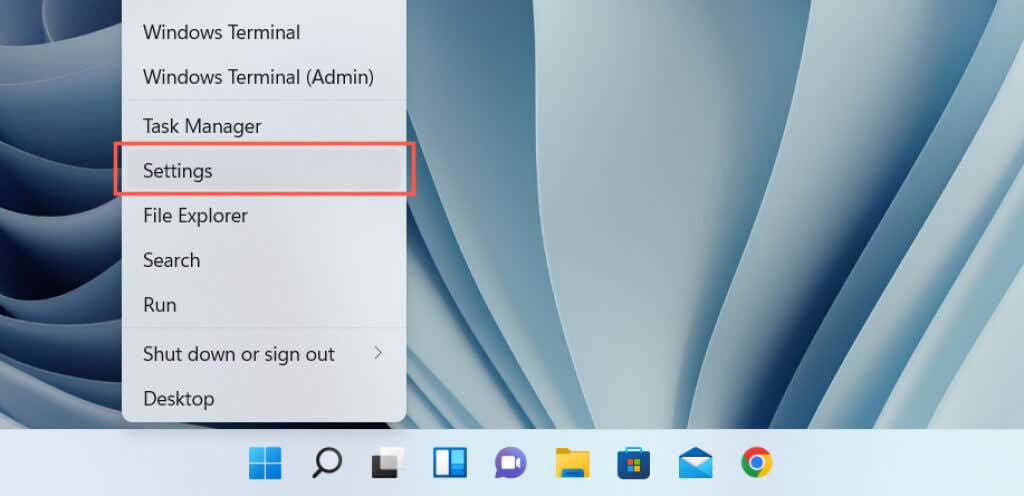
2. Görgessen le a Beállítások alkalmazásban, és válassza a Helyreállításlehetőséget.
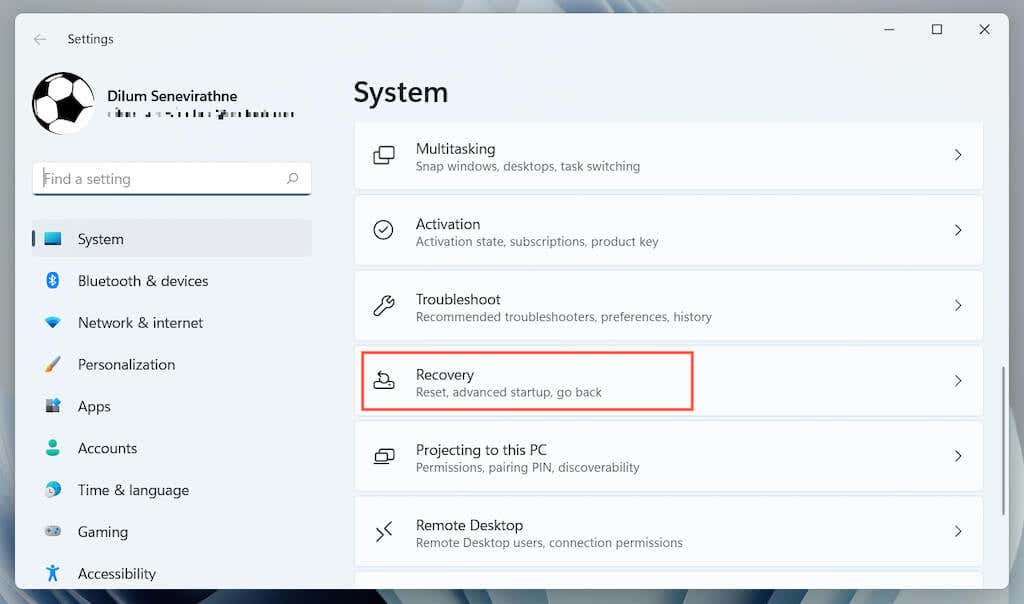
3. Válassza a Visszagombot a Helyreállítási lehetőségekalatt. Ha ez a lehetőség nem áll rendelkezésre, nem tud visszaállni a Windows 10 rendszerre.
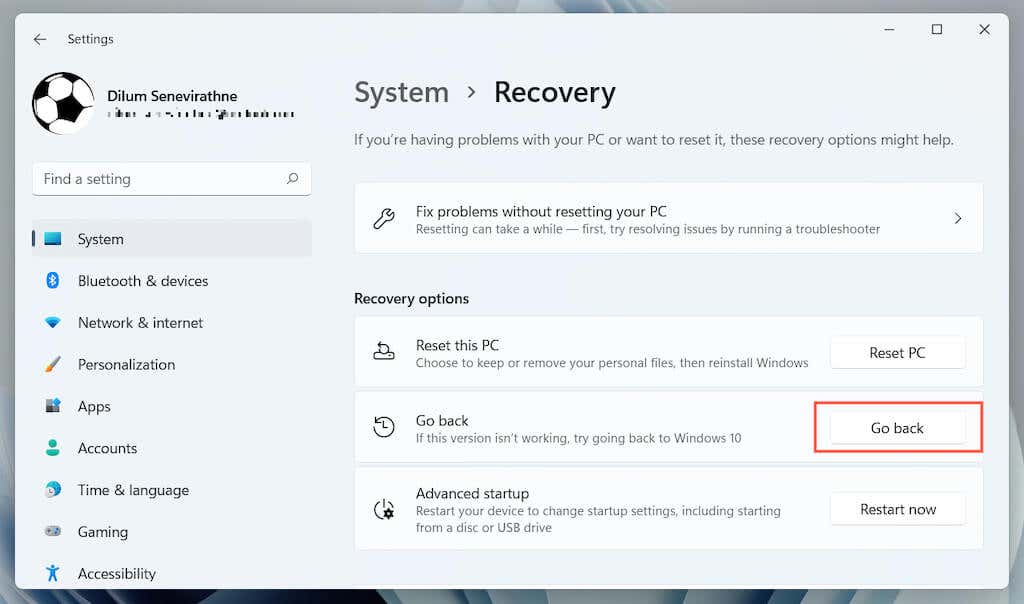
4. Adja meg, miért szeretne visszatérni a Windows 10 rendszerhez, és válassza a Továbblehetőséget.
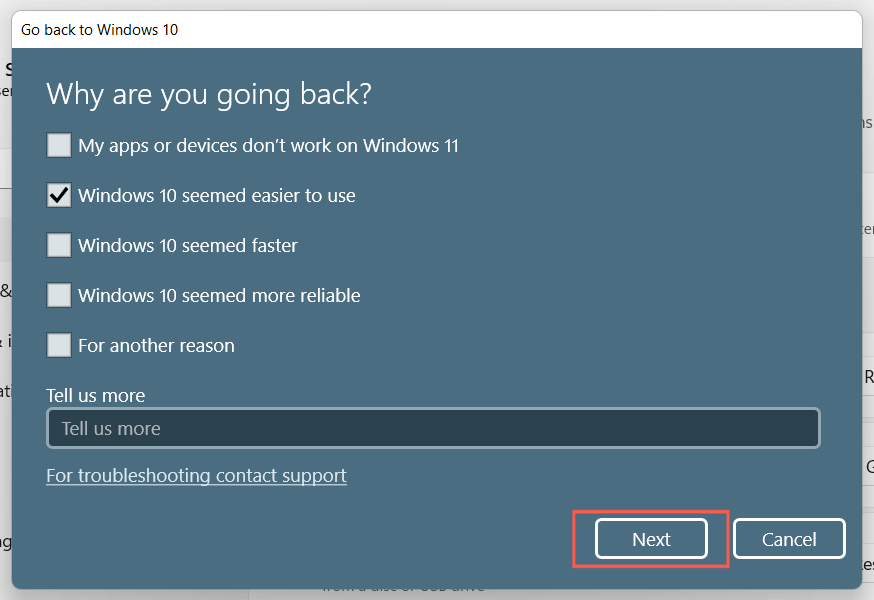
5. Válassza ki, ha frissítéseket szeretne keresni. Ez kijavíthatja a Windows 11 rendszerrel esetleg tapasztalt hibákat vagy hibákat. Ha ezt nem szeretné megtenni, válassza a Nem, köszönömlehetőséget..
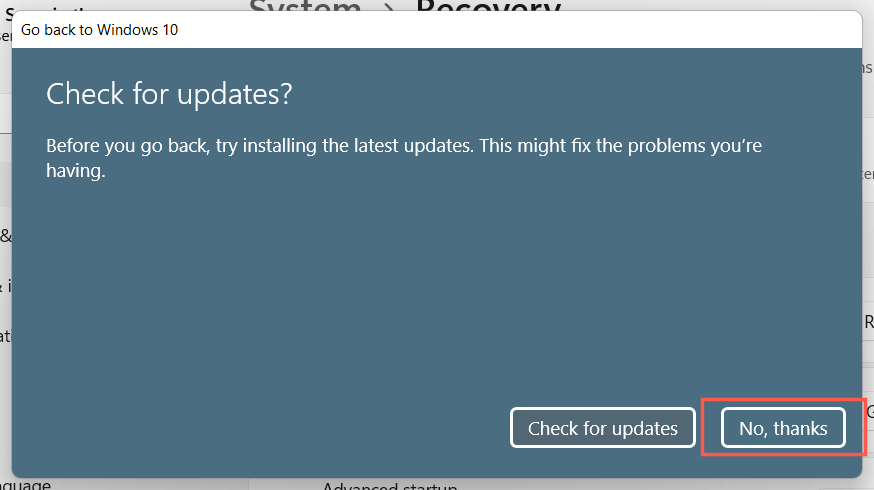
6. Gondosan olvassa el a „Amit tudnia kell” képernyőn megjelenő információkat, és válassza a Továbblehetőséget.
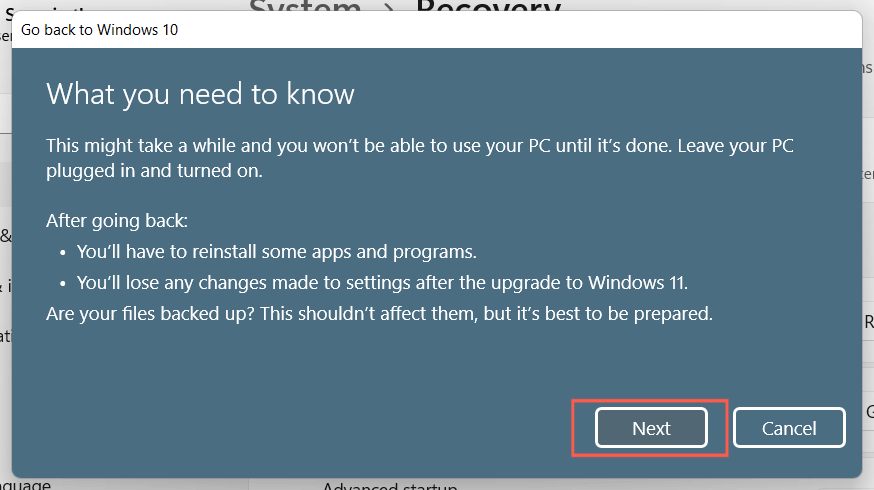
7. Válassza újra a Következőlehetőséget, hogy megerősítse, emlékeznie kell felhasználói fiókjának jelszavára a Windows 10 rendszerből. Ha nem tudja, nem fog tudni bejelentkezni.
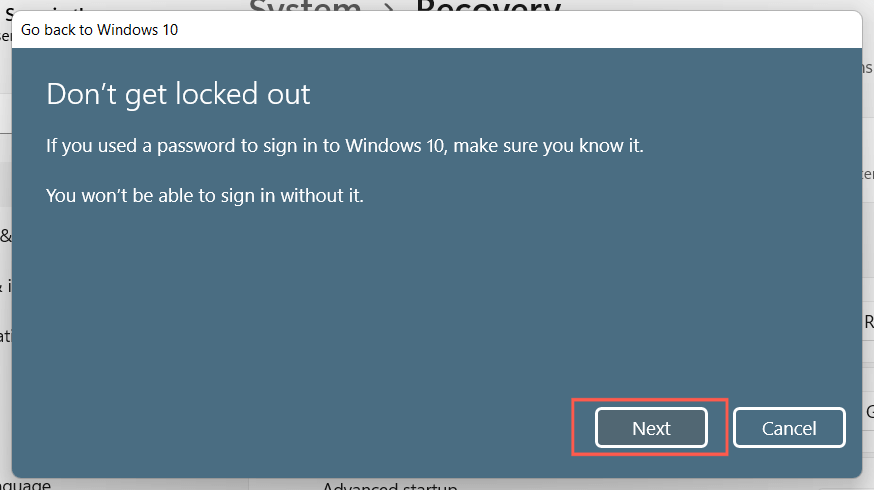
8. Válassza a Go back to Windows 10(Vissza a Windows 10 rendszerhez) lehetőséget, hogy megerősítse, hogy vissza szeretné állítani a számítógépet a Windows 10 rendszerre.
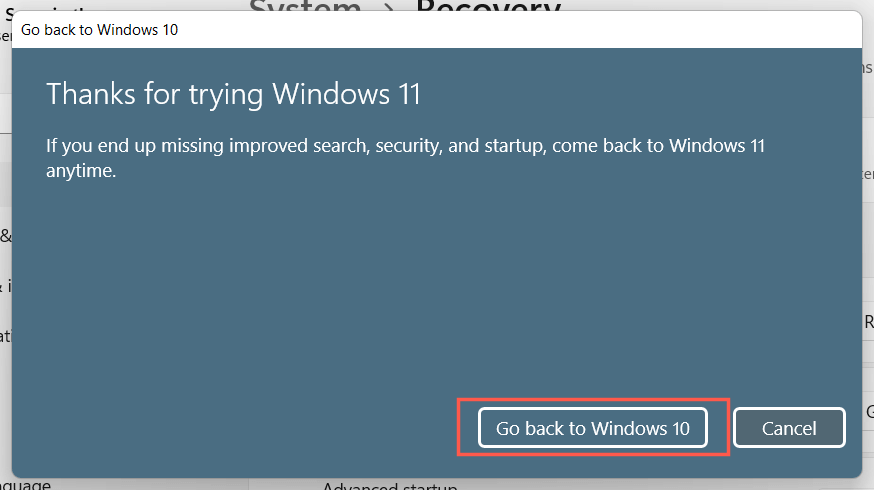
9. Várjon, amíg a Windows telepítő visszaminősíti számítógépét Windows 10-re. Ez csak 5-10 percet vesz igénybe. A folyamat során a számítógép többször újraindul.
A Windows 10 tiszta telepítése
Nem látja a Windows 10 rendszerre való visszaállítás lehetőségét? A Windows 11 eltávolításának egyetlen módja a rendszerpartíció törlése és a Windows 10 tiszta telepítése. Ezzel azonban minden személyes adat és alkalmazás törlődik, vagyis a nulláról kell kezdenie, ha úgy dönt, hogy továbblép.
1: Készítsen biztonsági másolatot a dokumentumokról és fájlokról egy külső meghajtóra vagy egy másik partícióra a belső merevlemezen vagy SSD-n. Alternatív megoldásként feltöltheti adatait egy felhőalapú tárolási szolgáltatás, például a OneDrive vagy Google Drive -ba.
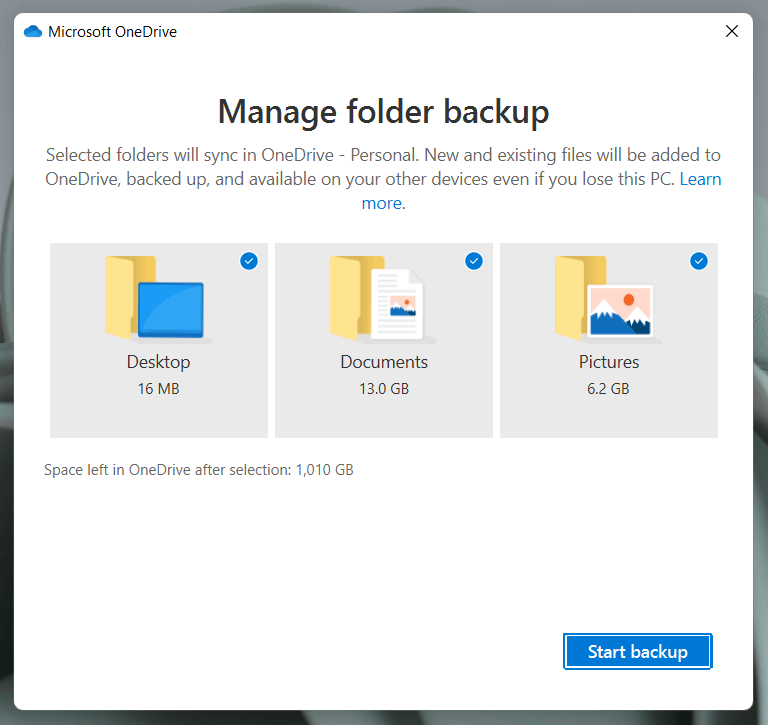
2. Hozzon létre egy indítható Windows 10 telepítőmeghajtót. Ennek legegyszerűbb módja a Microsoft Media Creation Tool for Windows 10 használata. Szüksége lesz egy üres USB-meghajtóra, amelynek tárolókapacitása legalább 8 GB.
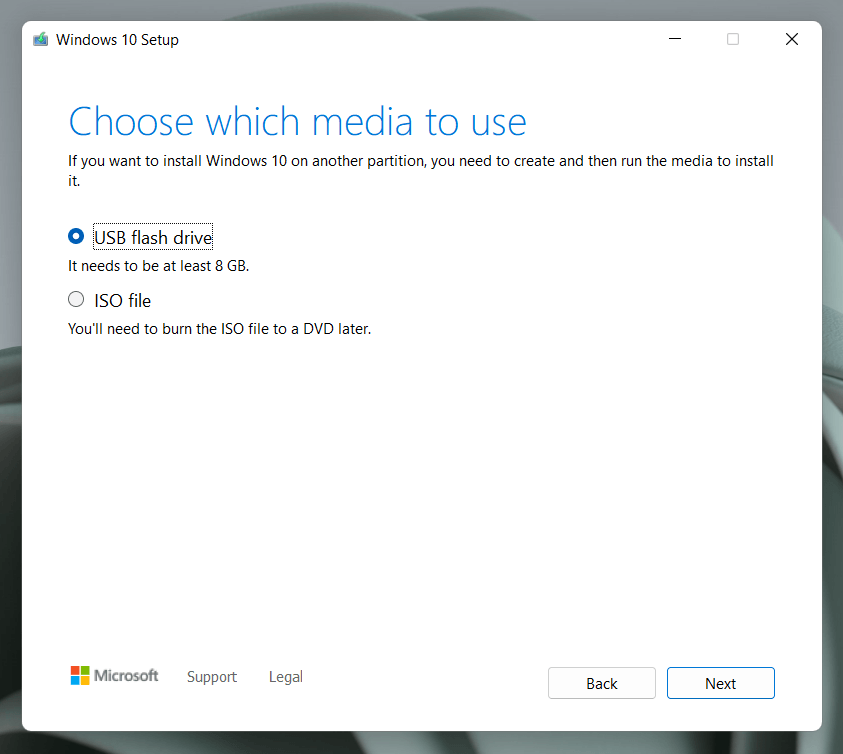
Ez egy egyszerű folyamat, de ha segítségre van szüksége, itt van lépésről lépésre indítható Windows 10 USB-meghajtó létrehozásához.
3. Indítsa el a számítógépet az USB telepítési adathordozóról, és a Windows telepítőjén keresztül törölje a rendszerpartíciót, és telepítse újra a Windows 10-et.
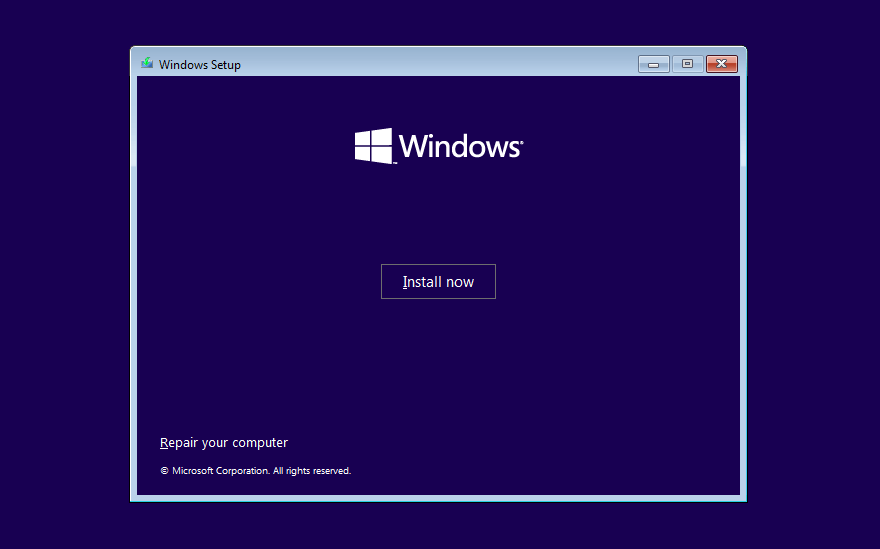
Válassza ki a Windows-licencének vagy termékkulcsának megfelelő Windows 10 verziót – Homevagy Pro. Ezután tekintse meg ezt az útmutatót a a Windows 10 tiszta telepítése számítógépre -ről.
Ismerős környezet
A Windows 10 továbbra is alkalmas operációs rendszer, és a Microsoft kötelezettséget vállal arra, hogy 2025-ig aktívan támogatja azt.
Ami működik a Windows 11-ben, az működni fog a Windows 10-ben is, így nem biztos, hogy bármiről is lemaradna, ha alacsonyabb verzióra vált.
Eljön azonban az idő, amikor elkerülhetetlen lesz a Windows 11 végleges frissítése. Addigra remélhetőleg több jelentős frissítésen is átesik, így lényegesen jobb lesz, mint most.
.