Ha Ön egyike annak a sok embernek, akik végre a Windows 11-et használják, valószínűleg az összes elérhető új funkciók -val játszol.
Az egyik első olyan funkció, amellyel érdemes lehet játszani, a Windows 11 tálcájának balra vagy jobbra történő áthelyezése, illetve a további testreszabás különböző módokon. Ebből az oktatóanyagból megtudhatja, hogyan.
A Windows 11 tálcájának balra mozgatása
Az egyik dolog, amit valószínűleg észrevett a Windows 11 operációs rendszer első elindításakor, az a tény, hogy a fő tálcaikonok az asztal alján, a tálca közepén helyezkednek el.
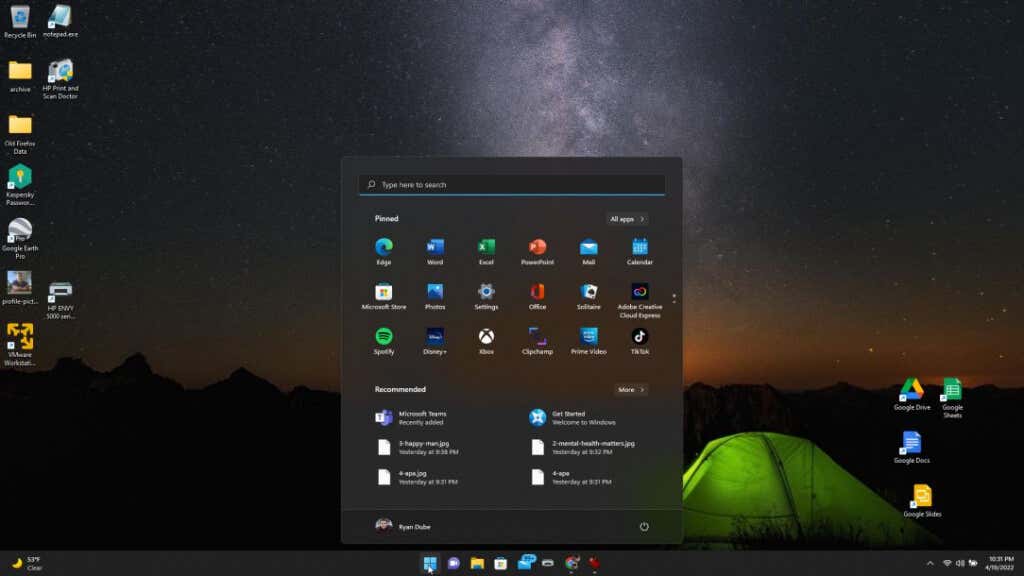
A tálca beállításaiban két pozíció áll rendelkezésre, amelyek segítségével áthelyezheti a Start menü ikonját és az alkalmazásikonokat a tálcán. Ezeket a képernyő bal vagy jobb oldalára helyezheti (ez tulajdonképpen a tálca közepe, mivel az idő, a dátum és a rendszerikonok a jobb szélen vannak).
A Start menü és az alkalmazásikonok normál bal oldali helyét részesíti előnyben? Ennek beállítása egyszerű.
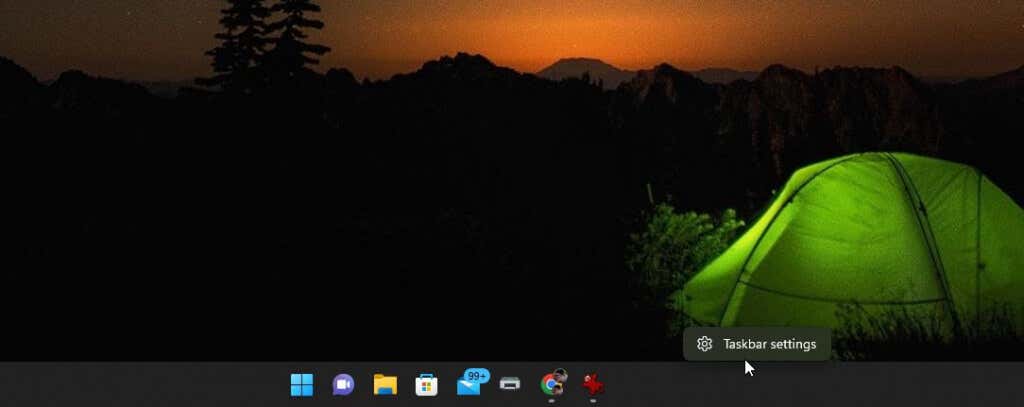
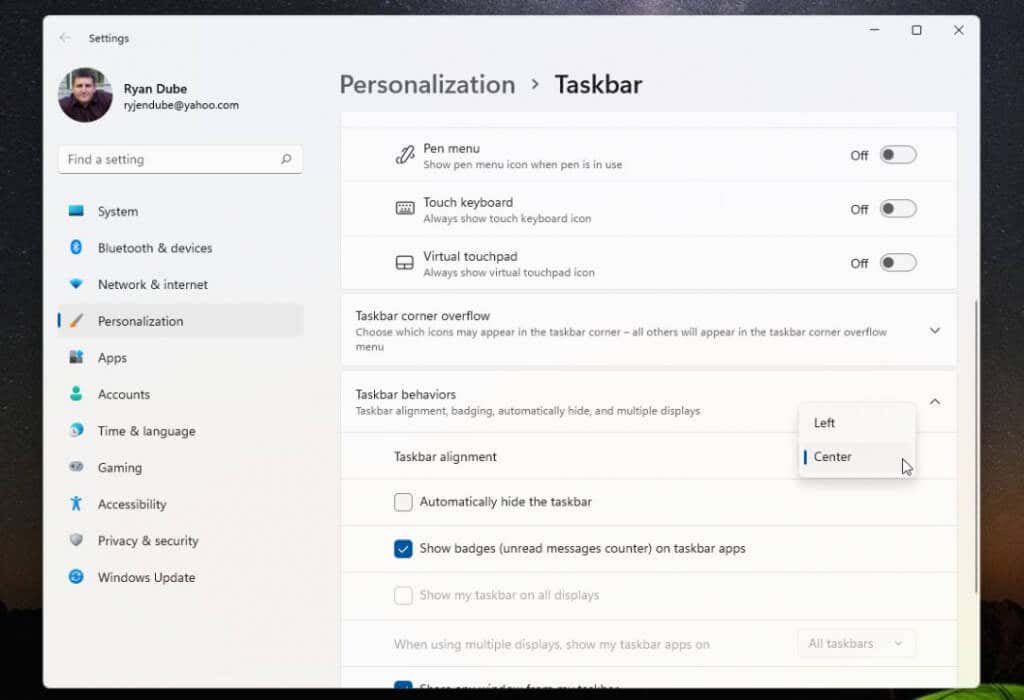
Amikor megváltoztatta a beállítást, észre kellett volna vennie, hogy a Start menü és az összes tálcaikon a tálca bal oldalán található.
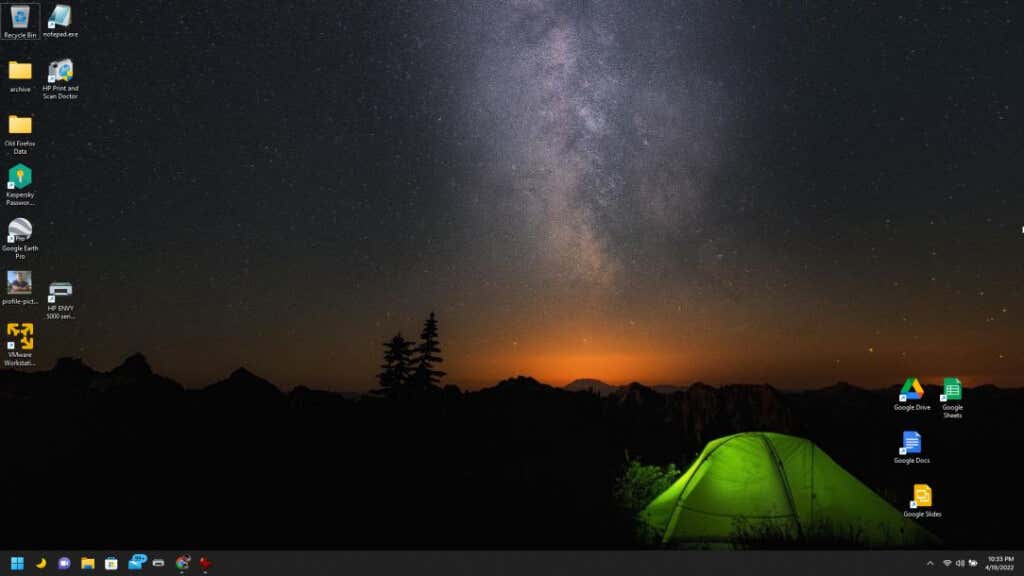
Ha ez elég jó, most abbahagyhatja a cikk olvasását. De ha szeretné ezeket az tálca ikonok elemeket az asztal más helyeire helyezni, vagy tovább szeretné személyre szabni – olvasson tovább.
A Windows 11 tálcájának áthelyezése az asztal tetejére
Ha a tálca bal vagy középső része nem elég rugalmas az Ön számára, a tálcát az asztal más helyeire is elhelyezheti.
Ezt egy egyszerű registry hack segítségével teheti meg.
Írja be a következő értékek bármelyikét attól függően, hogy melyik pozícióba szeretné áthelyezni a tálcát.
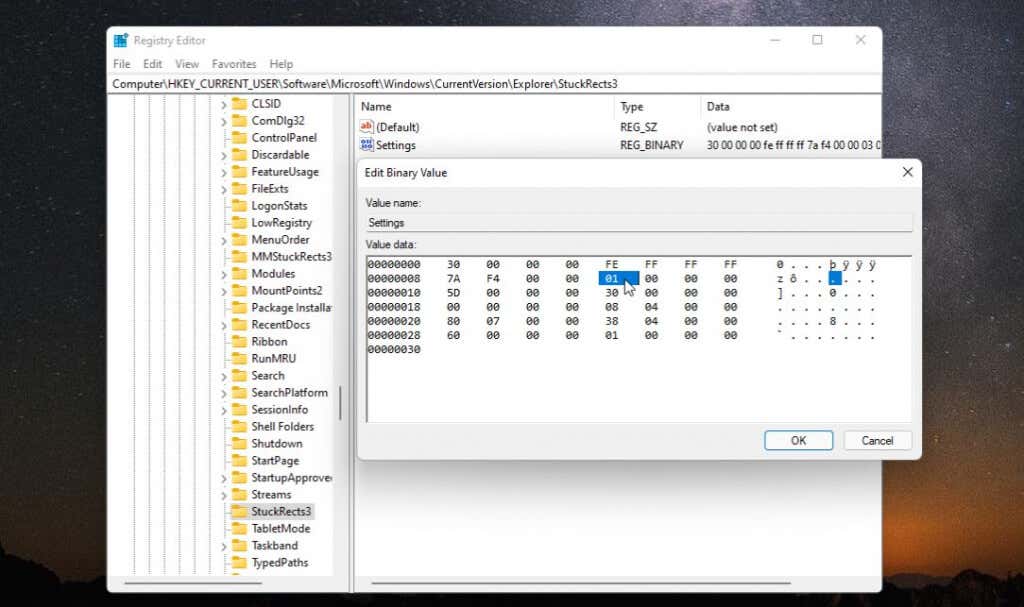
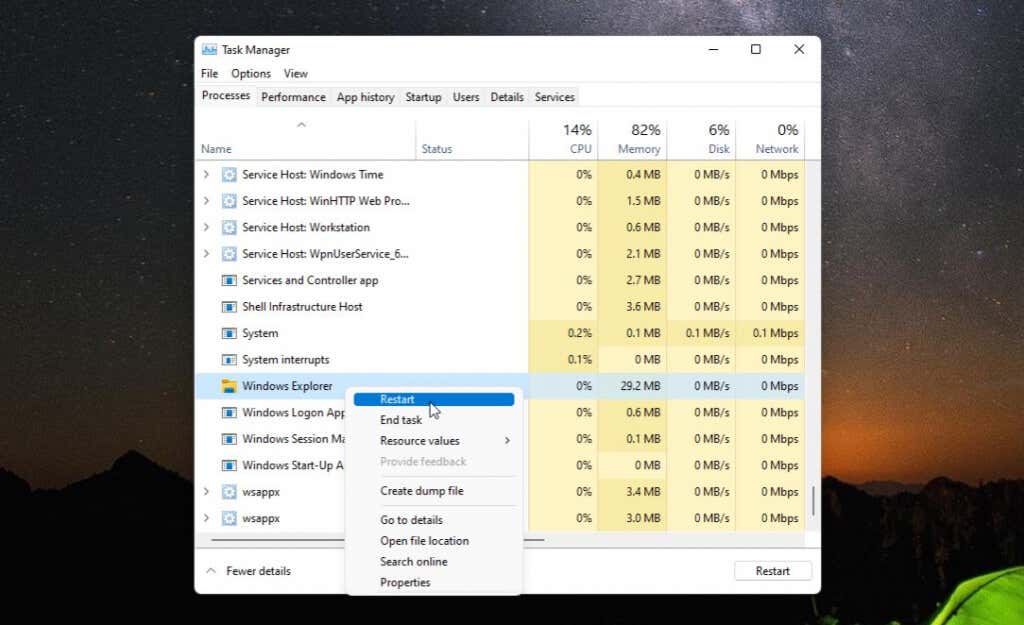
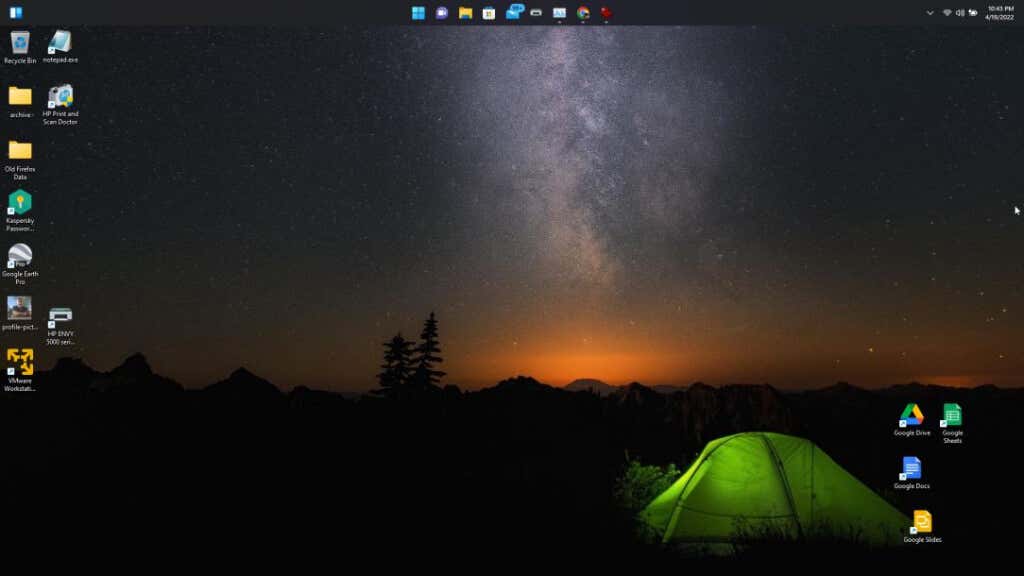
Amint látja, a tálca pozícióját nagyon könnyen áthelyezheti bárhová a Windows 11 asztalon. De van néhány további módszer is a Windows 11 tálcájának testreszabására.
A Windows 11 tálcájának testreszabása
Van néhány más módszer is a Windows 11 tálcájának testreszabására. Ezt a Windows Beállítások Tálca Testreszabási beállításaiban teheti meg.
Ehhez tegye a következőket:
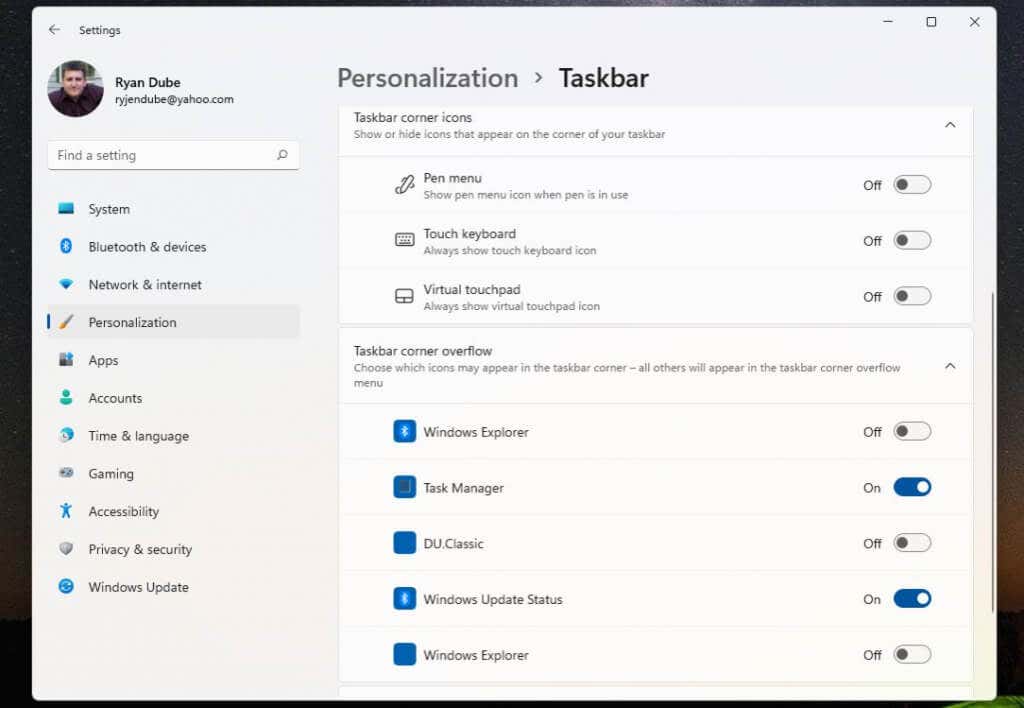
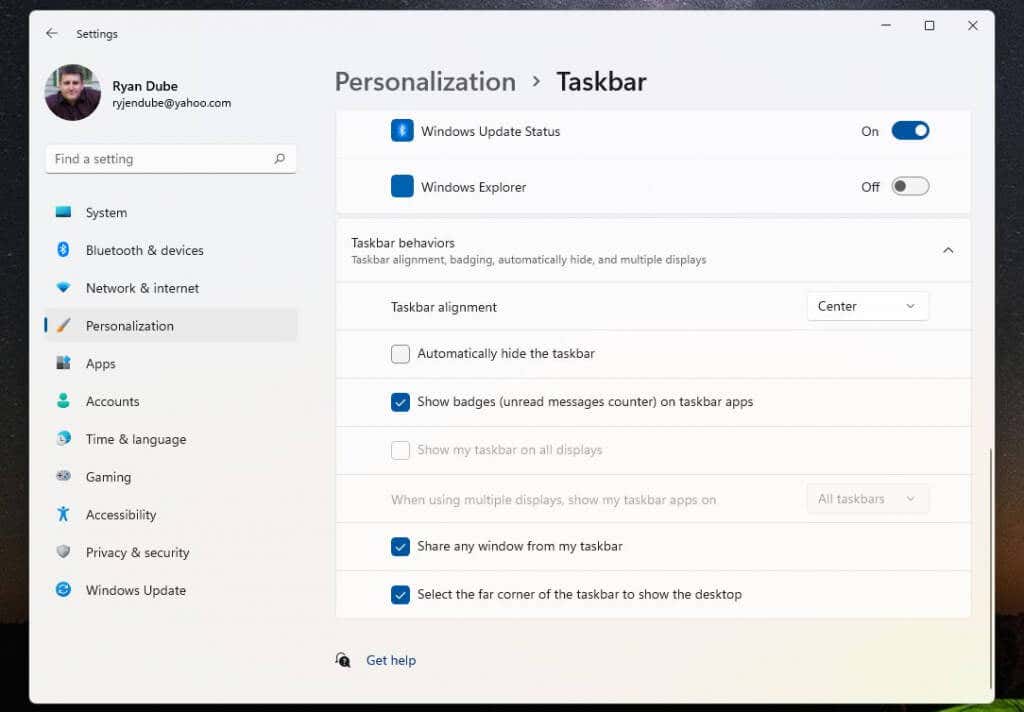
Miután személyre szabta a tálcát, csak térjen vissza az asztalra a használat megkezdéséhez.
Természetesen egy utolsó módszer, amellyel az irányítópulton megjelenő tartalmat személyre szabhatja, hasonló a Windows 10 rendszerhez – az alkalmazásikonok rögzítése vagy feloldása.
Csak jobb gombbal kattintson az eltávolítani kívánt alkalmazásra, és válassza a Rögzítés feloldása a tálcáról lehetőséget az alkalmazás ikonjának végleges eltávolításához a tálcáról.
Ez a legegyszerűbb módja annak, hogy személyre szabja, mely alkalmazásikonok jelenjenek meg a tálcán a Windows 11 indításakor.
Szeresd vagy utáld, a Windows 11 új felhasználói felületet biztosít számunkra, amely nem biztos, hogy mindenkit boldoggá tesz. A Windows 11 tálcáját illetően azonban legalább néhány különböző lehetőség közül választhat.
.