Ha elege van a szabványos Windows 10 vagy Windows 11 tálcából, használhat egy nyílt forráskódú, Chris Andriessen által kifejlesztett TaskbarX eszközt, amely lehetővé teszi a Windows tálca testreszabását.
A TaskbarX biztosítja a régi iskolai Windows-dokkot, ahol az alkalmazásikonok a középső pozícióban vagy az Ön által beállított pozícióban helyezkednek el. Lehetővé teszi a tálca animációinak, a tálcaikonok pozíciójának és az indítási késleltetésnek a testreszabását is. Használhatja a szabványos alsó tálcával vagy akár a függőleges tálca konfigurációjával is. Korlátlan számú tálcát is lehetővé tesz.
Ez az útmutató végigvezeti a TaskbarX letöltésén és konfigurálásán Windows rendszeréhez. Ha a tálca egyáltalán nem működik, először el kell végeznie a problémát, mielőtt továbblépne ezzel az útmutatóval.
Töltse le a TaskbarX for Windows rendszert
Lehet töltse le a TaskbarX-et Chris Andriessen webhelyéről. Látni fog egy jól látható hivatkozást az alkalmazás Microsoft Store verziójára. A Microsoft Store telepítéséért azonban fizetnie kell.
Ha inkább az ingyenes verziót szeretné használni, görgessen le az oldalon, és válassza ki helyette a Portable Zip fájlt.
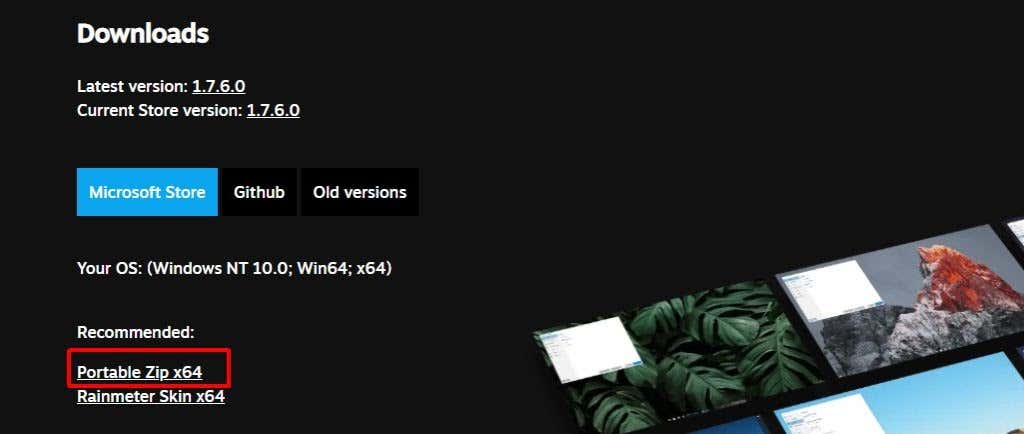
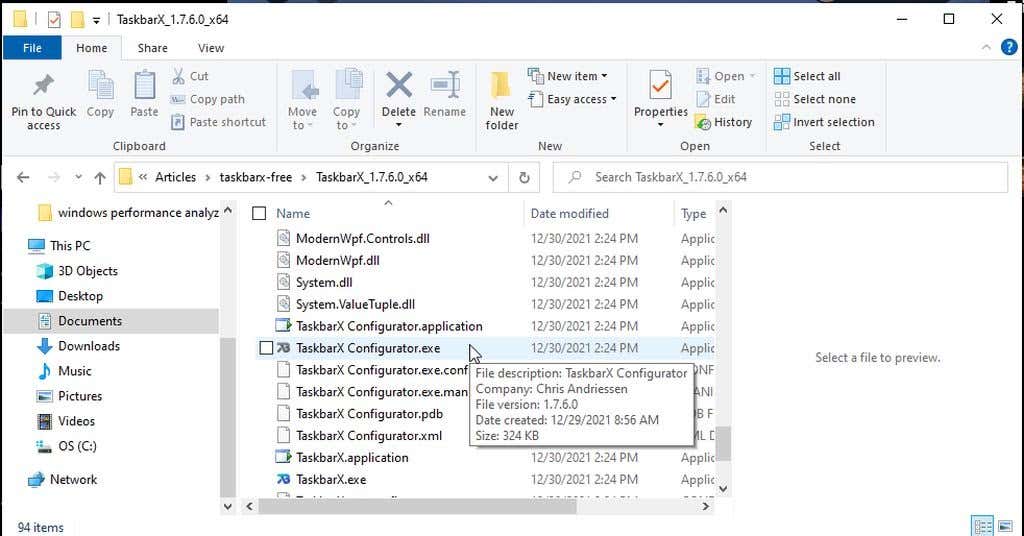
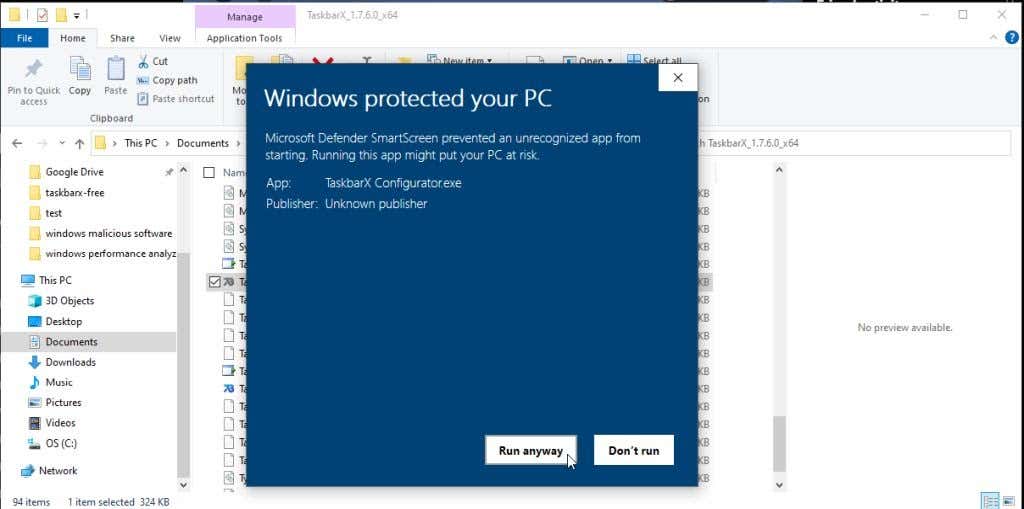
A Configurator elindítása után készen áll a TaskbarX beállítására és konfigurálására a rendszeréhez.
A TaskbarX konfigurálása
A TaskbarX Configurator eszköznek 7 része van a bal oldali navigációs panelen, amelyek lehetővé teszik a TaskbarX különféle funkcióinak testreszabását.
Valószínűleg először a tálca megjelenését szeretné személyre szabni.
Megjegyzés : A TaskbarX Configuratorban végzett változtatások után kattintson az Alkalmaz gombra a módosítások érvénybe léptetéséhez.
Válassza ki a Stílus elemet a bal oldali menüből a lehetőségek megtekintéséhez.
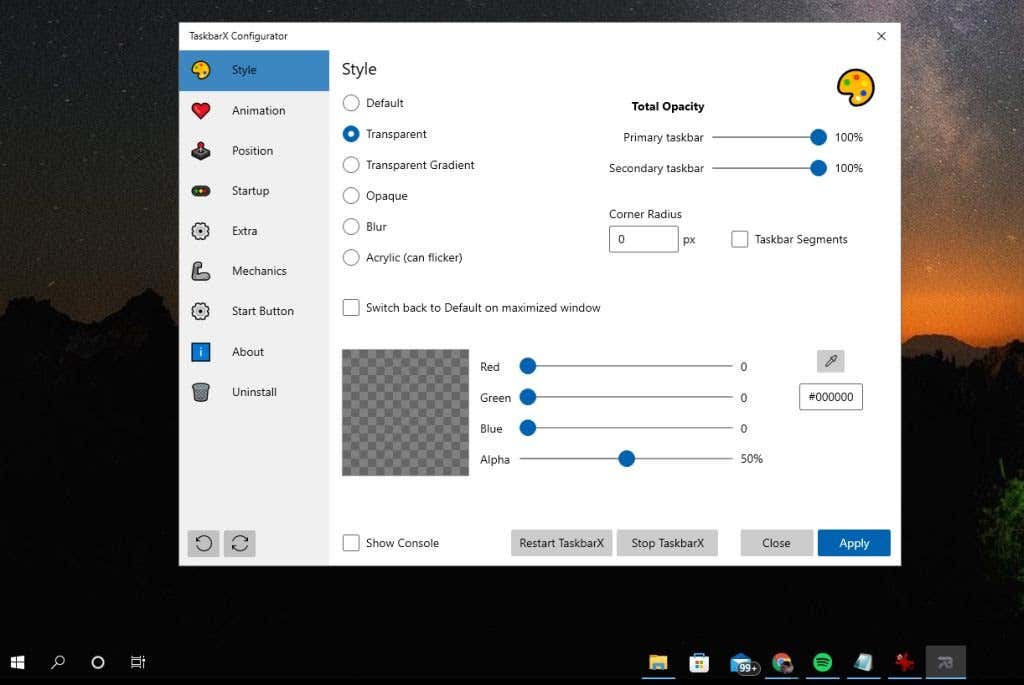
Beállíthatja a Váltás vissza alapértelmezettre nagy méretű ablakon beállítást is, hogy megbizonyosodjon arról, hogy a tálca a szabványos Windows formátumot használja, amikor maximalizálta az alkalmazás ablakát az adott képernyőn. .
Válassza az Animáció lehetőséget a tálcán lévő különböző animációs lehetőségek megtekintéséhez.
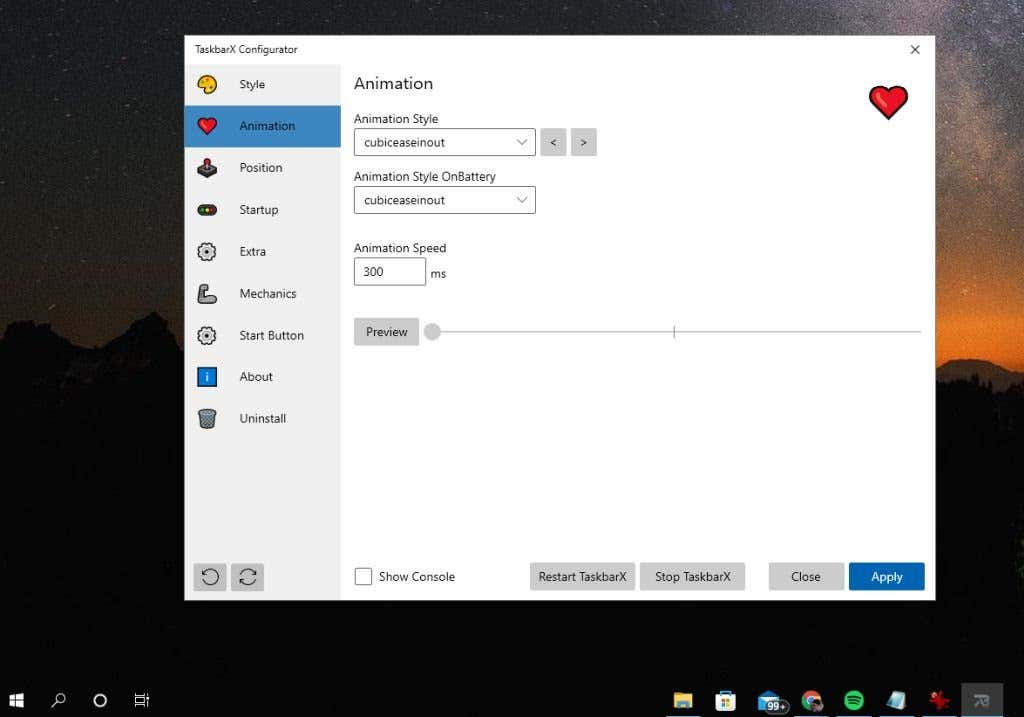
Van egy hosszú lista a különféle animációs effektusokról, amelyeket akkor alkalmazhat, amikor mozgatja a tálcát, vagy amikor a rendszer akkumulátorról működik. Az animáció sebességét ezredmásodpercben is testreszabhatja.
A bal oldali menüből válassza a Pozíció lehetőséget a tálcaikonpozíció-beállítások megtekintéséhez.
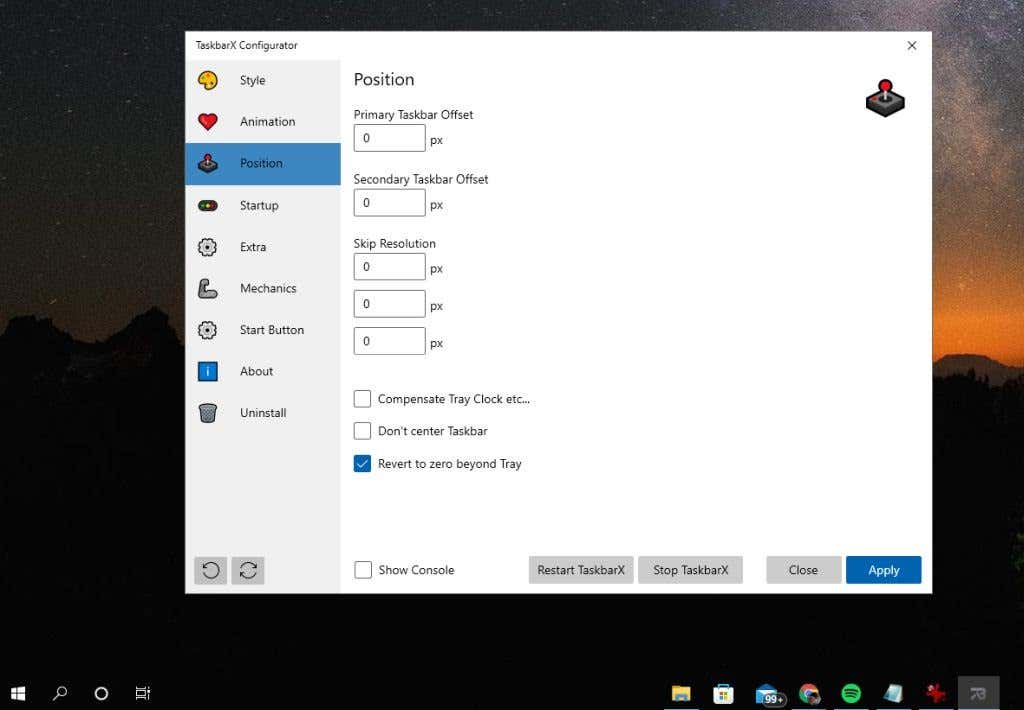
Ezek a következők:
A bal oldali menüben válassza az Indítás lehetőséget, hogy beállítsa, hogyan induljon el a TaskbarX a számítógép indításakor.
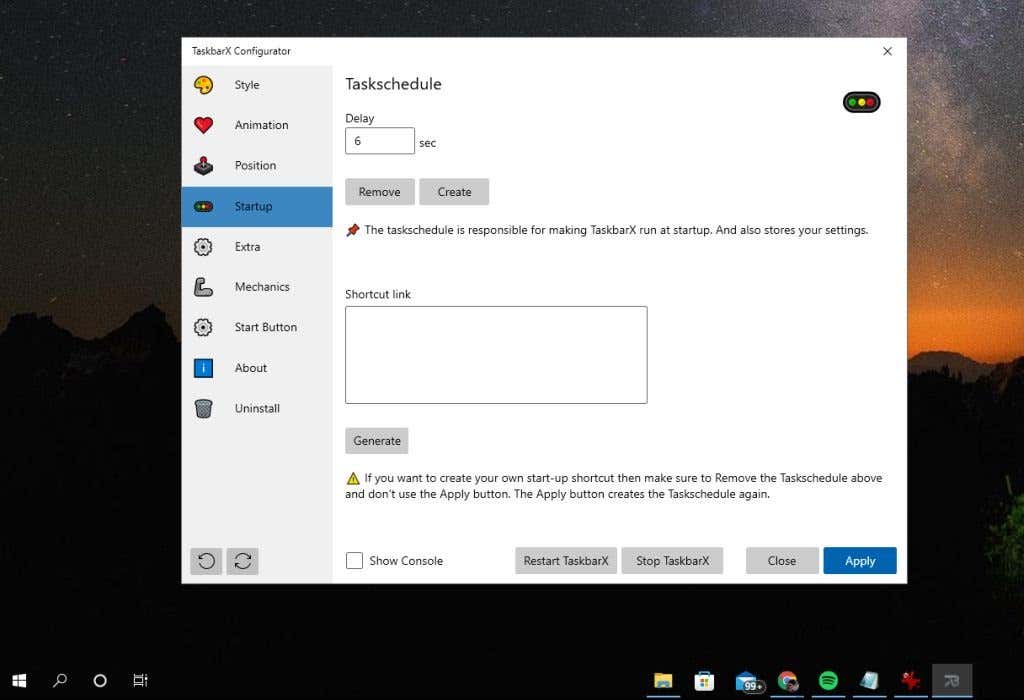
A Késleltetés beállítás szünetelteti az alkalmazás elindítását az Ön által meghatározott másodpercekig. Ez akkor hasznos, ha a számítógép lassan indul el.
Ha a Létrehozás lehetőséget választja, akkor új indítási feladat ütemezése jön létre az alkalmazáshoz. Ha az Eltávolítás lehetőséget választja, azzal eltávolítja az indítási feladatot a Feladatütemezőből.
Válassza az Extra lehetőséget a TaskbarX összes extra konfigurálható funkciójának eléréséhez.
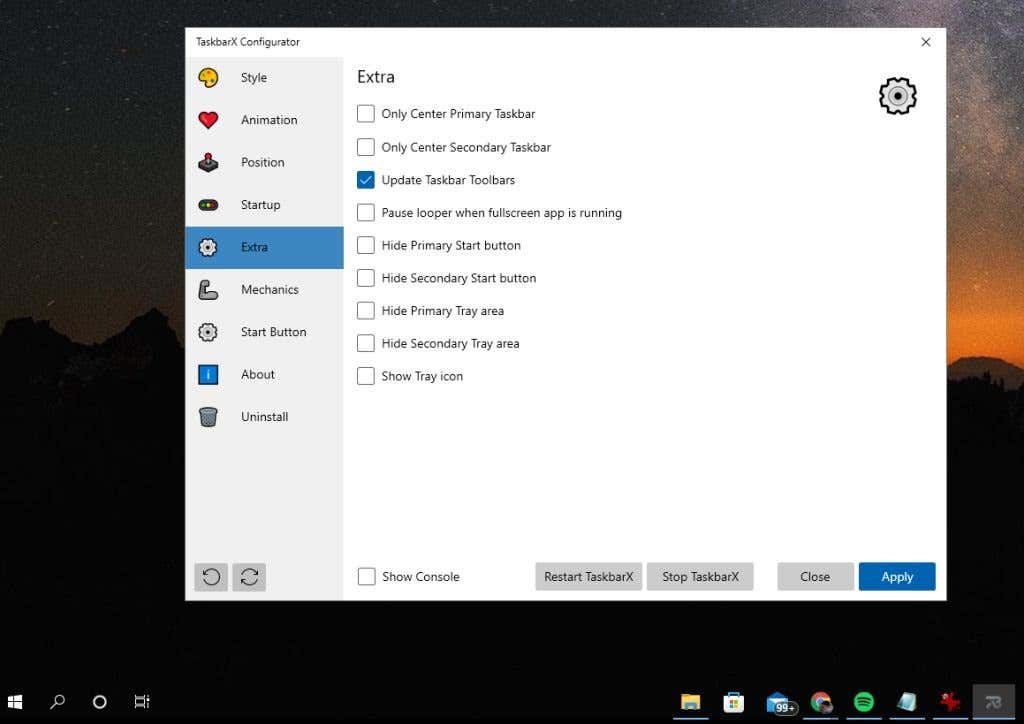 .
.
E lehetőségek mindegyike magától értetődő, és a következő tálcafunkciók testreszabását takarja:
A Mechanika beállítások általában nem változnak – az operációs rendszer felhasználói felületére vonatkoznak, és alapértelmezés szerint le vannak tiltva.
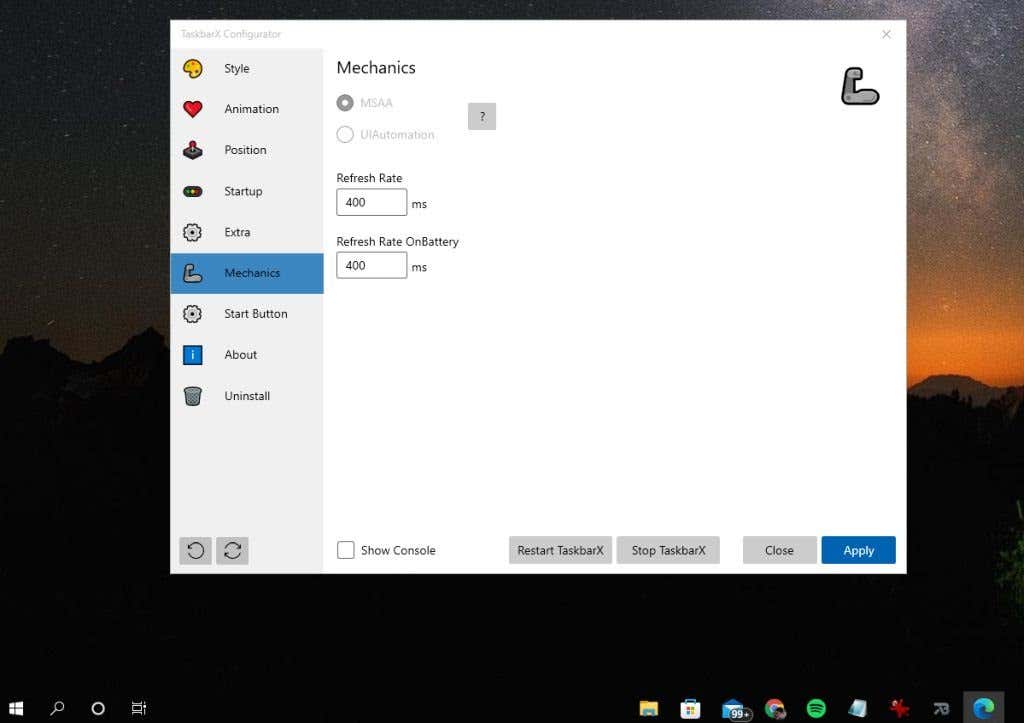
Ha megjelenítési problémái vannak a TaskbarX használata közben, akkor előfordulhat, hogy testre kell szabnia a TaskbarX konfigurációs fájljait, és itt módosítania kell a frissítési gyakoriságot – de ez nem tartozik a cikk hatókörébe. Ha ezt meg kell tennie, további részletekért tekintse meg Chris Andriessen webhelyének dokumentációs részét.
A Start ikon cseréje a TaskbarX-ben
A TaskbarX egyik legnépszerűbb és leghasznosabb funkciója, hogy a Start menü ikonját a szokásos Windows ikonról valami másra módosíthatja.
Megjegyzés : Módosítania kell néhány Windows-beállítást, hogy eltávolítsa a keresést és a Start ikont a tálcáról.
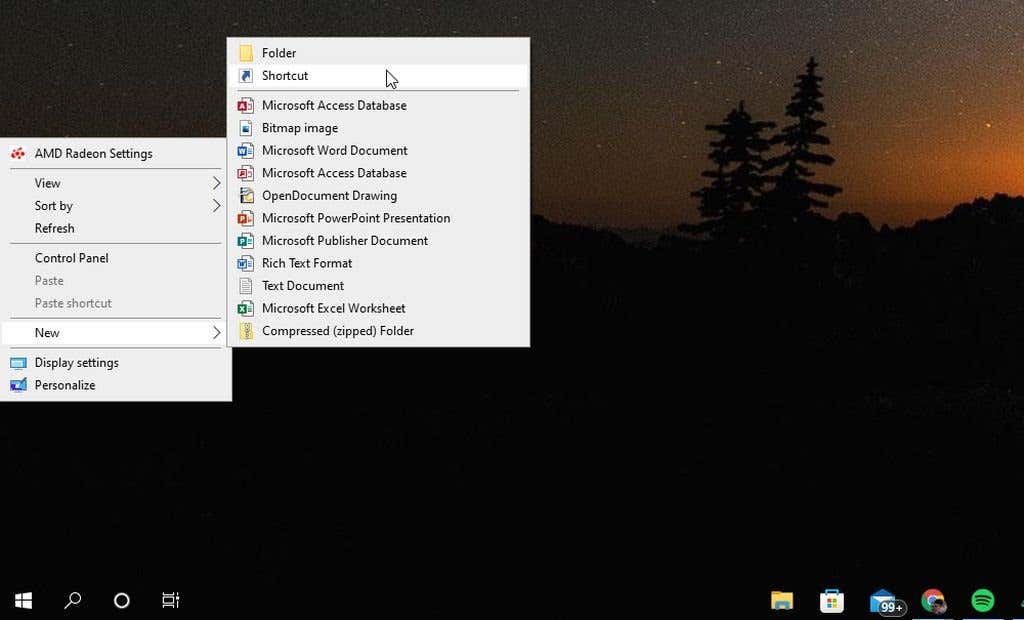
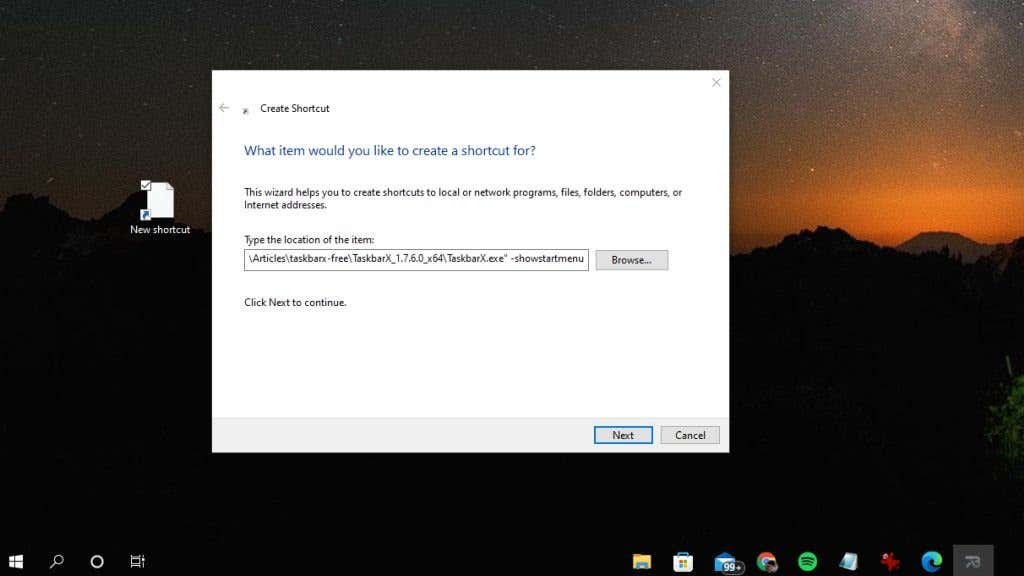
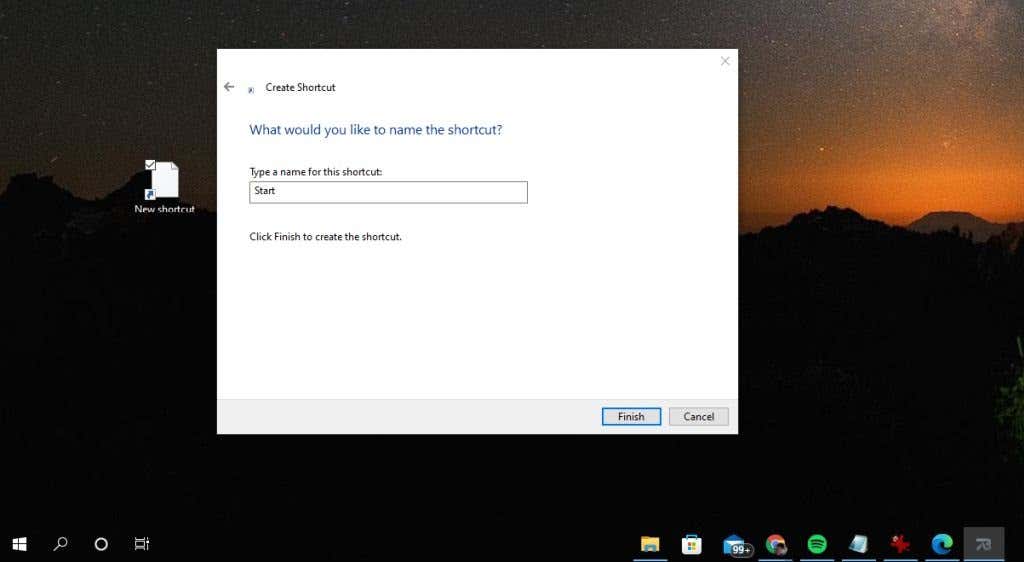
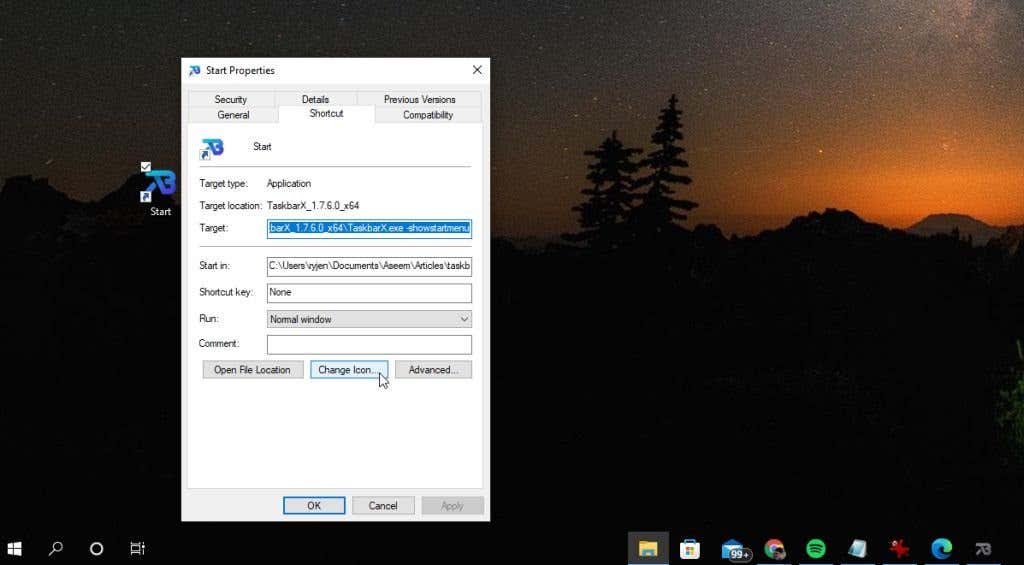
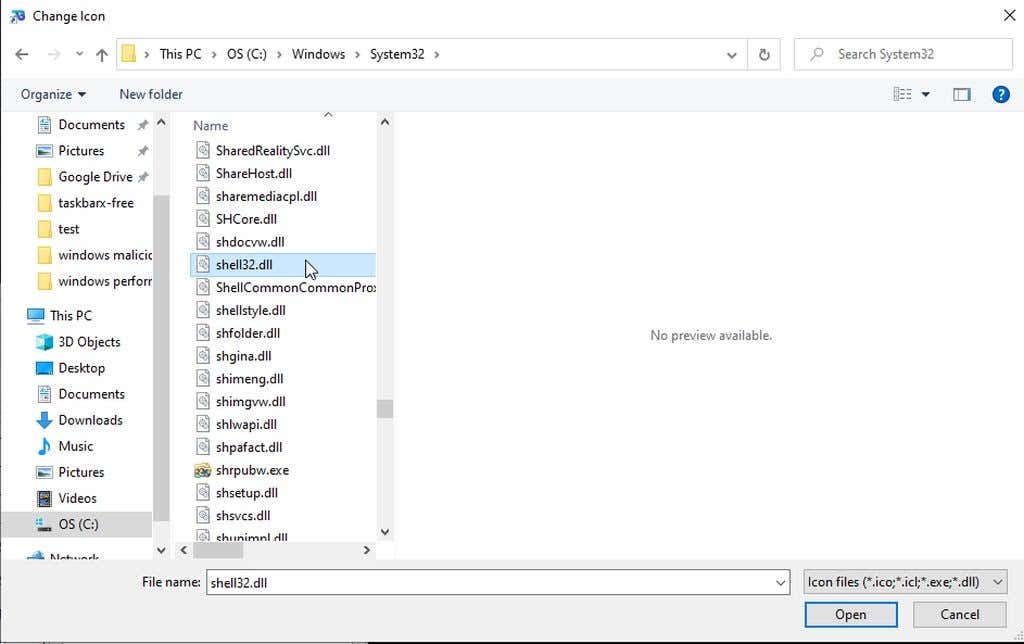
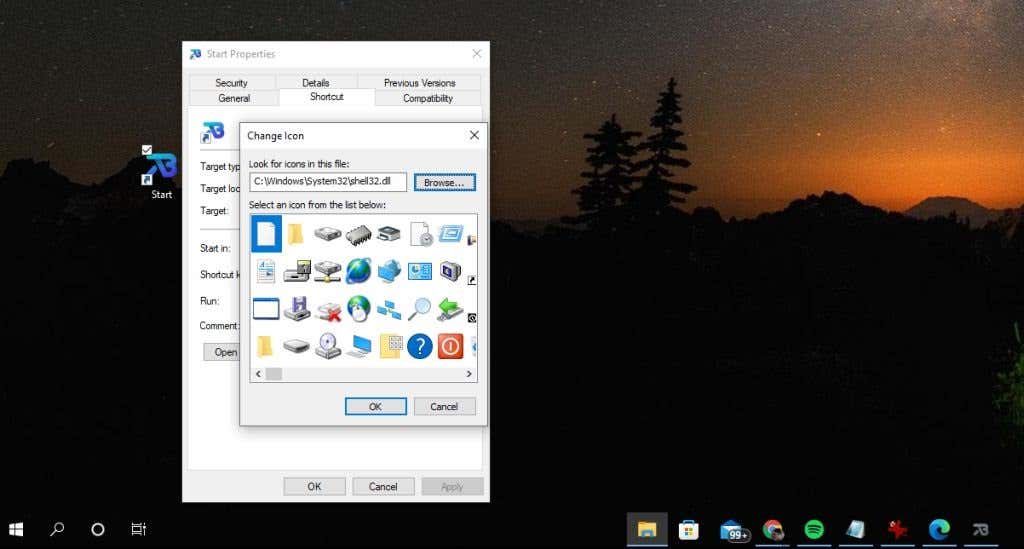
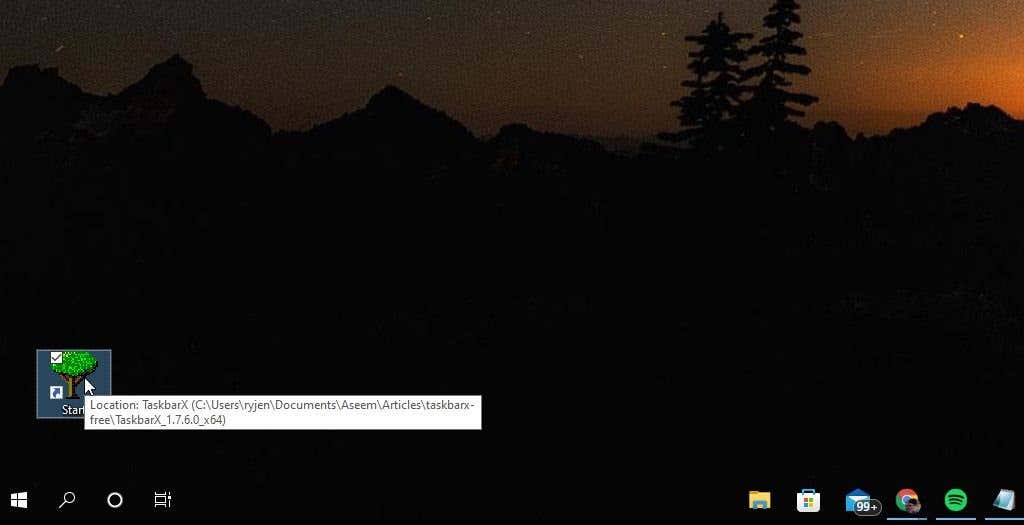
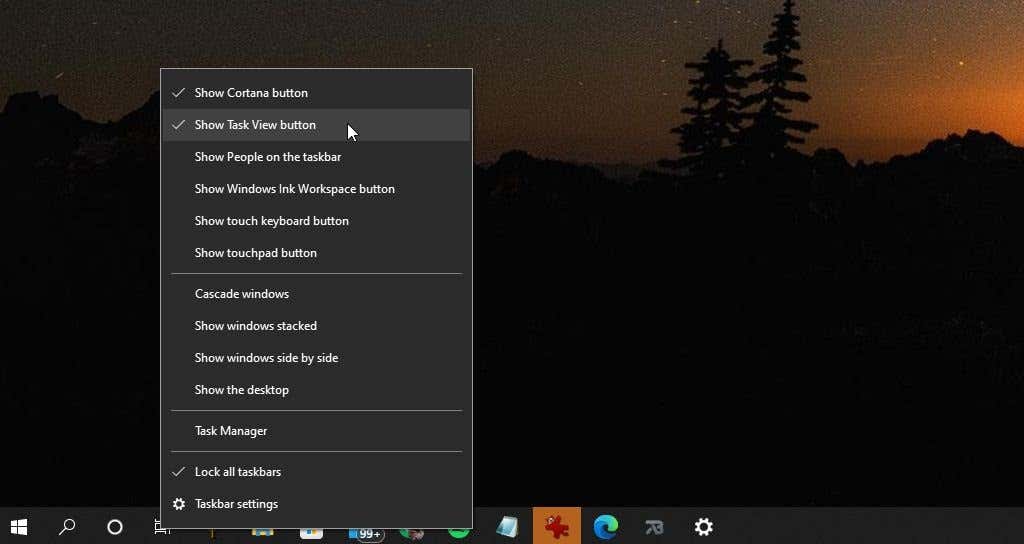
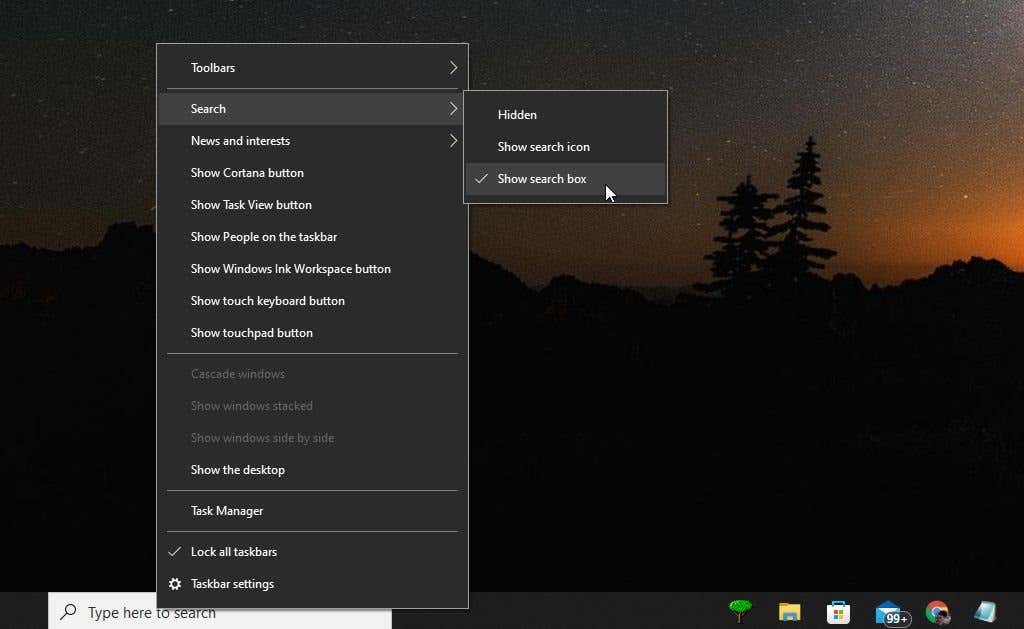
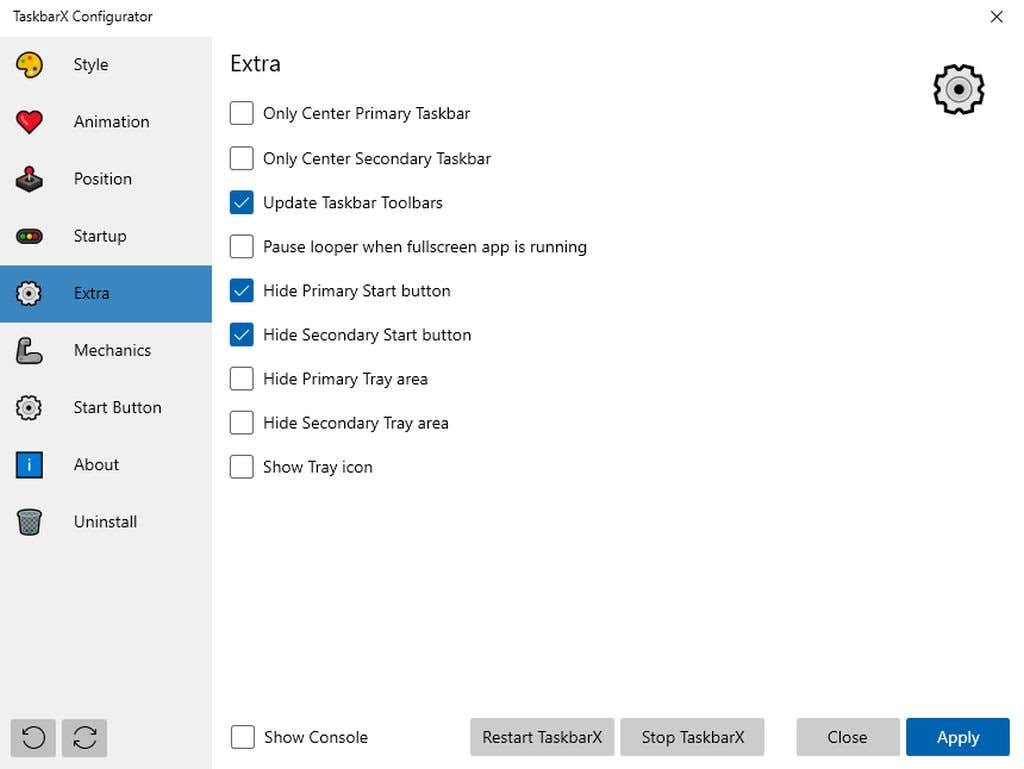
Frissítse a következő beállításokat:
Lehet, hogy a Csak a középső elsődleges tálca vagy a Csak a középső másodlagos tálca lehetőséget kell kiválasztania, hogy az új Start ikon a tálca bal szélén maradjon. A pozicionálás további javításához módosíthatja a Tálca eltolási pozícióit a Pozíció ablakban.
Tesztelésünk során sikerült elérni, hogy az elsődleges kijelzőn megjelenjen az új Start menü ikonunk a tálca bal szélén.
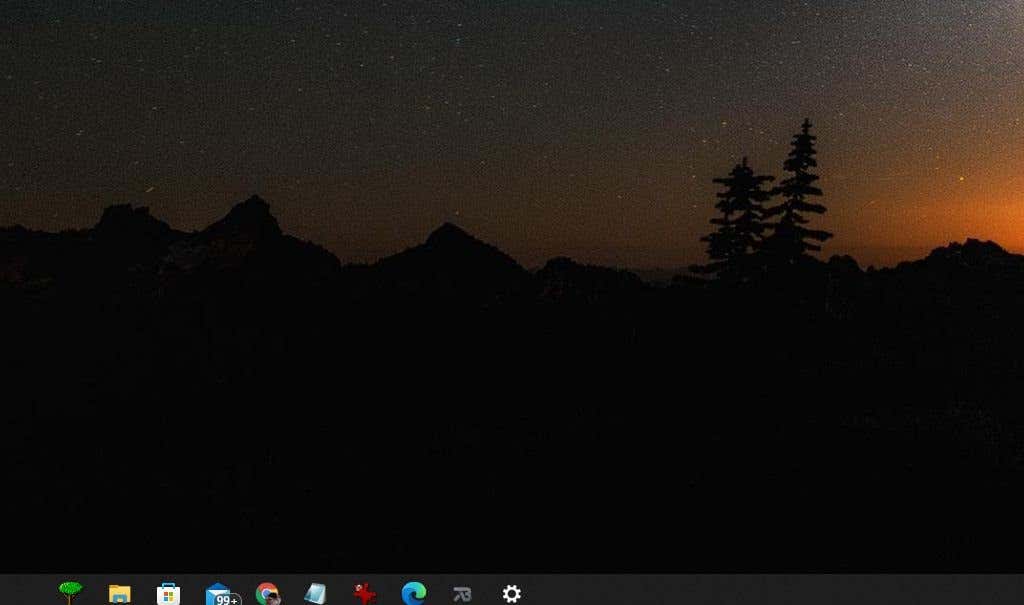
A másodlagos kijelzőn azonban továbbra is minden ikon középen volt, de az eredeti Windows Start ikon továbbra is rejtve volt, így ez csak egy kisebb bosszúság.
Megpróbálhatja a először rejtse el a Windows tálcát -t is a TaskbarX futtatása előtt. De ez a megközelítés még nem tesztelt, és nem ígérhetjük, hogy valóban működik.
Megjegyzés : Ha a jobb gombbal a tálcára kattint, és kiválasztja a Tálca beállításait, ezek továbbra is a Windows tálca beállításaira vonatkoznak, nem a TaskbarX beállításaira.
Használja a TaskbarX-et?
A TaskbarX által módosított tálca funkció nem jelentős. Ha azonban hiányzik a Windows korábbi verzióinak központosított dokkoló funkciója, és nagyon szeretne saját Start menü ikont, a TaskbarX megcsinálja a trükköt..
Az is nagyon klassz, hogy módosíthatja a így teljesen átlátszó tálca megjelenését, így azt az érzést keltve, hogy van legalább egy kis többletterülete az asztalon a dolgok megtekintéséhez.
.