Mint a Windows 8 esetében, a Windows 10 egy kis testreszabási lehetőséget biztosít egy asztali tálca átlátszó opciója formájában. Ez lehetővé teszi, hogy az asztali háttérkép átlátszó tálcán legyen látható.
Figyelem: áttetsző és nem átlátszó. Ennek oka az, hogy a vizuális effektus csak név szerint átlátszó. Az áttetsző lenne a pontosabb kifejezés, de a Windows, valamint az Apple is megfelelőnek találta, hogy az opciót átlátszónak nevezi, és így fogjuk tenni.
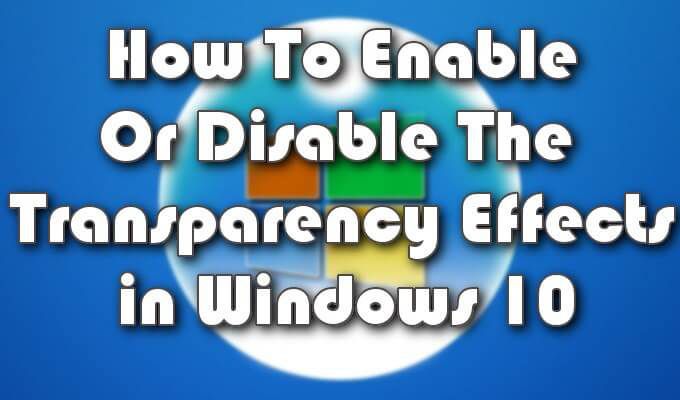
Nemcsak hozzáadhatja az átlátszóság személyre szabását a tálcához, hanem a Start menübe és a Műveleti Központba, mint jól. A folyamat gyors és egyszerű, és nem igényel sok know-how-t a Windows belső működésében ahhoz, hogy elinduljon.
Az átlátszóság opción kívül megmutatjuk, hogyan növelheti ( vagy csökkentheti) az átláthatóság mértékét a tálcán. Ez hasznos lehet azok számára, akik vizuális segítségnyújtás céljából inkább a tálcán szerepelnek egy kicsit háttérkép.
Az átlátszó effektusok engedélyezése vagy letiltása a Windows 10-ben
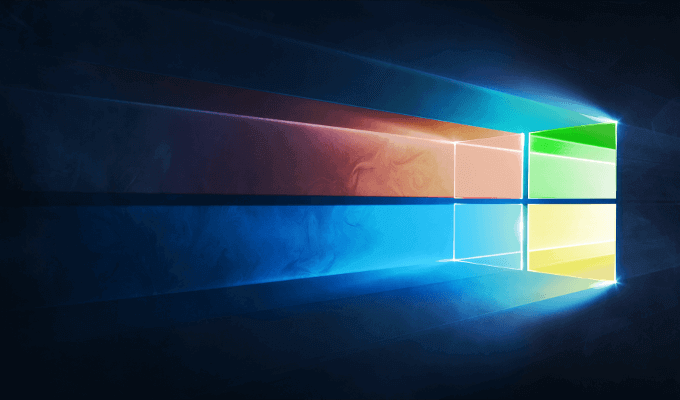
A következő lépések segítenek engedélyezni, vagy letiltása, a tálca, a Start menü és az Akcióközpont átlátszó személyre szabása a Windows 10 rendszerben.
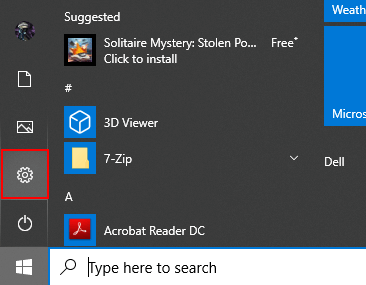
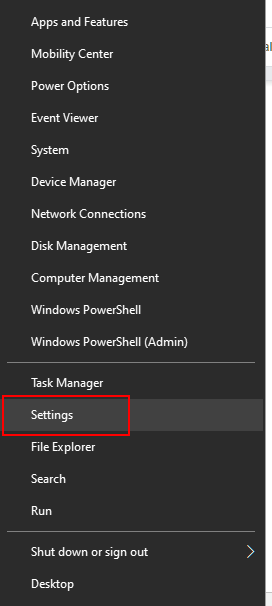
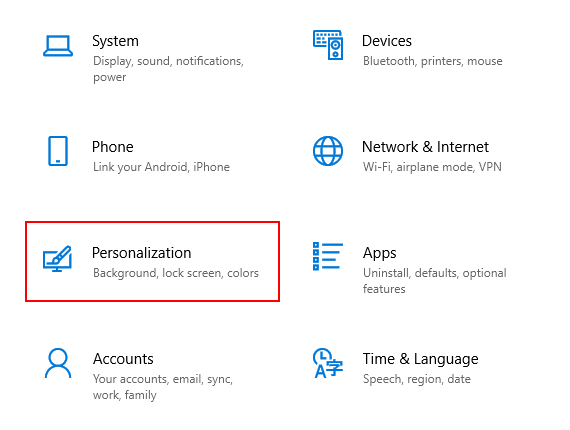
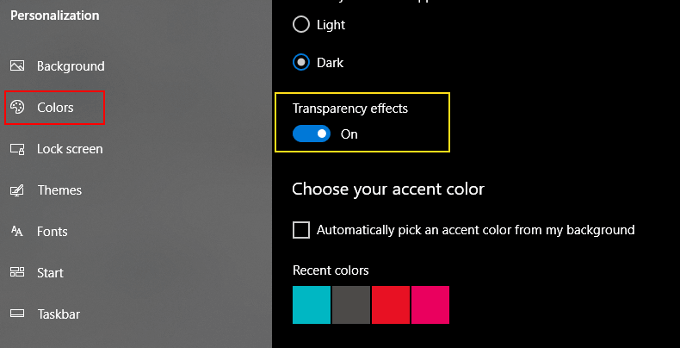
A biztosított effektusok hasonlóak lesznek, bár sokkal kevésbé intenzívek, mint az Aero által a Windows Vista.
In_content_1 all: [300x250] / dfp: [640x360]->Kikapcsolt állapotban a tálca, a Start menü és az Akcióközpont háttere ugyanabból a menüből kiválasztott színeket fogja használni. Ahhoz, hogy megtalálják őket, csak tovább kell görgetnie.
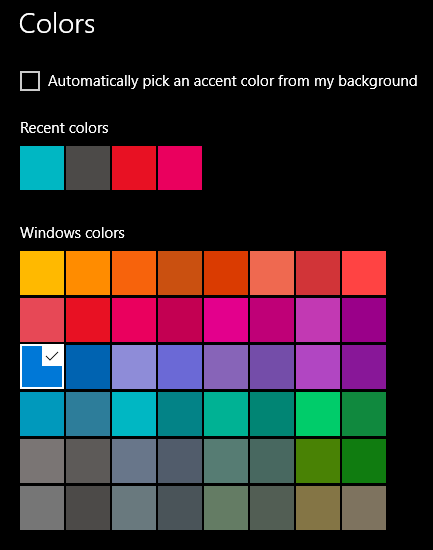
A hatások, legyenek engedélyezve vagy letiltva, azonnal megtörténik, anélkül, hogy bármilyen változtatást el kellene mentenie.
A tálca átláthatóságának növelése a beállításjegyzék-szerkesztőn keresztül
A fenti átlátható opció csak nagyon kevés átláthatóság a tálcára. Az áttetszőbb vizuális effektus biztosítása érdekében kissé mélyebbre kell mennie a Windows 10 nyilvántartás-szerkesztőjében.
Lehet, hogy vannak más programok is, amelyek segítik ezt, de a nyilvántartás a legegyszerűbb módszer.
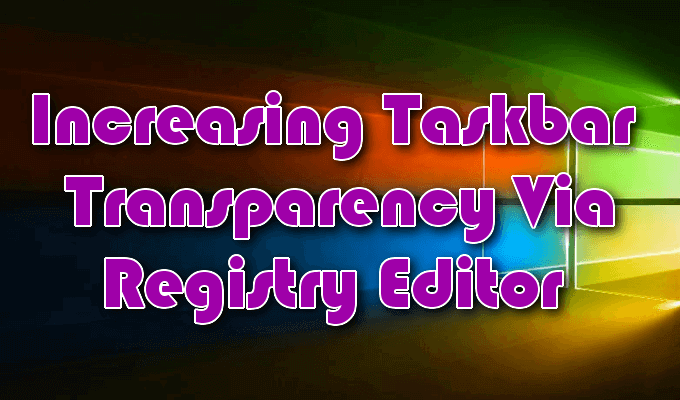
Az előrehaladáshoz rendkívüli óvatossággal kell eljárnia a Windows rendszerleíró adatbázis módosításakor. Soha ne hajtson végre olyan nyilvántartási változtatásokat, amelyeket olyan webhelyek javasolnak, amelyekben nem bíznak meg.
Még azoknak is, akikbe bízol, állítson be egy visszaállítási pontot a Windows 10 rendszerben úgy, hogy ha valamit elront a változásokkal, akkor a rendszer biztonsági mentése sértetlen legyen.
HKEY_LOCAL_MACHINE\SOFTWARE\Microsoft\Windows\CurrentVersion\Explorer\Advanced

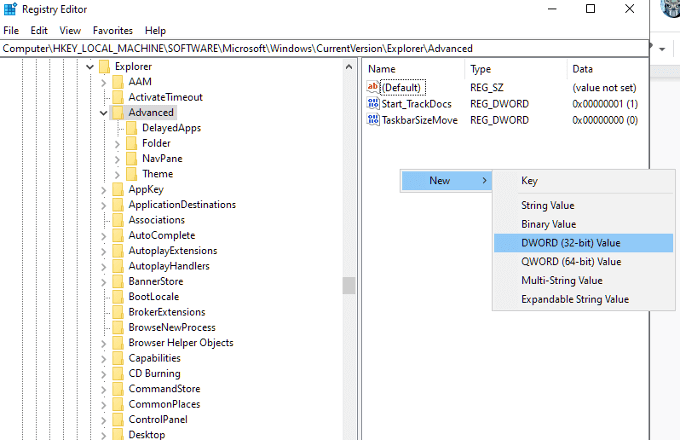
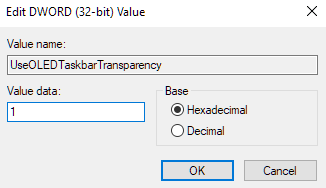
A módosítások érvénybe lépéséhez keresse meg a Beállítások testreszabási ablakot és engedélyezze az Átlátszó beállításokat. Ha a lehetőséget már engedélyezte, tiltsa le, majd engedélyezze újra a módosítások érvénybe lépését.
Az eredmény eltávolításához, ha valószínűleg nem tetszik a változás, lépjen vissza a Rendszerleíróadatbázis-szerkesztőbe, keresse meg a UseOLEDTaskbarTransparency bejegyzést, és változtassa meg az „1” értéket vissza a 0értékre.
A változásoknak nagyon csekélyeknek kell lenniük. A teljesen áttetsző tálca létrehozásához harmadik féltől származó eszközök segítségére lehet szükség. Az olyan eszközök, mint például a TranslucentTB és a TaskbarTools, bármilyen áttetszőséggel rendelkeznek, amelyet a tálca vizuálisan tartalmaz.
Azonban inkább a Classic Shell használatát részesítjük előnyben.
A Classic Shell használata a teljes tálca áttetszőségének engedélyezéséhez
a további irányítás érdekében a tálca áttetszősége, a Klasszikus kagyló egy ingyenes, harmadik féltől származó eszköz, amely elvégzi a munkát. Számos hasznos testreszabási opcióval rendelkezik a Windows operációs rendszer számára.

Nem csak válthat a tálca átlátszó és fedetlensége, valamint a kettő pontos százaléka között.