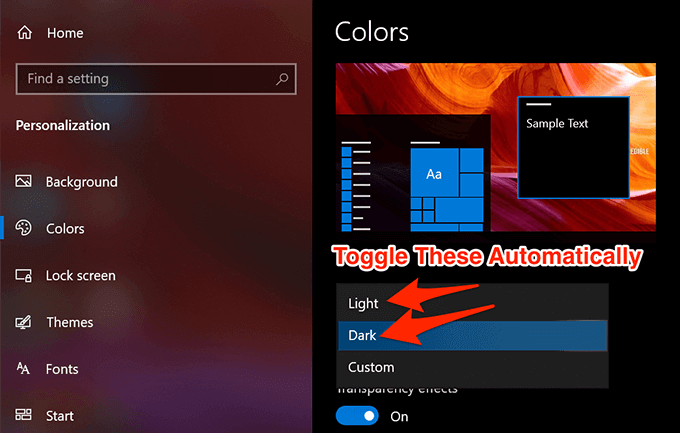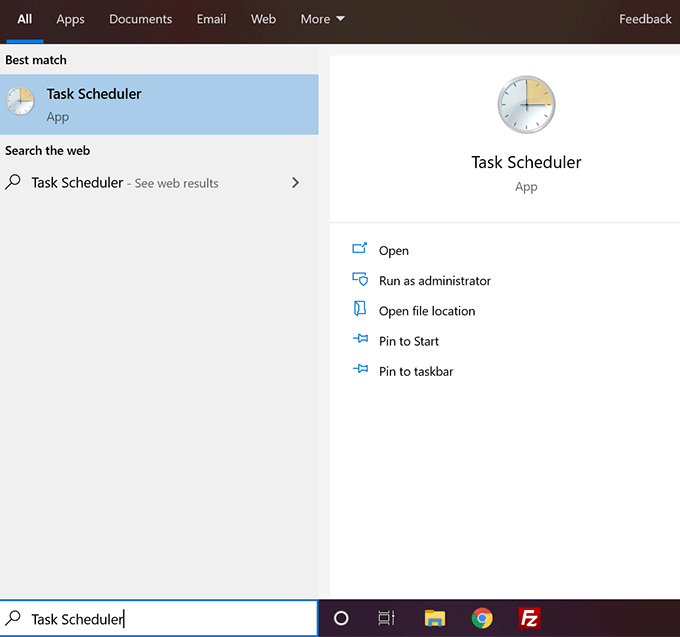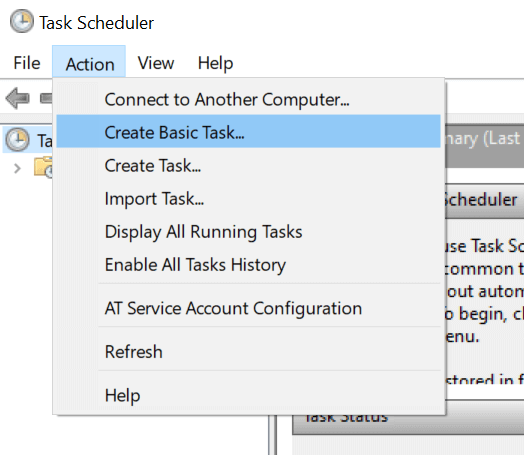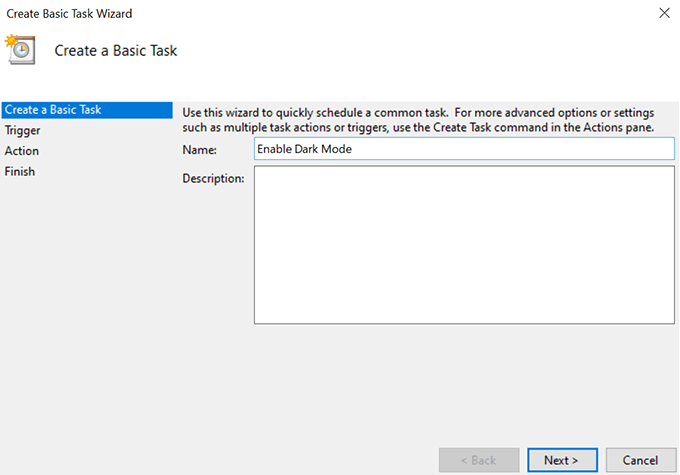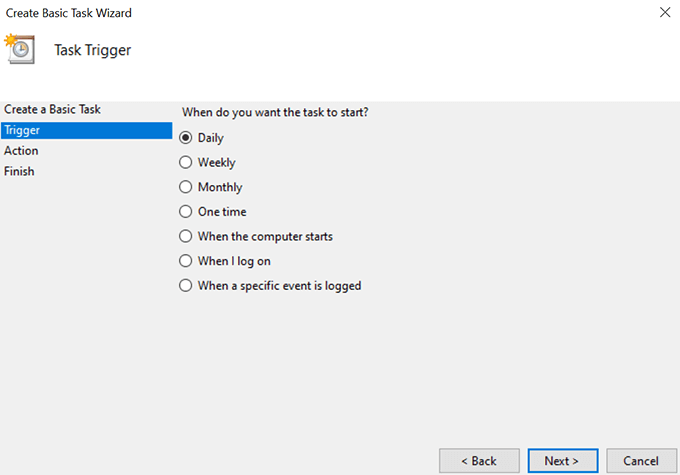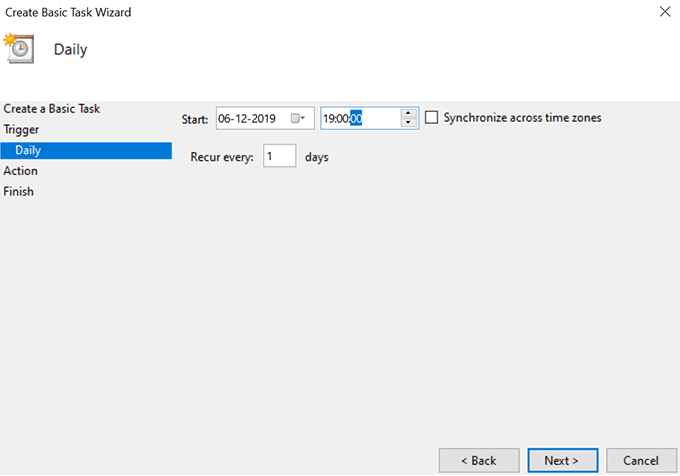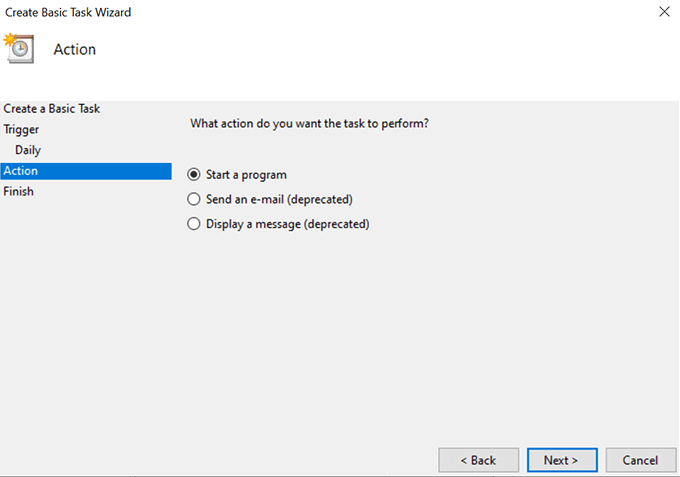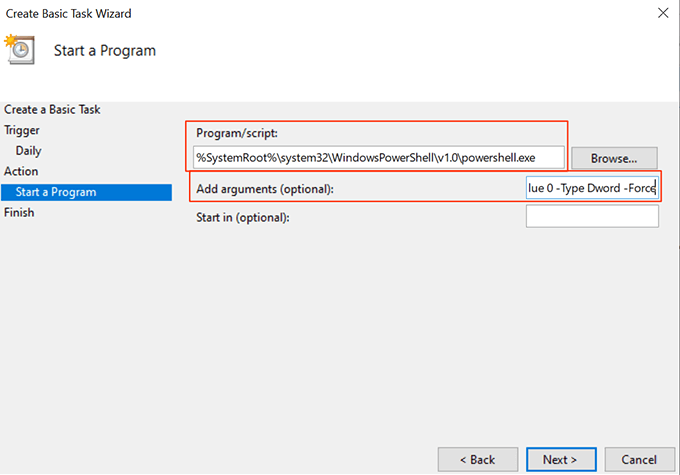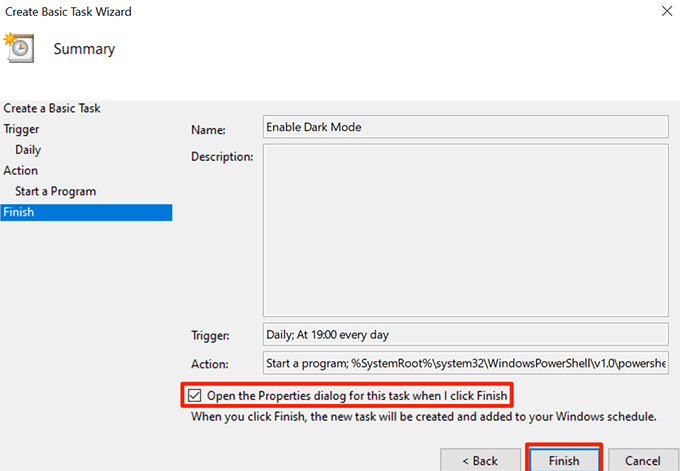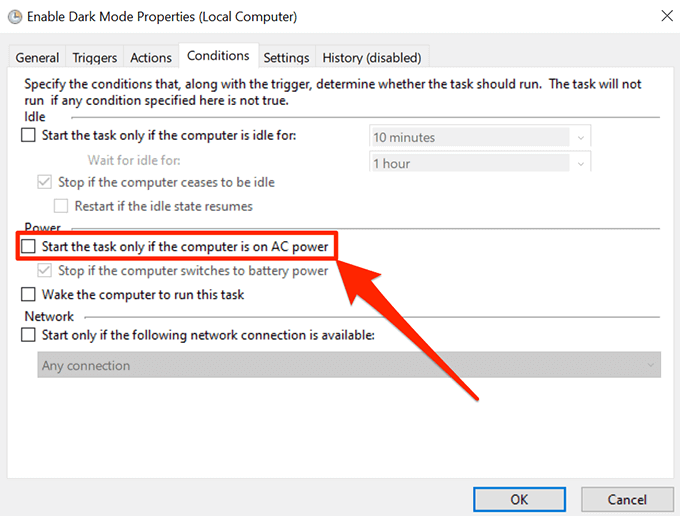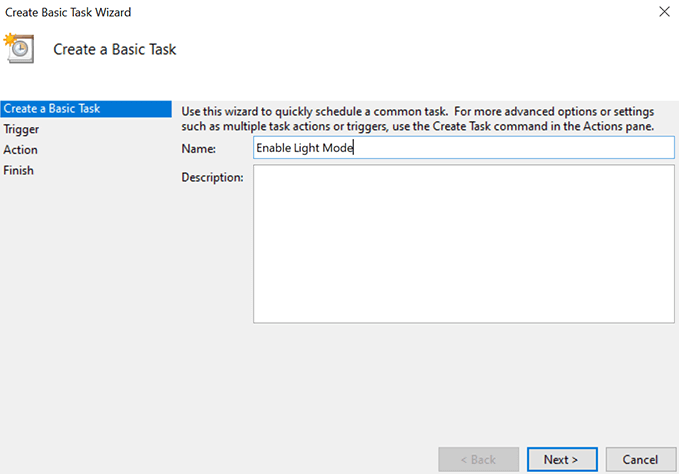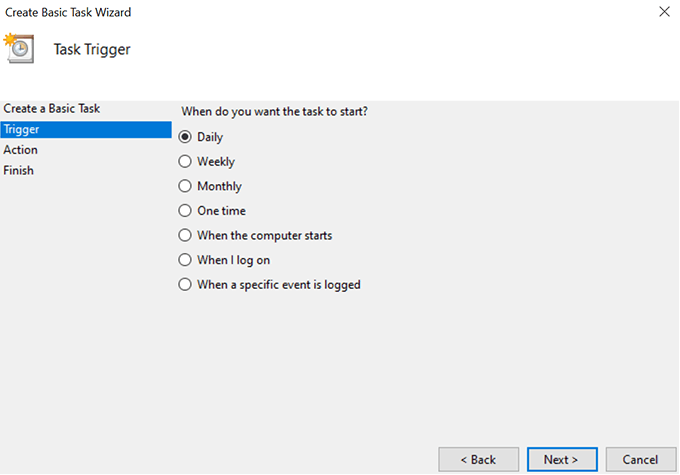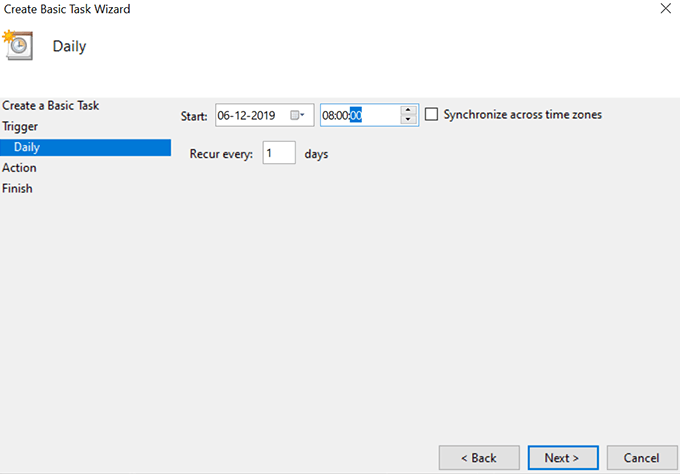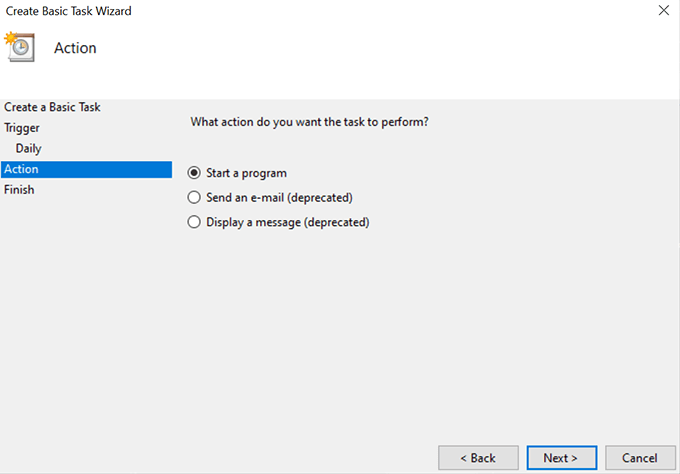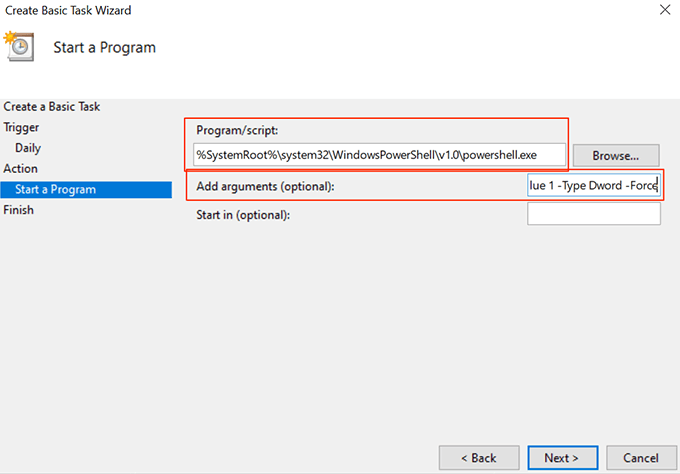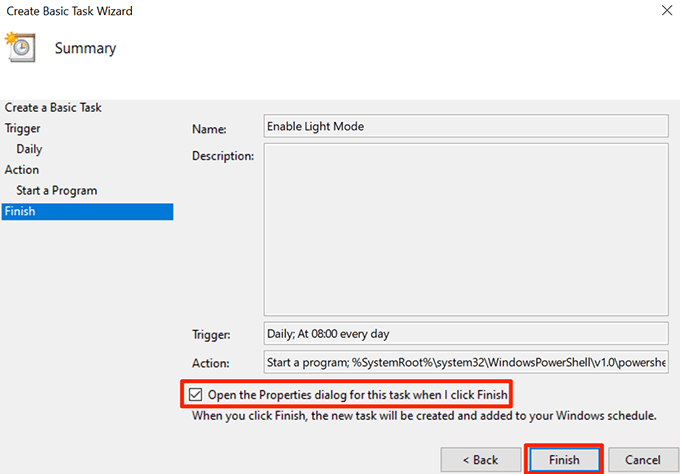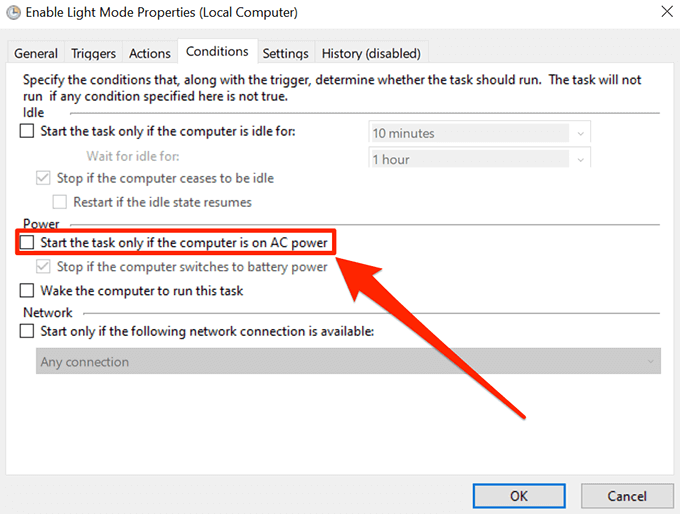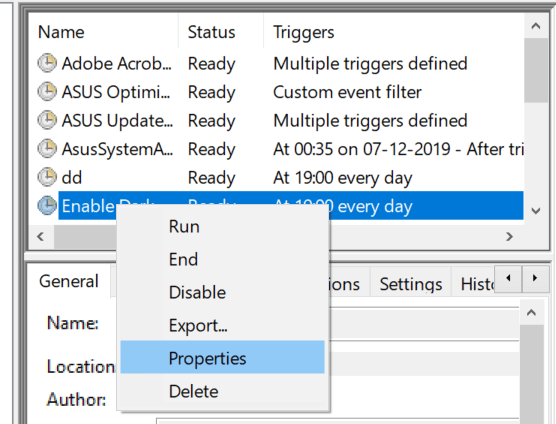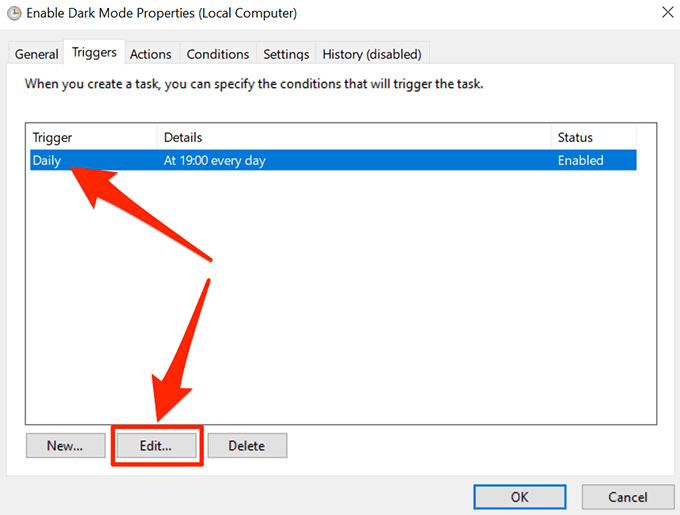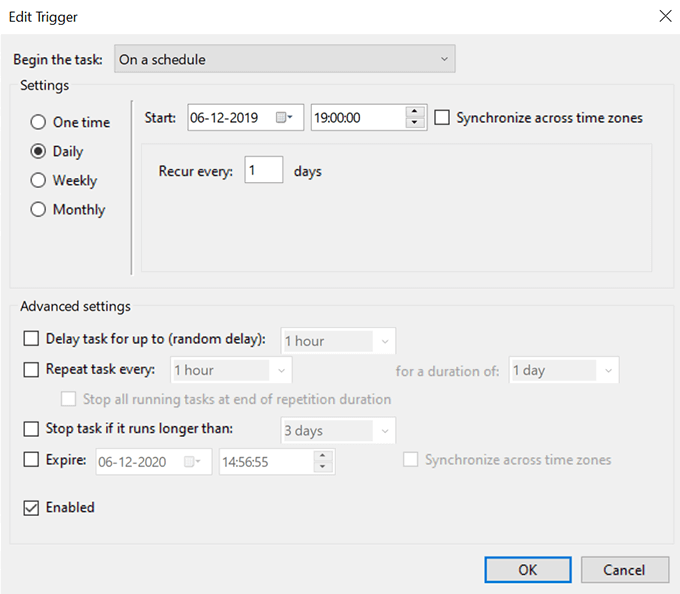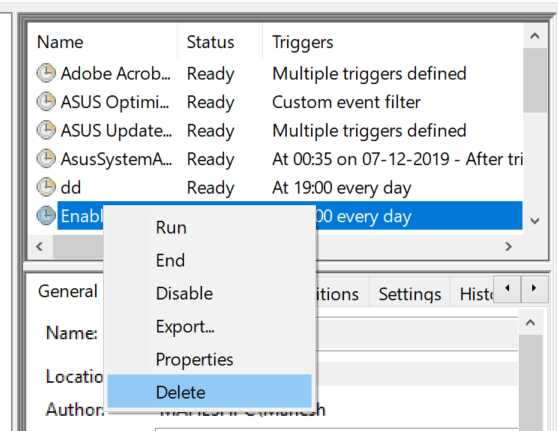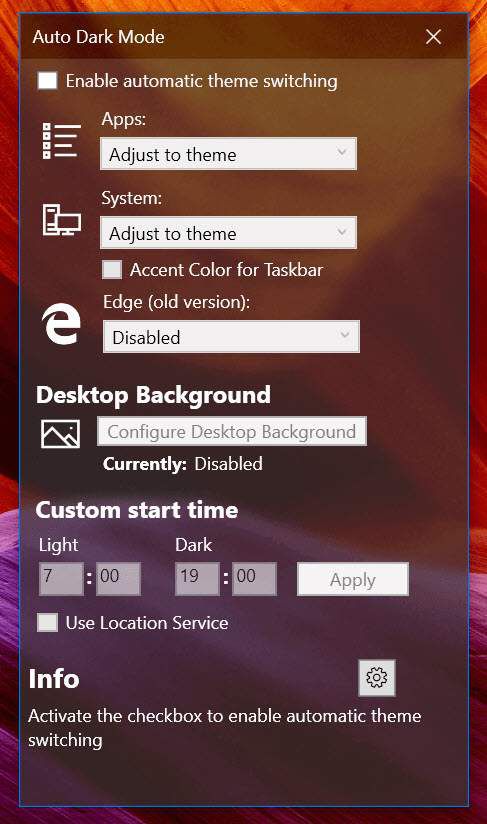Ha még nem tudod, akkor a A Windows 10 számítógép sötét üzemmóddal rendelkezik a szemhéj enyhítésére és a számítógép sötétebb megjelenésére szolgál. Az opció a Beállítások alkalmazásban található, és bármikor engedélyezheti, illetve letilthatja azt.
A sötét módot leginkább éjszakai üzemmódban, a világítási módot nappali üzemmódban használják. Ha Ön így használja a számítógépen, akkor lehet, hogy minden nap manuálisan kell váltania az üzemmódot.
Valójában megkönnyítheti a folyamatot magának, ha létrehoz egy olyan feladatot, amely automatikusan be- vagy kikapcsolja a Windows 10 sötét módját. Nagyon könnyű beállítani, és csak egyszer kell megtennie. Ezután automatikusan minden nap fut, és átkapcsolja az előírásokat.
A Feladatütemező használata a sötét üzemmód automatikus engedélyezéséhez a Windows 10 rendszeren
A Feladatütemező lehetővé teszi számos feladat automatizálása a Windows 10 rendszeren számítógép. Használhatja olyan feladat létrehozásához, amely automatikusan engedélyezi a sötét üzemmód használatát éjjel a PC-n. Megadhat egy konkrét időt a feladat indításakor és az üzemmód engedélyezésekor.
Kattintson a Cortana keresőmezőre, keresse meg a Feladat ütemezőlehetőséget, és kattintson rá, amikor megjelenik a keresési eredmények között.<ábra class = "lusta aligncenter">
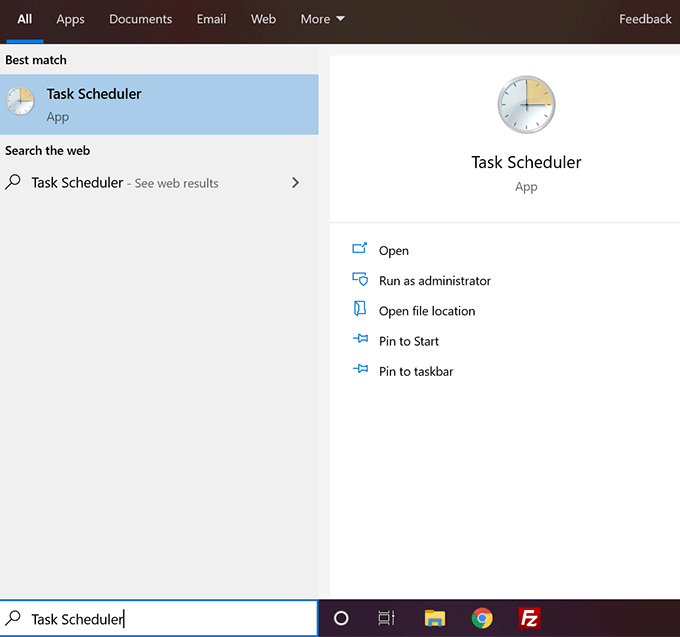
<ábra class = "lusta aligncenter">
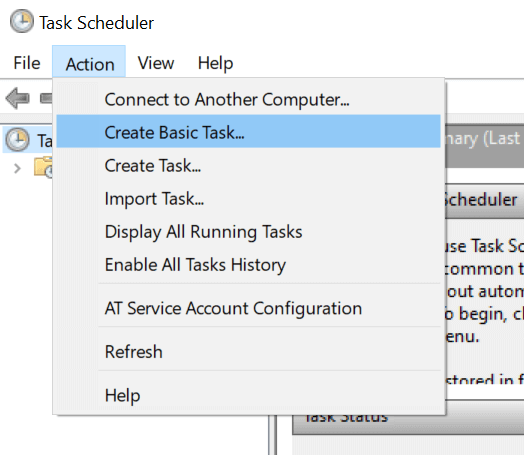
Program / szkript:
% SystemRoot% \ system32 \ WindowsPowerShell \ v1.0 \ powershell.exe
argumentumok hozzáadása (opcionális):
New-ItemProperty - HKCU elérési út: \ SZOFTVER \ Microsoft \ Windows \ CurrentVersion \ Témák \ Testreszabás -Név SystemUsesLightTheme -Érték 0 - Típusjelszó -Force; New-ItemProperty -HKCU elérési út: \ SZOFTVER \ Microsoft \ Windows \ CurrentVersion \ Témák \ Testreszabás -Név AppsUseLightTheme -Érérték 0 -Típus-kard - Erő
Kattintson a Következőelemre. >folytassa.
Most már a a feladat összegző képernyője. Jelölje be azt a beállítást, amely azt mondja: Nyissa meg a Tulajdonságok párbeszédpanelt ehhez a feladathoz, amikor a Befejezésgombra kattint, majd a Befejezésgombra kattint.<ábra osztály = "lusta aligncenter">
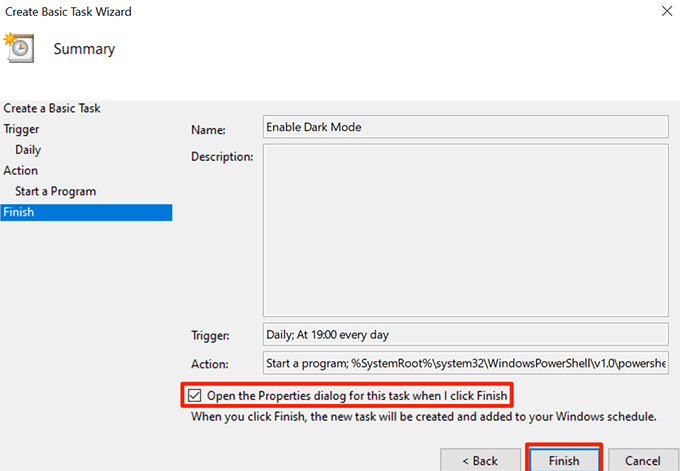
Amikor az óra eléri a megadott időt, a Feladatütemező futtatja a feladatot, és aktiválja a sötét módot a rendszerén. Ezt minden este meg fogja tenni a megadott időpontban.
A Sötét mód automatikus kikapcsolása a Windows 10 rendszerben a Feladatütemező használatával
Másnap reggel, amikor felébred. és nézd meg a számítógépet, rájössz, hogy még mindig be van kapcsolva a sötét mód. Ennek oka az, hogy a fent létrehozott feladat csak a sötét módot teszi lehetővé, és azt reggel nem tiltja le.
In_content_1 all: [300x250] / dfp: [640x360]->
Ahhoz, hogy a számítógép nappali állapotban visszatérjen a fény módba, külön feladatot kell létrehoznia ehhez a Feladatütemezőben.
Indítsa el a Feladatütemező számítógépén, és kattintson a Alapvető feladat létrehozásaelemre.
Írja be a Világos üzemmód engedélyezéseparancsot a feladat neveként, írja be a leírást, ha és kattintson az alján a Következőelemre.
Mivel a Napi menüpontot választotta a sötét üzemmódhoz, a fényképes üzemmódhoz is a Napilehetőséget kell választania. Ezután kattintson a Következőgombra a folytatáshoz.
Meg fogja kérni, hogy írja be az időtartamot, amikor a feladatot be kell indítani. Adja meg azt az időt, amikor a világítási módot engedélyezni szeretné a számítógépen, majd kattintson a Következő<ábra elemre. class = "lusta aligncenter">
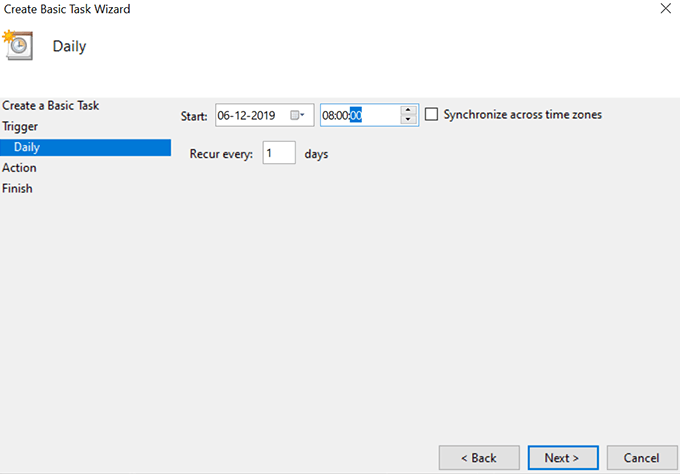
<ábra class = "lusta aligncenter">
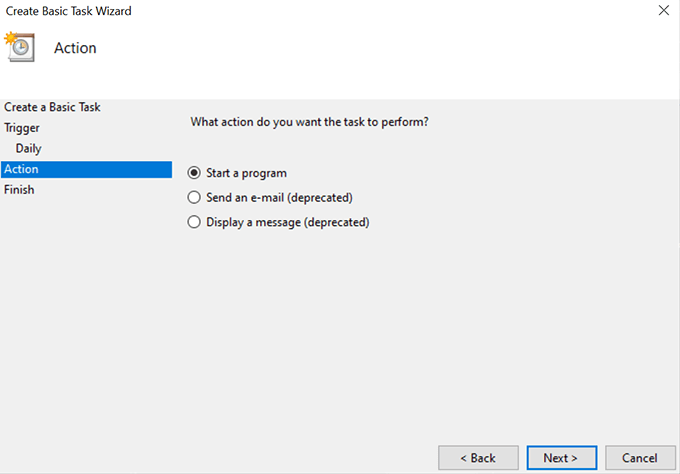
Program / szkript:
% SystemRoot% \ system32 \ WindowsPowerShell \ v1.0 \ powershell.exe
Érvek hozzáadása (opcionális):
Új -ItemProperty -HKCU elérési út: \ SZOFTVER \ Microsoft \ Windows \ CurrentVersion \ Témák \ Testreszabás -Név SystemUsesLightTheme -Érték 1-érték - Típusjelszó -Force; New-ItemProperty -HKCU elérési út: \ SZOFTVER \ Microsoft \ Windows \ CurrentVersion \ Témák \ Testreszabás -Név AppsUseLightTheme -Érték 1-érték - Típustípus -Force<ábra class = "lusta aligncenter">
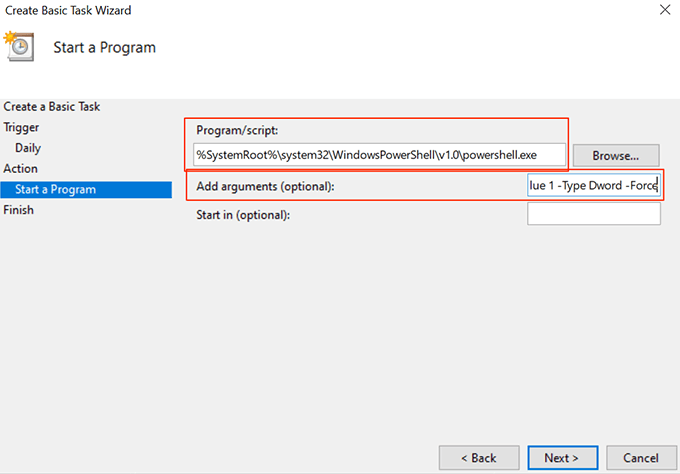
Ez automatikusan engedélyezi a fény módot a választott időben.
Módosítsa az időbeállításokat
Az ütemezési időt bármikor módosíthatja.
Nyissa meg a Feladat ütemező, keresse meg a feladatot a listában, kattintson rá a jobb gombbal, és válassza a Tulajdonságok<ábra osztály = "lehetőséget. lusta aligncenter ">
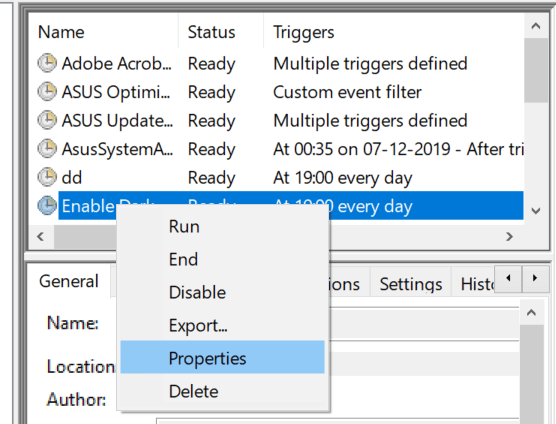
<ábra class =" lusta aligncenter ">
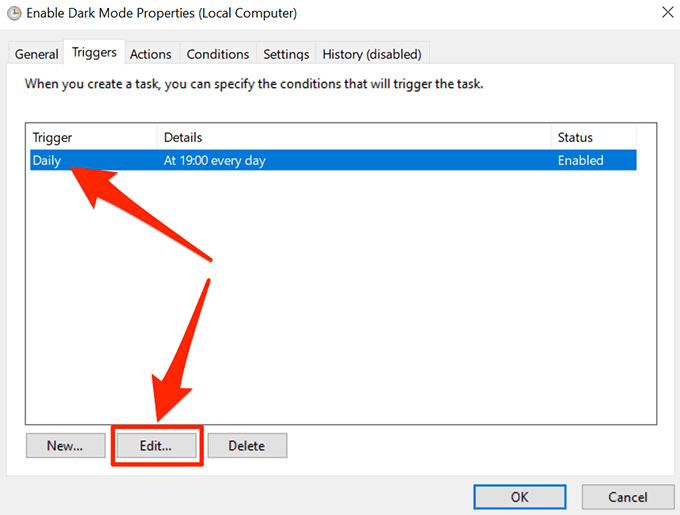
<ábra class = "lusta aligncenter">
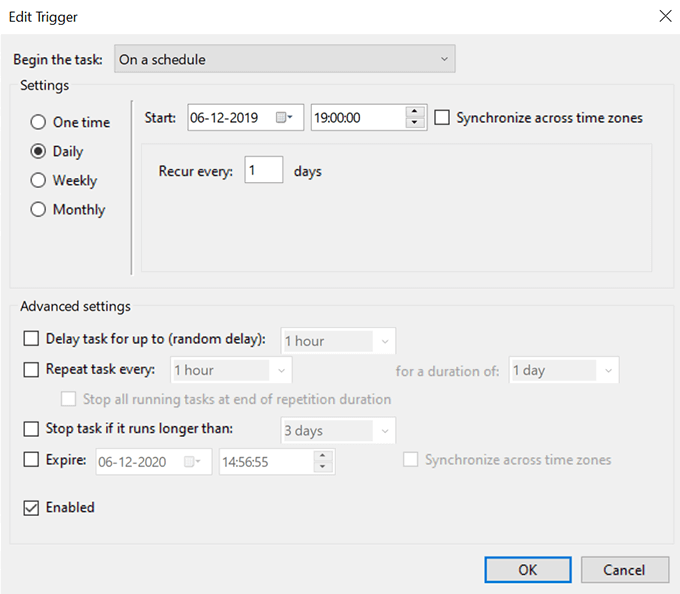
A sötét és világos módok automatikus aktiválásának letiltása a Windows 10 rendszeren
Ha ki akarja tiltani az egész automatikus dolgot, tegye a következőket.
Indítsa el a Feladat ütemezőszolgáltatást és keresse meg a feladatát.
Kattintson a jobb gombbal a feladatra, és válassza a Törlés
Mindkettőre meg kell csinálni
Az alkalmazás használata a sötét és világos módok ütemezésére a Windows 10 rendszeren
Van egy ingyenes és nyílt forráskódú alkalmazás, melynek neve Windows 10 automatikus sötét mód, amely segít a könnyű ütemezésben sötét és világos módok a számítógépen.
Használhatja a Feladat ütemező helyett világos és sötét témák aktiválása -re a választott időpontokban.
Kapcsolódó hozzászólások: