A Windows 11 Windows 10-hez hasonló megjelenéséhez a rendszerleíró adatbázis beállításainak módosítása és egy harmadik féltől származó eszköz együttes használata szükséges. Szerencsére kiválaszthatja, hogy a összesvagy csak néhány összetevőt úgy kívánja kinézni, mint a Windows 10.
Például bosszankodhat, hogy a Start menü nagyobbnak tűnik, de kevesebb elemet jelenít meg. Talán nem tetszik, hogy a „További lehetőségek megjelenítése” gombra kell kattintania a teljes helyi menü megjelenítéséhez.
A jó hír az, hogy mindezt megváltoztathatja arra, amire a Windows 10-ből emlékszik. A rossz hír? A Microsoft a jövőbeni Windows-frissítésekkel letilthat néhány, ebben az útmutatóban tárgyalt rendszerleíró adatbázis-feltörést, mert ténylegszeretné, hogy az újonnan tervezett felületet használja.
Mielőtt elkezdené
Mielőtt az ebben az útmutatóban tárgyalt módszerek bármelyikét használná, ismernie kell a következőket:
Bár biztonságos az ebben az útmutatóban említett beállításjegyzék-beállítások módosítása, egy fontos beállításkulcs törlése vagy módosítása komoly problémákat okozhat. A kezdés előtt készítsen biztonsági másolatot a rendszerleíró adatbázisáról -nak kell lennie.
A StartAllBack-et harmadik féltől származó eszközként használtuk olyan módszerekben, amelyek ezt igénylik. Az eszköz 100 napos próbaverziót kínál, de nem teljesen ingyenes. Ha ingyenes eszközt keres, használja az Open-Shell a GitHubból -et.
Ha túl sok dolgot módosít a Windows rendszerben, akkor van lehetőség a hibákra. Mindig szeretné visszavonni a módosításokat, ha valamit elront, ezért hozzon létre egy visszaállítási pontot, mielőtt végrehajtaná az ebben az útmutatóban szereplő módosításokat.
Hogyan lehet a Windows 11 Start menüjét Windows 10-hez hasonlítani
A Start menü talán a legrettegettebb változás a Windows 11 rendszerben. Évtizedekig mozgattuk a kurzort a bal alsó sarokban, és a bal egérgombbal kattintottunk a Start menü megnyitásához – ezt álmomban is megtehettem.
Hirtelen a Windows azt akarja, hogy a kurzort valaholközelebb helyezzük a középponthoz, attól függően, hogy hány rögzített tálcaikon van. Ami még rosszabb, rengeteg elpazarolt hely látható a Windows 11 Start menüjében.
A probléma megoldására azonban van néhány egyszerű módszer..
A Start menü balra helyezése a beépített csípés segítségével
A Windows csak egyetlen beépített módosítást kínál, hogy a Windows 11 Start menüje úgy nézzen ki, mint a Windows 10 (bár más 3-atis kínál). Tehát ha a Windows 11 elsődleges fájdalompontja a Start menü, érdemes lehet külső féltől származó eszközt használni.
Ha nem érzi kényelmesen egy harmadik féltől származó alkalmazás telepítését, a Windows 10 rendszerhez hasonlóan balra igazíthatja a Start menüt:
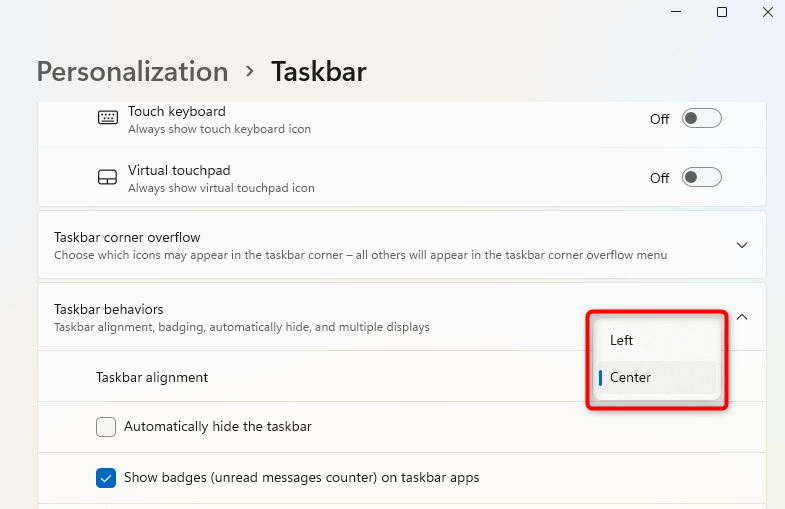
Ezzel a Start menü ikonja a képernyő bal alsó sarkába kerül.
A Start menü újratervezése harmadik féltől származó eszközzel
Ha még jobban át szeretné alakítani a Start menüt, használjon harmadik féltől származó eszközt, például a StartAllBacket. A StartAllBack letöltése és az .exe elindítása automatikusan új témát alkalmaz a számítógépén. Ha látja az alkalmazott módosításokat:
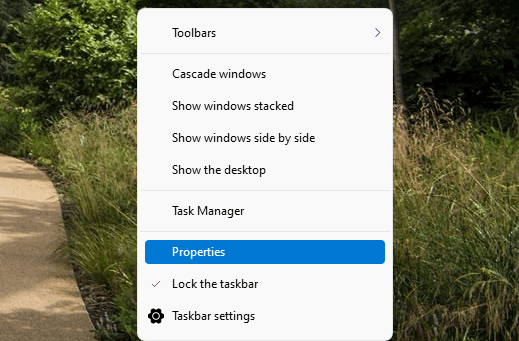
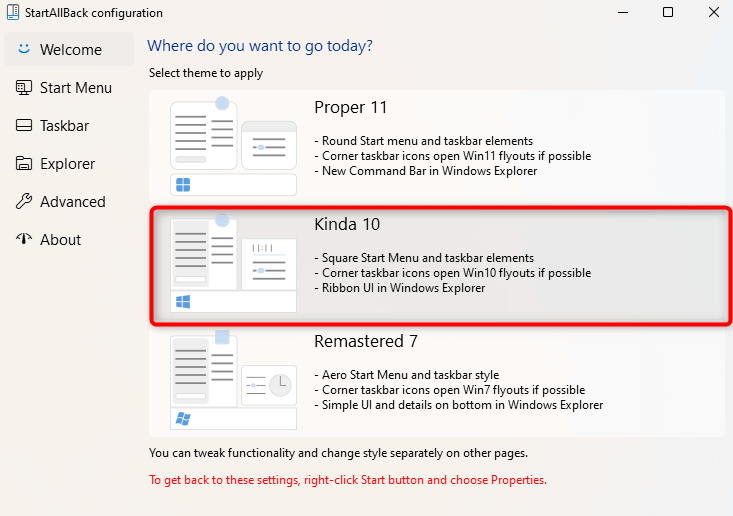
A Start menü egyéb beállításait is módosíthatja, ha bal oldalt navigál a Start menüfülre. Ezek a beállítások azonban inkább a segédprogram javítását szolgálják, semmint a Start menü Windows 10 Start menüjének megjelenését.
Továbbra sem látja a csempéket, és a kialakítás jobban hasonlít a Windows 7 Start menüjére, mint a Windows 10-re, kivéve a Windows 10 logóját, mint a Start gombot.
A Start menü módosításának azonban még mindig van értelme, mivel nem pazarol el rengeteg képernyőt, mint a Windows 11 új Start menüje. Tehát a beállítások alkalmazásakor ez hogyan fog kinézni a Start menü:
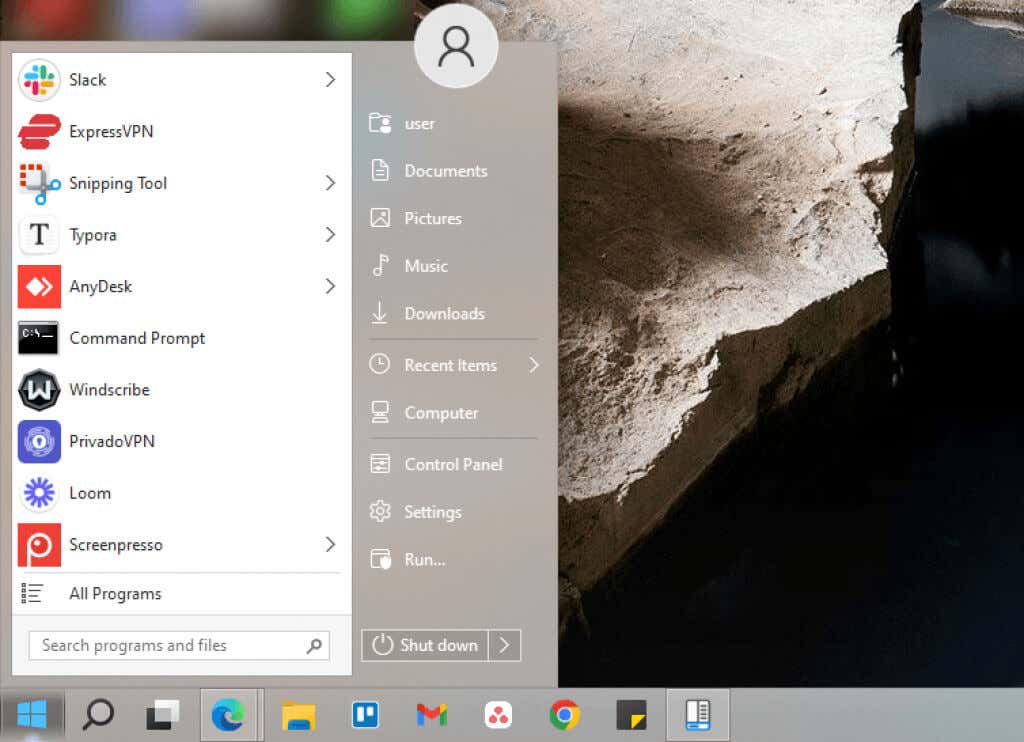
Hogyan lehet a Windows 11 tálcáját Windows 10-hez hasonlítani
A Windows 11 rendelkezik néhány beépített tálcán végzett módosítással, de a tálcát nem lehet úgy kinézni, mint a Windows 10 csakezekkel a módosításokkal. Használnia kell a StartAllBack alkalmazást, és módosítania kell a rendszerleíró adatbázisban, hogy az új tálcát úgy alakítsa át, mint a Windows 10 tálcája..
Tálca újratervezése harmadik féltől származó eszközzel
Ha szereti a képernyő tetején lévő tálcát, a Windows 11 ezt nem teszi lehetővé. A Windows 10-zel ellentétben a tálcát nem helyezheti el sehova, csak az aljára. A StartAllBack tálcabeállításai segíthetnek a tálca áthelyezésében és stílusának megváltoztatásában (vagy használhatja a A TaskbarX további tálcamódosítási lehetőségekért -t):
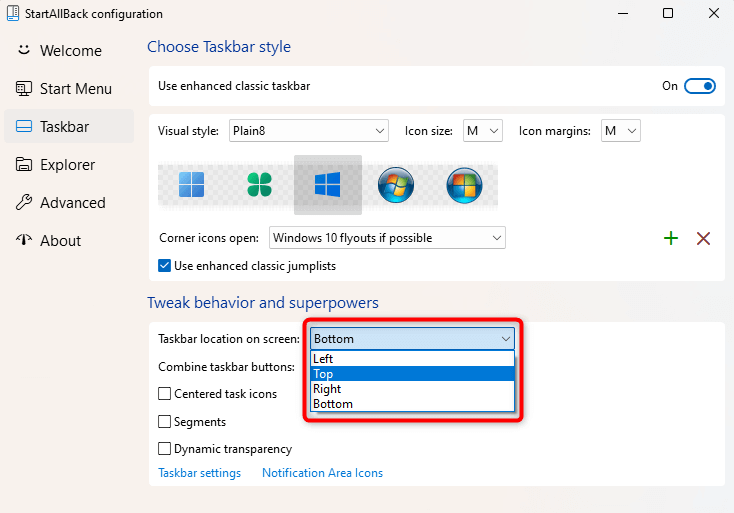
Most látni fogja, hogy a tálca automatikusan a képernyő tetejére kerül:
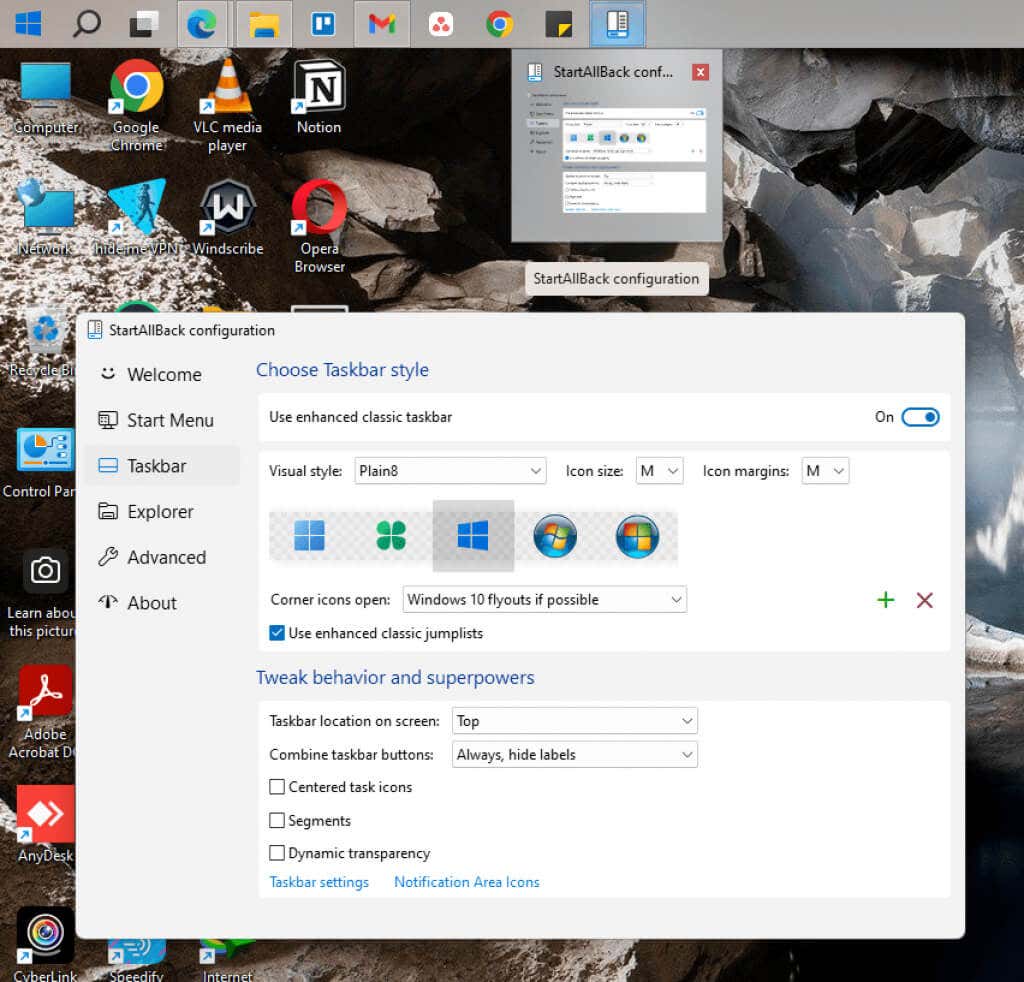
A másik dolog, amit érdemes lehet megváltoztatni, a tálcán lévő gombok csoportosítása. A Windows 10 lehetővé teszi, hogy nemcsoportosíthatja a tálca gombjait, de a Windows 11 nem kínál ilyen lehetőséget. A StartAllBack segíthet kijavítani ezt:
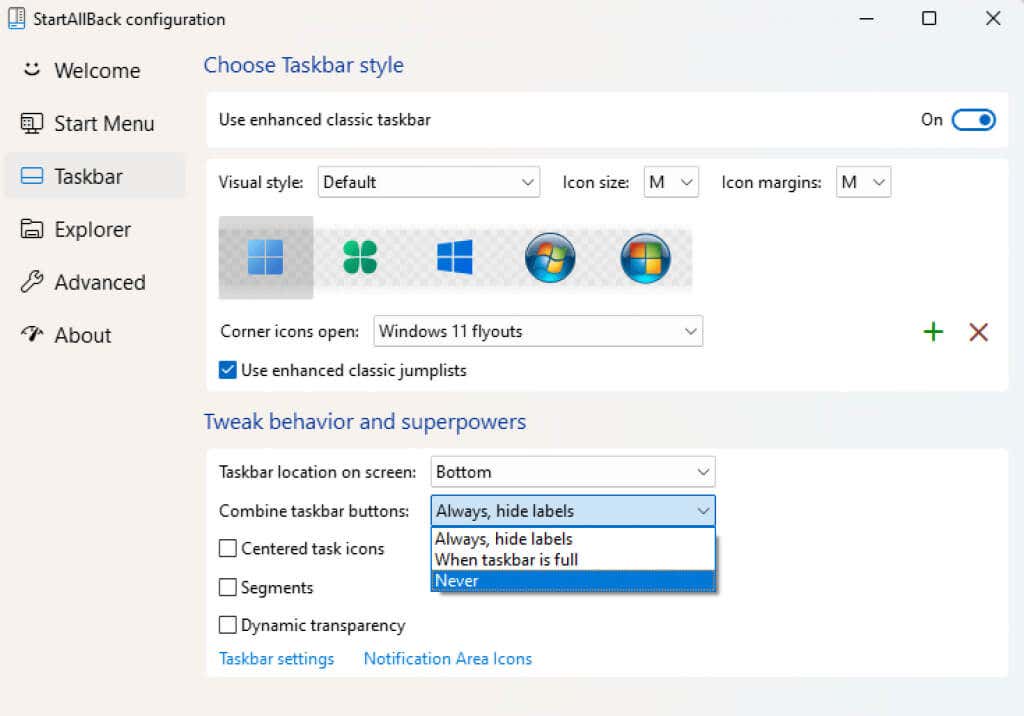
Hozza vissza a klasszikus tálcát egy beállításjegyzék-beállítással
A rendszerleíró adatbázis módosításával átválthat a klasszikus Windows tálcára. Noha a tálca sokkal jobban hasonlít a Windows 10-hez (részben azért, mert a keresőmezőt is hozzáadja), a tálca számos eleme nem működik.
Például, ha a keresőmezőre kattint, nem történik semmi, a Feladatnézetre kattintva pedig összeomolhatja a számítógépét. Ennél is fontosabb, hogy a Start menü csak akkor nyílik meg, ha harmadik féltől származó eszközt, például a StartAllBacket használ.
Ha továbbra is szeretné használni a klasszikus tálcát a megjelenése és működése miatt:
HKEY_LOCAL_MACHINE\SOFTWARE\Microsoft\Windows\CurrentVersion\Shell\Update\Packages
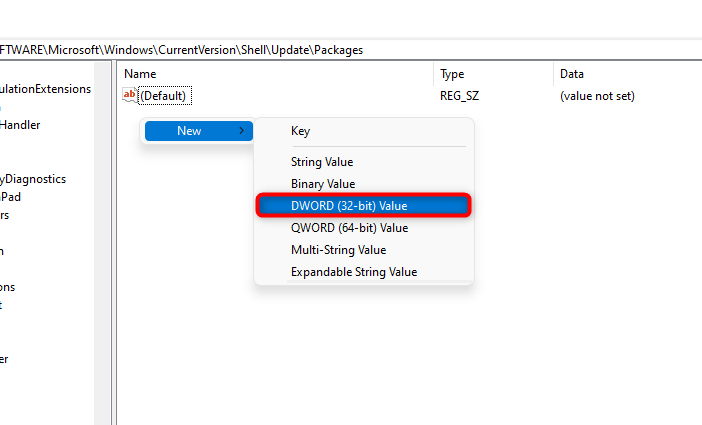
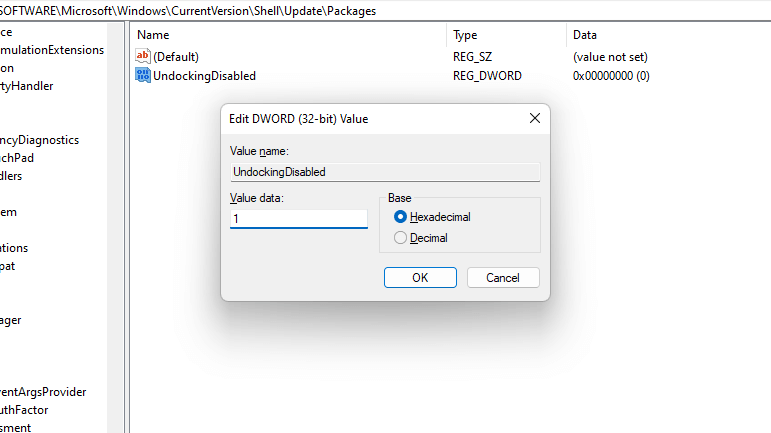
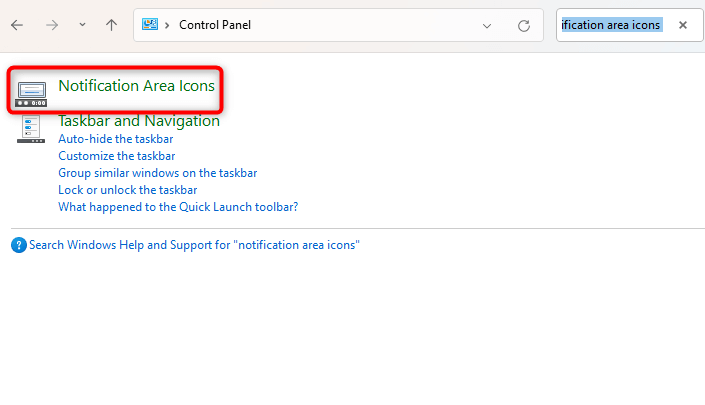
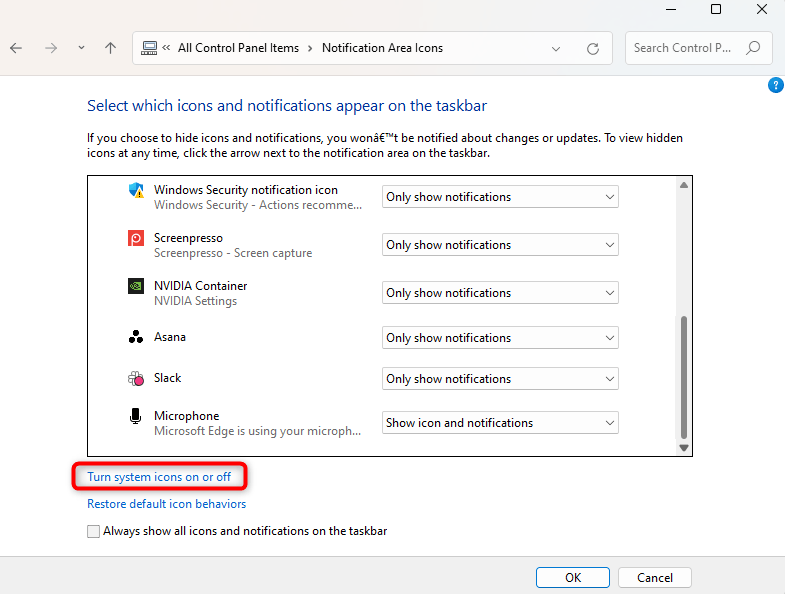
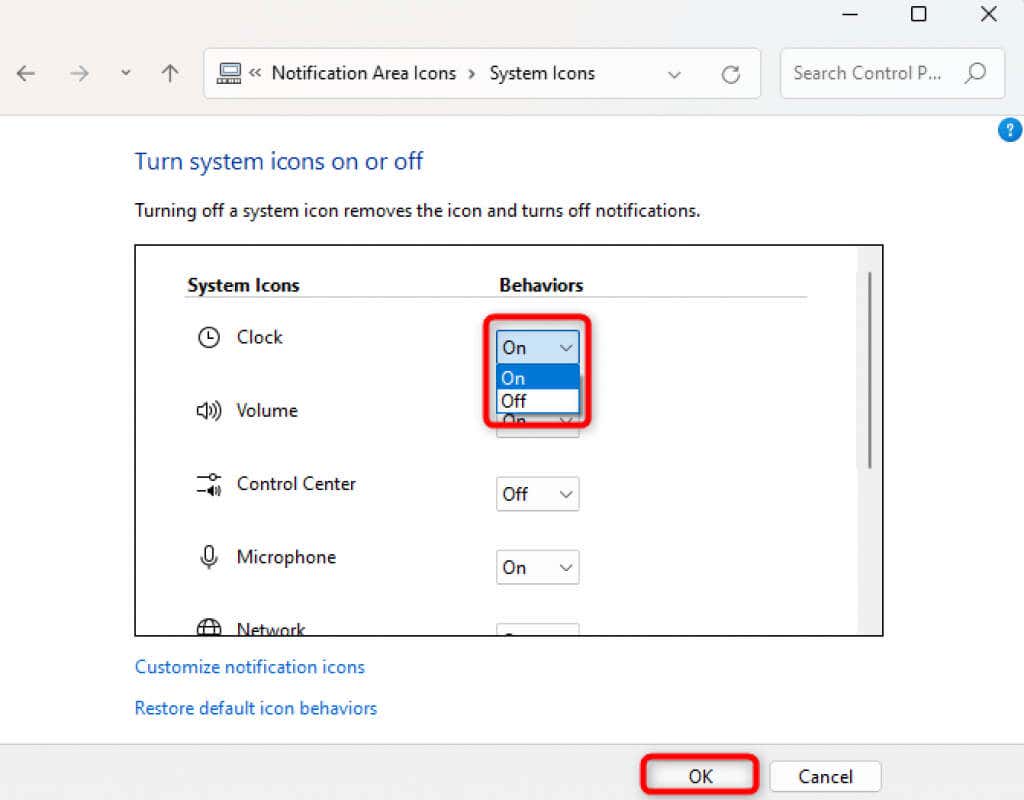
Meg fogja látni a klasszikus tálcát és a Start menüt. De érdemes letiltani a Feladatnézet gombot. Kattintson a jobb gombbal a tálcára, és válassza a Feladat nézet megjelenítésegombot. Ezzel le kell tiltania a Feladatnézetet.
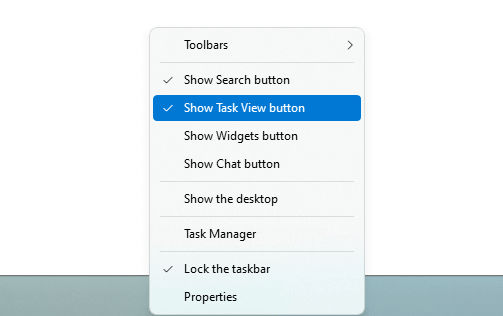
Hogyan lehet a Windows 11 helyi menüjét Windows 10-hez hasonlítani
A helyi menük rövidebbek a Windows 11 rendszerben. Sok felhasználó nem értékeli azt az ötletet, hogy egy extra kattintással megtekinthesse a helyi menü összes lehetőségét. Jó dolog, ha a Windows 10 rendszerben használt hosszabb helyi menüt egyszerűen visszaállíthatja egy harmadik féltől származó eszköz, például a StartAllBack vagy a beállításjegyzék módosításával.
Hozzon vissza régebbi helyi menüket egy harmadik féltől származó eszközzel
Válassza ki az Intézőlapot a StartAllBack bal oldalán. Ezután jelölje be a Klasszikus helyi menükmelletti négyzetet a jobb oldali panelen. Csak ennyit kell tennie, hogy visszatérjen a Windows 10 stílusához, a hosszabb helyi menükhöz.
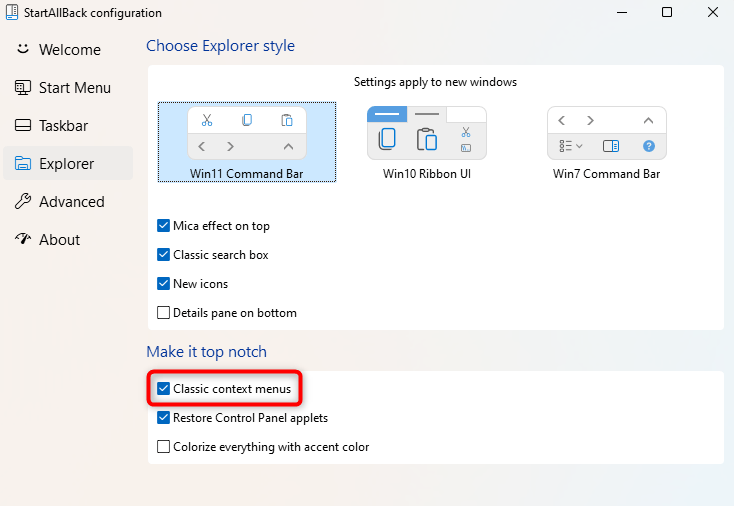
A jelölőnégyzet bejelölése után a kibővített helyi menük jelennek meg.
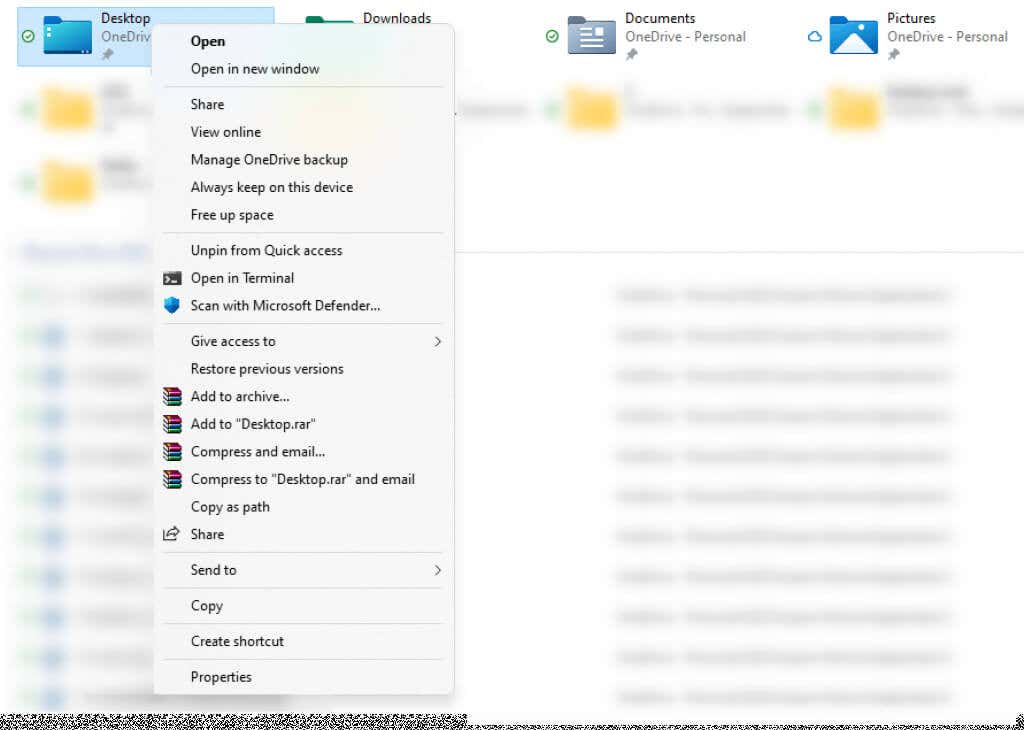
Hozzon vissza régebbi helyi menüket egy beállításjegyzék-beállítással
Hosszabb helyi menük eléréséhez módosítsa a beállításjegyzéket:
HKEY_CURRENT_USER\Software\Classes\CLSID
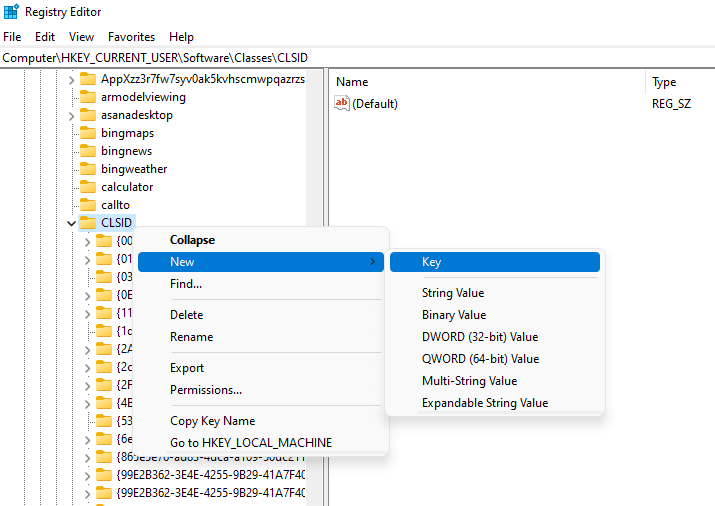
{86ca1aa0-34aa-4e8b-a509-50c905bae2a2}
InprocServer32
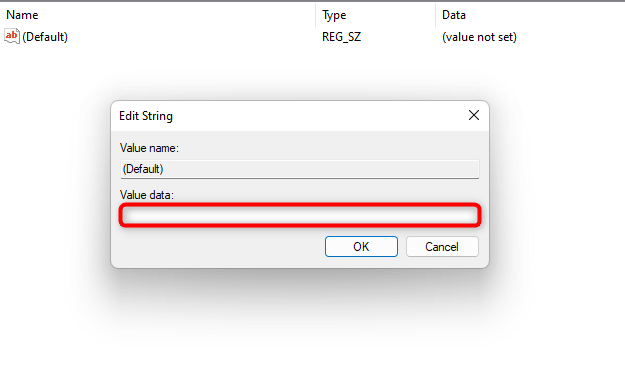
Hogyan lehet a Windows 11 Fájlkezelőt úgy kinézni, mint a Windows 10
A Windows 10 Fájlböngésző tetején egy szalag volt, amely számos funkciót tartalmazott, például fájlok és mappák másolását, létrehozását és átnevezését. Természetesen bármikor használhatja a billentyűkódokat, de egyes opciókhoz, például a Rendszer tulajdonságaihoz, nincs billentyűkód.
Sajnos a Windows 11 File Explorer -ból hiányzik ez a szalag. Ha azonban hozzászokott ahhoz, hogy ezeket a funkciókat a Fájlböngésző tetejéről használja, a StartAllBack vagy a rendszerleíró adatbázis módosításával visszaállíthatja.
Hozza vissza a régi fájlkezelőt egy harmadik féltől származó eszközzel
Íme, hogyan hozhatja vissza a Windows 10 Fájlkezelőt Windows 11 rendszeren a StartAllBack segítségével:
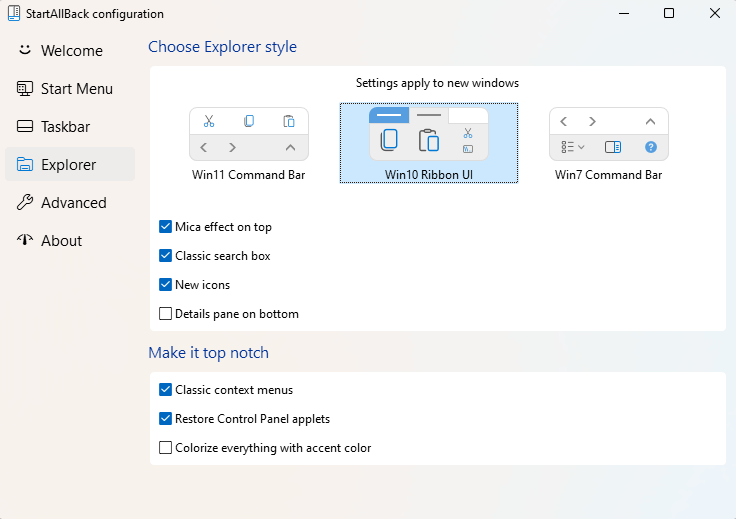
Ha elkészült, a Fájlböngésző tetején megjelenik a következő szalag:
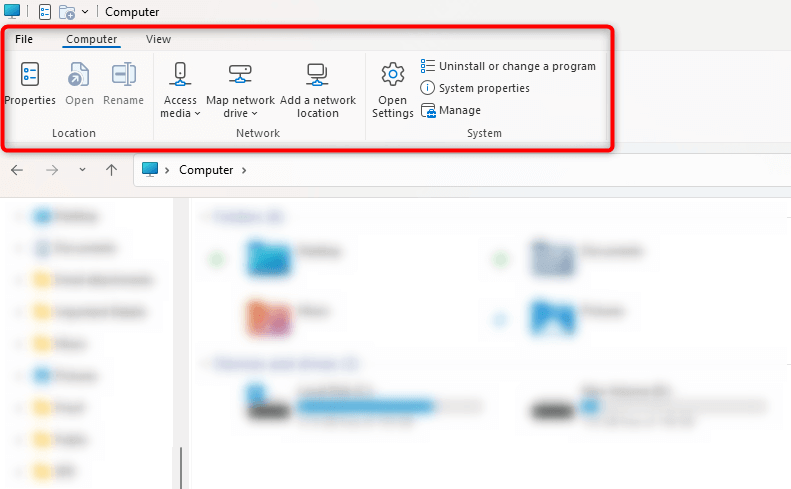
Váltson a Klasszikus Fájlböngészőre a beállításjegyzék módosításával
Ha nem szeretne harmadik féltől származó eszközt telepíteni, egyszerűen módosíthatja a beállításjegyzéket:
HKEY_LOCAL_MACHINE\SOFTWARE\Microsoft\Windows\CurrentVersion\Shell Extensions
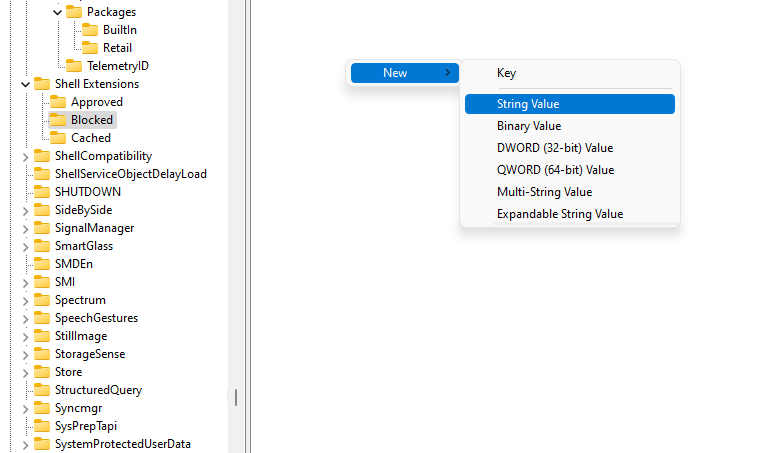
{e2bf9676-5f8f-435c-97eb-11607a5bedf7}
Az újraindításkor engedélyezni kell a Windows 10 klasszikus fájlkezelőjét..
Hogyan alakíthatjuk ki a Windows 11 sarokikonok kifutóit úgy, mint a Windows 10
A Windows 11 a sarokikonok szinte minden szárnyát újratervezte, beleértve a naptárat, a kötetet és a nyelvet. Az ikonok némelyikéhez azonban használhat Windows 10-befutót, feltéve, hogy a StartAllBack-et harmadik féltől származó testreszabási eszközként használja:
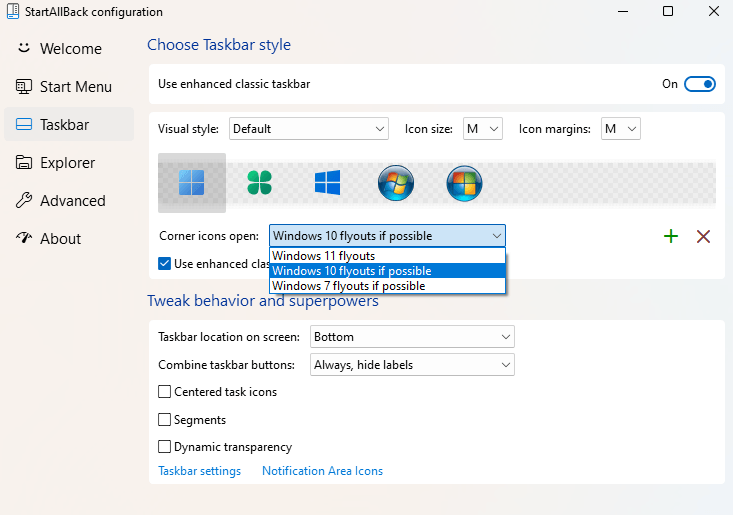
Az ikonokhoz, például a hangerőhöz és a naptárhoz tartozó Flyoutok mostantól hasonlóak lesznek a Windows 10-hez.
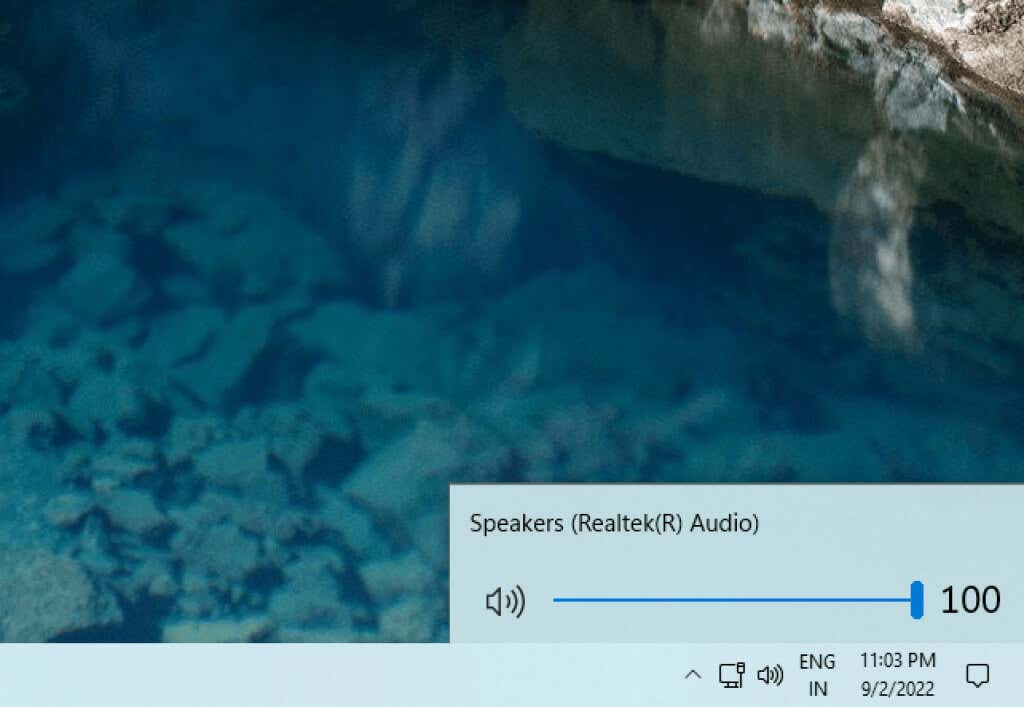
A hálózat ikonhoz tartozó kifutó azonban változatlan marad.
Utolsó érintés: Windows 10 háttérkép
Miután végrehajtotta ezeket a változtatásokat, a számítógépe nagyjából úgy néz ki, mint a Windows 10. A háttérkép Windows 10 alapértelmezettre állítása azonban kiváló utolsó simítás lehet, hogy a vizuális élményt közelebb vigye a Windows 10-hez.
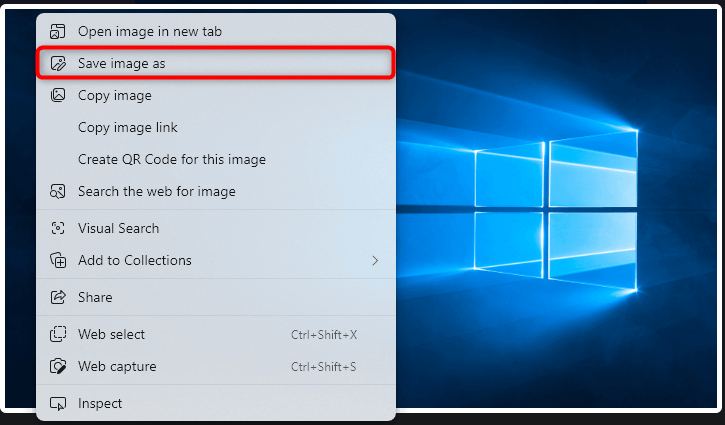
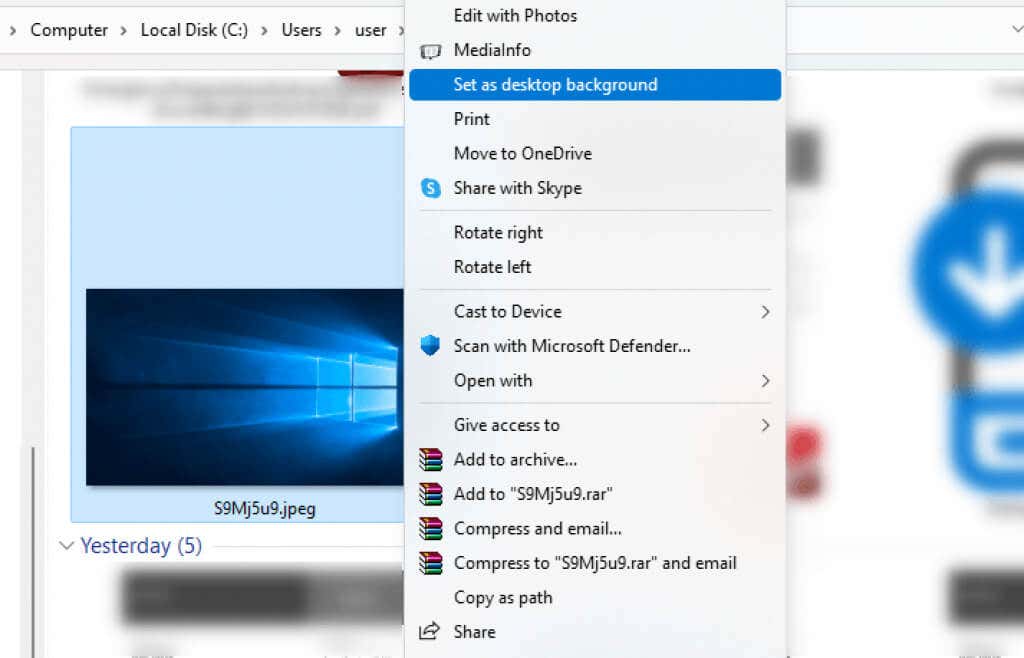
Alternatív megoldásként a cserélje ki a háttérképet lehetőséget is megteheti a Beállítások alkalmazásból.
Windows 11, újratervezett
A Windows 11 néhány jelentős tervezési változtatást tartalmaz. Míg sokan szeretik az új, görbe felületet, más Windows-felhasználók továbbra is szeretik a Windows 10 élményt. A Windows 10 valóban az egyik legjobb kezelőfelülettel rendelkezik a Windows bármely verziója közül.
Az ebben az útmutatóban tárgyalt módszerekkel képesnek kell lennie arra, hogy új Windows 11 rendszerű számítógépét minden új funkciójával, például Android-alkalmazásokkal és widgetekkel együtt használja, de a Windows 10 Start menüjével, a tálcával és a Fájlkezelővel. Remélhetőleg tetszik a Windows 11 új megjelenése.
.