Manapság egy működő TPM eszköz elengedhetetlen a Microsoft Windows rendszerű számítógépek különféle funkcióihoz, és ez szigorú követelmény a Windows 11 rendszerben. A legtöbb modern számítógép rendelkezik TPM-ekkel, és néha elromolhatnak.
Ha a rendszerindításkor vagy a Windows rendszerben hibaüzenetet kap arról, hogy a „TPM-eszköz nem észlelhető hiba”, akkor több oka is lehet annak, hogy a rendszer ezen összetevője nem működik megfelelően. Ez a pontos hiba általában a Dell laptopokhoz kötődik, de a hiányzó vagy hibás TPM probléma bármilyen számítógépmárkát érinthet.
Mi az a TPM?
A TPM vagy a Trusted Platform Moduleegy biztonsági chip a számítógépében, amely biztonságos kriptográfiai kulcsokat biztosít, amelyek lehetővé teszik az adatok biztonságát és megakadályozzák a számítógéphez való jogosulatlan hozzáférést. A TPM segítségével titkosított adatokat csak ezzel lehet visszafejteni.
Egy számítógépnek kétféle TPM-je lehet. Az első egy modul, amely az alaplapon él. Ez lehet az alaplap állandó része, vagy cserélhető modulként is létezhet.

A második típusú TPM a számítógép CPU-jában található, és fTPM vagy firmwareTPM néven ismert.
A Windows 11 rendszerkövetelményei előírja a TPM 2.0 modult, ezért előfordulhat, hogy sok régebbi CPU és alaplap nem támogatott, mivel régebbi verziójú TPM-et használnak, vagy egyáltalán nem rendelkeznek vele.
Van még TPM chiped?
A Windows 11 előtt a TPM-et üzleti funkciónak tekintették, és ez nem olyasmi, amit a tipikus személyi laptopokban vagy játék PC-kben találtál meg.

Jó ötlet online utánanézni az alaplapnak és a CPU-nak, hogy megtudja, szerepel-e TPM 2.0 az eszköz típusspecifikációinak hivatalos részeként. A „TPM-eszköz nem észlelhető” hiba olyan számítógépen, amelyen egyáltalán nincs ilyen, teljesen logikus. Minden olyan szoftver vagy szolgáltatás, amely ezt a technológiát igényli, hibát jelez. Azt is ellenőrizheti, hogy van-e TPM a Windows Eszközkezelőjében, a Biztonsági eszközök alatt.
Ellenőrizze hálózati kapcsolatát (vagy forduljon a rendszergazdához)
Egyes esetekben a TPM úgy van beállítva, hogy a hálózati kapcsolattal párhuzamosan működjön. Például egy rendszergazda irányíthatja a kulcsokat és az érvényesítési folyamatot a vállalat vezetékes hálózati kapcsolatán keresztül..

Ez azt jelenti, hogy ha valami probléma van a hálózati kapcsolattal, az megakadályozhatja a számítógép indítását, és hibához vezethet. Az első dolog, amit meg kell tennie, hogy ellenőrizze, hogy a fizikai kapcsolat működik-e. A hálózati adapteren általában megjelenik egy „link” jelzőfény, amely megerősíti, hogy a kábel csatlakoztatva van és működik.
Ha úgy tűnik, hogy fizikailag minden rendben van a kapcsolattal, de a TPM továbbra sem működik, fel kell vennie a kapcsolatot a rendszergazdával, hogy megtudja, nincs-e probléma a TPM-kulcsokat betöltő szerverrel.
Győződjön meg arról, hogy a TPM engedélyezve van
Bár számítógépe fel van szerelve TPM-mel, ez nem jelenti azt, hogy aktiválva van. Az, hogy a TPM engedélyezve van-e vagy sem, a BIOS egyik kapcsoló beállításától függ. Mivel minden BIOS különbözik az alaplap márkájától és modelljétől függően, érdemes az alaplap kézikönyvében megnézni a pontos utasításokat. Alternatív megoldásként megkeresheti a „TPM engedélyezése” beállítást a Biztonság lapon, amely a szokásos hely.
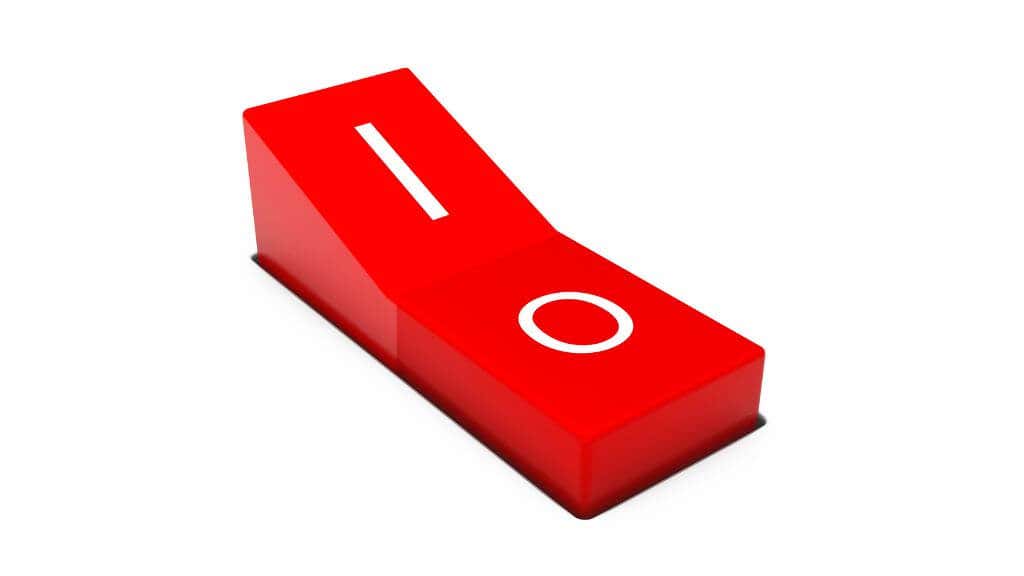
A BIOS-hoz (vagy az UEFI-hez) általában egy adott billentyű lenyomásával lehet hozzáférni a számítógép indításakor. A kulcsot indításkor a képernyőn kell megjeleníteni, vagy megtalálhatja a számítógép vagy az alaplap kézikönyvében. Általában a Delvagy az F12billentyű, de számos változat létezik, például a Ctrlfunkcióbillentyűvel vagy az egyszerű Escgombot.
Telepítse a legújabb Windows illesztőprogramokat
A TPM hardver engedélyezése a számítógép BIOS-ában jó első lépés, de ahhoz, hogy a TPM önmagában végezze el a feladatát a Windows rendszerben, továbbra is szüksége van egy Trusted Platform Module illesztőprogramra. Ezeket az illesztőprogramokat az alaplap illesztőprogram-készletének részeként kell tartalmaznia, vagy a Windows Update által automatikusan frissíteni és karbantartani. Ha nem, manuálisan frissítheti.
A TPM frissítése:
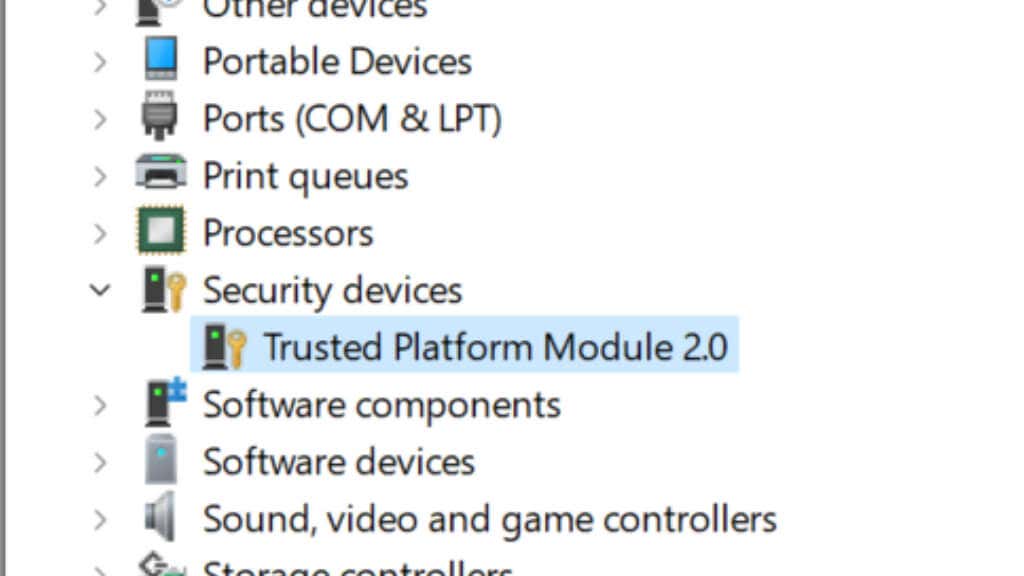
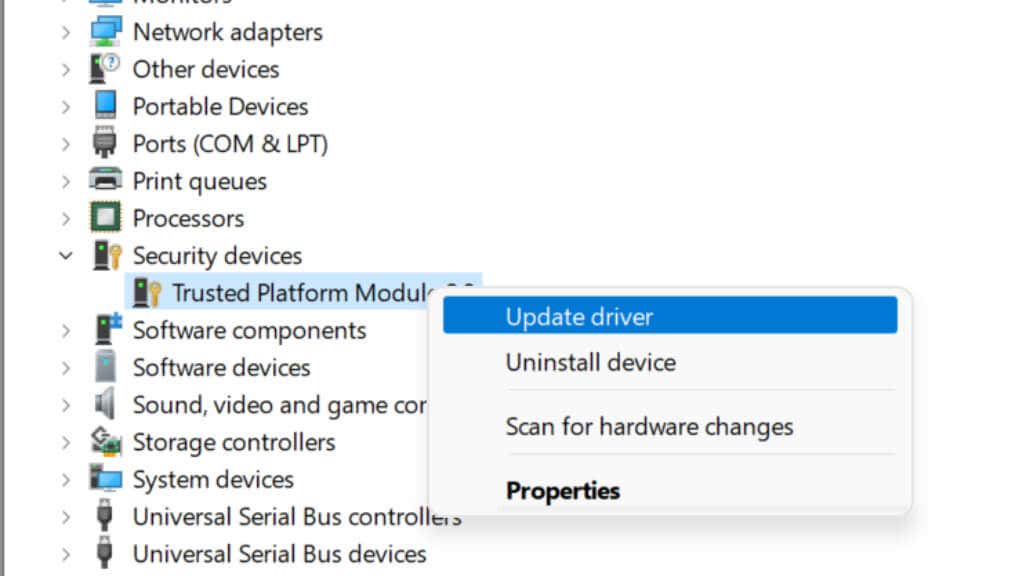
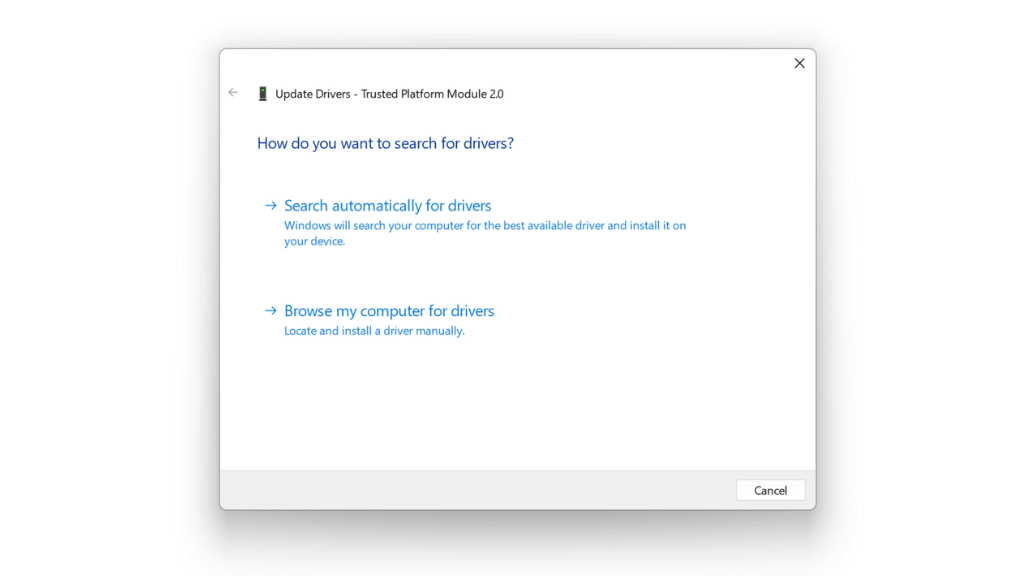
Ha ez a módszer nem működik, először keresse fel alaplapja (vagy laptopja) gyártójának hivatalos webhelyét, és ellenőrizze, hogy vannak-e frissített TPM-illesztőprogramok. Ezután töltse le és telepítse őket manuálisan. Általában nem kell először eltávolítania a régi illesztőprogramokat, az új illesztőprogramok lecserélik őket.
Frissítse a TPM-modul firmware-jét
A TPM firmware-ének legújabb verziója képes kijavítani a hibákat, hozzáadni TPM-szolgáltatásokat, frissíteni, hogy megfelelően működjön az operációs rendszer későbbi verzióival, vagy kompatibilis legyen a legújabb Windows-meghajtókkal. Az alaplap TPM-moduljának frissítéséhez szüksége lesz a gyártó speciális frissítési segédprogramjára.
A Dell például egy TPM firmware frissítő eszköz -t kínál ügyfeleinek. Érdeklődjön az adott gyártónál, hogy van-e új firmware-frissítés a TPM-modulhoz.
A BIOS/UEFI visszaállítása a gyári alapértékekre
A BIOS az a firmware, amely közvetlenül vezérli az alaplapot, és lehetővé teszi a számítógép indítását. A TPM-modul attól függ, hogy a BIOS (vagy a modern számítógépekben az UEFI) megfelelően van-e konfigurálva.

A TPM-problémák hátterében hibás konfigurációs probléma kizárása érdekében állítsa vissza a BIOS-t vagy az UEFI-t állítsa be az alapértelmezett beállítást, és ellenőrizze, hogy ez megoldja-e a problémát. A BIOS vagy az UEFI elérése számítógépenként eltérő. Általában meg kell nyomnia egy adott billentyűt vagy billentyűkombinációt, amely indításkor megjelenik a képernyőn. Ha nem, olvassa el a számítógép vagy az alaplap kézikönyvét.
A BIOS-ban szerepelnie kell a „reset to default” opciónak, általában ugyanazon az oldalon, mint a „mentés és kilépés” és a „kilépés mentés nélkül”. Nem kell aggódnia az adatok elvesztése miatt a Windows rendszerben; ez csak a BIOS beállításait érinti.
A rendszer teljes energiaellátásának lemerítése
Ha a BIOS-beállítások visszaállítása nem segít a TPM-hibán, egy másik trükk, amely bizonyos esetekben bevált, az az, hogy teljesen lemeríti a számítógépet, majd újraindítja.
Asztali számítógépen kapcsolja ki a számítógépet, majd húzza ki a tápkábelt a tápegység hátuljából. Ezt követően tartsa lenyomva a bekapcsológombot körülbelül 30 másodpercig, hogy megbizonyosodjon arról, hogy a töltést tartó kondenzátorok kisütik. Ezután csatlakoztassa újra a tápfeszültséget, és kapcsolja be újra a számítógépet..
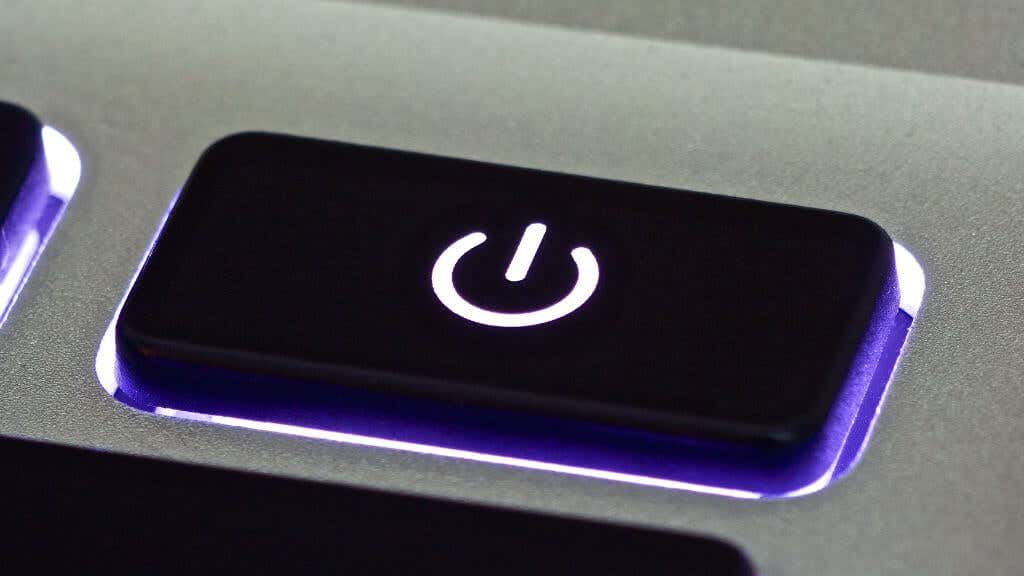
Laptopon ez csak akkor lehetséges, ha eltávolítható akkumulátorral rendelkezik, lehetőleg olyannal, amely a laptop kinyitása nélkül eltávolítható. A folyamat ugyanaz, mint az asztali számítógépeknél, de az akkumulátort is ki kell venni. Ha nem rendelkezik könnyen eltávolítható akkumulátorral, nem éri meg a számítógép károsodásának kockázatát, ha eltávolítja azt a javításhoz.
A BIOS frissítése vagy visszaállítása
Ha olyan új firmware-frissítés érkezik a BIOS-hoz vagy az UEFI-hez, amely kifejezetten megemlíti a TPM fejlesztéseit vagy javításait, érdemes megfontolni, hogy a TPM működik-e. Alternatív megoldásként, ha a TPM-problémák az alaplap firmware-frissítésével kezdődtek, az előző verzióra való visszaállítás is lehetséges.
Mindegy, alaposan fontolja meg a BIOS vagy az UEFI firmware-frissítésének kockázatait. Ha bármi megszakítja a frissítést, előfordulhat, hogy az alaplap meghibásodott, ezért ez a végső megoldás.
A TPM kézi törlése
A TPM visszaállításának másik módja manuálisan is törölhető. Mielőtt ezt megtenné, dekódolnia kell minden olyan adatot, amelyet a TPM segítségével titkosítottak, és biztonsági másolatot kell készítenie. Windows rendszeren ez főleg a BitLocker által titkosított bármit tartalmaz. Győződjön meg róla, hogy kapcsolja ki a BitLockert a TPM törlése előtt, különben adatvesztést okozhat! Még ha így is tesz, készítsen biztonsági másolatot pótolhatatlan adatairól a felhőbe vagy egy külső meghajtóra.
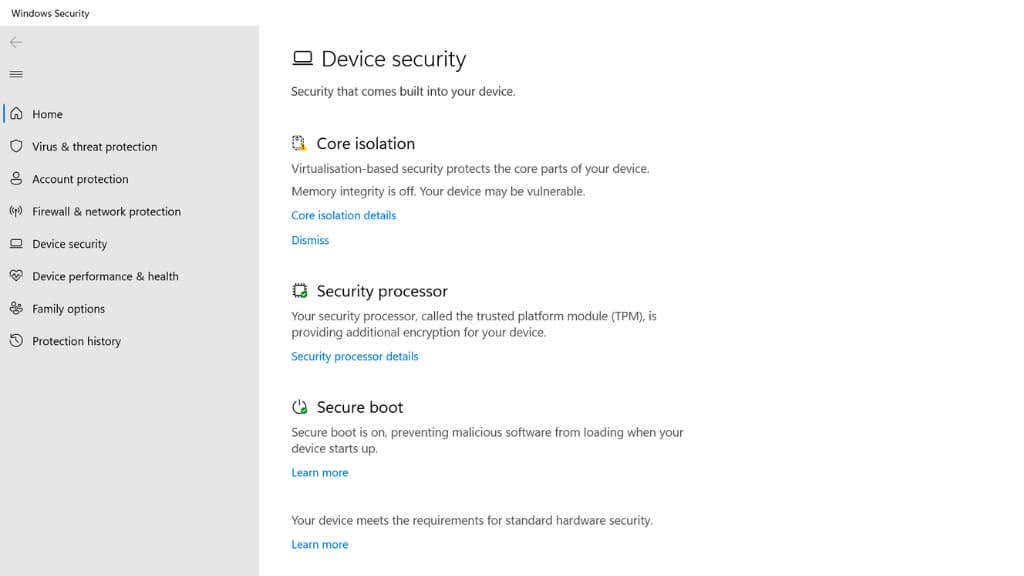
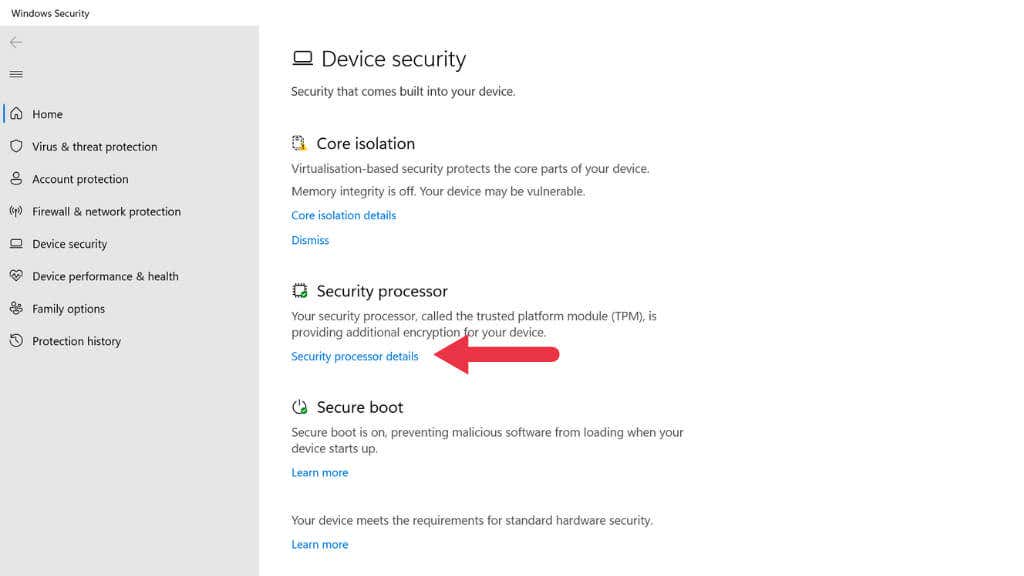
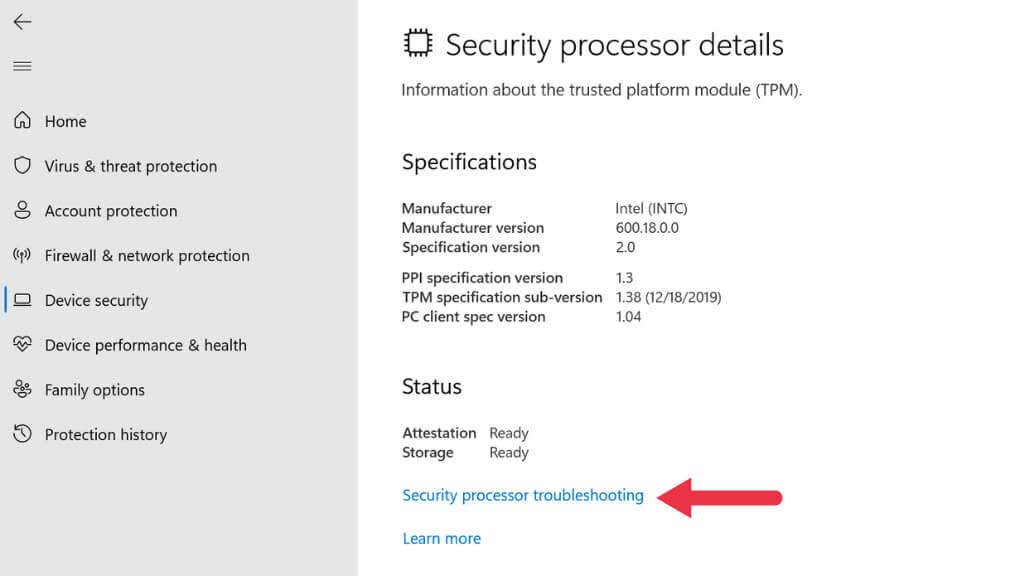
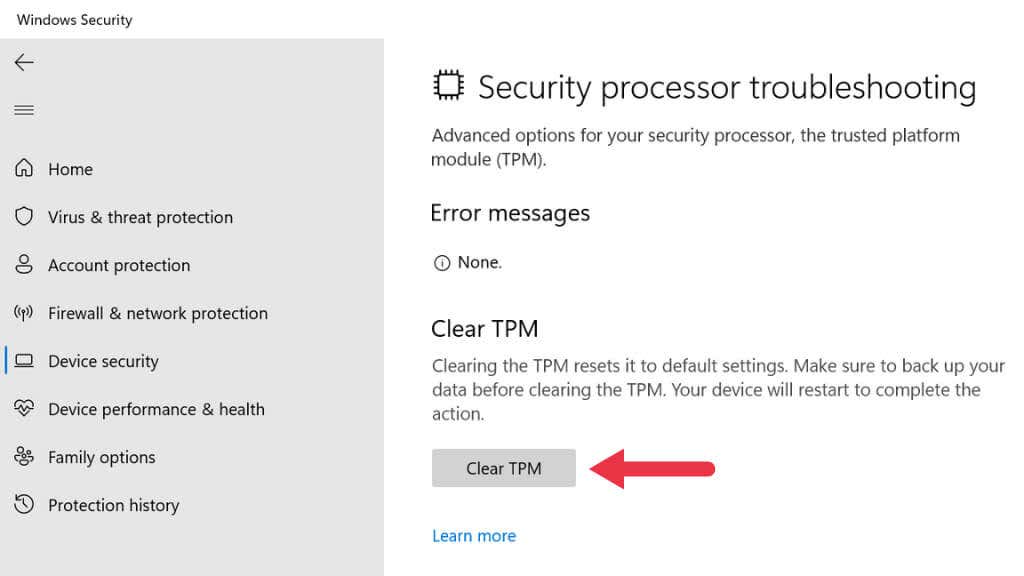
A Biztonsági processzorokkal kapcsolatos hibaelhárítás közvetlenül a Start menüből is kereshet.
Cserélje ki a TPM-modult
Ha számítógépe eltávolítható TPM-modullal rendelkezik, és semmi más, amit kipróbált, nem működik, lecserélheti egy új, az alaplapjával kompatibilis modulra. Csakúgy, mint a TPM törlésekor, ha lehetősége van rá, dekódolja vissza, és készítsen biztonsági másolatot az adatokról, mielőtt ezt megtenné. A régi TPM-mel titkosított adatok olvashatatlanok lesznek anélkül..
Kapcsolatfelvétel az eredeti berendezés gyártójával (OEM)
Ha nem rendelkezik cserélhető TPM-mel, és semmi sem működik, amit kipróbált, érdemes segítségért fordulni az alaplap gyártójához vagy az OEM rendszerépítőhöz. Előfordulhat, hogy rendszerére még vonatkozik a garancia, és Ön jogosult lehet javításra vagy cserére.
.