Vajon ugyanazokat a programokat nyitja meg minden alkalommal, amikor elindítja a számítógépet? Mindig kinyitja a parancssort, hogy mindig ugyanazokat a parancsokat futtassa? A BAT-fájl elkészítésének megtanulása sok időt takaríthat meg, ha automatizálja ezeket a műveleteket.
A BAT-fájl egy speciális szöveges fájlformátum .bat kiterjesztéssel, amely egy parancssori parancs sorozatot futtat egy a megadott sorrend. Készíthet BAT-fájlt, amely automatizálja a parancssorban elvégzendő tevékenységeket.
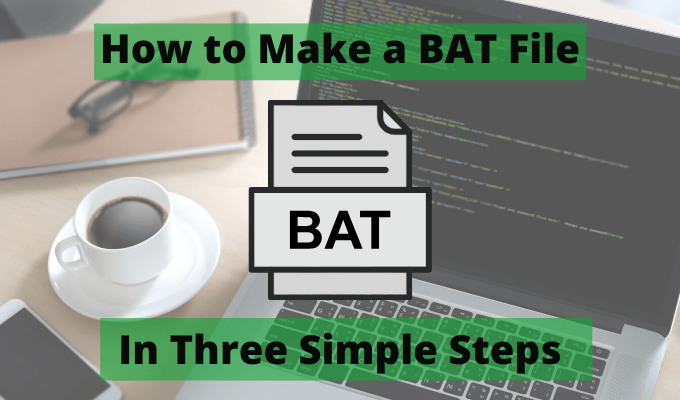
Mit lehet tenni egy BAT fájllal?
Ebben az útmutatóban megismerheti az első kötegelt fájl létrehozását és futtatását Windows 10. Azt is megtanulja, hogyan hajthat végre fejlett automatizálást egy BAT-fájllal, és hogyan ütemezheti ezeket az automatizálásokat a Feladatütemező használatával.
BAT-fájl készítése három lépésben
A BAT fájl létrehozása a Windows 10 rendszerben nagyon egyszerű. Csak a Jegyzettömbre van szüksége. Csak szöveges alapú fájlt kell létrehoznia, amelynek megfelelően formázva van az BAT-parancsok. Ezután mentse el a fájlt .bat kiterjesztéssel, majd futtassa.
Van azonban néhány fontos szempont, amelyet az út mentén szem előtt kell tartani, így dolgozzuk át a lépéseket.
In_content_1 all: [300x250] / dfp: [640x360]->Ebben a szakaszban megtanulja, hogyan hozhat létre automatizált BAT-fájlt, amely elindítja a Chrome-ot a kedvenc Hírek weboldalára, kiüríti a Windows 10 gyorsítótárat a rendszer teljesítményének fokozása érdekében, és a legfrissebb időjárás-előrejelzést a web.
1. lépés: Egy egyszerű indító kötegelt fájl létrehozása
A BAT fájl létrehozásához a Windows 10 rendszerben válassza ki a Startmenübe írja be a Jegyzettömblehetőséget, és válassza a Jegyzettömbalkalmazást a megnyitásához. A Jegyzettömb belsejében be kell írnia a következő szkriptet. Onnan másolhatja és beillesztheti a Jegyzettömbbe.
indítsa el a https://news.google.com-t
DEL / F / S / Q% TEMP%
ujj [email protected]
szünetős
Mentse el a fájlt a számítógépére, amelyet könnyen megtalálhat. . Sokan BAT-fájljaikat a C: \ temp-ba vagy néhány egyszerű mappába menti a C gyökér: meghajtó szintjén.
Fontos megváltoztatni a Mentés típusaként legördülő menübe az Minden fájlelemre. Ezután feltétlenül adjon meg egy „.bat” szót a fájlnév végéhez.

Ez a szövegesen formázott fájlt kötegelt fájl formátumban menti el.
Most nyissa meg az irányítót a Windows Intézőben, és kattintson duplán az éppen létrehozott új BAT fájlra. Amikor ezt megteszi, a következő műveletek láthatók egymás után.

Éppen létrehozta az első működő BAT fájlt, amely három hasznos feladatot automatizál egymás után!
Azonban , még nincs kész. A parancsok némelyikét a saját helyzetéhez kell igazítani. Vessen egy pillantást a mit csinál ezek a parancsok? -re és hogyan tudja hozzáigazítani őket az Ön igényeihez.
2. lépés: A BAT-fájl testreszabása
Most, hogy tudta, hogyan lehet BAT fájlt készíteni több paranccsal, ezeket a parancsokat testre kell szabnia az Ön igényeinek megfelelően.
Az alábbiakban részletesebben ismertetjük ezeket a parancsokat és hogyan tudja testreszabni őket.
Start Command
A start parancs elindít minden Ön által megadott alkalmazást. Ha ehhez a parancshoz hasonló URL-linket használ, akkor az alapértelmezett böngészőt fogja használni az adott weboldal elindításához. A következő parancs elindítja a Google Híreket az alapértelmezett böngészőben.
indítsa el a https://news.google.com
Megváltoztathatja az URL-t a parancs megnyitja a kívánt weblapokat.
DEL parancs
A DEL parancs egy nagyon egyszerű, amely egy vagy több fájlt töröl egy adott könyvtárból. . Számos paraméter használható a parancs viselkedésének megadására.
DEL / F / S / Q% TEMP%
Vannak különféle paraméterek, amelyek segítségével elmondhatják a parancsnak, hogyan kell viselkedni.
Ebben a példában a% TEMP% használt adja meg a könyvtárat. Ez a Windows környezeti változó a Windows ideiglenes fájlok könyvtárához.
Ha szeretné, bármilyen más könyvtárat megadhat. Vagy felsorolhat több DEL-parancsot, és törölhet fájlokat több könyvtárból.
Ujjparancs
Az Ujj parancs a számítógép internetkapcsolatát használja a bármilyen távoli számítógép, amely ujjszolgáltatást működtet.
Ezeket nem könnyű megtalálni, de van egy különösen speciális szolgáltatás, amely a graph.no webhelyen fut, amely lehetővé teszi a 24 órás időjárás-előrejelzés megtekintését egy egyszerű „ ujj ”parancsot.
finger [email protected]
Ezzel a paranccsal csak a legnagyobb közeli város nevét kell elhelyeznie a @ graph.norészét a webcímnek.
A parancs a hőmérsékleti és napsütés szintjeinek grafikonját adja vissza a következő 24 órában.
Parancs szüneteltetése
A Szünet parancs leállítja a BAT-fájl végrehajtását, hogy bármilyen információt láthasson, amelyet a különféle parancsok adtak vissza. Ez különösen akkor hasznos, ha az Ujj parancsot használja, így megnézheti a grafikont.
Ha más parancsokat használ, és nem kell látnia a visszatérő információkat, akkor a Szünet parancsot eltávolíthatja a szkript végéből.
Valójában, ha nincs rá szüksége Ha a szkriptből bármit látni szeretne, akkor a BAT fájl első sorához adhatja hozzá a @ECHO OFF elemet, és a parancsokból visszaadott tartalmat egyáltalán nem fogja látni.
3. lépés: A kötegelt feladat ütemezése
Miután elkészítette a BAT fájlt, nem sok jót tesz, ha kétszer kattint és kétszer kattint, és futtatja az automatikus parancsok végrehajtásakor.
Sokkal könnyebb lenne hagyni, hogy a kötegelt feladat minden nap automatikusan elinduljon. Ezt megteheti úgy, hogy elindítja a BAT fájlt Windows ütemezett feladatként.
Ehhez válassza a Start menüt, írja be a Ütemezőlehetőséget, majd válassza a Feladat ütemező.

Ez nyissa meg a Feladat ütemezőt. A rendszer összes ütemezett feladatának megtekintéséhez válassza a bal oldali ablaktáblából a Feladat ütemező könyvtárat.
Felvehet egy új ütemezett feladatot az új BAT-fájl elindításához. Ehhez:





Az új ütemezett BAT-fájl most minden nap ugyanabban az időben fut.
A BAT-fájl testreszabása
Most, hogy tudod, hogyan kell létrehozni és ütemezni kell a BAT-fájlt, elkezdheti kibővíteni ezt a fájlt, megismerve más BAT-fájl parancsokat, amelyeket hozzáadhat a fájlt.
Van egy sok CMD parancs, amelyet hozzáadhat BAT-fájljához, hogy a számítógépen mindenféle dolgot automatizáljon. Keresse meg a kísérletezést, és nézze meg, milyen érdekes dolgokat hozhat létre saját kötegelt fájljaiból.