Számos eszköz és alkalmazás létezik konferenciabeszélgetés létrehozására több ember között. A videohívások -tól az audio-telekonferenciáig az ingyenes konferenciahívások megkezdése még soha nem volt ilyen egyszerű.
Korábban bemutattuk, hogyan kell használja a Zoom alkalmazást egy találkozó házigazdájához Ebben a cikkben néhány további programot és alkalmazást fogunk megvitatni, amelyek segítségével kiválaszthatja az Ön igényeinek leginkább megfelelő konferenciahívás szolgáltatást.
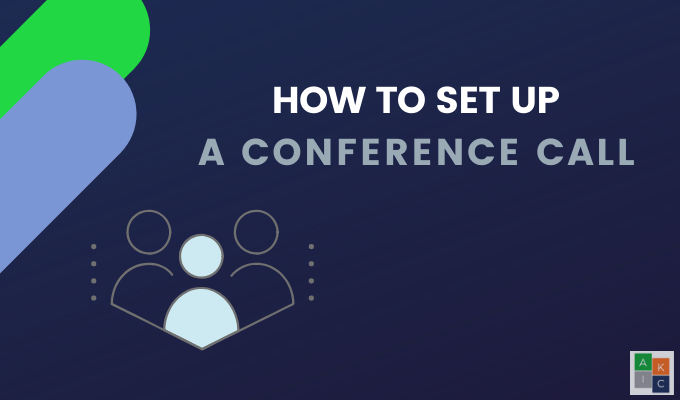 Skype strong>
Skype strong>
A Skype-t a Microsoft vásárolta meg 2011-ben, és azóta jelentős változtatásokat végzett annak szolgáltatásaiban, felhasználói felületében és funkcionalitásában.
Ha nincs Skype-fiókja, készítsen egyet most. A Skype ingyenes verziója táblagépeken, számítógépeken, Mac számítógépeken és okostelefonokon érhető el, és lehetővé teszi az alábbiakat:

Konferenciahívás beállítása a Skype használatával








 Talky strong>
Talky strong>
Készítsen ingyenes videokonferenciákat a Talky segítségével akár hat ember számára, néhány lépésben. Nem szükséges regisztrálnia a fiókot, és nincs szükség fizetésre vagy letöltésre.
Konferenciahívás beállításához a Talky segítségével:
In_content_1 all: [ 300x250] / DFP: [640x360]->
Válassza ki és illessze be a konferencia nevét a kezdőlapból.

Nézze át a video- és audiobeállításokat, és ennyi. Miután a konferencia teremben tartózkodik, akkor:
A Csatlakozás híváslehetőségre kattintva mindenképpen engedélyezze a hang- és videofelvételt. Mondja meg a meghívottaknak, hogy ugyanezt tegyék meg.
 GoToMeeting strong>
GoToMeeting strong>
A GoToMeeting programot sokan úgy vélik, hogy az egyik legjobb konferenciahívás-szolgáltatás. Ezenkívül ingyenes tervet is kínál, amelyről sokan nem tudják, hogy létezik. Noha az ingyenes verziónak nincs annyi szolgáltatása, mint a fizetett opciónak, jól működik egy gyors konferenciahívás beállításához.

Konferenciahívások tartása akár három ember számára is (beleértve magad is) ) akár 40 percig. Egyéb funkciók:
1. Konferenciahívás beállításához regisztrálj egy ingyenes fiókhoz. és kap egy ingyenes, 14 napos próbaverziót a Pro verzióról. A próba olyan funkciókkal rendelkezik, mint például rajzeszközök, találkozók rögzítése, kulcs- és egérmegosztás, valamint mobilalkalmazások.
2. Az irányítópulton kattintson a Helyiség beállításaelemre az egyszeri találkozó elindításához.

3. Állítsa be a konferencia termet a következő lépésben. Adjon nevet a Találkozó linkmezőben. Válassza ki a színt, módosítsa a felhasználói profilját, majd kattintson a Mentésgombra.

4. Kattintson a Találkozó létrehozásaelemre a konferenciahívás beállításához. A következő képernyőn megjelenik a Találkozó azonosítója, a csatlakozási URL, a telefonon való részvételhez használt telefonszám, hozzáférési kód és a résztvevők számára az alkalmazás telepítéséhez szükséges hivatkozás.
5 A Meghívó másolásalehetőséget is választhatja, ha e-mailben vagy üzenetküldő alkalmazásban küldi el. Szerkessze az értekezletet, hogy hozzáadjon társszervezőket, és eldöntse, vajon szükség van-e egy találkozó jelszavára. A Hangfülön válassza ki a használni kívánt mikrofont.
 be. Strong>
be. Strong> Konferencia-beszélgetési megoldás, amely jól integrálódik az Önhöz naptár a Join.me. Kínálnak egy 14 napos ingyenes próbaverziót a Pro verzióról, amely olyan hatalmas funkciókkal rendelkezik, mint például a könnyű találkozók ütemezése és ingyenes konferencia a képernyő megosztásával.

A próba után beállíthatja konferenciahívás három felhasználóval (beleértve magad is), csevegés, fájlok átvitele és képernyőmegosztás.
A konferenciabeszélgetés beállításához indítson ingyenes próbaverziót a Kezdésgombra kattintással. narancssárga gomb a honlapon. Ha már van fiókja, jelentkezzen be.









Melyik a legjobb konferenciahívás-szolgáltatás Ön számára?
A leírt konferenciahívó eszközök különféle funkciókat kínálnak a különböző felhasználói igényekhez. Mindannyian versenyeznek az előfizetésért.
Szánjon rá időt, hogy kipróbálhassa őket, és megnézze, melyiket részesíti előnyben. Mindegyik ingyenes, vagy 14 napos ingyenes próbaverziót kínál. Különböző körülmények között egynél több is használható.