Néhány gyakorlat és türelem mellett megtanulhatja, hogyan kell animálni a Photoshop alkalmazásban, és hogyan alakíthatja munkáját GIF -kké, hogy online megosszák. A Photoshop animációs eszközei gyakran ismeretlenek, de érdemes megtanulni őket. Minden szükséges lépést elvégzünk, hogy megtanuljuk, hogyan kell animálni a Photoshop alkalmazásban.
Mint a legtöbb animációs eszköznek, minden keretet külön képként kell létrehoznia, így el kell helyeznie néhány az egyes keretek kézi létrehozásának ideje, különösen, ha bonyolult animációt tervez készíteni.

Induljon azzal, hogy animációs keretet készít a Photoshop-ban
Először külön-külön képet kell mentenie minden használni kívánt kerethez. Rajtad múlik, mennyire összetett lesz az animáció elkészítése, de ehhez a teszthez egy egyszerű animált logót készítünk.
A Photoshopban való animálás megtanulásának trükkje, hogy kis mozdulatokat készítsen és megtakarítson. új fotó minden egyes mozgáskor. Minden mozgásnak azonos súlyúnak kell lennie. Például, ha azt szeretnénk, hogy egy szöveges vonal elcsúszjon a képernyőn, minden képkockának úgy kell elkészítenie a szöveget, hogy ugyanannyi pixelt mozogjon, így az animáció simán néz ki.

Ha nem győződjön meg arról, hogyan lehet eljutni az animáció A-tól B-ig, először a végkerettel kezdje, majd hozzon létre az első keretet. Végül töltse ki a képkockákat között.
A képek mentésekor nevezze el számszerűen, hogy ne tévesszen össze a helyzetükkel.
In_content_1 all : [300x250] / DFP: [640x360]->Hogyan lehet animálni a képek sorozatát a Photoshopban

Ha megvan a képkockánkénti képe, ideje ezeket átváltani egy animáció. Feltétlenül kövesse alaposan az alábbi lépéseket.


Most egy réteg lesz az ütemtervében. A következő lépés az, hogy az egyes rétegeket új keretké alakítsa. Kövesse az alábbi lépéseket.
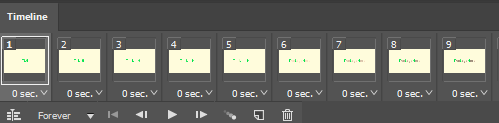
most az összes képet külön keretekbe tölti be. A következő feladat az, hogy válasszon egy időt, ameddig minden képkocka lejátszódik. A megfelelő sebesség elérése eltarthat néhány tesztelésen, de az egyes keretek időtartamát úgy választhatja meg, hogy a 0 secszöveg melletti nyílra kattint az egyes keretek alatt.
Kísérletezhet különböző időpontokkal, de a legjobb kezdeni, ha minden keretnél ugyanazt az időt választja. Ha egy animáció különböző jeleneteket vagy animációs fázisokat tartalmaz, érdemes lehet az egyes fázisok / jelenetek időzítését külön-külön módosítani.

Bármikor kattinthat a lejátszás gombra a élénkség. Az idővonal ablakon számos más vezérlő is található, amelyeket balról jobbra lent magyarázunk.
Idővonal váltás
Az idővonal közötti váltás egy képkockánként ütemterv és a hagyományos filmidő.
Lejátszás mennyisége
Annak módosítása, hogy az animáció örökké lejátszódjon-e, vagy egy bizonyos számú hurok előtt. megállás. Ez befolyásolja a végeredményt, ha GIF formátumban menti el. Ezt a beállítást megváltoztathatja, mielőtt később exportálná az animációt.
Lejátszás legördülő menü
Az ütemterv nyíl, amelyet az ütemterv vezérlőiben lát, egy másik módszer a hozzáféréshez.
Lejátszásvezérlők
Az animáció lejátszása, szüneteltetése, leállítása és az animáció végére vagy elejére ugrása a négy elérhető lejátszási vezérlővel.
Használja a Tween funkciót „köztes” keretek létrehozásához, hogy az animáció simábbá váljon. A Tween-funkciót az alábbiakban részletesebben ismertetjük.
Másolatkeret
Ez a gomb megismétli a jelenleg kiválasztott keretet, és az idővonalba helyezi azt követően. az eredeti.
Keret törlése
Ez az opció törli a kiválasztott keretet.
Hogyan exportálja a Photoshop animációt

Ha elégedett a Photoshop animációval, exportálhatja azt az alábbi lépések végrehajtásával.
Animació készítése Sima a Photoshopban
Hacsak nem tapasztalt képkockákkal történő animáció készítését, a végeredmény kissé vidám lehet. Szerencsére a Tween funkcióval automatikusan kitöltheti a hiányosságokat az animációban, hogy a dolgok simábbá váljanak.

Ehhez tartsa lenyomva a shiftbillentyűt, kattintson a két egyedi keretet az ütemterv ablakban, és kattintson a Tween ikonra. Ezután kattintson a kiválasztására, hogy a Tween beállítás használja-e a pozíciót, átlátszóságot, vagy effektusok. A legtöbb mozgás-alapú animációhoz a pozíciólehetőséget kell használni.
Győződjön meg arról, hogy a Minden rétegki van választva, majd kattintson az OKgombra. Ismételje meg ezt a folyamatot minden párosított képkockánál. Például az 1. és 2. keret, majd a 3. és 4. keret, és így tovább.
Összegzés
Reméljük, hogy útmutatónkkal animáljuk a Photoshop programot segített. Ha további segítségre van szüksége, nyugodtan hagyjon megjegyzést alább.