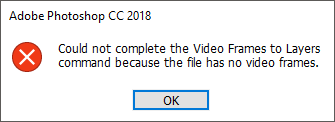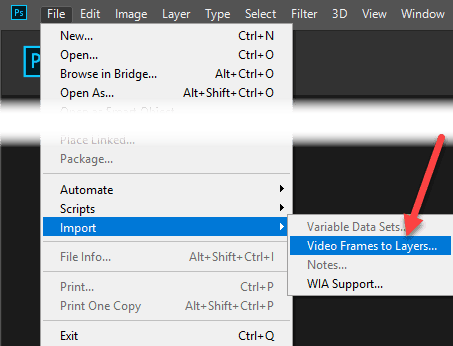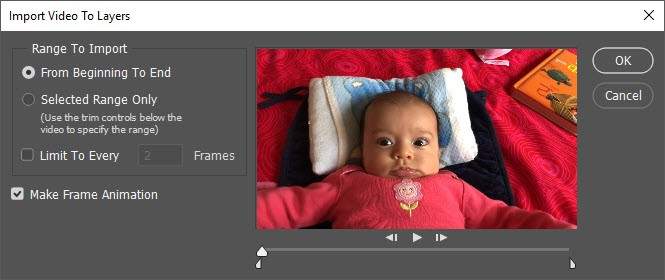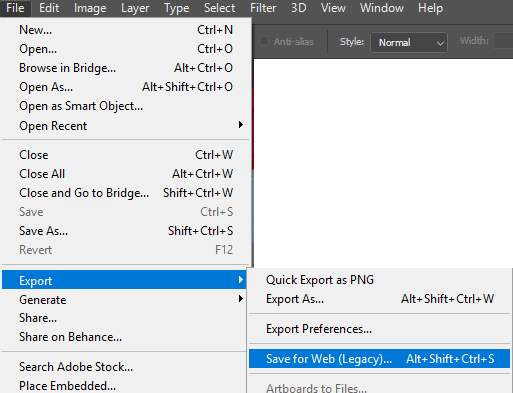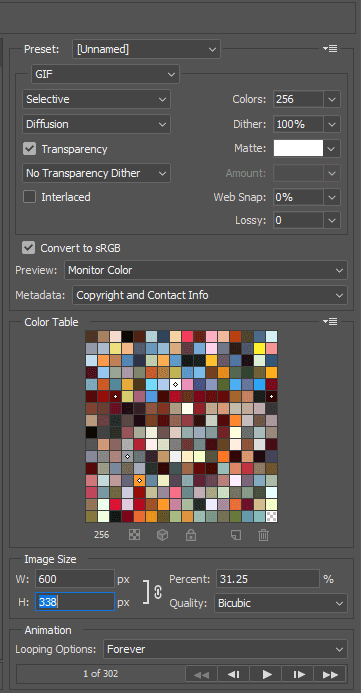Elgondolkoztál már azon, hogy miként jönnek létre azok a hosszú GIF-ek, amelyek az Imgur webhelyeken látszanak? Sokszor az alkotók videót készítenek, átalakítják az egészet egy animált GIF-be, majd szöveget szőnek, hogy szórakoztassák.
Most ez a bejegyzés nem fog tanítani, hogyan lehet létrehozni azokat fantasztikus GIF-eket az elejétől a végéig, de megtanítja neked, hogyan készíts el egy videót, és legalább alakítsd át animált GIF-re. Készítek egy újabb bejegyzést arról, hogyan lehet szöveget és grafikát hozzáadni a GIF-hez.
Ezzel a bemutatóval a Photoshop CC segítségével fogom használni, méret, minőség, keretek stb.
Videó konvertálása az importálás előtt
Mielőtt elkezdené, előfordulhat, hogy a videót olyan fájlformátumra szeretné konvertálni, amelyet az Adobe Photoshop támogatni fog. Például vettem egy videót az iPhone-ról, és letöltöttem a számítógépre. Ezután megpróbáltam importálni a videót a Photoshopba, de a következő hiba történt:
Could not complete the Video Frames to Layers command because the file has no video frames.
MOV fájl, de az Apple által használt codec nem támogatott a Photoshopban. Az ilyen típusú probléma orvoslása érdekében a videó konvertálásához HandBrake programot kell letöltenie.
Nagyon egyszerű a HandBrake használata. Csak kattints a Fájl- Forrás kiválasztásalehetőségre, és válaszd ki a videofájlt. Ezen a ponton mindössze annyit kell tennie, hogy kattintson a Start Encodegombra. Alapértelmezés szerint a jobb oldali listában szereplő Fast 1080p30beállítást fogja használni. Számos előre beállított változata van, ezért válassza ki az Ön számára. Vegye figyelembe, hogy később csökkentheti a GIF felbontását a Photoshop alkalmazásban, ezért nem kell a HandBrake-ben csinálni.
Miután át lett konvertálva MP4 fájlba a H.264 video codec használatával most importálhatjuk a Photoshopba.
Video importálása és GIF készítése Photoshopban
Nyisd meg a Photoshop CC-t, és kattints a Fájlgombra, majd az Import, majd Videókeretek rétegekbe
Válassza ki a videó fájlját, és kattintson a . Ez párhuzamot fog mutatni a videó kis előnézetével és néhány lehetőséggel.
Most, ha a teljes videót egy animált GIF, menj előre, és hagyja a rádiógombot a Kezdettől a végéig. Ha csak egy adagra van szüksége, válassza a Kiválasztott tartomány csaklehetőséget, majd a videó alatti küszöbérték vezérlőket használja a tartomány kiválasztásához.
Ezen kívül a végleges GIF amennyire csak lehetséges, a keretek számát is korlátozhatja. Például, ha bejelöli a négyzetet, és azt hagyja, hogy a Photoshop eltávolítja a videó minden más keretét.
Végül meg kell győződnie arról, hogy a Keret animációstrong>jelölőnégyzet be van jelölve. Kattintson az OK gombra, és a videót egy csomó keretként importálhatja a Photoshopban. Ha a program összeomlik, előfordulhat, hogy az importálás előtt tovább kell csökkentenie a videó minőségét.
a képkockákat animált GIF-ként mentheti. Ehhez a Photoshop CC-ben a Fájl- Exportálás- Mentés a weben(régi). Ne feledje, hogy a GIF-fájl mentése előtt szerkesztheti és törölheti a képkockákat.
Ebben a párbeszédablakban számos lehetőség található, amelyekkel együtt kell játszani. Legtöbbjük hatással lesz a GIF minőségére, amelyet a bal oldali előnézeti területen láthat. A jobb oldali ablaktábla a legtöbb beállítást fogja elvégezni.
Előre. Kattints rá, és válaszd ki az előre beállított értékeket, vagy állítsd be az értékeket. Az előre beállított értékek kiválasztása csökkenti a GIF minőségét, de kisebb lesz is. Győződjön meg róla, hogy Előre beállítottalatti legördülő menü GIFvan kiválasztva.
A Képméreta GIF végső kimeneti felbontása. Tehát ha a videó 1920 × 1080 vagy 4K volt, akkor valószínűleg jelentősen csökkenteni fogja. Az Animáció alatt az Forever, a Egyszeresvagy az Egyénilehetőség közül választhat a Looping Optionslehetőségnél. Alapértelmezés szerint a GIF folyamatosan hurok. Az alsó vezérlőelemek segítségével megtekintheti a GIF megjelenését.
Kattintson a Mentés gombra, és válassza ki a helyet a GIF mentéséhez. Erről van szó. A Photoshop segítségével könnyedén animált GIF-eket hozhat létre a videókból, és lehetővé teszi a beállítások csípését, hogy azok csak helyesek legyenek. Olvassa el a bejegyzéseimet is arról, hogyan kell animált GIF-ket hozhat létre a Photosho segítségével. Enjoy!