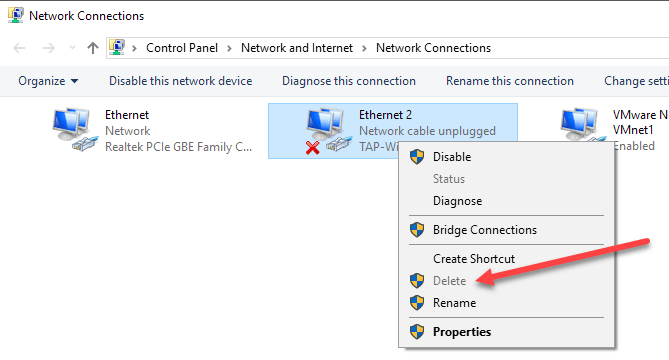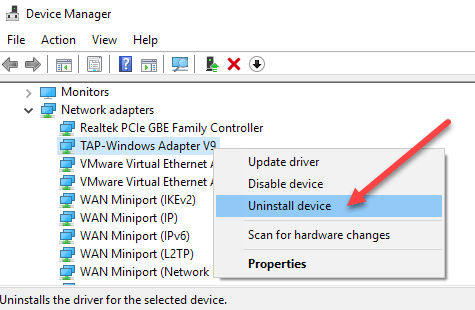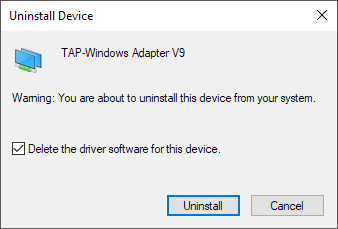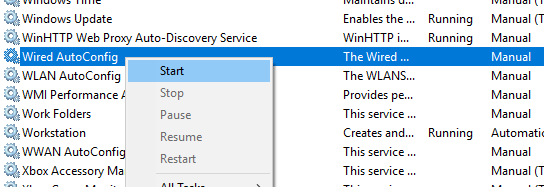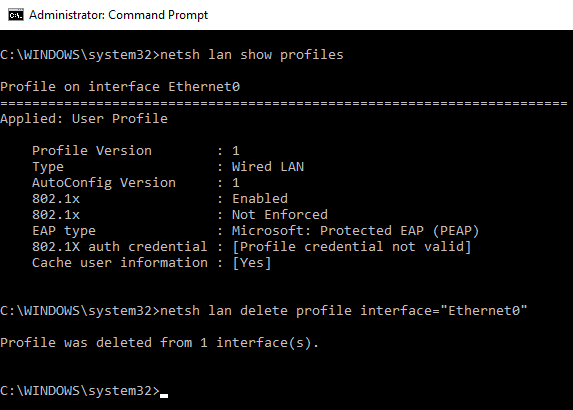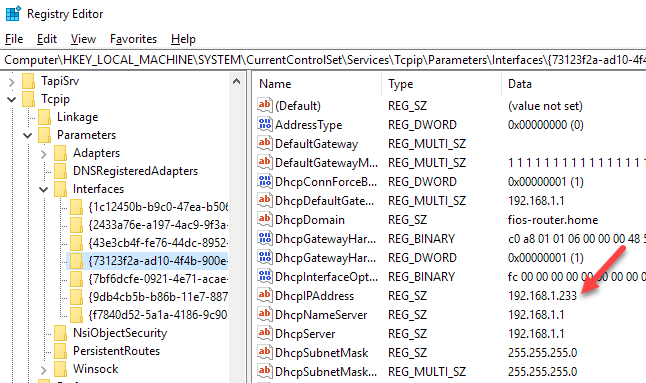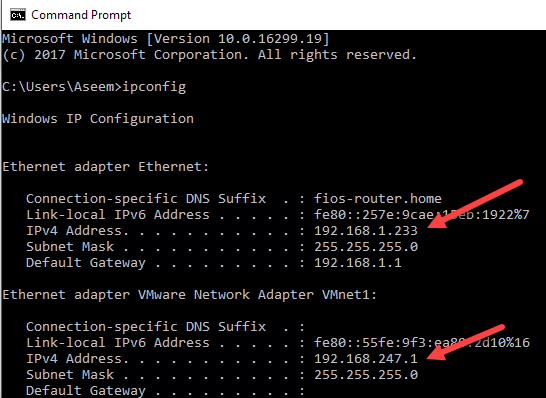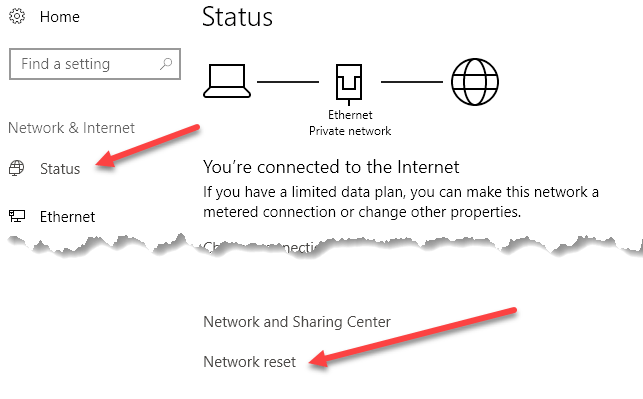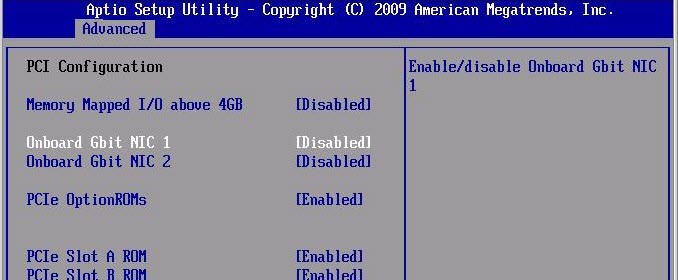Nemrég eltávolítottam néhány VPN-szoftvert a rendszeremből, mert már nem használtam, de a szoftver által létrehozott virtuális hálózati adaptert nem sikerült automatikusan eltávolítani. Amikor megpróbáltam törölni a hálózati adaptert az adapterek listájáról, a törlés beállítás szürke volt.
A hibaelhárítás után végre sikerült eltávolítanom a hálózati adaptert a Windows 10 rendszertől. Ebben a cikkben megemlítem a különböző módszereket, amiket kipróbálhatsz, a legkönnyebbektől kezdve a technikásabbá váláshoz. Ha módosítani kell a rendszerleíró adatbázist, győződjön meg róla, hogy először mentse a rendszerleíró adatbázist.
Tehát itt van a kérdésem. Megnyitottam a Vezérlőpultot, elmentem a Hálózati és megosztási központba, és rákattintottam az Adapterbeállítások módosításalehetőségre. Amikor a jobb oldali egérgombbal kattintottam az eltávolítani kívánt illesztőre, a Törlésbeállítás nem érhető el.
1. módszer - Az Eszközkezelő használataElőször meg kell próbálnunk megnyitni az Eszközkezelőt (kattintsunk az indításra és írjuk be az eszközkezelőt), bontsuk ki a Hálózati adapterekKattintson a jobb egérgombbal az eltávolítani kívánt hálózati adapterre.
Itt egy Eszköz eltávolítása. Ez remélhetőleg nem lesz szürkén. Ha igen, folytassa a következő módszerrel. Az eltávolító eszköz kiválasztásakor megjelenik egy másik ablak, amely megkísérli megerősíteni az eltávolítást.
az eszközhöz. Ha teljesen el szeretné távolítani a hálózati adaptert, azt javaslom, hogy ezt az opciót távolítsa el a meghajtóról is. Ha minden rendben megy, akkor látnia kell, hogy az illesztő eltávolítása mind az Eszközkezelőből, mind a hálózati adapterek listájáról a Vezérlőpulton.
Ha nem látja az itt felsorolt eszközt, próbálkozhat kattintson a Nézet, majd a Rejtett eszközök megjelenítéselehetőségre.
2. módszer - Hálózati profil törlése
hálózati profilt a parancssorból, majd próbálja újra az 1. módszert. Először meg kell nyitnia a megnövelt parancssort a Start gombra kattintva, majd írja be a CMDparancsot, majd kattintson jobb egérgombbal a parancssorra, és válassza a Run as Administratorparancsot.
A vezeték nélküli (Ethernet) adapterek megjelenítéséhez írja be a következő parancsot:
netsh lan show profiles
A vezeték nélküli adapter eltávolításához írja be ezt a parancsot:
netsh wlan show profiles
Ha valamilyen hibaüzenet jelenik meg a Vezetékesvagy WLAN AutoConfig szolgáltatásnem fut, kattintson a Start gombra, írja be a szolgáltatásokat. kattintson a jobb gombbal a megfelelő szolgáltatásra, és válassza a Startparancsot.
megjelenik a profilok listája. Az én esetemben csak egy profilom van ezen a számítógépen.
Ezután írja be a következő parancsot, amely törli a kívánt felületet.
netsh lan delete profile interface="InterfaceName"
Ismételten, ha ez egy vezeték nélküli interfész, használja wlana lanhelyett. Az illesztő neve megjelenik az egyes címsorok tetején (Profil az illesztési néven) a bemutatóprofilok futtatásakor. A profil törlése után indítsa újra a számítógépet, és próbálkozzon újra az 1. módszerrel.
3. módszer - Adapterbeállítások eltávolítása a rendszerleíró adatbázisban
A hálózati profil törlése mellett megpróbálhatja eltávolítani az illesztő beállításait a rendszerleíró adatbázis segítségével. Miután eltávolította a beállításokat, visszatérhet az 1. módszerhez, és próbálja meg eltávolítani az adaptert. A beállítások eltávolításához nyissa meg a rendszerleíróadatbázis-szerkesztőt (kattintson a Start gombra, és írja be a regedit.msc parancsot), majd lépjen a következő kulcsra:
HKEY_LOCAL_MACHINE - SYSTEM - CurrentControlSet - Services - Tcpip - Parameters - Interfaces
hosszú sor véletlen számokkal. Ha mindegyikre rákattint, megjelenik az adott hálózati adapterhez rendelt IP-cím.
(Start és type cmd), és beírja az ipconfigparancsot.
Amint láthatja, az Ethernet adapter az 192.168.1.233-os IP-címmel rendelkezik. Így törölné a kulcsot az Interfaces alatt, amely a {73123f2a-ad10-4f4b-900e ...}elemekkel kezdődik. Ha egy másik felületre kattint, az egyiknek megvan a 192.168.247.1 IP-címe, amely megfelel a számítógép VMWare hálózati adapterének. Ismét ez csak törli az illesztő beállításait, nem az adaptert. Indítsa újra a számítógépet, és próbálja újra az 1. módszert.
3. módszer - Hálózati beállítások visszaállítása
A Windows 10 rendszerben is visszaállíthatja a hálózati beállításokat, őket. Be kell állítania az ezen adapterek beállításait, de elősegítheti az elavult vagy régi hálózati adapterek eltávolítását.
Ehhez kattintson a Start gombra, majd a Beállítások gombra, majd a Hálózat & amp; Internet.
Kattintson a bal oldali menü Állapotlefelé, amíg meg nem jelenik a Hálózati visszaállítás. Meg kell erősítenie, majd a számítógép újraindul. Ha a kérdéses adapter az újraindítás után eltűnik, akkor nagyszerű! Ha nem, próbálja meg újra az 1. módszert.
4. módszer - Tiltás a BIOS-ban
Ha a kérdéses hálózati adapter az alaplapra épül, akkor is megpróbálhatja kikapcsolni a hálózati adaptert a BIOS. Olvassa el a korábbi postomat a a BIOS elérése -en, ha nem vagy biztos benne, hogyan.
meg kell keresni a szekció körül, amely lehetővé teszi a hardverek letiltását. Általában látni fog valamit, mint a Onboard Gbitvagy az Onboard LANfunkciót.
Remélhetőleg az egyik ilyen módszer segített megszabadulni egy régi vagy elavult hálózati adapter a Windows gépen. Ha még mindig problémái vannak, ossza meg a véleményét, és megpróbálok segíteni. Enjoy!