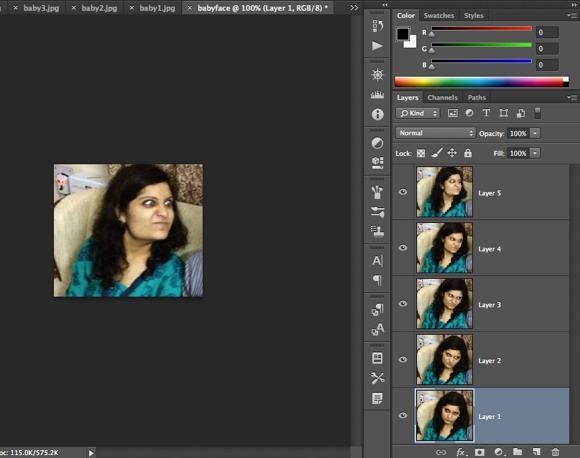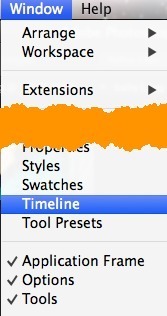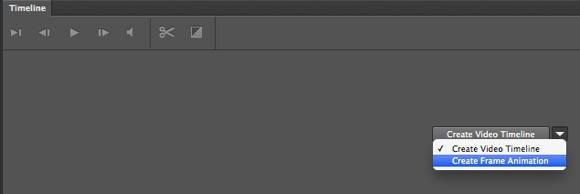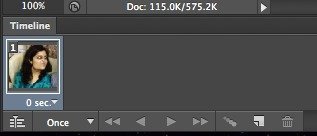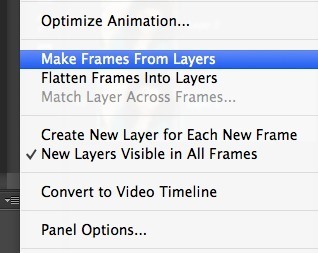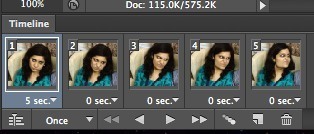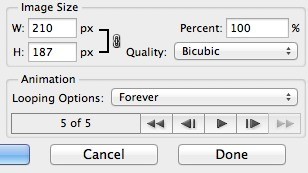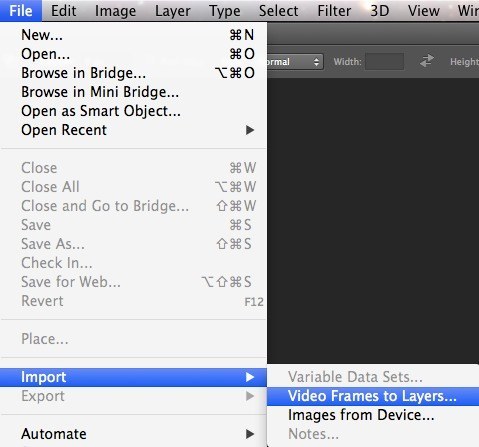Nemrégiben néhány vicces képet készítettem az unokatestvéremről, és saját animált GIF-et akartam létrehozni, nem pedig a Google+ által automatikusan létrehozott "Auto Awesome" -t. Mivel telepítettem a Photoshop CS6-ot, azt hittem, hogy adok egy lövést, és látom, mi történik. Először azt gondoltam, hogy meglehetősen egyszerű lesz: importálja a képeket külön rétegekbe, majd csak mentse el, mint egy animációs GIF-fájlt. Rossz!
Ha ily módon megpróbálja létrehozni a GIF-t, észre fogod venni, hogy a Save for Web párbeszédablak Animáció részlege szürkén jelenik meg. Annak érdekében, hogy aktiválni lehessen, így kiválaszthatja a hurkolási lehetőségeket, létre kell hoznia a Photoshop CS6 keret animációját. Bonyolultnak tűnik, de nagyon könnyű csinálni. Ebben a bejegyzésben megmutatom, hogyan készíthet saját animált GIF állóképeket.
Azt is megemlítem, hogyan importálhat egy videót és átalakíthatja azt animált GIF-ként.
1. lépés - Az összes kép importálása
Az első dolog, amit meg kell tennie importálja az összes képet különálló rétegekbe egy fényképfájlban. Tehát, ha 6 képed van, nyissa meg mindegyiket a Photoshopban, majd hozzon létre egy új fájlt, és másolja be és illessze be az egyes képeket az új fájl külön rétegébe. Az 1. rétegnek a kezdő képnek kell lennie, és az utolsó rétegnek az animáció utolsó képe lesz.
A folyamatnak ez a része valószínűleg a legtöbb időt kihúzza a lépésekből. Valószínűleg ez könnyebb és gyorsabb módja a Photoshopban, de mivel nem profi felhasználó vagyok, kézzel másolom és beillesztettem az egyes képeket egy új Photoshop fájlba. Ha gyorsabban tudsz, kérjük, írja meg a megjegyzéseket.
2. lépés - Frame Animation létrehozása
A második lépés az animáció létrehozása a Photoshopban. Ehhez először meg kell nyitnia az Idővonal ablakot. Menj fel az Ablakelemre, és válaszd az Idővonallehetőséget.
erős>Idővonalablak jelenik meg a képernyő alján. Teljesen üresnek kell lennie, kezdve. Most, hogy létrehozza a keret animációt, egyszerűen kattintson a jobb oldali egérgombbal a Timeline mezőben, majd válassza a Keret animáció létrehozásalehetőséget.Ha ezt megteszi, akkor csak egy képet jelenít meg az idővonalon, egy kis 1-es ponttal a bal felső sarokban. Ez lesz vagy a Rétegek panelen kiválasztott kép, vagy az lesz a legutóbb hozzáadott réteg (az utolsó kép az animációban). Ekkor egy keret-animáció, amely nem az, amit akarunk.
Ehelyett azt szeretnénk, az animáció. Ehhez kattints a kis nyílgombra az idővonal jobb szélén. Van egy kis lefelé mutató nyíl, majd egy pár vízszintes vonal mellette. ha rákattint erre, megjelenik egy Keretek a rétegekbőlnevű lehetőség.
Most látnia kell egy keretet minden egyes réteghez, amely a fájlban van. Mindegyik keretnek van egy kis cseppje a kép alatt, amely lehetővé teszi, hogy kiválassza az egyes képkockák megjelenítési idejét.
a fentiekben látható, az első keret 5 másodperc, majd a többiek 0-ra állnak. Megfelelően módosítani kell őket, de egyéni időt is kiválaszthat.
Miután kiválasztotta az egyes keretek időtartamát, készen áll az utolsó lépésre, amely megóvja az új animációt egy GIF-fájlhoz.
Lépés 3 - GIF fájl mentése
Itt az ideje, hogy mentse animált GIF-jét. Ehhez menjen a Fájllehetőségre, majd kattintson a Mentés a webenlehetőségre. A mentési párbeszédablak legvégén az Animáció szakasz jelenik meg, amely már nem lesz szürkés.
elég könnyű megérteni. Valójában csak azt választhatja ki, hogy szeretné-e hurokozni, majd megnézheti az animációt, mielőtt elmentené. Erről van szó! Remélhetőleg ez az útmutató segít Önnek animált GIF létrehozásában a Photoshop CS6-ban bezárás nélkül!
Következtetés
Van néhány dolog, amit érdemes megemlíteni. Először is, ha úgy találja, hogy az animált GIF túl nagy, akkor először csökkentenie kell az egyes képek méretét, mielőtt elkészítené a végleges Photoshop-fájlt a több réteggel. Lefuttathatja a képeket, ha csak egy részét kívánja létrehozni az animációval, vagy csökkentheti a teljes kép méretét.
Másodszor, ha van videó, akkor importálhat a videó kereteket rétegekké automatikusan a Fájl, majd az Importáláselemre, majd a Videókeret rétegekregombra kattintva.
Tehát mindennek van rá. Ismét a méret kezelése érdekében előfordulhat, hogy csökkenteni kell a képek minőségét egy kis GIF-fájl létrehozása érdekében. Enjoy!