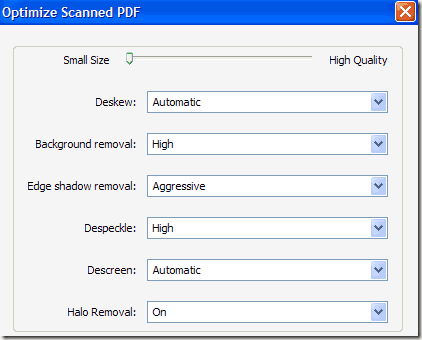Ha PDF fájlokkal dolgozik, akkor tudja, hogyan válhatnak nagyon nagy méretűvé, ha grafikákat és képeket tartalmaznak. Szerencsére tömörítheti a PDF fájlokat, például tömörítheti bármely más típusú fájlt, ami jelentősen megtakaríthatja a PDF-fájl méretét.
Ebben a bejegyzésben megpróbálok megmutatni néhány módszerek a PDF fájl méretének csökkentésére. Ha rendelkezik az Adobe Acrobat programmal (amely nem ingyenes), akkor kipróbálhatja a 4. és 5. módszereket, amelyek nagyon jól működnek. Van módja annak is, hogy a PDF-fájl méretét a Mac OS X-ben kifejezetten csökkenteni lehessen, ami a 3. módszer.
1. módszer - SmallPDF.com
A PDF formátum legegyszerűbb módja a hogy használjon egy ingyenes online eszközt SmallPDF.com. A webhely szuper tiszta (nem tele van spammy hirdetésekkel stb.), És nagyszerű feladat a nagy PDF fájlok méretének csökkentése.
Milyen kedves az, hogy használhatja bárhonnan vagy bármilyen operációs rendszert, és még a HTML 5 új drag and drop funkcióját is támogatja, ami kellemes kényelem. Képes volt egy 500 KB-os fájlt felvenni és kb. 368 KB-ra csökkenteni. A Mac-en (2. módszer) azonban nem is olyan rossz, hogy ugyanazt a PDF-fájlt csak 82 KB-ra tudtam tenni.Egy másik online eszköz, amellyel PDF fájlokat tömörítünk Neevia PDF tömörítés. Egy csomó opcióval rendelkezik, és néhány előre beállított beállítást, például nagy tömörítést, alacsony képminőséget vagy alacsony tömörítést, magas képminőséget stb.
eltávolíthatja a könyvjelzőket, eltávolíthatja a PDF-rétegeket, eltávolíthatja a megjegyzéseket, eltávolíthatja az oldalcímkéket és manuálisan beállíthatja a színes és fekete-fehér képek tömörítését.
2. módszer - PDF kompresszor
PDF kompresszor egy ingyenes program, amelyet Windows XP / Vista / 7/8-hoz lehet letölteni, így gyorsan és hatékonyan csökkentheti egy vagy több PDF fájl méretét.
Támogatja a veszteségmentes tömörítést, így nem látja a PDF minőségének csökkenését. Támogatja a titkosított PDF-dokumentumokat, és egyszerre több száz vagy akár több ezer PDF-fájlt dolgozhat.
3. módszer - OS X PDF szűrő
nagyszerű és egyszerű módja annak, hogy jelentősen csökkentse a PDF fájl méretét a beépített Előnézeti alkalmazás használatával. Először nyissa meg PDF-fájlját az Előnézetből, csak kattintson duplán a Finder-ben. Alapértelmezés szerint a PDF fájlok az Előnézet ablakban nyílnak meg, hacsak nem telepítette az Adobe Readert vagy egy harmadik féltől származó PDF-nézőt. Ebben az esetben csak kattints jobb gombbal, és válaszd a Megnyitáslehetőséget.Kattintson a Fájl>
Megjelenik egy előugró párbeszédablak, és az alján egy lehetőség a Quartz Filter. Kattintson a legördülő menüre, majd válassza a Csökkenti a fájlméretet
Kattintson a Mentésvégeztél. Képes volt PDF-fájlt 500 KB-ról lefelé letölteni, csak 82 KB-ért a szűrő használatával. Ha finomhangolásra van szüksége, megnyithatja a ColorSync segédprogramot. Csak nyomja meg a Command + szóközt, és kezdje el írni a colorsync. Ezután kattintson a Szűrőklehetőségre, majd kattintson a Csökkenti a fájlméretetelemre. Ne feledje, hogy a beállítások itt csak akkor hasznosak, ha sok nagy felbontású kép van a PDF fájlban.
Itt eltávolíthatja az összes értéket a Képmintavétellehetőségről, és írjon be egy Felbontásértéket. Ha csak a számítógépen szeretné megtekinteni a PDF-dokumentumot, 72 képpont / hüvelyk nagyban csökkenti a PDF méretét, ha a képek nagyok. A Képcsomagolásfunkcióval is játszhat, és megtekintheti, hogy milyen típusú előnyökkel jár.
4. módszer Nyomtatás Adobe PDF formátumba
A legegyszerűbb módja annak, megpróbálja összezsugorodni egy PDF-fájlt, hogy egy kis trükket hajtson végre, amely alapvetően PDF-fájlt nyomtat PDF fájlra. Furcsán hangzik? Ez. Alapvetően megnyitja a PDF-fájlt az Adobe Reader alkalmazásban, és kinyomtatja az Adobe PDF nyomtatóra.
Rengeteg idő alatt ez nagyon jól működik, és jelentősen csökkenti a PDF fájl méretét. A File-Print fájlba való lépéshez válassza az Adobe PDF-t a legördülő listából:
Hihetetlenül elég, csak ezzel a módszerrel zsugorítson 20 MB-os PDF-fájlt 3 MB-ra. Nem igazán biztos benne, hogy mit kell tenni annak érdekében, hogy összezsugodjon, de ez különösen akkor működik, ha jó néhány kép van, amelyek sok helyen elfogyasztanak.
5. módszer - Adobe Acrobat PDF Optimizer
Az Adobe Acrobat 7-es verziója óta új lehetőség van a PDF optimalizálóSpeciálismenüben.
Most egy olyan képernyőre kerül, melynek számos beállítási lehetősége van!
Kattintson a jobb felső sarokban található Felügyeleti területhasználatgombra, hogy részletes információkat kapjon a PDF-fájl egyes összetevőiről és pontosan mennyi helyet használjon:
Mint látható, hat különböző dolgot tehetünk a PDF fájl kicsinyítéséhez, beleértve a képek optimalizálását vagy lecsökkentését, a beolvasott oldalak újrakonfigurálását, a betűkészletek módosítását, az áttetszőség módosítását, objektumokat, és tisztítsa meg a PDF-fájlt.
A Képek alatt például megnézheti és tömörítheti a képeket a helytakarékosság érdekében. Ez nagyon hasznos, különösen akkor, ha a képek valóban nagy felbontásban vannak. Ha a PDF-fájlt nem kell kinyomtatni, csökkentheti a hüvelykenkénti képpontok minőségét és számát. A képernyőn való megjelenítéshez csak 72 képpont szükséges.
Ha beolvasott egy csomó oldalt a PDF formátumba, kattintson a Szkennelt oldalaklehetőséget, és szórakozz a csúszkával, amely a Kis méretés a Kiváló minőségűközött halad. Szükség szerint módosítsa.
A Tárgyak elvetéseés Felhasználó adatok elvetésehasznos PDF-fájlok tisztítási lehetőségei. Alapvetően megszabadulhat minden olyan extra szemetetől, amelyet általában minden PDF fájlban tárolnak. Eltávolíthatja a címkéket, űrlapmezőket, stb.
 Felhasználói adatok, megszabadulhat a megjegyzésekből, dokumentuminformációkból, metaadatokból, objektumadatokból, fájlmellékletekből, más alkalmazásokból származó adatokból és még sok minden másból.
Felhasználói adatok, megszabadulhat a megjegyzésekből, dokumentuminformációkból, metaadatokból, objektumadatokból, fájlmellékletekből, más alkalmazásokból származó adatokból és még sok minden másból.
Végül a Clean Upmég néhány háztartási feladatot, mint a teljes fájl tömörítése és a PDF gyors optimalizálásának optimalizálása.
A legjobb megoldás az, ha minden beállításnál megnézed, hogy mi működik legjobban az adott PDF-fájlhoz. Remélhetőleg a fent említett öt módszer egyike megkapja a PDF-fájlt egy csökkentett méretre, amelyet csatolhat egy e-mailhez vagy egy weboldalra. Ha más módszert használ, amelyet a fentiekben nem említettünk a PDF fájlok összezsugorodásához, kérjük, tudassa velünk a megjegyzéseket. Enjoy!