A Windowstól és a macOS-től eltérően a Chrome operációs rendszer kukája alapértelmezés szerint el van rejtve. A lomtár engedélyezése előtt törölt fájlok véglegesen törlődnek, és nem állíthatók helyre. Ha új Chromebook értéke van, akkor fel kell tüntetnie a lomtárát.
Ez az oktatóanyag bemutatja, hogyan adhat hozzá kuka mappát Chromebookja fájlkezelőjéhez. Ezenkívül megtudhatja, hogyan állíthatja vissza a törölt fájlokat Chromebookján.
A Chromebook Lomtár engedélyezése
Kövesse az alábbi lépéseket a rejtett lomtár engedélyezéséhez Chromebookján az A Google Chrome Flags menüje -ig.
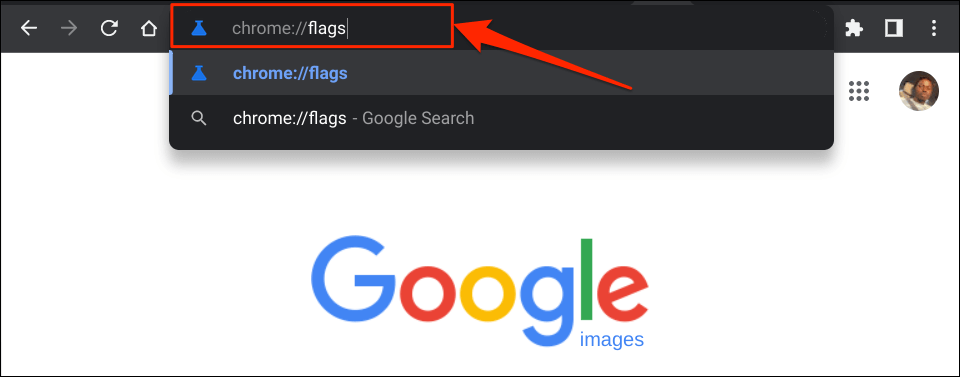 >
>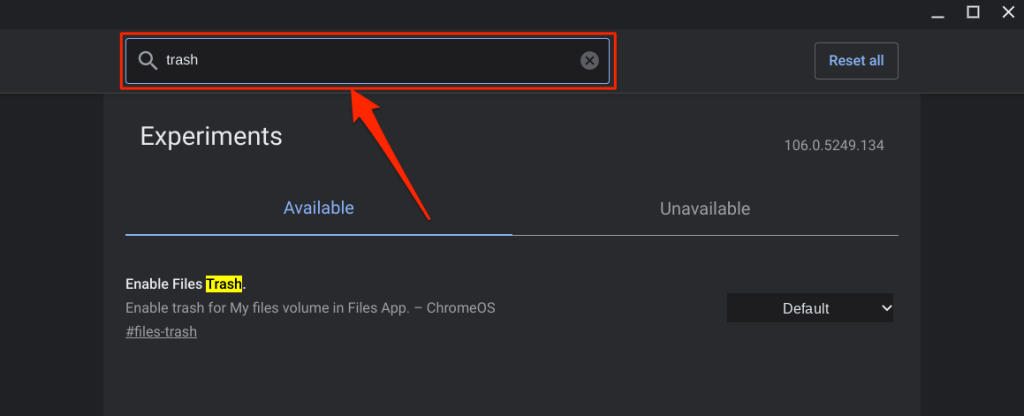
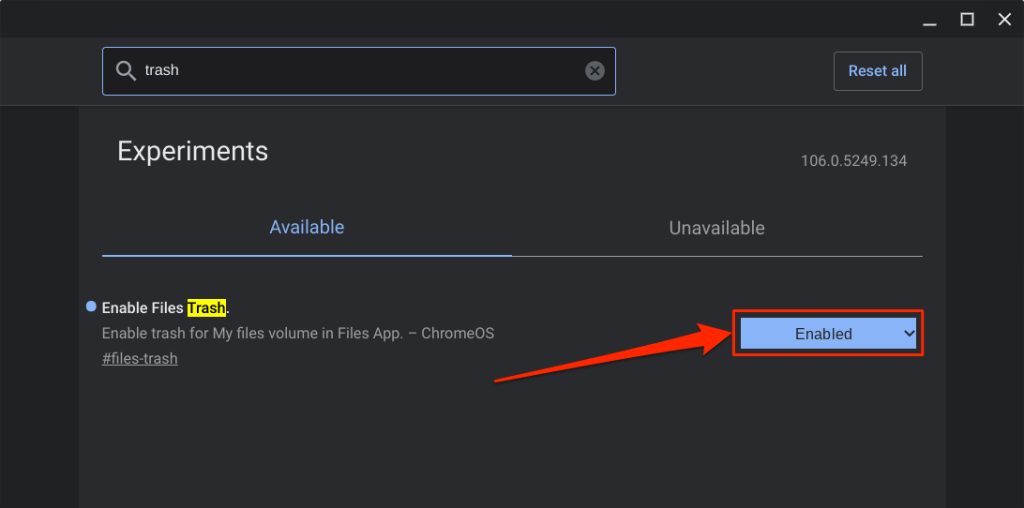
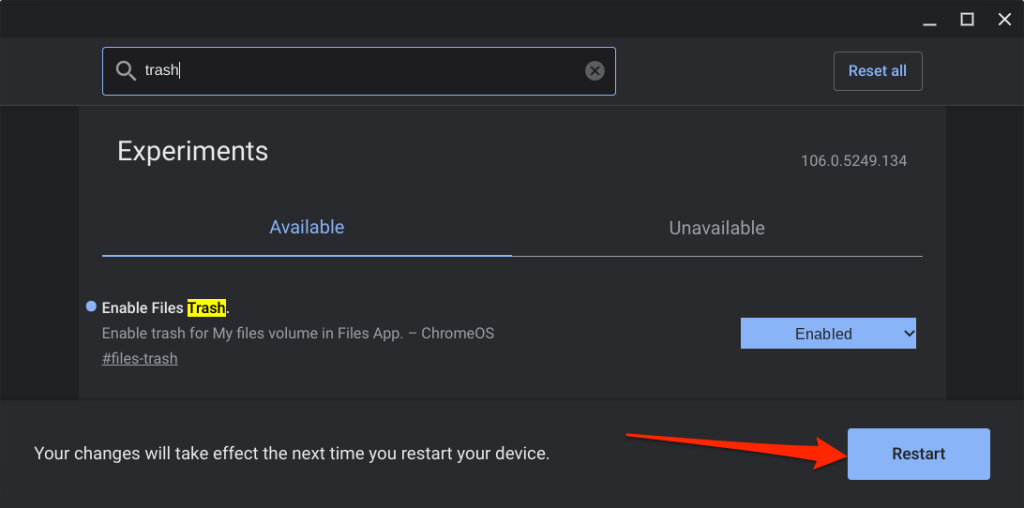
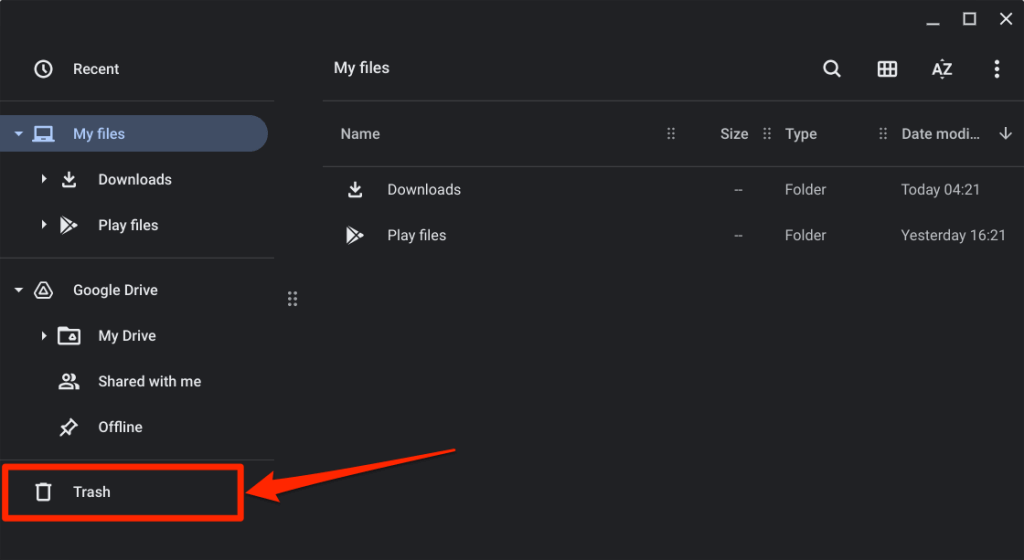
Fájlok küldése a Chromebook Lomtárába
Ha fájlokat szeretne küldeni Chromebookja kukájába, kattintson a jobb gombbal a fájlra, és válassza a Áthelyezés a kukábalehetőséget. Az Alt+ Backspacebillentyűparancs szintén a Kuka mappába küldi a fájlokat.
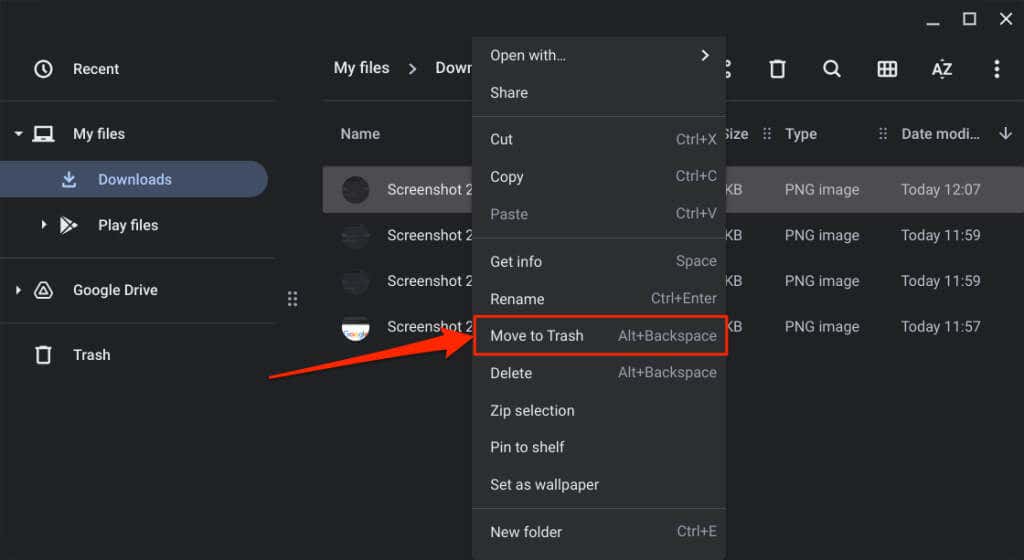
Megjegyzés:Ne válassza a „Törlés” lehetőséget a helyi menüben. A „Törlés” opció nem helyezi át a fájlokat a Kuka mappába; helyette véglegesen törli a fájlt.
Mielőtt visszaállítja a fájlokat a Lomtárból
Amikor visszaállít egy elemet a Kuka mappából, a ChromeOS visszaállítja a fájlt/mappát az eredeti helyére. Tegyük fel, hogy visszaállította a Letöltések mappából törölt képernyőképeket; A ChromeOS visszaküldi a képernyőképeket a Letöltések mappába.
Ellenőrizheti az elemek eredeti helyét, mielőtt visszaállítaná a Kuka mappából. Így pontosan tudja, hol találja a fájlt/mappát, miután kivette a kukából.
Nyissa meg a Kukamappát a Fájlok alkalmazásban, kattintson a jobb gombbal a helyreállítani kívánt elemre, és válassza az Információ kéréselehetőséget..
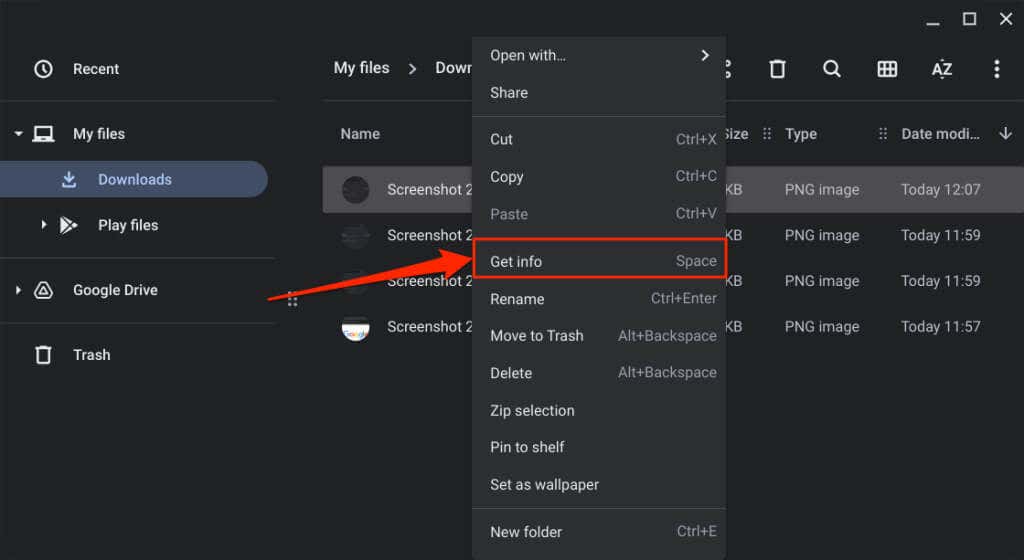
Ellenőrizze az Általános információkszakaszban az elem „Eredeti helyét”.
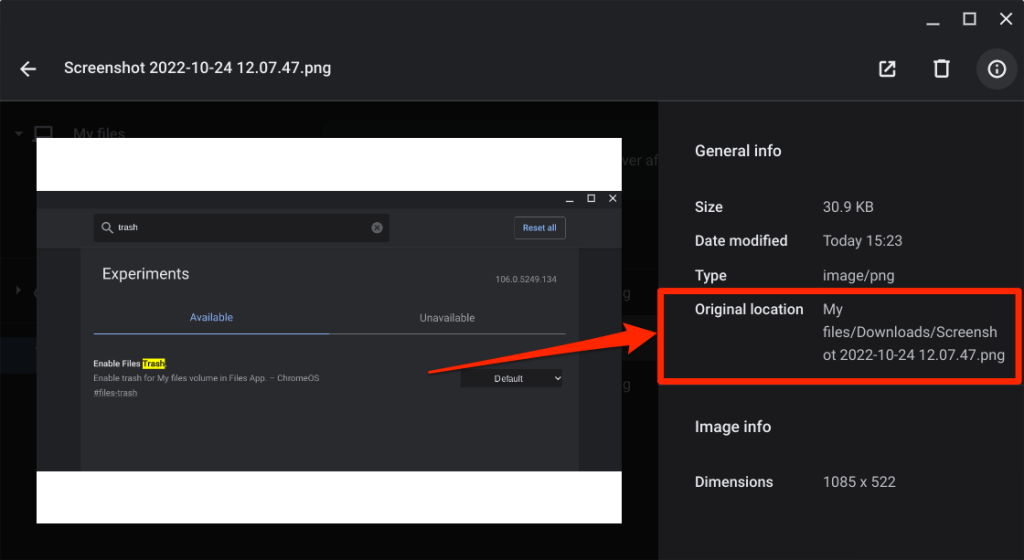
A törölt fájlok visszaállítása a Chromebook Lomtárából
30 napja van a Kuka mappában lévő fájlok helyreállítására, mielőtt véglegesen törli őket. Nyissa meg Chromebookja kukáját, kattintson jobb gombbal a visszaállítani kívánt fájlra/mappára, és válassza a Visszaállítás a kukábóllehetőséget.
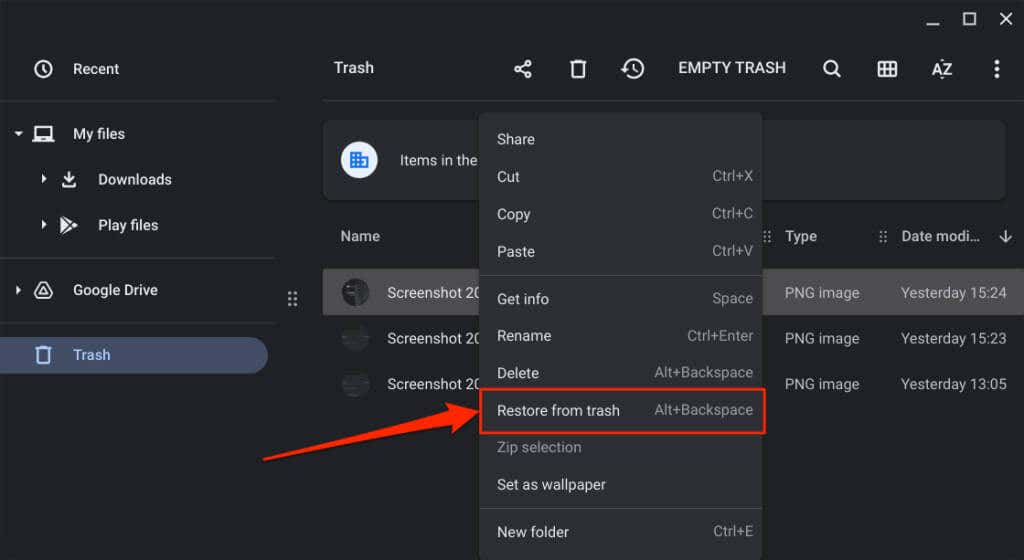
Alternatív megoldásként válassza ki a fájl(oka)t, és nyomja meg az Alt+ Backspacebillentyűt. A ChromeOS visszaállítja az elemet az eredeti helyére a helyi tárhelyen.
A Chromebook Lomtár letiltása
A ChromeOS lomtár funkciója kísérleti jellegű. Instabillá válhat, és a Chromebook meghibásodását okozhatja. Ha Chromebookja szokatlan utóhatásokat észlel, például túlzott akkumulátorlemerülés, lassú teljesítmény stb., kapcsolja ki a szemeteskukát.
A lomtár kikapcsolása ugyanolyan egyszerű, mint bekapcsolása. A következőképpen teheti meg:
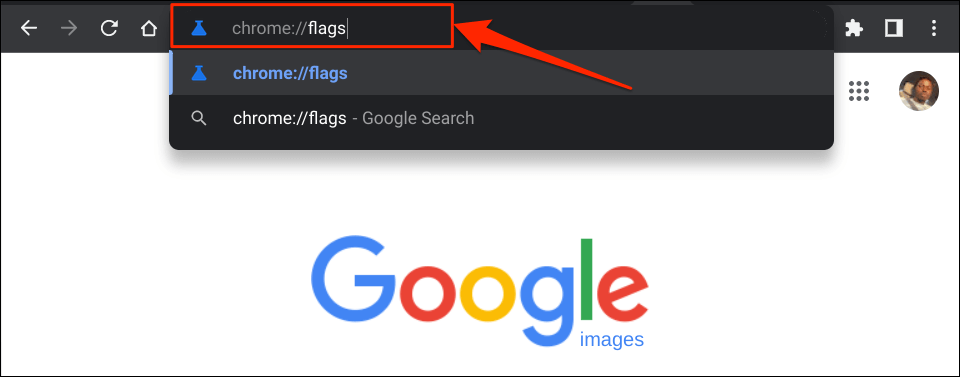
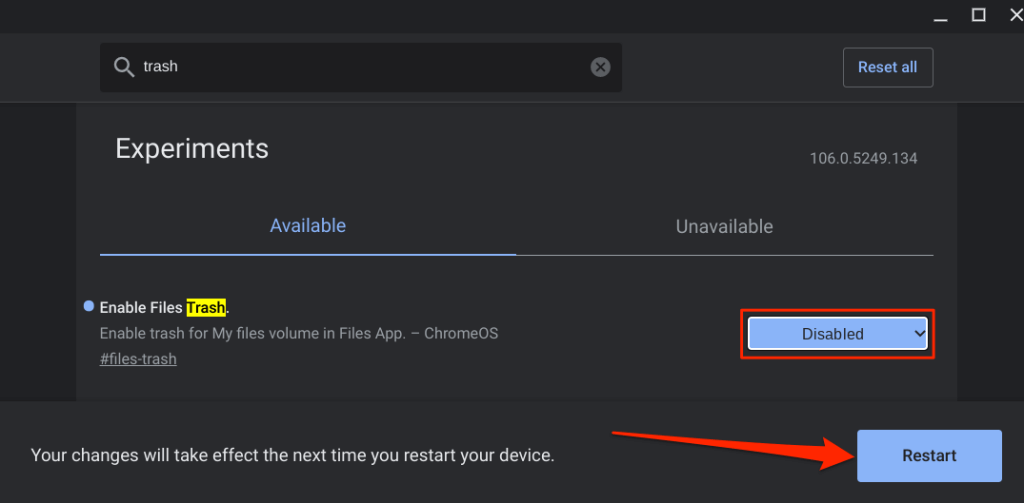
A Kuka mappa letiltása vagy elrejtése nem törli a tartalmát. A fájlok a rejtett/letiltott Kuka mappában maradnak, amíg a 30 napos visszaállítási ablak le nem jár. Engedélyezze újra a Fájlok kukáját az elemek visszaállításához Chromebookján.
Egy alternatíva: Hozzon létre egy Lomtárat a Google Drive-ban
Ha nem szeretné engedélyezni a rejtett Kuka mappát, hozzon létre egy rögtönzött lomtárat a Google Drive mappában. A trükk az, hogy a törölni kívánt fájlokat a Google Drive rögtönzött lomtárába kell helyezni.
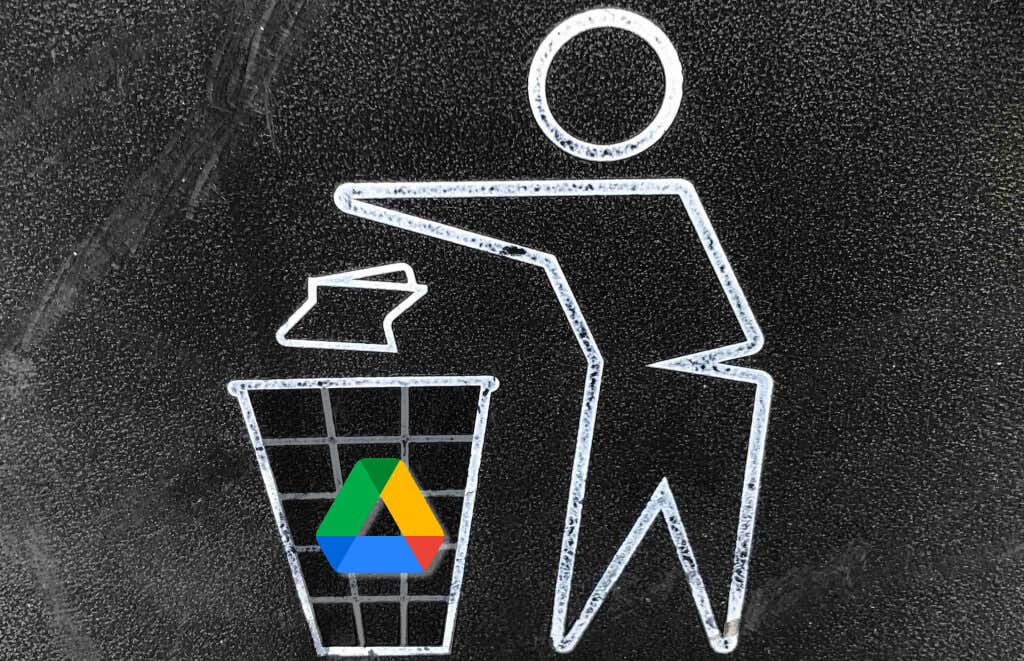
Ez egy hatékony alternatíva, de ennek a módszernek vannak korlátai. Először is internetkapcsolatra van szüksége a fájlok feltöltéséhez/áthelyezéséhez a rögtönzött lomtárba. Másodszor, a nagy fájlok biztonsági mentése a rögtönzött kukába gyorsan kimeríti korlátozott internet-előfizetését, és Google Drive tárhelykvóta..
Pozitívum, hogy a fájlok örökre a rögtönzött lomtárban maradnak – nem 30 napig –, amíg ki nem törli őket. Ezenkívül a szükségtelen fájlok áthelyezése a Google Drive-ba nagyszerű módja annak, hogy szabadítson fel tárhelyet Chromebookján.
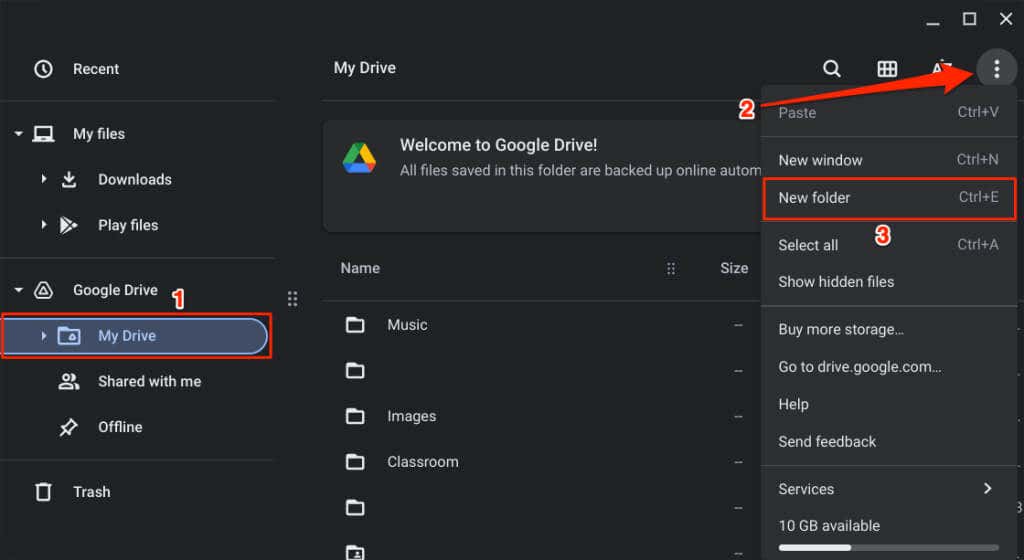 >
>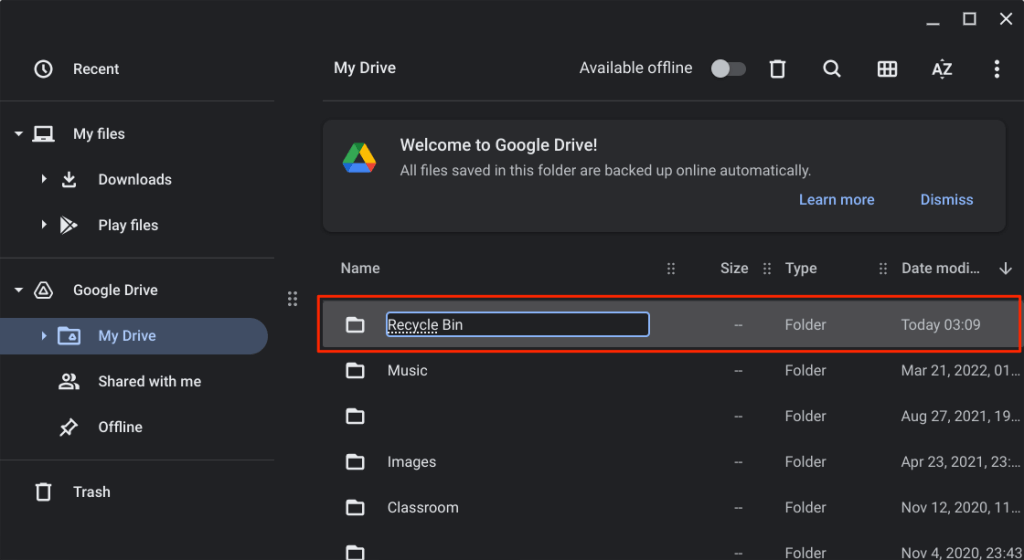
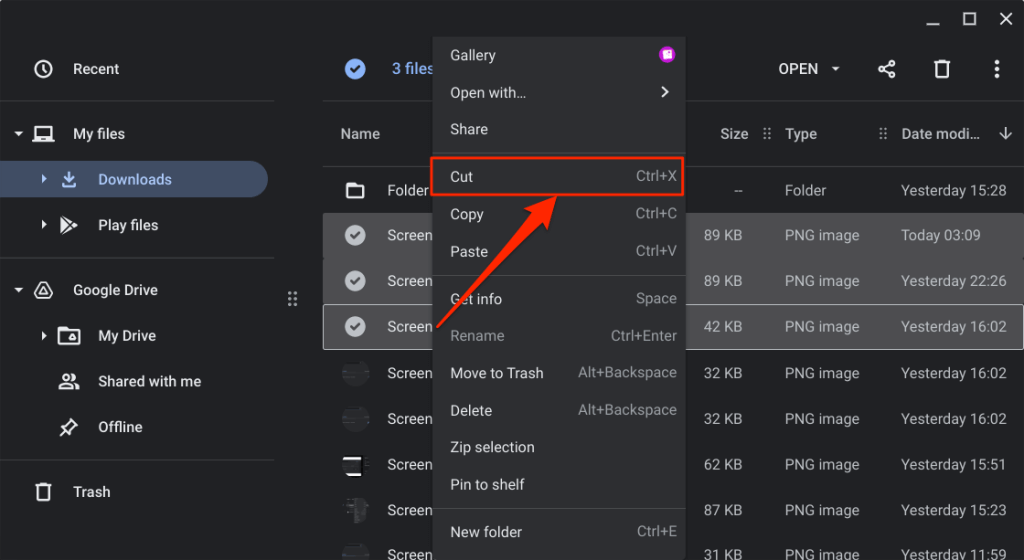
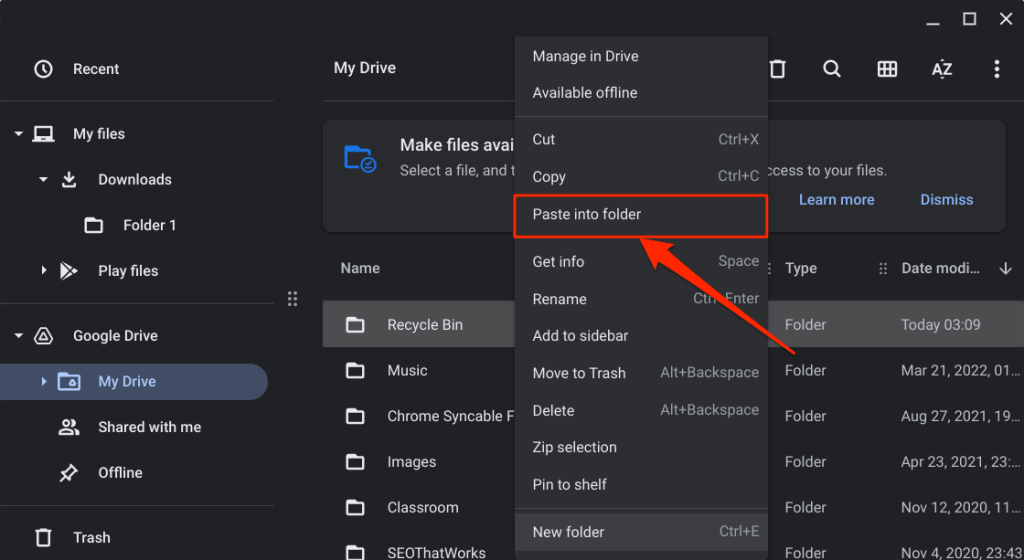
A fájl visszaállításához nyissa ki a rögtönzött lomtárt, és helyezze vissza az eredeti helyére.
Lomtár feloldva
Biztosak vagyunk abban, hogy a Google a jövőben bevezet egy lomtárat a ChromeOS stabil csatornájához. Addig is két lehetősége van: használja a rejtett Kuka mappát, vagy hozzon létre egy rögtönzött lomtárat a Google Drive-ban.
.