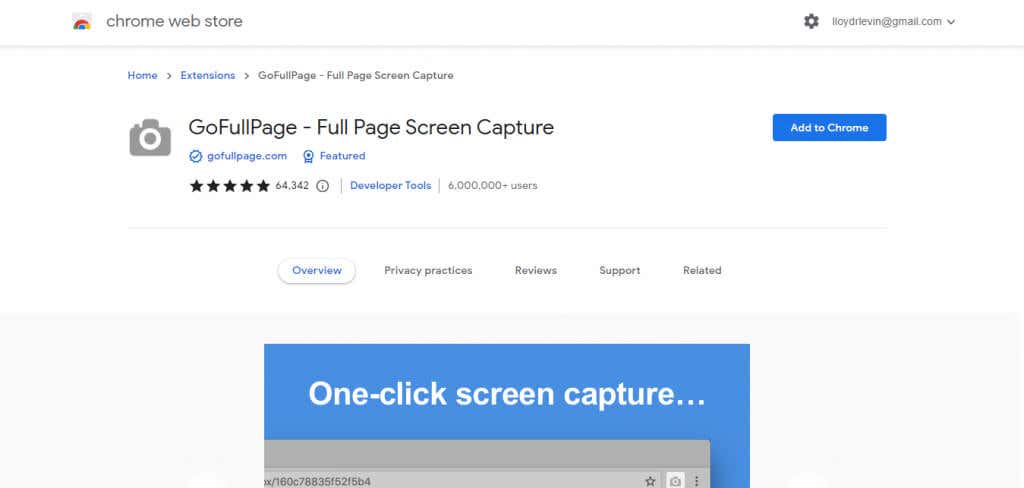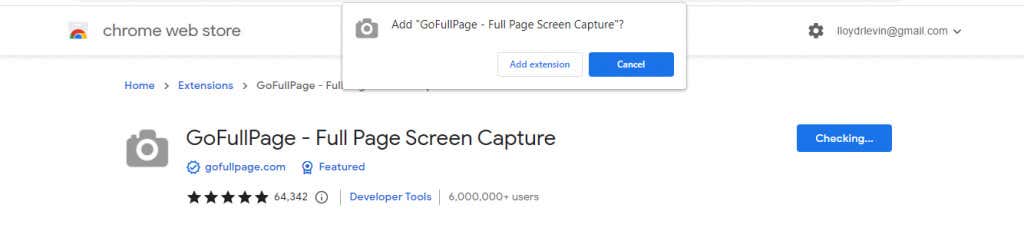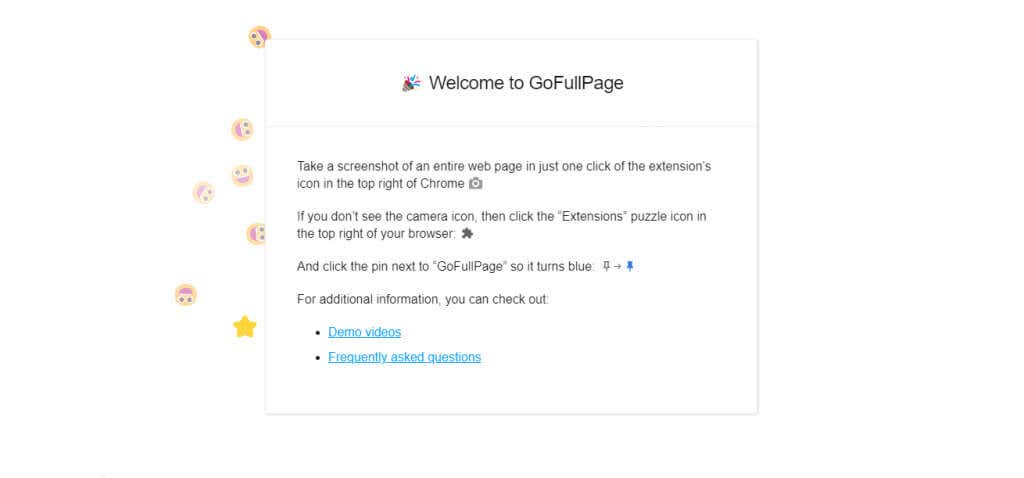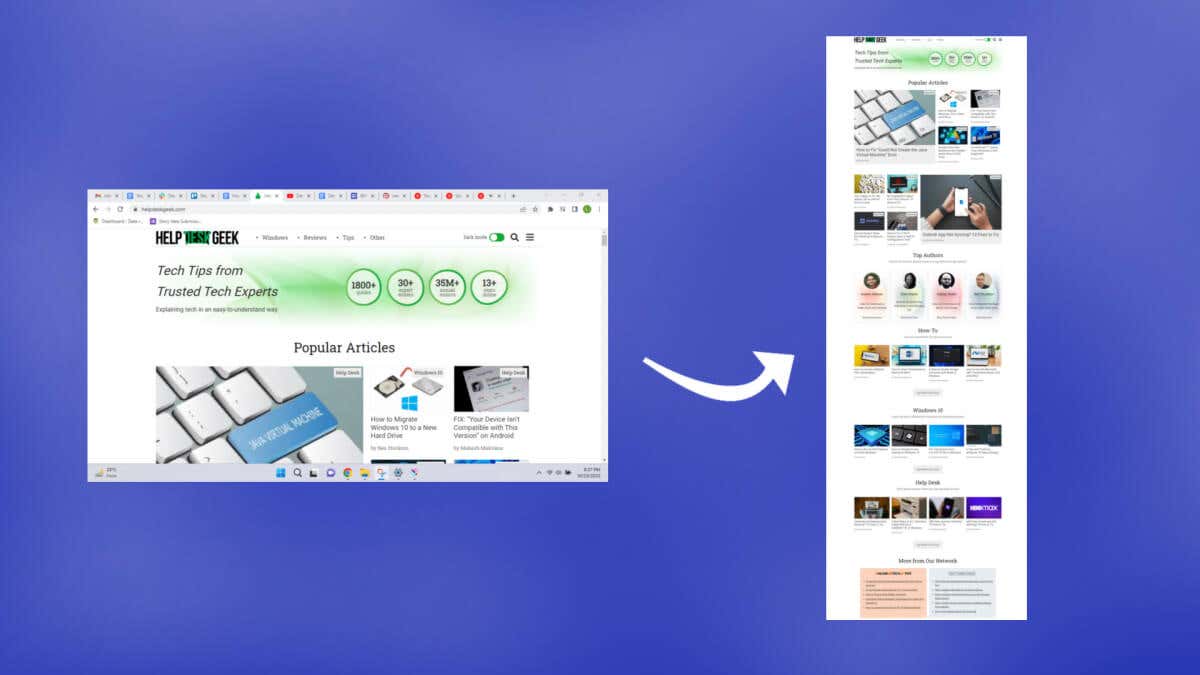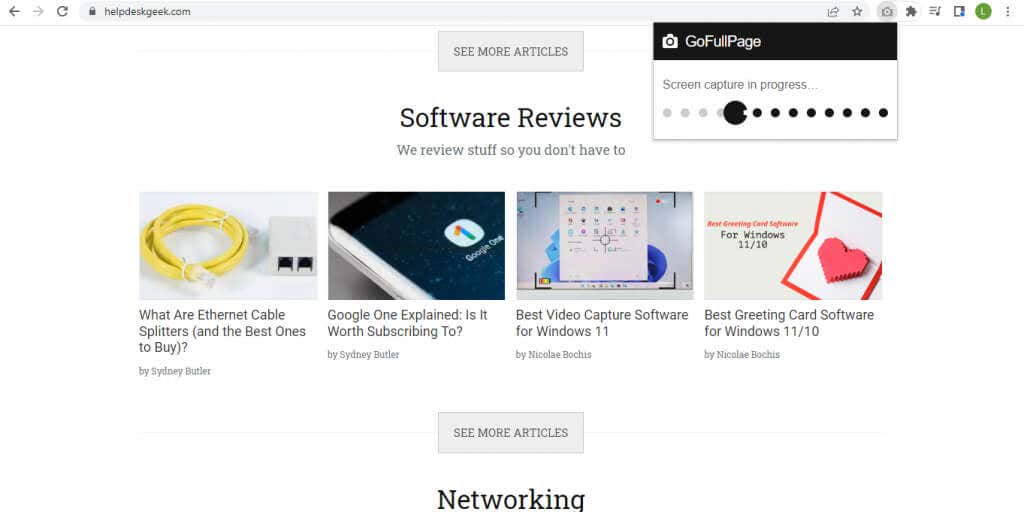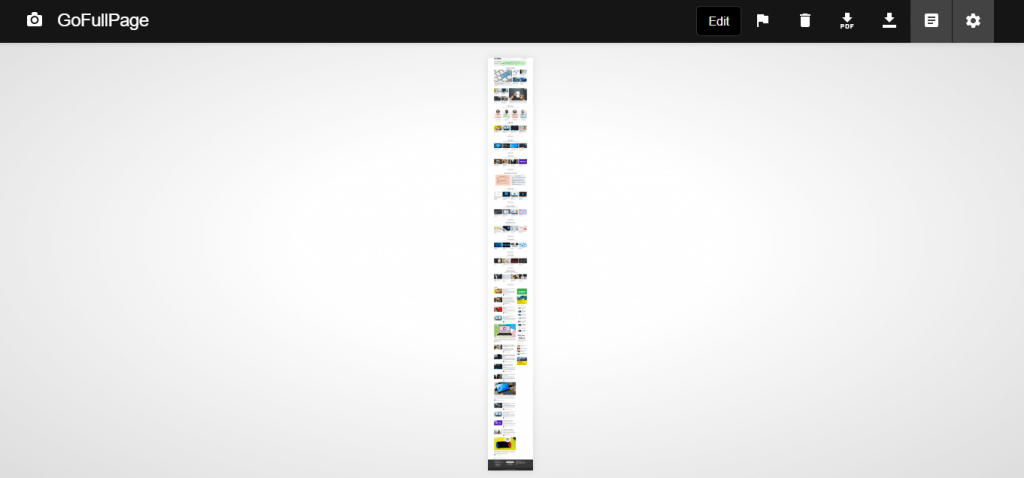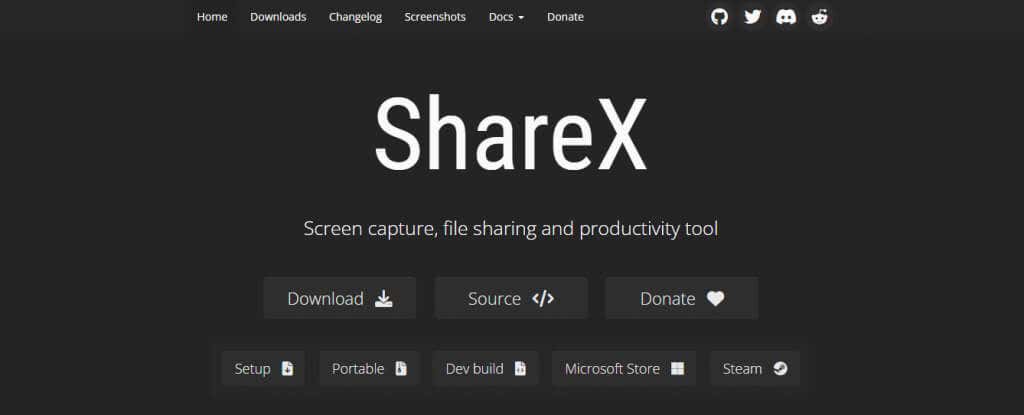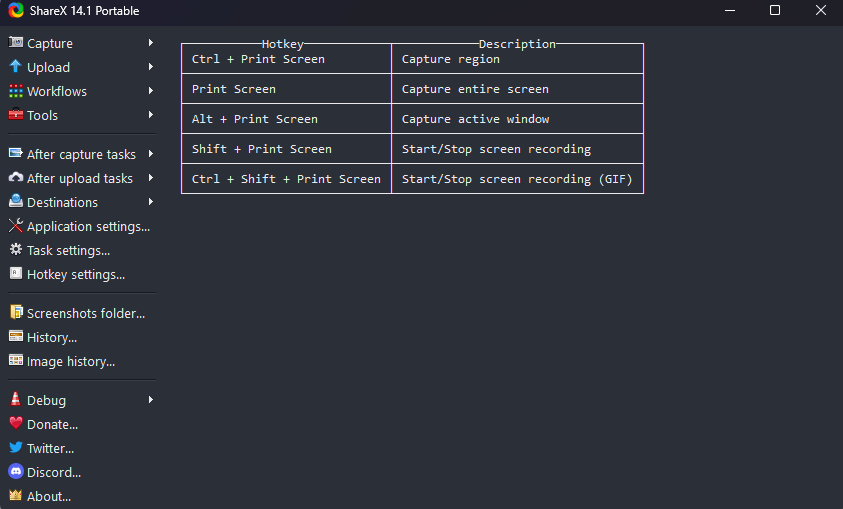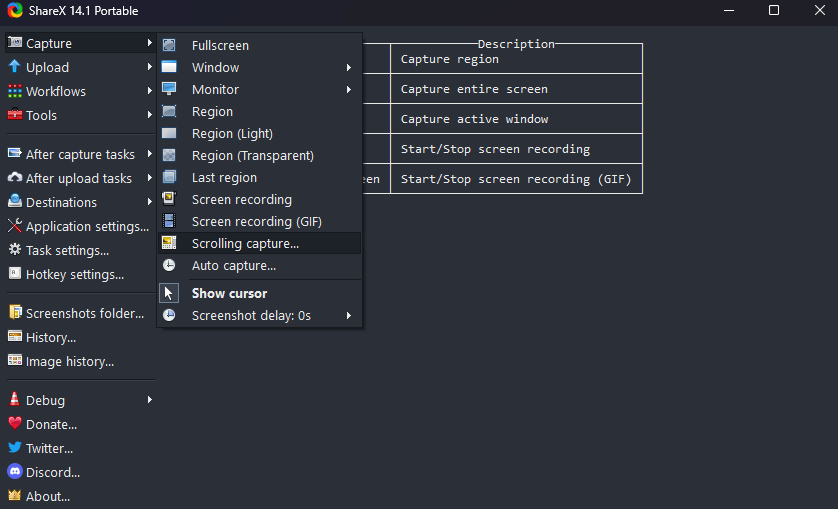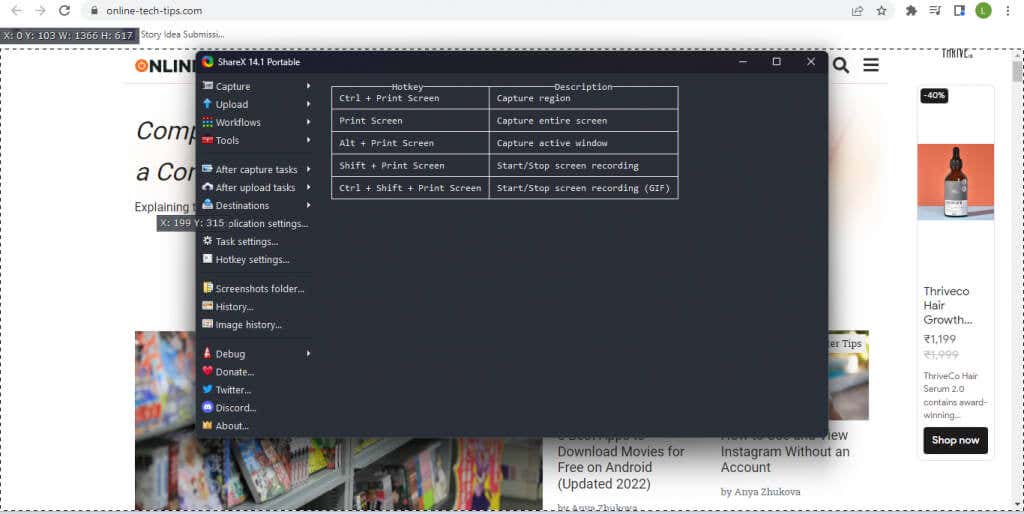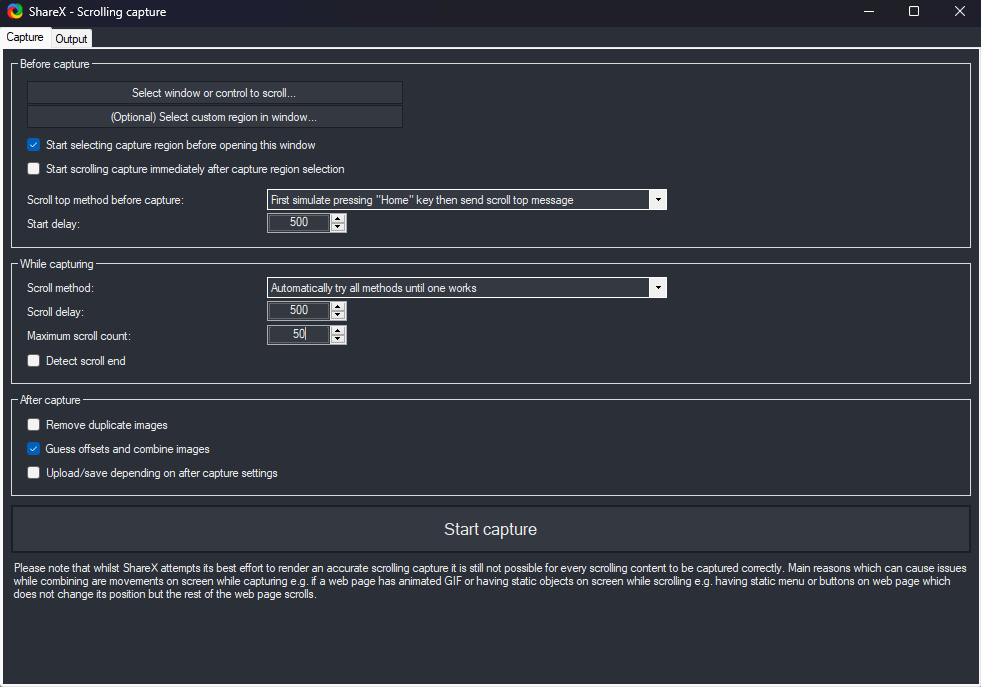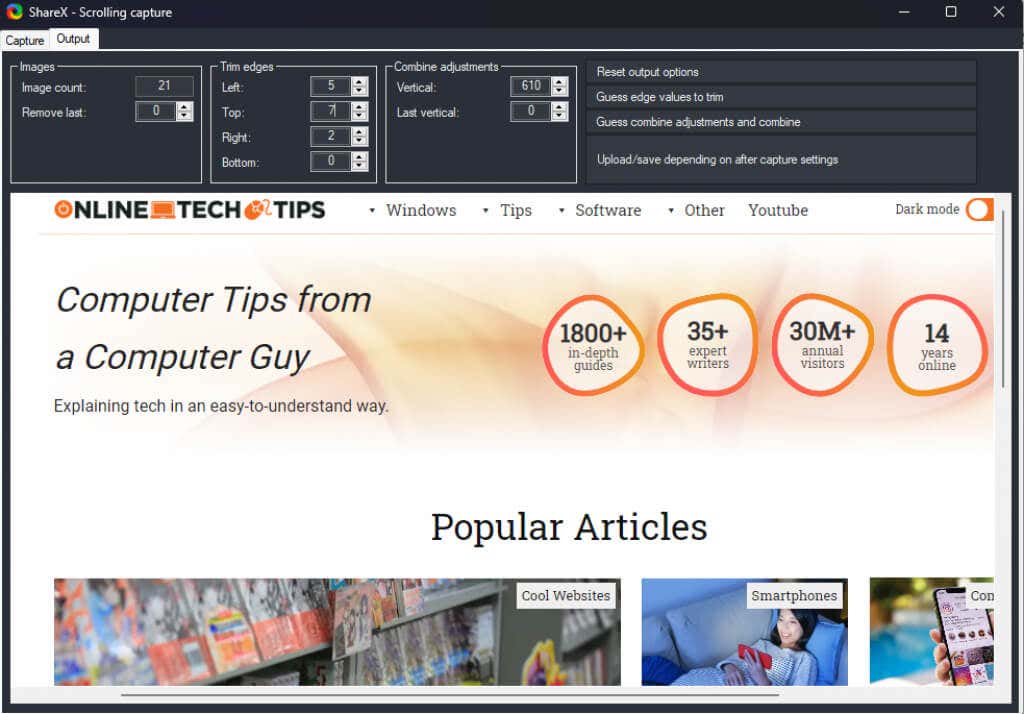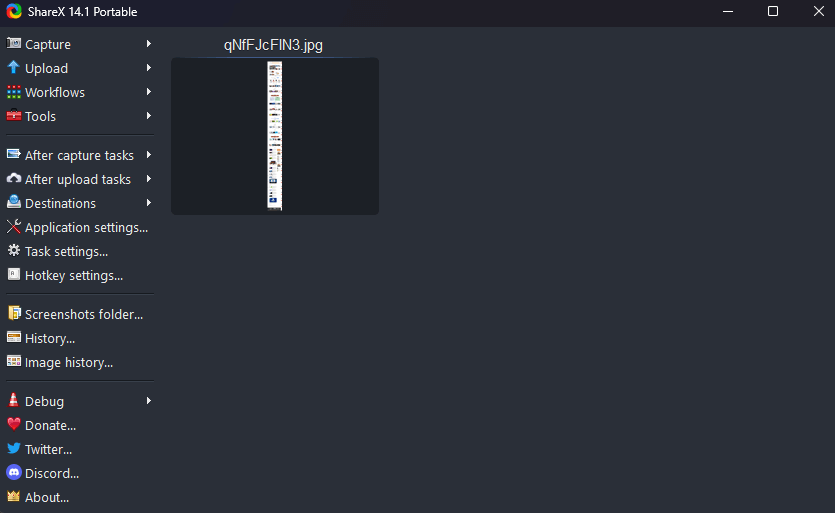Könnyű képernyőképet készíteni, de mi a helyzet azokkal a weboldalakkal, amelyek túlnyúlnak a képernyőn? Vagy függőleges oldalakat tartalmazó PDF-fájlok? Nézzünk meg néhány módszert a görgető képernyőkép készítésére a Windows 10 és 11 rendszerben.
Az alkalmazástól függően böngészőbővítményeket, fejlesztői eszközöket vagy akár harmadik féltől származó alkalmazásokat is használhat a feladat elvégzéséhez. A harmadik féltől származó eszközökre és böngészőbővítményekre összpontosítunk, amelyek a legkönnyebben használhatók.
Görgető képernyőkép készítése a Google Chrome-ban
Bár készítsen képernyőképet egy teljes weboldalról a Chrome-ban is lehetséges a Fejlesztői eszközök használatával, a legjobb módszer egy böngészőbővítmény használata. A GoFullPage pedig az egyetlen következetesen frissített képernyőkép-bővítmény a Google Chrome-hoz.
Kezdésként lépjen a A GoFullPage bővítmény Chrome Internetes áruház oldala oldalra, és válassza a Hozzáadás a Chrome-hozlehetőséget.
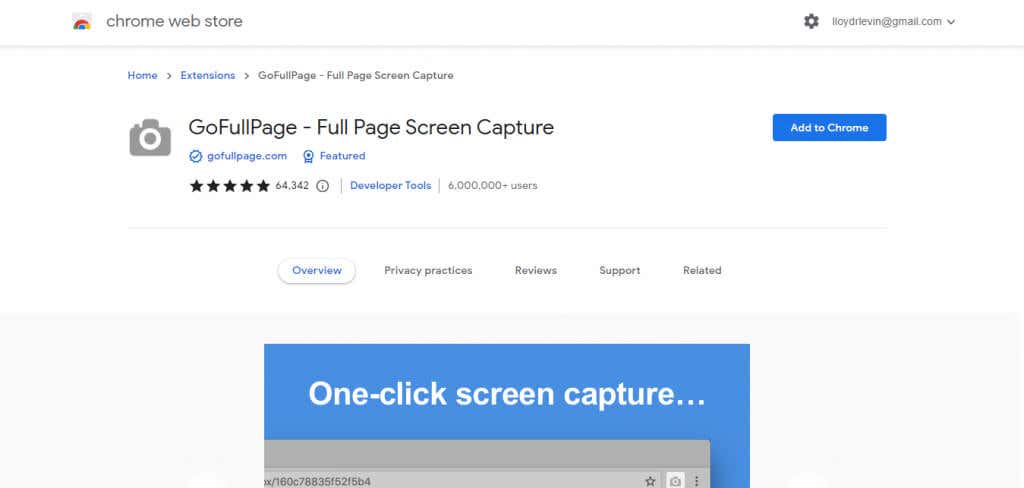
A megjelenő előugró ablakban válassza a Bővítmény hozzáadásalehetőséget.
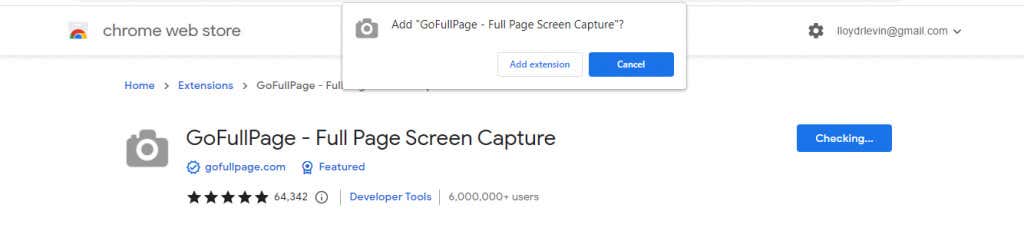
A rendszer letölti és telepíti a bővítményt. A telepítés befejezése után megjelenik egy üdvözlő oldal a bővítmény használatára vonatkozó utasításokkal.
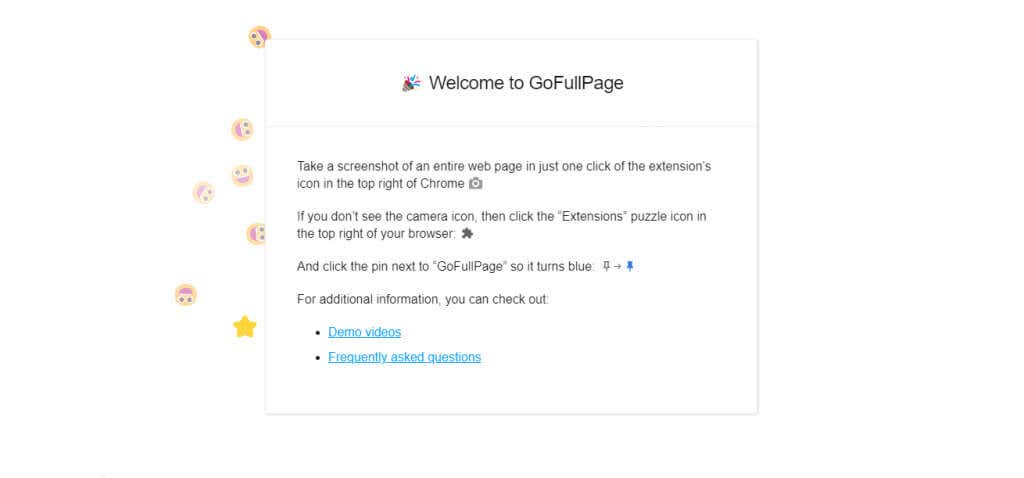
Most nyissa meg azt a weboldalt, amelyről teljes oldalas képernyőképet szeretne készíteni, és kattintson a jobb felső sarokban található bővítmények ikonra. Ezzel a Chrome-ban aktív összes bővítmény listája jelenik meg. Kattintson a GoFullPage elemre a görgető ablak képernyőképének készítéséhez.
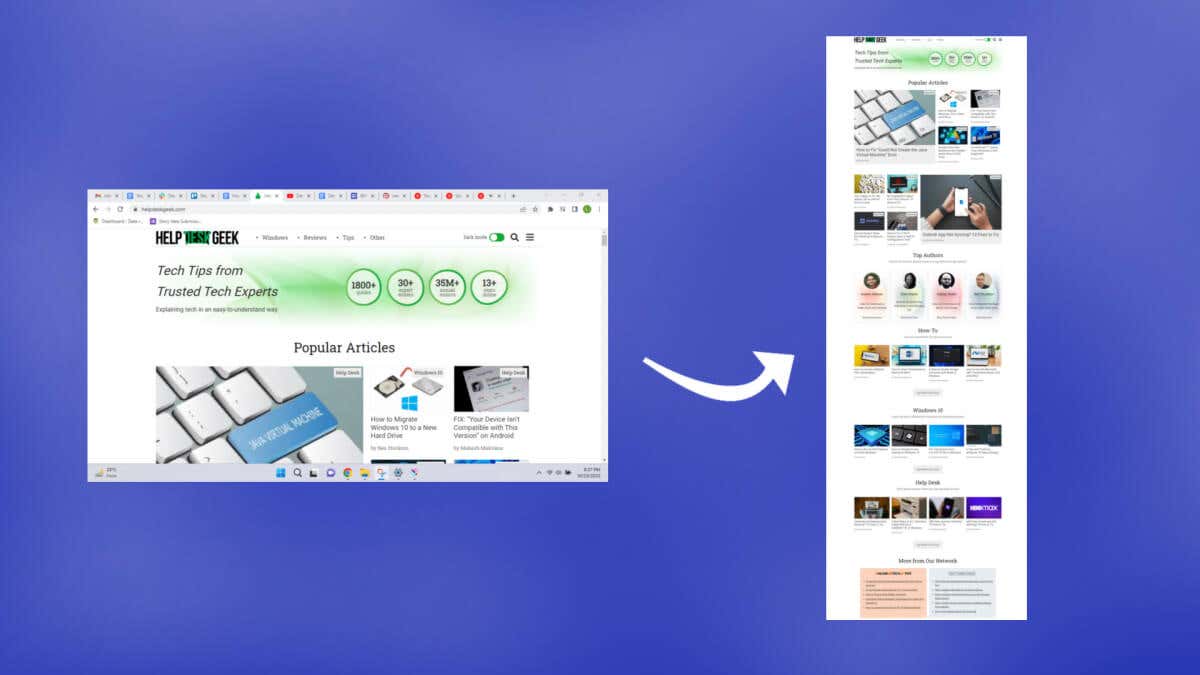
Az eszköz automatikusan lefelé görgeti a weboldalt, és képernyőképet készít, és egy folyamatjelző sávot jelenít meg a tetején lévő előugró ablakban.
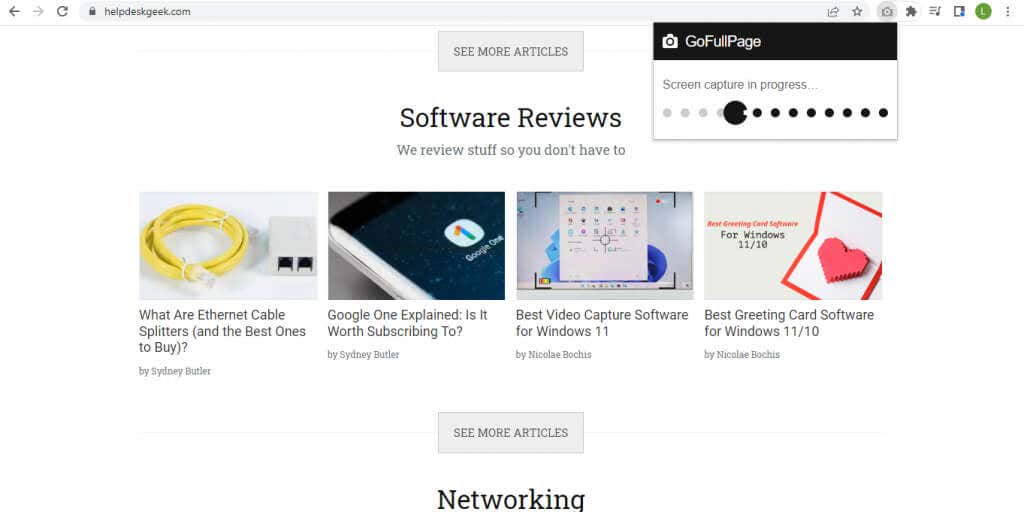
A képernyőrögzítés befejezése után letöltheti a teljes képet PNG- vagy PDF-fájlként, vagy közvetlenül szerkesztheti.
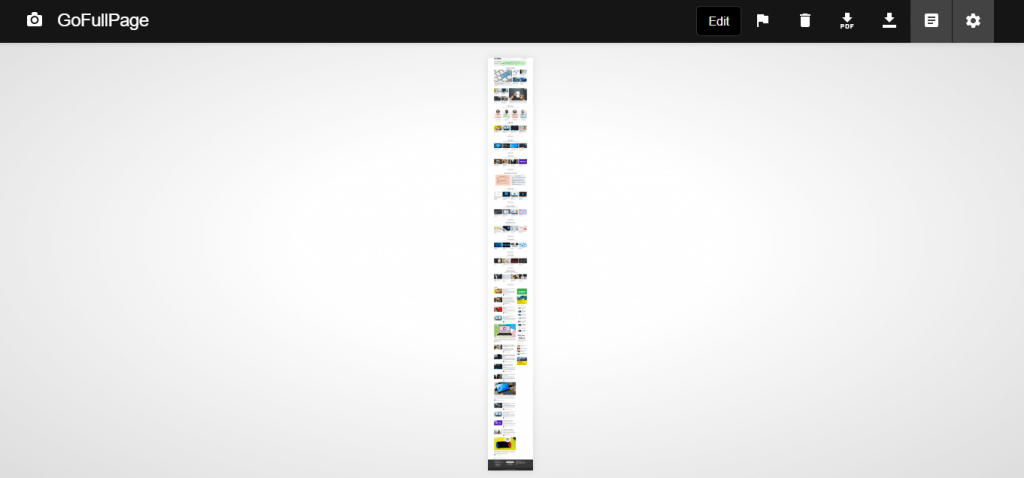
Ha először tölt le egy GoFullPage-en keresztül készített képernyőképet, további engedélyeket kell adnia a bővítménynek. Csak válassza az Engedélyezéslehetőséget a megjelenő előugró ablakban.

A képernyőképe letöltődik a Letöltések mappába.
A lépések rövidebbek lesznek a jövőbeli képernyőképeknél, mivel a bővítmény és az engedélyei már megvannak. Technikailag ezt a módszert használhatja görgető képernyőképek készítésére PDF-fájlokról is, de ehhez módosítsa a bővítmény engedélyeit -ra, és a GoFullPage számára hozzáférést kell adnia a fájlok URL-címéhez..
Görgető képernyőkép készítése bármely Windows-alkalmazásban a ShareX használatával
Láttuk, hogyan készíthet teljes oldalas képernyőképeket a Chrome-ban, és az olyan böngészők, mint a Mozilla Firefox és a Microsoft Edge, integrált eszközökkel rendelkeznek. Nézzünk egy módszert görgető képernyőképek készítésére más alkalmazásokban, például PDF-olvasókban.
A görgető képernyőképek készítéséhez bármely ablakban a ShareX-et használjuk. Ingyenes és nyílt forráskódú alkalmazás, egy teljes értékű képernyőrögzítő eszköz több móddal, beleértve a görgetős rögzítést. Töltse le az hivatalos honlapján vagy a Steam áruház oldala oldaláról.
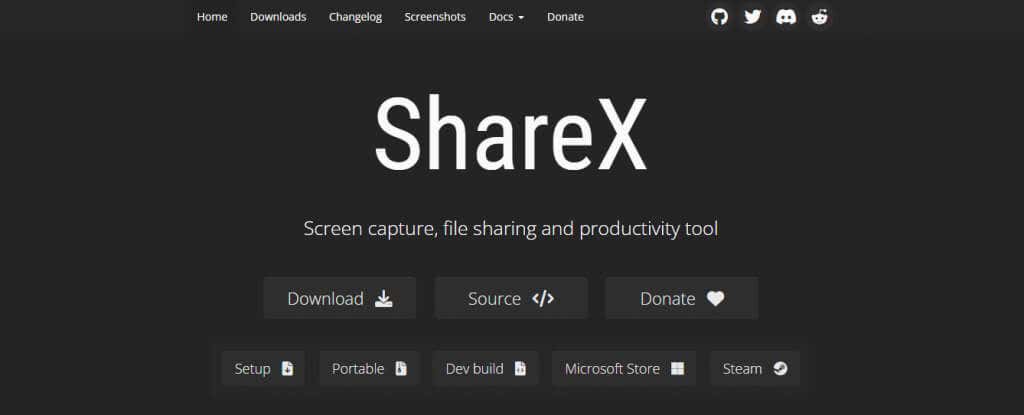
Telepítse a ShareX-et a letöltött telepítésből, vagy futtassa közvetlenül, ha rendelkezik a hordozható verzióval.
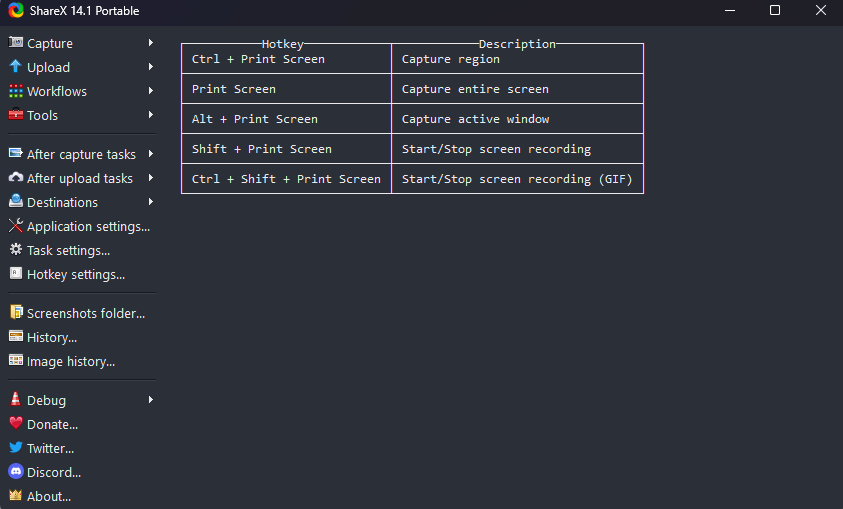
Most kattintson a Rögzítéslehetőségre a bal felső sarokban, és válassza a Görgető rögzítés…lehetőséget a legördülő menüből.
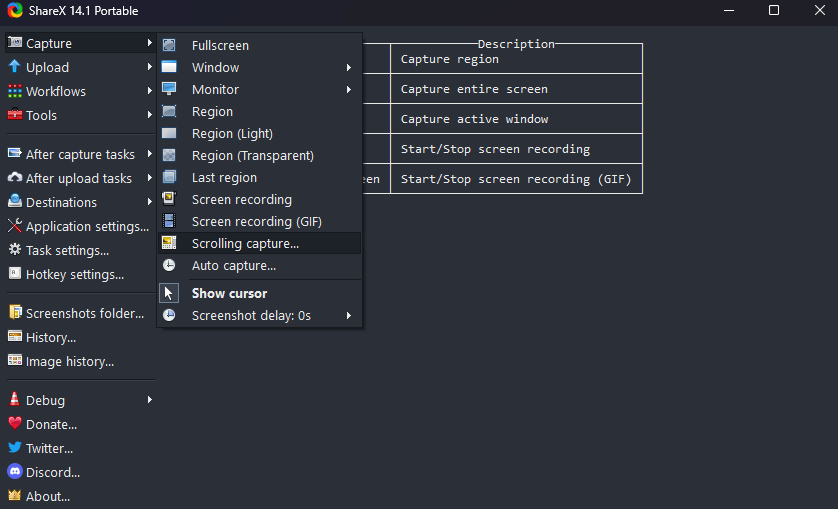
Egy pontozott téglalap jelenik meg, amely a rögzíteni kívánt területet jelöli. Mozgassa az egérmutatót az aktív ablakok régióinak automatikus észleléséhez. Kattintson, ha elégedett.
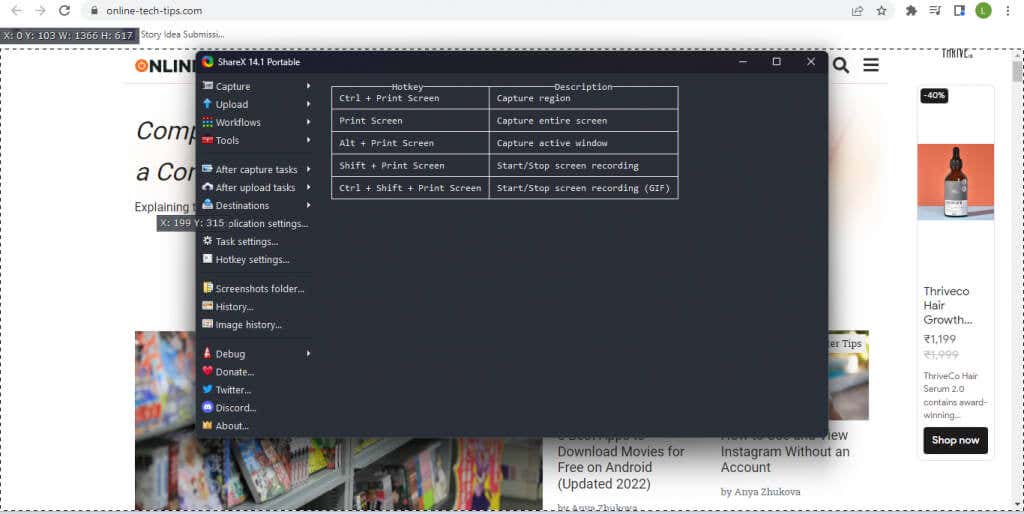
A legtöbb esetben az alapértelmezett rögzítési beállítások elég jók. Lehet, hogy növelnie kell a maximális görgetési számot hosszabb dokumentumok és weboldalak esetén, de semmi mást nem kell módosítani. A Rögzítés indítása gombbal görgető képernyőképet készíthet.
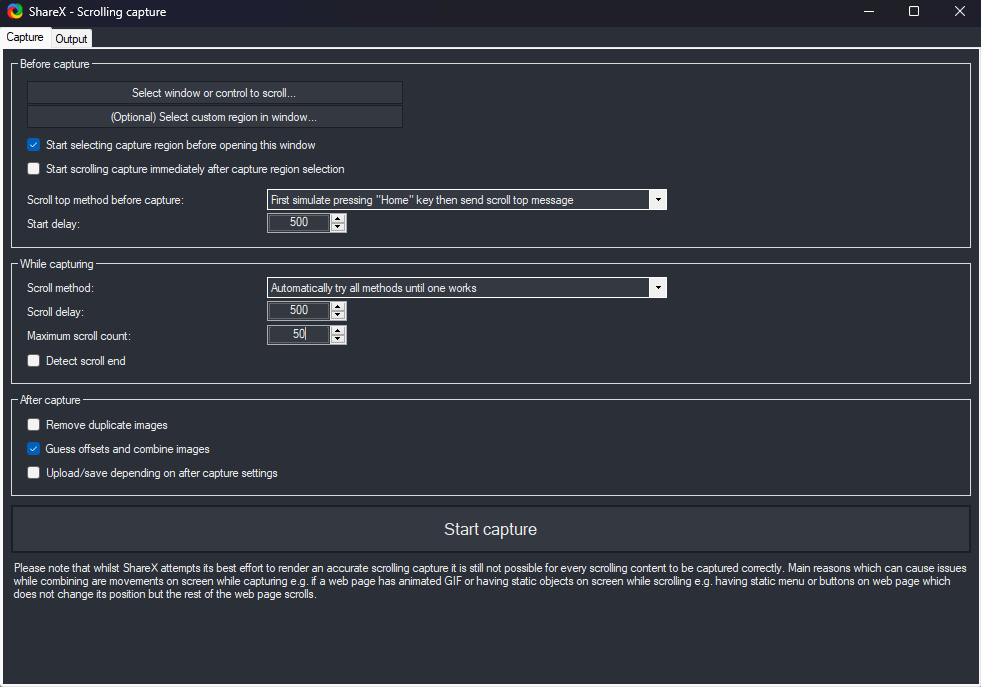
Az ablak felülről automatikusan lefelé gördül. Amint a végére ér, a ShareX megjeleníti a rögzített képernyőkép előnézetét. Játsszon a margókkal, amíg zökkenőmentesen összekapcsolt eredményt nem kap, majd kattintson a Feltöltés/mentésgombra a jobb felső sarokban.
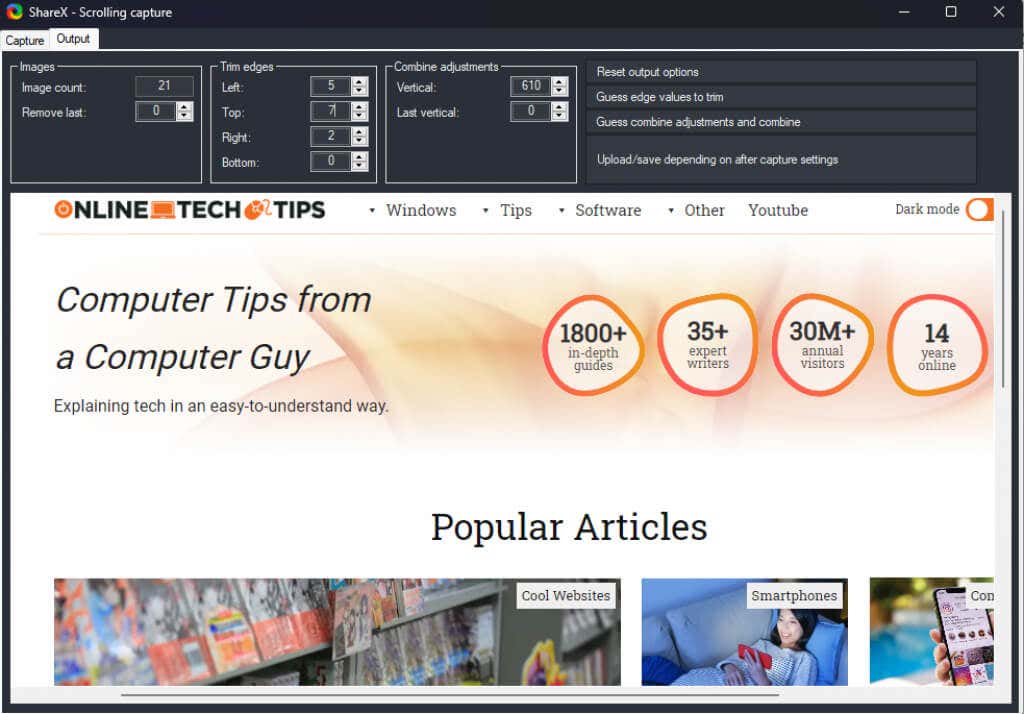
Hangeffektus lesz, és a rögzített görgető képernyőkép megjelenik a ShareX főablakában. A beállításoktól függően a rendszer feltölti az Imgurba, és helyileg az alkalmazás felhasználói mappájába menti.
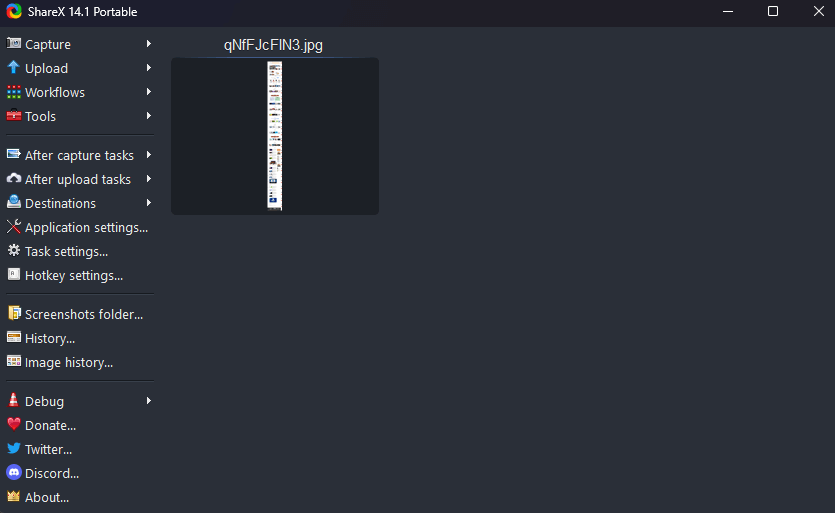
A weboldalak teljes képernyős képernyőképeinek készítéséhez célszerű böngészőbővítményt használni, mivel a ShareX kissé macerás lehet. A nyílt forráskódú alkalmazás azonban nagyszerű módja annak, hogy mindenféle képernyőképet készítsen más Windows-alkalmazásokban.
.
Kapcsolódó hozzászólások: