A Windows 11 ugyanazt a Fájlböngészőt hozza, amelyet a korábbi verziókból ismer. Csakúgy, mint korábban, a segédprogram sem problémamentes. Előfordulhat, hogy A File Explorer lelassul vagy nem válaszol a parancsaihoz.
Egyes problémák közé tartozik a számítógépével kapcsolatos kisebb probléma, a rendszerfájl megsérülése, vagy a számítógép vírussal vagy rosszindulatú programokkal való megfertőződése. Ebben az útmutatóban megvizsgálunk néhány lehetséges megoldást a problémára.
A File Explorer újraindítása Windows 11 rendszerű számítógépen
A File Explorer újraindítása nem jelenti a mappaablak bezárását és újbóli megnyitását. Számítógépe felajánl egy opció, amely megáll Windows Intéző folyamatot, majd újraindítja a folyamatot a nulláról.
Ez segít kijavítani a segédprogrammal kapcsolatos kisebb problémákat.
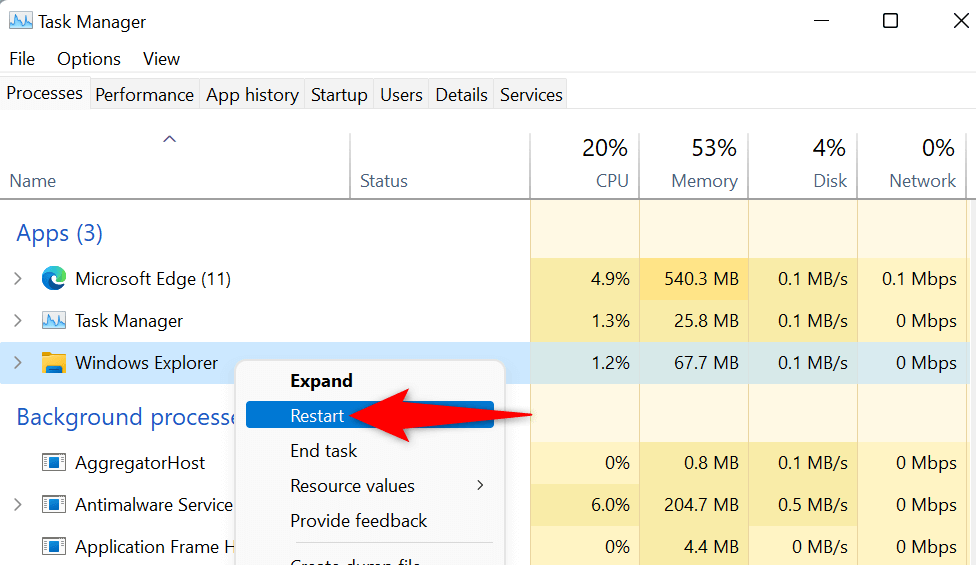
Indítsa újra Windows 11 rendszerű számítógépét
Ha a probléma nem oldódik meg a Windows Intéző újraindítása után, indítsa újra a számítógépet, és ellenőrizze, működik-e. A Windows 11 rendszerű számítógép újraindítása segít számos kisebb hiba kijavításában, beleértve azokat is, amelyek miatt a File Explorer nem működik megfelelően.
Győződjön meg arról, hogy elmentette a nem mentett munkáját, mielőtt folytatja a számítógép újraindítását.

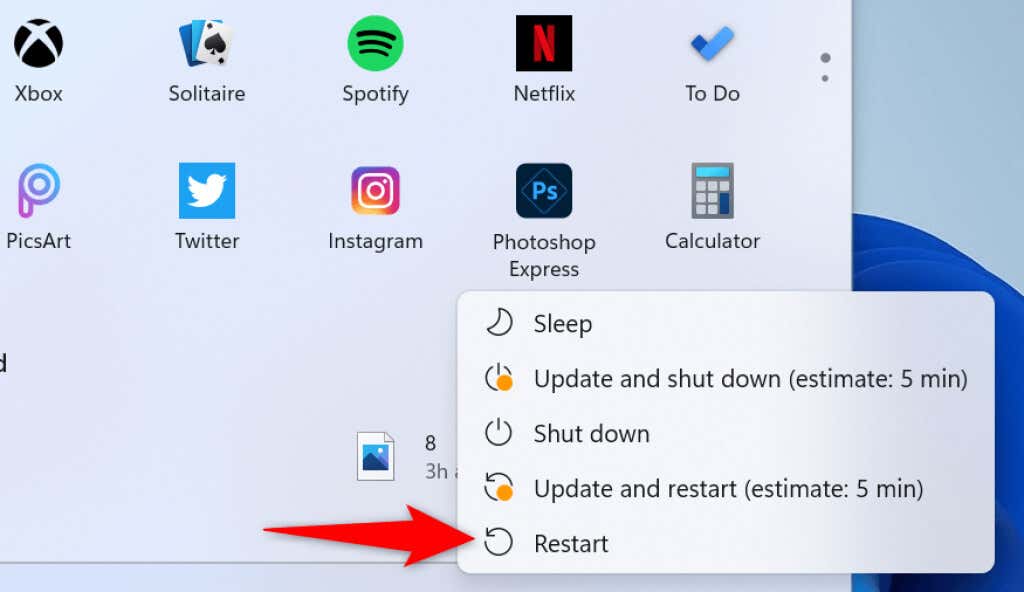
A Windows 11 File Explorer gyorsítótárának törlése
Az egyik oka annak, hogy a File Explorer nem a várt módon működik, az az, hogy a segédprogram túl sok gyorsítótárfájlt halmozott fel. Ezek a fájlok néha lelassulnak, vagy egyáltalán nem működik a segédprogram..
Ebben az esetben a legjobb megoldás a törölje a File Explorer gyorsítótár fájljait. Ez eltávolítja a mögöttes gyorsítótár-adatokat, így a probléma megoldható.


Ellenőrizze a Windows Update szolgáltatást
Akár vannak File Explorer problémái, akár nem, erősen javasoljuk, hogy Windows PC-jét tartsa naprakészen. Ezzel mindig a legújabb biztonsági és programhiba-javításokkal rendelkezhet, ami gördülékenyebb élményt eredményez.
Gyors, egyszerű és ingyenes a frissítse a Microsoft Windows rendszert :
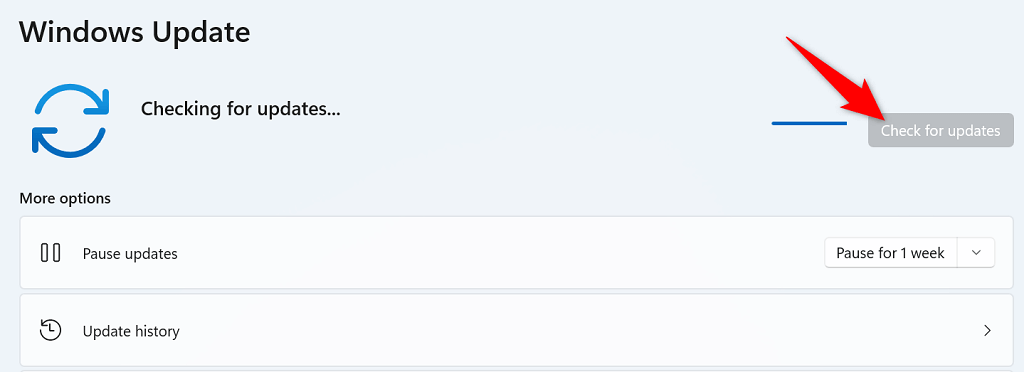
Használja a Rendszerkarbantartó eszközt
A Windows 11 tartalmaz egy rendszerkarbantartó eszközt, amely segít a PC a gyakori problémákra átvizsgálásában. Akkor futtassa ezt az eszközt, amikor a File Explorer meghibásodik, mivel jó eséllyel meg tudja oldani a problémákat ezzel az eszközzel.
A System Maintenance a Vezérlőpultról programot a következőképpen indíthatja el:
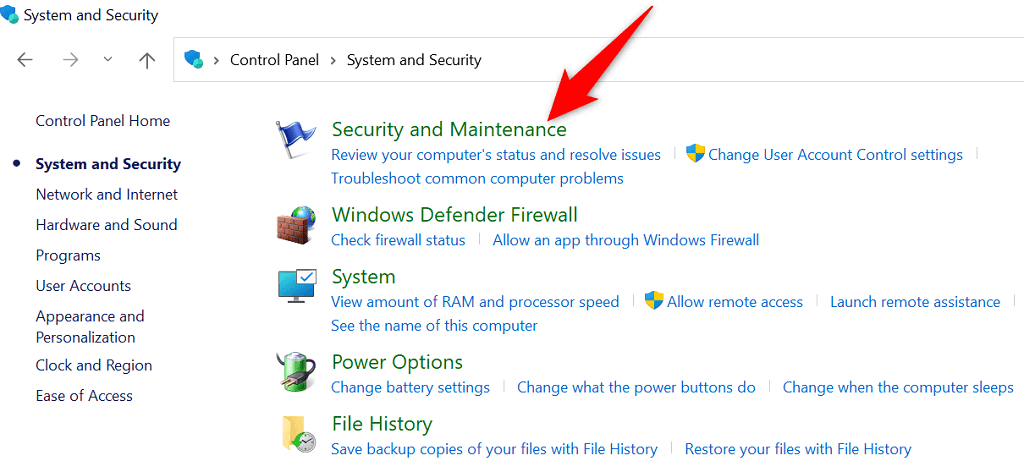
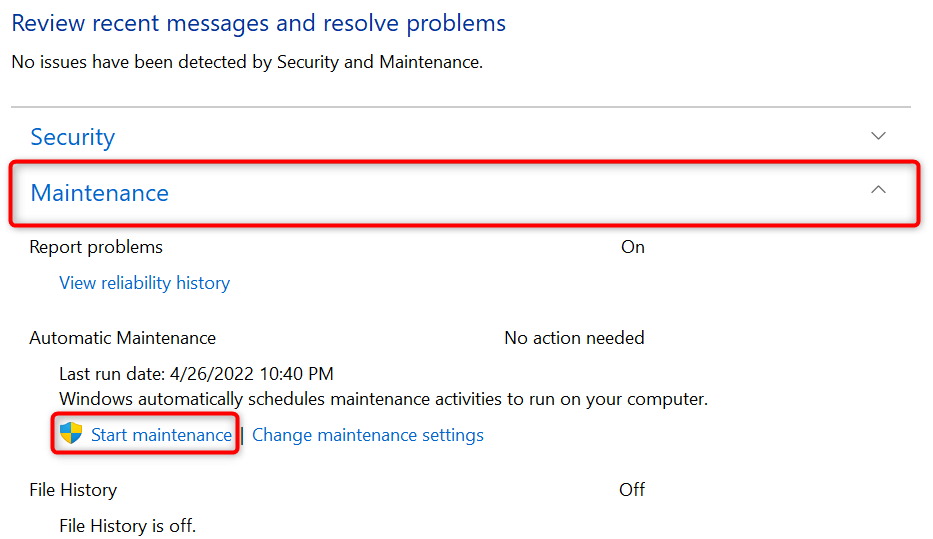
Vírusok és rosszindulatú programok keresése a Windows 11 rendszerű számítógépén .
A vírusok és rosszindulatú programok különféle problémákat okozhatnak a Windows rendszerű számítógépeken, beleértve a rendszereszközök, például a File Explorer működését is. Bár nem valószínű, érdemes víruskeresés futtatása -ot megnézni, hogy számítógépe meg van-e fertőzve bármilyen fenyegetéssel.
A Windows 11 beépített víruskeresőjének köszönhetően nem kell harmadik féltől származó alkalmazást telepítenie a különféle fenyegetéseket találni és eltávolítani -re a gépéről. Ezzel a beépített segédprogrammal vizsgálatot futtathat, és megkeresheti és eltávolíthatja azokat az elemeket, amelyek miatt a File Explorer nem működik.
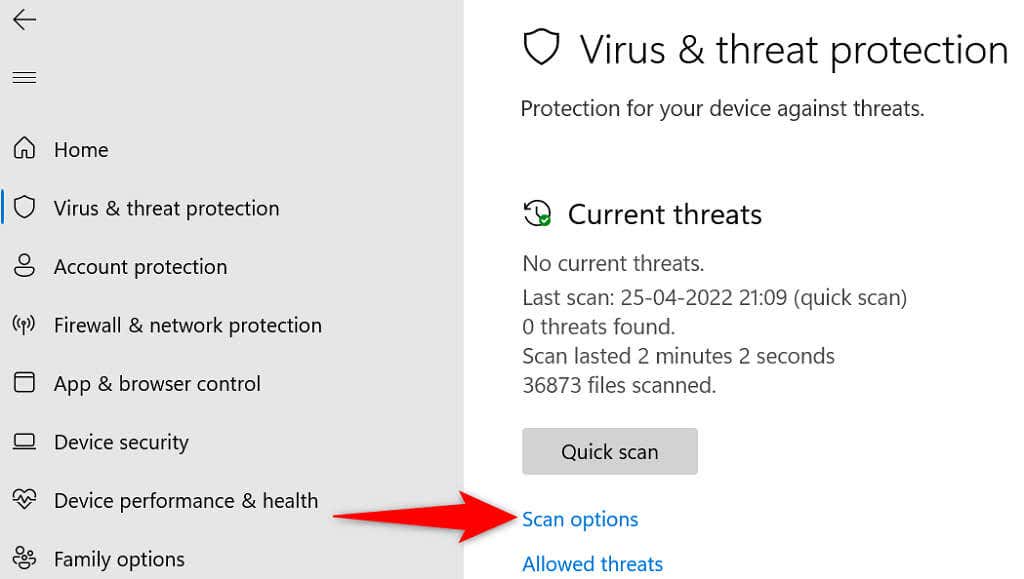
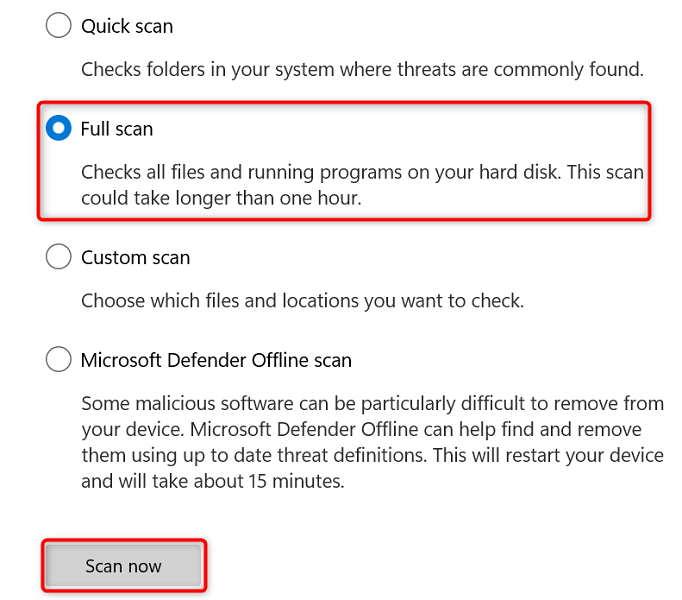
Javítsa ki a File Explorert az SFC (Rendszerfájl-ellenőrző) és a DISM segítségével
A Fájlkezelővel kapcsolatos problémák egyik lehetséges oka az, hogy számítógépe rendszerfájljai megsérültek. Ennek különböző okai lehetnek.
Szerencsére a Windows 11 tartalmaz egy SFC (System File Checker) nevű eszközt a 16-hoza számítógépén. Használhatja ezt a parancsot a DISM-mel, hogy lekérje az eredeti Windows alapfájlokat, majd lecserélje a sérült fájlokat a működő fájlokra.
Ez a módszer néhány parancsokat a Parancssorból futtatását foglalja magában, de a technika használatához nem kell mindent tudnia a parancssorról.
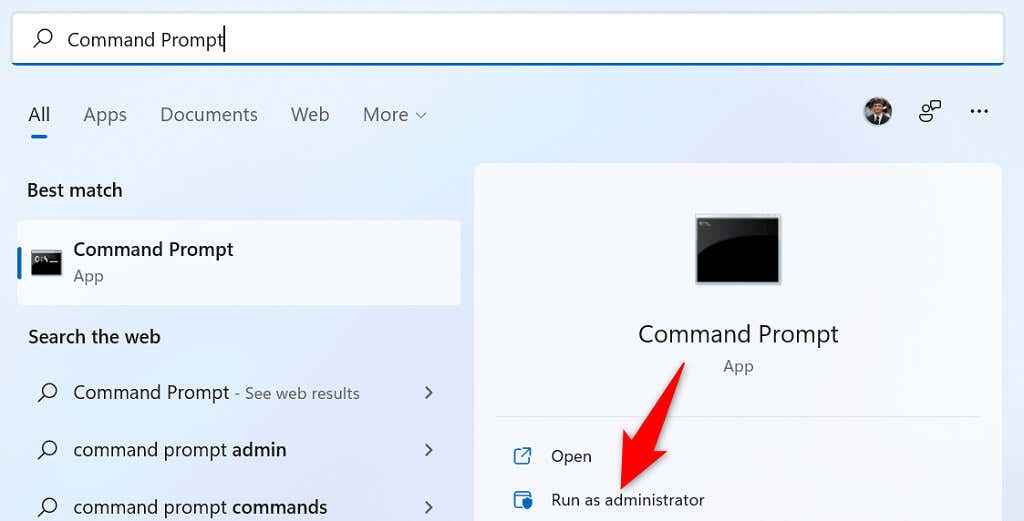
DISM.exe /Online /Cleanup-image /Restorehealth

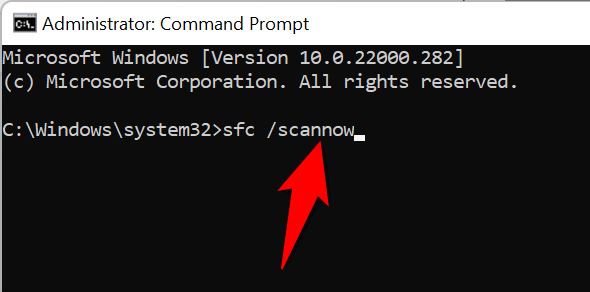
Ha hibaüzenetet kap az SFC parancs futtatása közben, indítsa el a számítógépet csökkentett módban, és próbálja meg úgy futtatni a parancsot.
A File Explorer a Windows PC-ken használható fájlkezelő eszköz. Ha ez az eszköz leáll, akkor nem férhet hozzá fájljaihoz, ami óriási üzlet. Szerencsére többféleképpen is megoldja a Windows Intézővel kapcsolatos problémákat teheti meg, és újra működésbe hozhatja az eszközt. Sok sikert!
.