A Windows 10 vagy 11 A PC továbbra is zökkenőmentesen működik rendszerének biztosítása érdekében rendszeresen tisztítsa meg számítógépét. A számítógép tisztítása alapvetően magában foglalja a nem kívánt fájlok eltávolítását, az indítási programok listájának módosítását és a meghajtók töredezettségmentesítését.
Mind a Windows 10, mind a 11 operációs rendszerben beépített eszközök állnak rendelkezésre a rendszer megtisztításához. Ha szeretné, manuálisan is törölheti a nem kívánt mappákat és fájlokat.
Távolítsa el a nem kívánt alkalmazásokat a számítógép megtisztításához
Ha vannak használaton kívüli alkalmazások a számítógépén, a legjobb, ha eltávolítja őket a tárhely felszabadításához. Ezt megteheti a Beállítások alkalmazással Windows 10 és 11 rendszeren egyaránt.
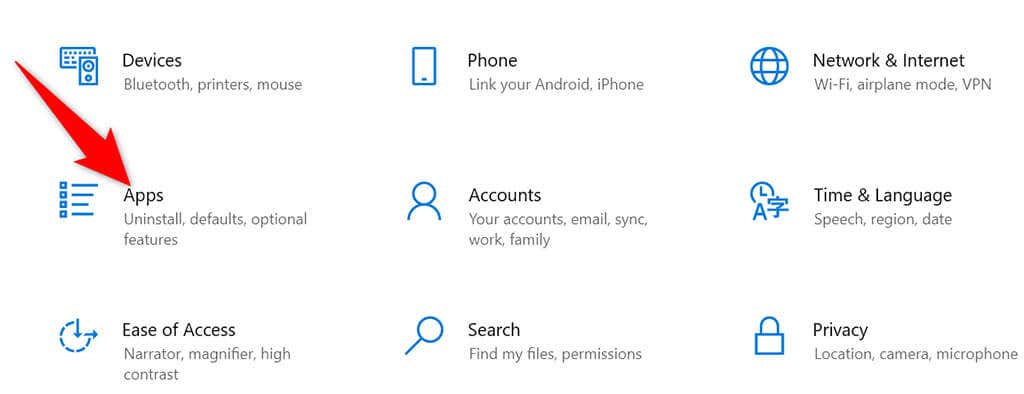
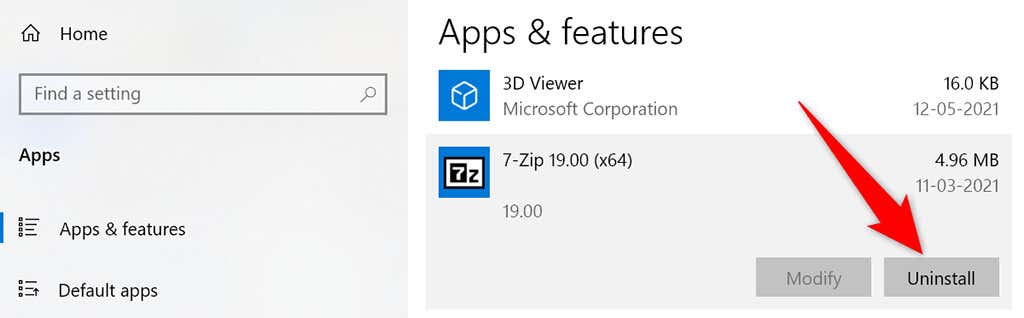
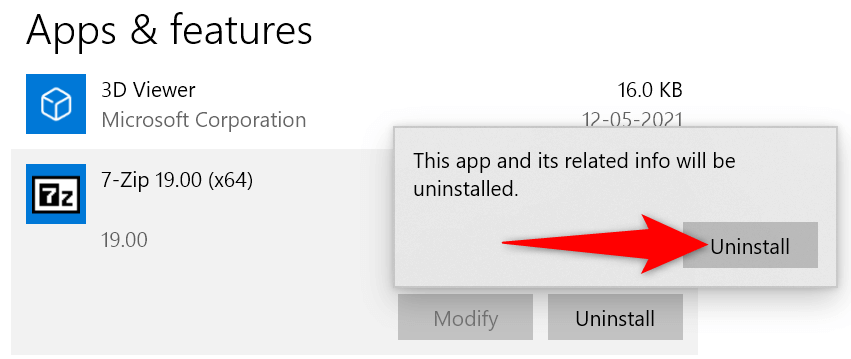
Kövesse a fenti eljárást minden egyes az eltávolítani kívánt alkalmazást esetén a számítógépén.
Használja a Lemezkarbantartó programot a Windows 10/11 rendszerű számítógép megtisztításához
A Lemezkarbantartó a Windows beépített eszköze, amellyel keresse meg és törölje a nem kívánt fájlokat eltávolíthatja a rendszert. Ez az eszköz automatikusan megkeresi a kéretlen fájlokat, és segít megszabadulni tőlük.
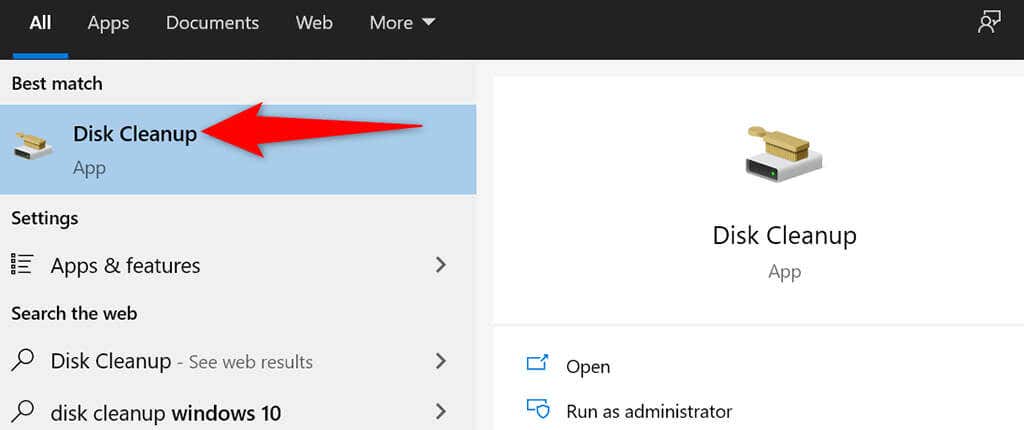
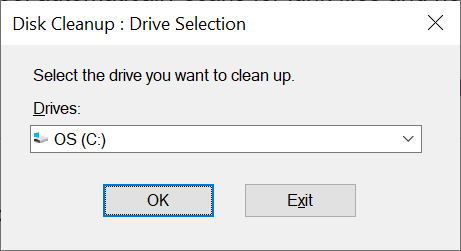
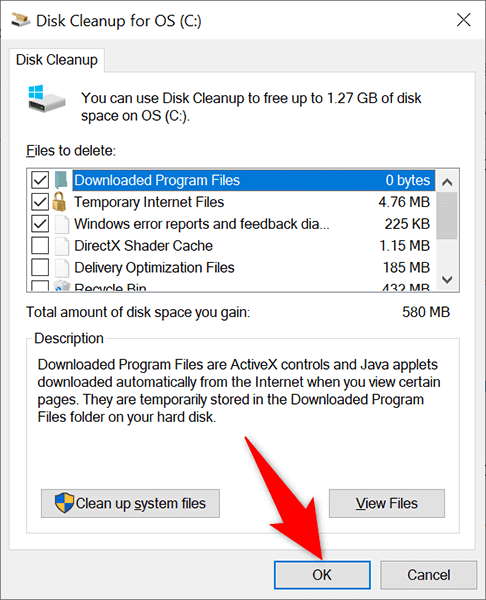
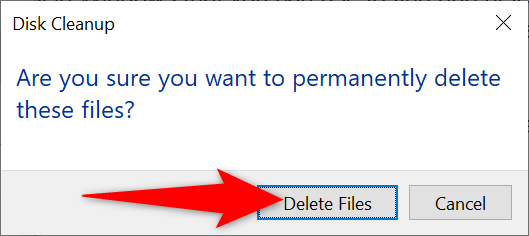
Töröljön nagy mappákat, hogy helyet szabadítson fel Windows PC-jén
Semmi sem foglal több helyet a merevlemezen, mint a régi és használaton kívüli nagy mappák. Szerencsére a Windows rendelkezik egy beépített eszközzel, amellyel gyorsan megkeresni azokat a memóriát őrző mappákat használható a számítógépén. Ezután manuálisan eltávolíthatja ezeket a mappákat, ha akarja.
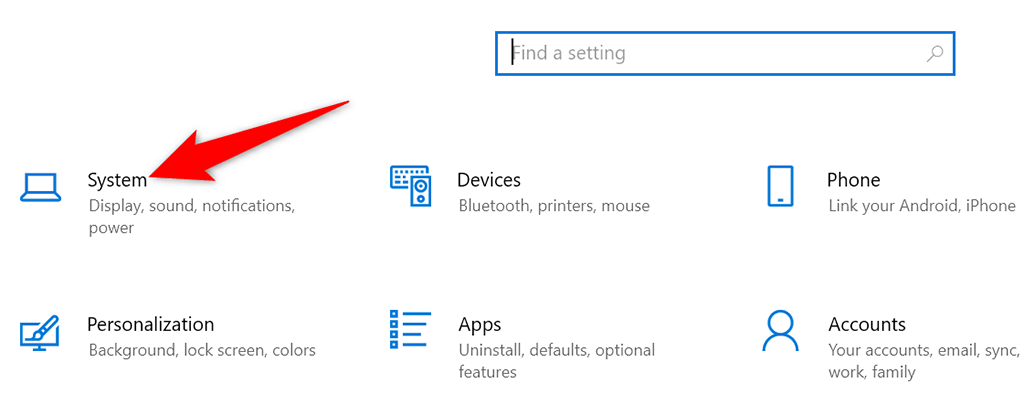
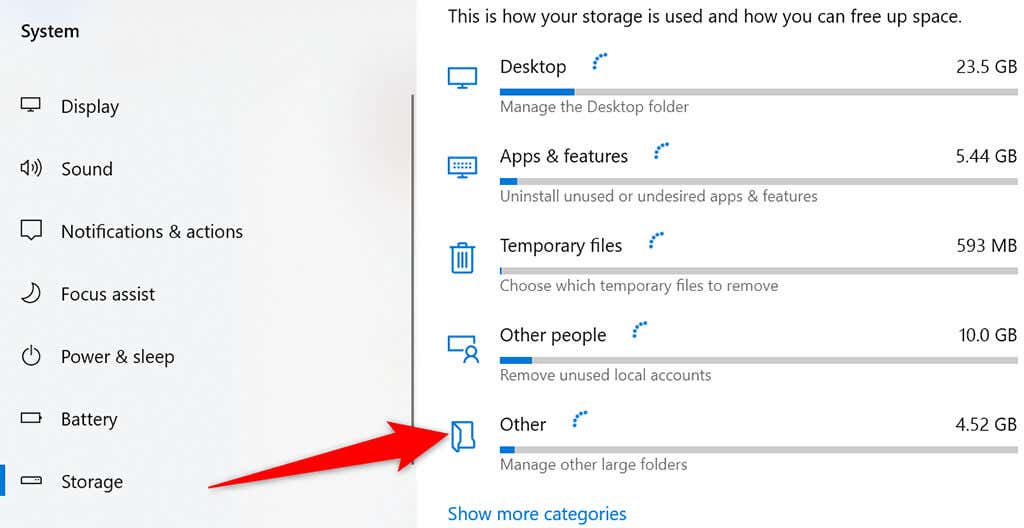
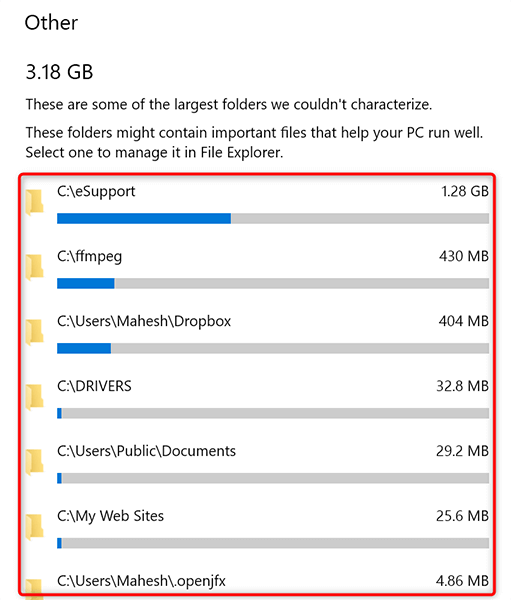
Távolítsa el a beépített alkalmazásokat, és tegye bloatware-mentessé számítógépét
Mind a Windows 10, mind a 11 előre telepítve érkezik bizonyos alkalmazásokkal. Ha nem használja ezeket az alkalmazásokat, távolítsa el ezeket az alkalmazásokat megtisztíthatja számítógépét.
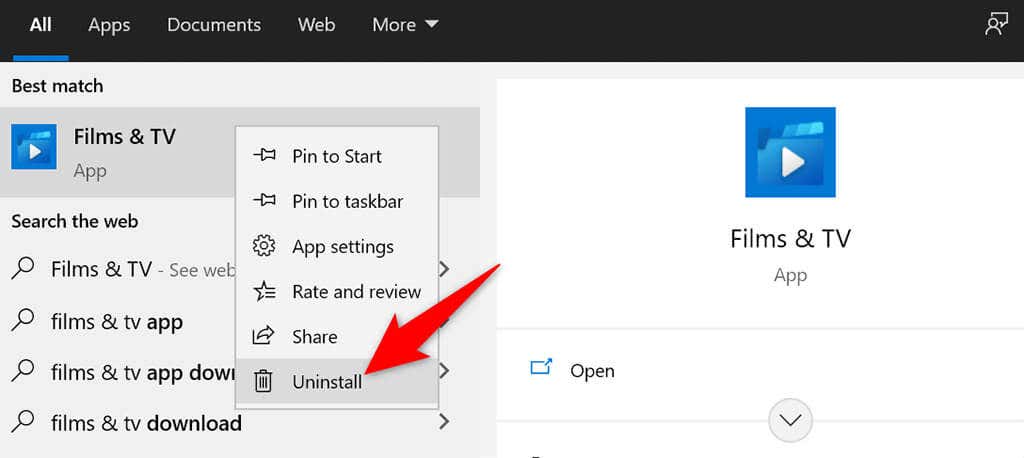
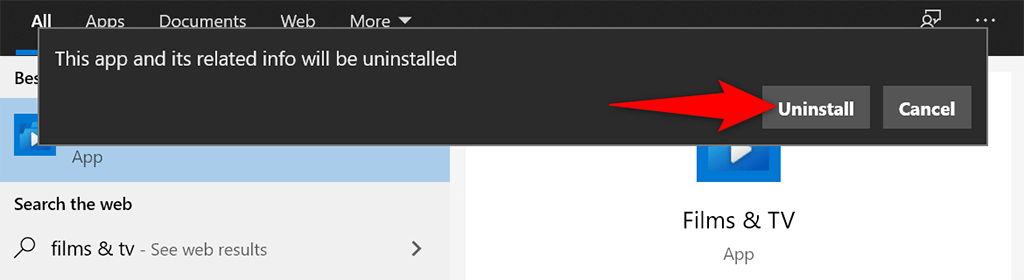
Ezekkel a lépésekkel távolíthat el minden más beépített alkalmazást a számítógépről.
Ürítse ki a Lomtárat
Amikor töröl egy fájlt a számítógépéről, az közvetlenül a Lomtárba kerül. Ez azt jelenti, hogy ha nem üríti ki rendszeresen a Lomtár tartalmát, a Lomtár nagyra fog nőni.
Szerencsére van egy lehetőség, amellyel egyszerre ürítse ki a teljes Lomtárat -et használhat:
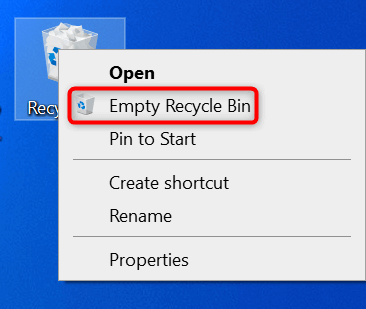
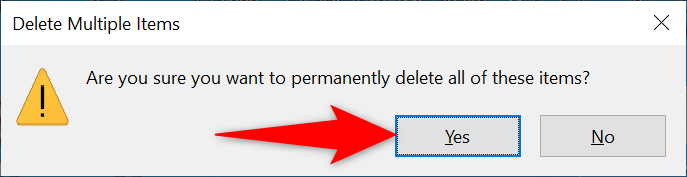
Meghajtói töredezettségmentesítése
.meghajtói töredezettségmentesítése -ig összegyűjti a releváns adatokat a lemezeken. Ez nem változtatja meg a fájlok PC-n való megjelenését, mivel ezek csak belső változások.
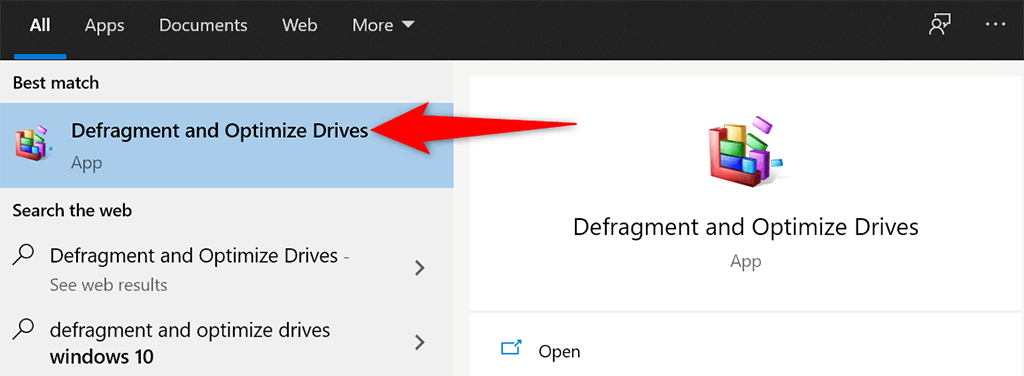
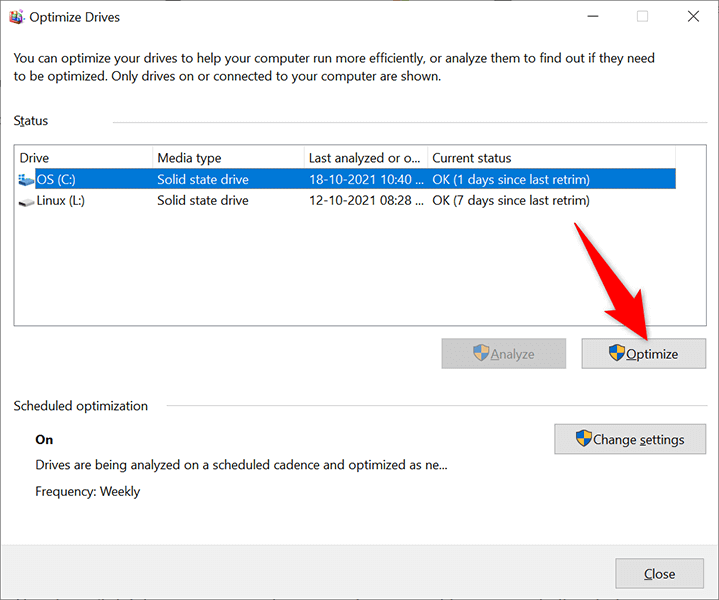
Az indítási alkalmazások letiltása a számítógép gyorsabb indításához
Számítógépén vannak bizonyos alkalmazások, úgynevezett indítási alkalmazások, amelyek automatikusan elindulnak a számítógép bekapcsolásakor. Ha a számítógép túl sokáig tart a rendszerindításhoz, távolítsa el a nem alapvető alkalmazásokat az indítási alkalmazások listájáról.
Ez nem törli alkalmazásait, és bármikor újra felveheti alkalmazásait az indítási alkalmazások listájára.
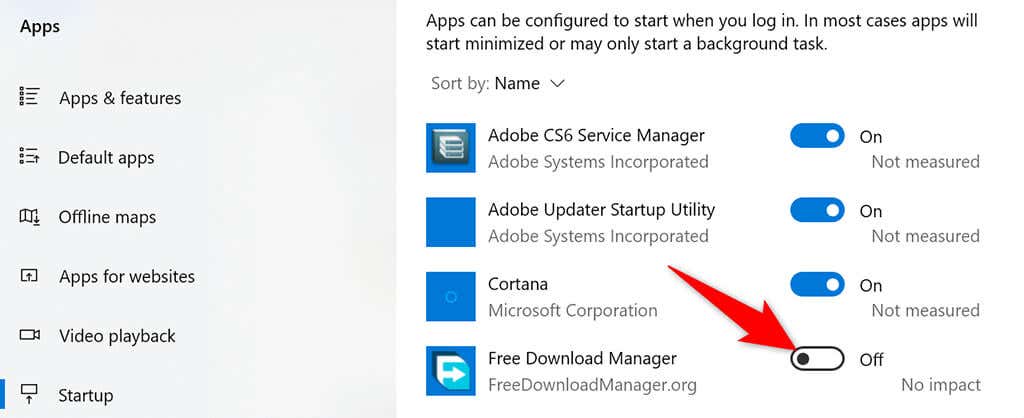
Böngészőbővítmények és -előzmények eltávolítása
A Windows 10 vagy 11 rendszerű számítógép tisztítása során a webböngészők tisztítása is fontos, mivel ezek a rendszer részét képezik. A legtöbb böngészőben a böngészési előzmények törlésével és a nem használt bővítmények eltávolításával megtisztíthatja a tartalmat.
A legtöbb webböngészőben távolítsa el a bővítményeket megteheti, ha jobb gombbal kattint a bővítményekre, és kiválasztja az Eltávolítás lehetőséget.
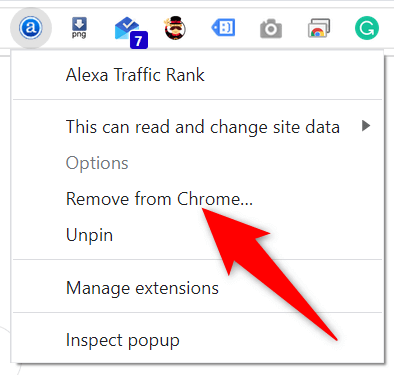
A törölje a böngészési előzményeket lehetőséghez lépjen a böngésző Beállítások menüjébe, és válassza ki a megfelelő lehetőséget. távolítsa el a cookie-kat és egyéb webhelyadatok is lehetséges.
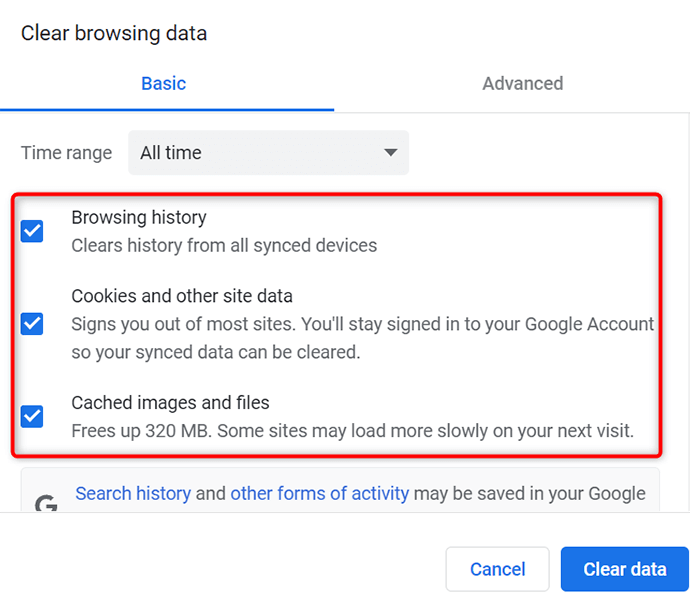
A beépített eszközök megkönnyítik a Windows 10/11 rendszerű számítógép tisztítását
Akár már lelassult a számítógépe, akár nem szeretné, hogy számítógépe valaha is odaérjen, a fent ismertetett módszerek segíthetnek abban, hogy számítógépét tisztán és rendben tartsa. Reméljük, hogy az útmutató segít Önnek..
.