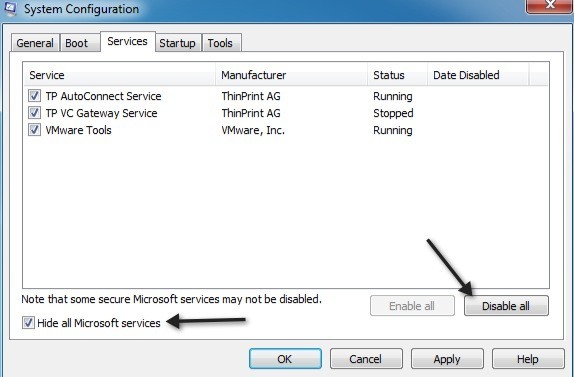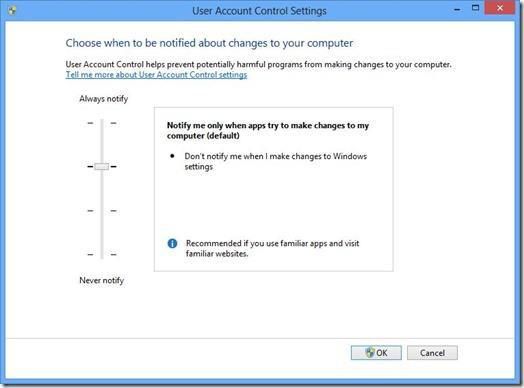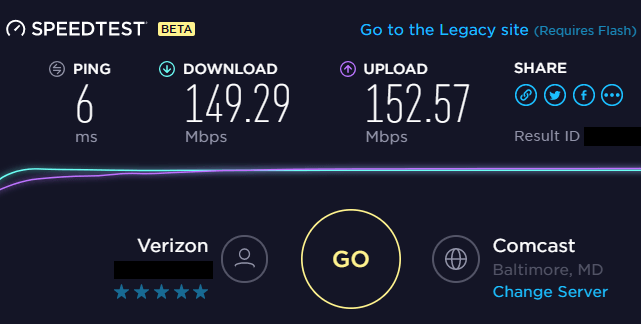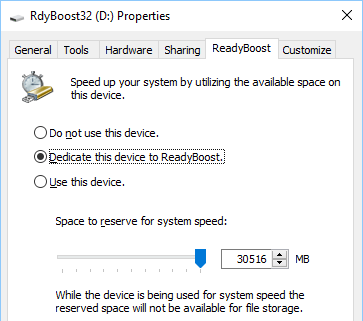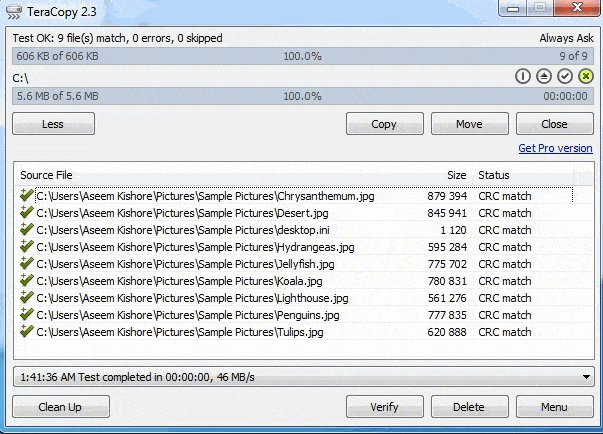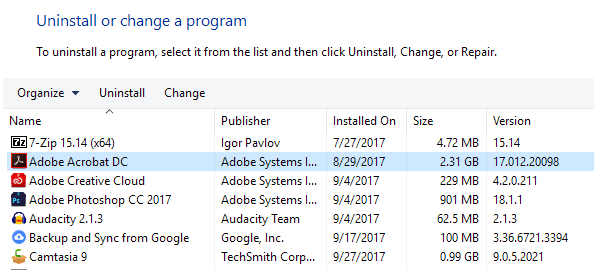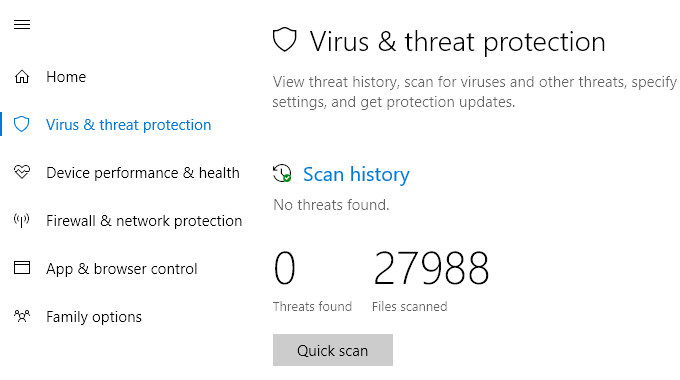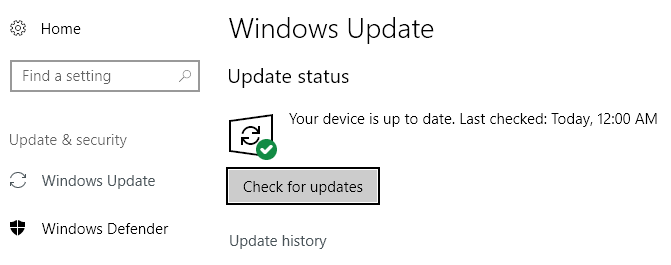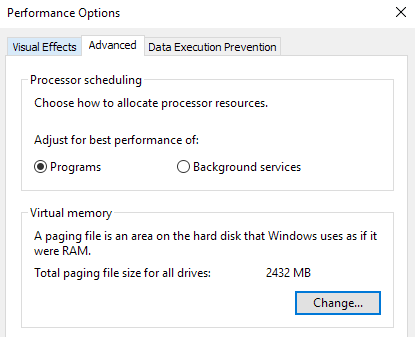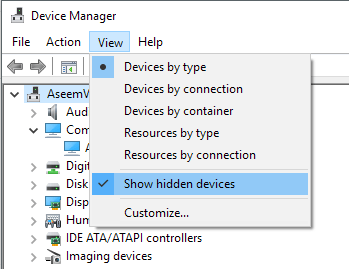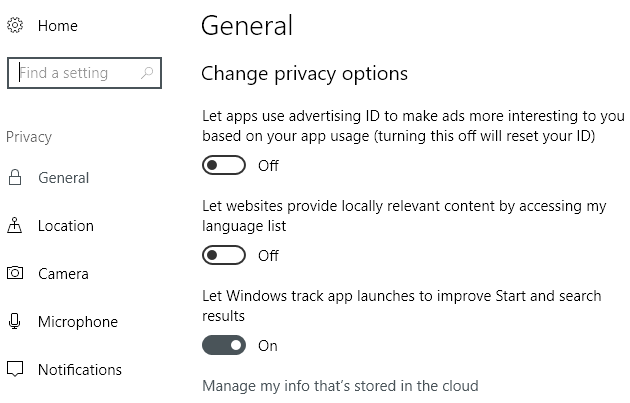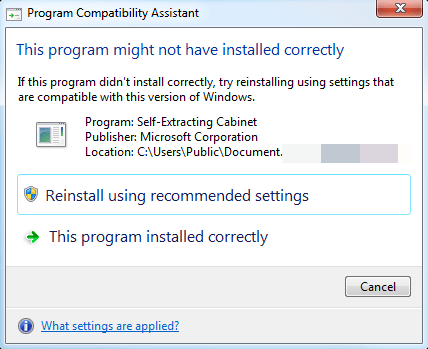Az elmúlt néhány évben informatikai területen dolgozva különböző cégeknél, mint rendszergazda, hálózati adminisztrátor és egy ügyfélszolgálati szakember, számos olyan módszert írtam és tanultam, amely nemcsak számítógépem, hanem a hálózatokon található sok PC-ről, a Windows 98-tól a Windows 10-ig terjedően.
Ebben a cikkben remélem, hogy összeállíthatom a különféle módszerek és trükkök hatalmas listáját, amelyeket az utóbbi részhez használtam. gyümölcslé ki egy lassú számítógépről. Függetlenül attól, hogy régi számítógépet használ, vagy a legfrissebb és legjobban használt hardvert, ezeknek a tippeknek a felhasználásával továbbra is használhatja a számítógép gyorsabb futtatását. p>Ne feledje, hogy mivel két blogot írok, a Help Desk Geek és az Online Tech tippek, korábban már számos teljesítmény-tippel kapcsolatban írtam, amelyekre az egész linkre hivatkozom. Ha még nem írtam róla, bemehetek egy linket a releváns cikkekhez néhány kedvenc webhelyem közül. Ez a lista nincs különleges sorrendben, csak abban a sorrendben van írva, hogy gondoltam rájuk.
Valószínűleg nagyon sok nagyszerű csípés és előadás-csapás van, amit itt hiányoztam, tehát nyugodtan csipoghat. megjegyzésekkel! Élvezze!
A számítógép-lista felgyorsítása
1. Defragmentálja a számítógép merevlemezét beépített Windows eszközök vagy harmadik féltől származó programok használatával.
In_content_1 all: [300x250] / dfp: [640x360]->2. A töredezettségmentesítse a Windows oldalfájlt és a nyilvántartást -et is meg kell adnia, ha még mindig Windows XP-t használ.
3. Tisztítsa meg a merevlemez-meghajtó helyét ideiglenes fájlok, a lomtár, hibernálási fájlok és egyebek veszik át őket. Használhat olyan szerszámot is, mint a TreeSize, hogy meghatározza, hogy mi foglal helyet a merevlemezen.
4. Töltse fel a Windowsot gyorsabban a Indítási késleltetés segítségével, amely egy ingyenes program, amely felgyorsítja a Windows indulási idejét a programok indításának késleltetésével.
5. Az indító programokról szólva, sok közülük haszontalan és ki is kapcsolható. Használja a Az MSCONFIG segédprogram az indító programok letiltásához.
6. Alapértelmezés szerint a lapozó fájl méretét a Windows kezeli, ami széttöredezettséget okozhat. Ezenkívül a lapozófájlnak más merevlemezen vagy partíción kell lennie, mint a rendszerindító partíción. Itt olvashatja a a legjobb lapozófájl-teljesítmény.
7 szabályait. A Windows rendszerben alapértelmezés szerint a Windows Search indexelési szolgáltatása be van kapcsolva az összes helyi merevlemezre. A Az indexelés kikapcsolása a teljesítmény növelésének egyszerű módja.
8. Ha nem törődik az összes díszes vizuális effektusok a Windows rendszerben -vel, akkor kikapcsolhatja azokat a Teljesítménybeállítások menüpont alatt.
9. optimalizálja a Windows rendszerindítási idejét számos technikát használhat, beleértve a BIOS frissítését vagy a felesleges hardverek letiltását.
10. Tisztítsa meg a regisztrációt a törött parancsikonok, a hiányzó megosztott DLL-ek, érvénytelen útvonalak, érvénytelen telepítői referenciák és egyebek eltávolításával. Olvassa el az általam ajánlott egy rendszerleíró tisztító -t.
11. A PC-k lassúságának egyik fő oka a spyware. Itt van az ott található a legjobb malware és spyware programok listám.
12. Ha mélyebb spyware-fertőzése van, mint például a rootkit, amelyet nagyon nehéz eltávolítani, akkor a offline víruskeresést végezzen -re van szüksége.
13. Távolítsa el a nem kívánt előre telepített szoftvert (más néven kéretlen szoftver) az új számítógépről, a PC-dekódoló segítségével.
14. Tilos letiltani a nem Microsoft Windows szolgáltatásokat amelyek lelassítják a számítógépet.
15. Csípés a Windows XP és csípés a Windows 7 vagy a Windows 10 beállítások ingyenes programok használatával.
16. Az UAC letiltása (Felhasználói fiókok vezérlése) Windows rendszeren, ha Ön haladó felhasználó.
17. Finomítsa az egér beállításait így gyorsabban másolhatja és illesztheti be, gyorsabban gördíthet, böngészhet gyorsan böngészhet, és így tovább.
18. Törölje az ideiglenes és a nem használt fájlokat a számítógépen egy ingyenes program segítségével, mint például a CCleaner. Ez javíthatja a regisztrációval kapcsolatos problémákat is.
19. Törölje az internetes böngészési előzményeket, ideiglenes internetes fájlok és sütik a lemezterület felszabadításához és az adatvédelem fokozásához.
20. Tisztítsa meg a Windows prefetch mappáját a teljesítmény javítása érdekében, ha Windows XP-t használ.
21. Ha Firefox felhasználó, nézd meg a végső útmutató a Firefox gyorsabbá tételéhez.
22 oldalamat. Csökkentse a betűkészletek, amelyeket a számítógépnek meg kell töltenie számot az indításkor.
23. Lassú a számítógép leállása, vagy lóg a leállítás alatt? Olvassa el a cikk javítását.
24. Gyorsabban továbbíthatja az adatokat a hálózaton keresztül : a Windows vezetékes kapcsolat használatára kényszeríti a vezeték nélküli kapcsolatot.
25. Kapcsolja ki a rendszer-visszaállítást csak akkor, ha rendszeresen készít biztonsági másolatot a Windows gépről harmadik féltől származó szoftverek segítségével.
26. Helyezze át vagy módosítsa a Saját dokumentumok mappájának helyét úgy, hogy külön partíción vagy merevlemezen legyen.
27. Hibaelhárítás egy lassan megjelenő jobb gombbal megjelenő helyi menü fájllal a Windows rendszerben.
28. A jobb gombbal kattintson a helyi menükre, így a szerkessze a jobb gombbal a helyi menüt is eltávolíthatja a felesleges elemeket a megjelenítési sebesség növelése érdekében.
29. Internetje kicsit lassan fut? Íme néhány tipp a növelje az internet sebességét is.
30. Ezenkívül egy lassú internetkapcsolat azt jelentheti, hogy valaki más a leeching a WiFi. Győződjön meg arról, hogy senki más nem használja a WiFi-t és az internetet.
31. Növelje a LAN átviteli sebességet egy régi útválasztó vagy modem frissítésével a legújabb verzióra.
32. Nagyon sok kis fájlt kell másolnia a hálózaton keresztül? A Windows lassú lehet, tehát nézzen meg néhány harmadik féltől származó gyorsmásoló programok.
33. Használja a Windows Performance Toolkit és a nyomkövetési naplókat a gyorsítsa fel a Windows rendszerindítási idejét.
34 könyvtárba. Fel kell gyorsítani az internetes böngészést külső DNS szerver, például OpenDNS vagy Google DNS használatával.
35. Javítsa a Windows teljesítmény a ReadyBoost használatával -et, egy újabb funkciót, amelynek segítségével az USB-meghajtó szabad helyét használhatja gyorsítótárazási mechanizmusként.
36. Sok fül van nyitva a böngészőablakban? Használja a billentyűkombinációk a lapok közötti gyorsabb váltáshoz.
37 elemet. Ha van túlterhelt rendszere, rengeteg programmal stb., Akkor jó ötlet a végezzen tiszta Windows telepítést.
38. Ön a HD-videók elmaradtak vagy szaggatottak -a, amikor Windows-ban játszik? Itt van néhány orvoslás.
39. Ha az Outlook asztalát használja, akkor itt található néhány tipp a csökkentheti az Outlook által használt memória mennyiségét.
40 elkészítéséhez. Ha túlfigyelő vagy, érdekelhet néhány RAM, GPU és CPU hangoló segédprogramok.
41. Használjon egy TeraCopy nevű programot a gyorsítsa fel a fájlok másolását -hez Windows alatt.
42. Bár a megélhetésemre a hirdetésektől függök, akkor feltétlenül gyorsabban böngészi, ha hirdetés-blokkoló kiterjesztés a böngészőben -et használ. Csak engedélyezze a webhelyem listáját!
43. Fektessen be egy olyan programba, mint a Mélyhűtő, ha számítógépet más emberek, különösen a gyerekek használják, akik szarokat telepítenek a rendszerére és lelassítják.
44. Intel Celeron processzort használ a számítógépen? Érdemes lehet megnézni egy Core i3, i5 vagy i7 processzor -t. Az i9 csak nevetséges.
45. Telepítsen több RAM-ot a számítógépén, ha 2 GB-nál kevesebb RAM-mal rendelkező Windows rendszert futtat.
46. Cserélje ki a energiabeállítások maximális teljesítményre -t a Kiegyensúlyozott helyett. Több energiát fog felhasználni, de gyorsabbá teszi a számítógépet.
47. Próbálja ki a Teljesítmény-hibaelhárító -t a Windows 7 és a Windows 10 rendszerben. Ez valójában jó tanácsokat ad.
48. A Windows újratelepítésekor ügyeljen arra, hogy a teljesítmény maximalizálása érdekében ossza meg a merevlemez-meghajtókat helyesen legyen.
49. a lemezfelhasználás mindig közel 100% a feladatkezelőben van? Íme néhány tipp a probléma megoldásához.
50. Konvertálja a számítógépet virtuális gépgé a Hyper-V használatával ingyen, és látogasson el a kockázatos webhelyekre, vagy telepítsen a szemétprogramokat, játékokat stb. a virtuális gépbe a gazda operációs rendszer helyett.
51. Ne törölje a lapozófájlt a leállítás során, hacsak biztonsági célokra nincs rá szükség. A lapozó fájl törlése leállítja a leállítást.
52. Ha az Ön XP vagy Vista számítógépe nem használja az NFTS-t, akkor ellenőrizze, hogy konvertálja a FAT-lemezt NTFS fájlrendszerré.
53. Frissítse az összes illesztőprogramját Windows, beleértve a lapkakészlet és az alaplap illesztőprogramjait is a legújabb verziókhoz.
54. Időnként futtassa a beépített Windows Lemezkarbantartó segédprogramot.
55. A Feladatkezelő segítségével keresse meg a számítógépen futó erőforrás-éhes folyamatokat.
56. Távolítsa el a felesleges vagy régi programokat a Vezérlőpult Hozzáadás / eltávolítása vagy Programok és szolgáltatások párbeszédpanelen.
57. Használja a programot, kattintson a memtest86-ra vagy a Prime95-re a ellenőrizze, nincs-e rossz memória a számítógépen.
58 eléréséhez. Határozza meg a BIOS verzióját, és ellenőrizze a gyártó webhelyét, hogy meg kell-e frissítse a BIOS-t.
59 szükséges. Időnként tisztítsa meg az egeret, a billentyűzetet és a számítógép rajongóit a portól és egyéb növekedés.
60. Cserélje ki a lassú 5400 RPM-es merevlemezt egy gyorsabb 7200 RPM-es meghajtóra, SATA-meghajtóra, SSD-meghajtóra vagy SAS-meghajtóra. A következőképpen teheti meg ellenőrizze a merevlemez fordulatszámát.
61. A Váltás a Master / Slave és a Cable Select között a merevlemez konfigurációján jelentősen csökkentheti a rendszerindítási időt.
62. Rendszeresen végezzen víruskeresést a számítógépen. Itt található a legnépszerűbb antivírus szoftver felsorolása és néhány tipp a védje meg magát a vírusok és a rosszindulatú programok ellen.
63. Távolítsa el az extra eszköztárat a Windows tálcán és az Internet böngészőn.
64. Kapcsolja ki a Windows Vista és a 7 oldalsávot ha nem igazán használ valami fontoshoz. Ezek a modulok memóriát és feldolgozási energiát vesznek igénybe.
65. Ha SATA meghajtója van, és Windows Vista vagy Windows 7 operációs rendszert futtat, felgyorsíthatja számítógépét a lehetővé teszi a fejlett írási gyorsítótárazási funkciókat.
66 segítségével. Ismerje meg a billentyűparancsok a Windows 8 rendszerhez, Windows 10, Microsoft Excel, kilátás vagy a hozzon létre saját billentyűparancsokat használatát.
67. Kapcsolja ki az Aero vizuális effektusokat Windows Vista és 7 esetén a számítógép teljesítményének növelése érdekében.
68. Ha technikailag hozzáértő, és nem veszi figyelembe néhány kockázatot, akkor megpróbálhatja a overclock a processzor.
69-et. Fel kell gyorsítani a Küldés menübe az Intézőben -t, ha beírja a „sendto” parancsot a Futtatás párbeszédpanelen, és törli a felesleges elemeket.
70. Ügyeljen arra, hogy a töltse le a legújabb Windows frissítéseket, a Szervizcsomagok és a gyorsjavítások „normálisan” segítsék a számítógép jobb működését.
71. A ScanDisk vagy a chkdsk segédprogrammal ellenőrizze, hogy vannak-e nincs rossz szektor vagy egyéb hiba a merevlemezen.
72. Ha nem a számítógépén lévő hardvert használ, azaz hajlékonylemez-meghajtót, CD-ROM-meghajtót, USB-portokat, IR-portokat, firewire portot stb., Akkor lépjen be a BIOS-ba és tiltsa le őket, hogy ne használjon energiát, és indításkor nem kell feltölteni.
73. Bár ostobanak tűnik, valójában gyorsabb szoftvert telepíthet a rendszerére. Például a Google Chrome sokkal gyorsabb, mint a Firefox és az IE IMHO. Ha az Adobe Photoshop programot használja, akkor ugyanazokat a feladatokat elvégezheti a Paint.NET segítségével. A Microsoft Office helyett használja a LibreOffice alkalmazást. Van ötleted, ugye?
74. Kettős rendszerindítás esetén a lerövidítheti a rendszerindítási menü időkorlátját parancsot végezheti el, így a preferált operációs rendszer gyorsabban töltődik be.
75. Bár kevésbé biztonságos, bármikor az automatikus bejelentkezés beállítása a Windows rendszerben is készíthet úgy, hogy újraindítás után közvetlenül az asztalra induljon.
76. Már említettem a vizuális effektusok csökkentését, de ugyanazon a párbeszédpanelen lehetősége van a processzor ütemezése -re is. Választhat a Programok vagy a Háttér szolgáltatások közül.
77. Ha egy mappában sok fájl van, ez lelassíthatja az Intézőt. A legjobb, ha több mappát hoz létre, és elosztja a fájlokat a mappák között.
78. Ha olyan fájlok vannak, amelyek általában nagyok egy adott partíción, akkor érdemes fontolóra vennie a a klaszterméret növelése az NTFS-en értékét 16K-ra vagy akár 32K-ra a 4K helyett. Ez elősegíti a fájlok megnyitását. Csak haladó felhasználók számára.
79. A OneDrive a Windows 10 csomagban található, és még akkor is fogyaszt erőforrásokat, ha nem használja. A OneDriv letiltása vagy eltávolítása e, ha nincs szüksége a felhő szinkronizálására.
80. Kapcsolja ki a felesleges szolgáltatásokat a Windows rendszerben : lépjen a Vezérlőpultmenübe, válassza a Program eltávolításalehetőséget, majd kattintson a A Windows szolgáltatások be- és kikapcsolásaelemre. . Kikapcsolhatja a távoli differenciális tömörítést, a táblaszámítógép-összetevőket, a DFS replikációs szolgáltatást, a Windows Fax & Scan, a Windows Meeting Space, a Media Features, az IE 11 és még sok más.
81. Ha engedélyezte a hibernálási funkciót a Windows 10 rendszerben, akkor a A gyors indítás engedélyezve van -nél is győződjön meg arról, hogy gyorsabb-e a rendszerindítás.
82. A programok és alkalmazások teljes eltávolítása olyan programmal, mint a Revo Uninstaller. Megszabadul a maradványaktól, amelyeket a normál eltávolítás után hagytak el.
83. Ha tudja, hogy mit csinál, telepíthet több merevlemezt a számítógépére, valamint a állítsa be őket a RAID 0-ba, RAID 5 vagy más RAID konfigurációkat. A RAID 0 a leggyorsabb.
84. Ha USB 1.0 vagy USB 2.0 portot használ, akkor frissítsd őket USB 3.0 portokra. Vagy csak vesz egy új bővítőkártyát, és helyezze be egy üres nyílásba.
85. Távolítsa el az összes régi eszközök, amelyek elrejthetők az Eszközkezelőben illesztőprogramot, amelyet már nem használ.
86. Szélsőségesebb lehetőség az, ha egy gyorsabb operációs rendszert választunk. Ha úgy találja, hogy a Vista vagy a 7 lassú, akkor lépjen a Windows 10 operációs rendszerrel. Váltás Mac-re Az OS X vagy a Linux szintén választható.
87. Ha nem érdekli a élő lapok a Windows 10 rendszerben start menü, akkor a teljesítmény javítása érdekében tiltsa le őket.
88. Bonyolult lehet a CPU frissítése, de a GPU-k esetében ez nem így van. A A GPU frissítése javíthatja számítógépének teljesítményét, még ha régebbi processzorral rendelkezik.
89. Húzza ki a nem használt USB-eszközöket a számítógépből. Lelassítják a Windows rendszerindítási és bejelentkezési folyamatait.
90. Ha van egy asztali háttere, győződjön meg arról, hogy ez egy kicsi és egyszerű bitképes kép, nem pedig egy képzeletbeli kép az interneten. A legjobb, ha talál egy igazán kicsi textúrát és csempézi azt.
91. Módosítsa a Windows 10 adatvédelmi beállításait, így a számítógép nem mindig próbál csatlakozni a Microsoft szerveréhez.
92. Már említettem a víruskeresés -t, de érdemes megemlíteni, hogy a Windows Defender általában elég jó, és minden harmadik fél vírusvédelmi termékét el kell távolítania, mivel ez lelassítja a rendszert. Javaslom még egy rosszindulatú program elleni program használatát a Windows Defender mellett.
93. Ha van egy egyéni beépített számítógépe vagy korábban használt számítógépe, akkor ellenőrizze a BIOS-ban az optimális beállításokat, például az engedélyezett CPU gyorsítótárakat, helyesen állítsa be az IDE / SATA adatátviteli módokat, a memória időzítéseit, a frissített illesztőprogramokat, stb. engedélyezze a gyors / gyors indítást, ha van ilyen opció.
94. Ha egy helyi fiókot már régóta használ, érdemes lehet erőfeszítéseket tenni a hozzon létre egy új felhasználói fiókot tiszta profil használatával. Ezután később törölheti a régebbi felhasználói fiókot.
95. Bár néha hasznos, ha jobb teljesítményt szeretne, akkor a tiltja a tálca miniatűrjeit és tiltsa le az előnézeti képeket az Intézőben.
96 lehet. Haladó felhasználók számára a tiltsa le a program kompatibilitási asszisztensét, amely futási időnként ellenőrzi az egyes programok kompatibilitási problémáit.
97 . Ha nem használja a Cortana digitális asszisztens a Windows 10 rendszerben -t, akkor elég sok erőforrást takaríthat meg a teljesen letiltva.
98 segítségével. Ha a Windows 32 bites verziójának futtatása vagy, akkor 64 bites ASAP verzióra van szüksége, még akkor is, ha ez hardver frissítését jelenti.
99. Vásároljon új számítógépet !!! ;) Elég könnyű, ugye?
Whew! Ha átjutottál az egész listán, nagyon lenyűgöztem! Nem minden tipp vonatkozik mindenkire, de szó szerint az interneten nem volt semmi más, amit hozzá tudnék adni. Ha elmulasztottam egy jó teljesítmény tippet, feltétlenül kommentálja. Élvezze!