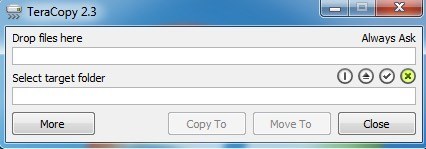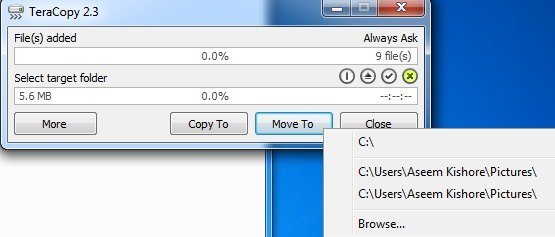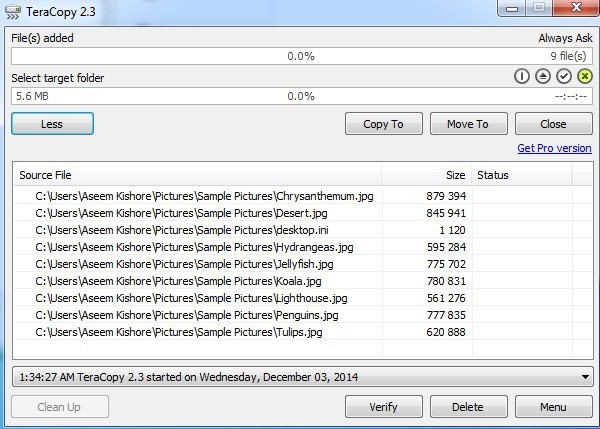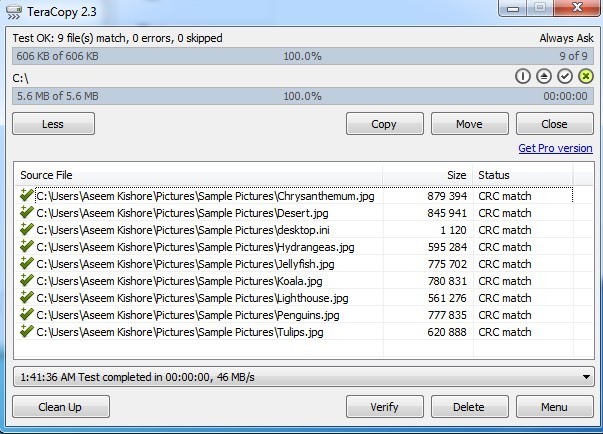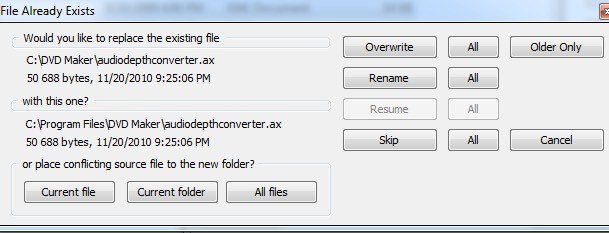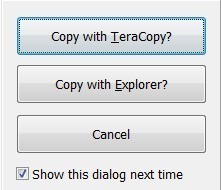A nagy iTunes-könyvtárakkal, hatalmas fotógyűjteményekkel és masszív videofájlokkal, amelyek egyre több helyet foglalnak olcsóbb és olcsóbb lemezmeghajtónkra, mindannyiunkat használhatunk a jobb fájlmásoló eszközök. A freeware 1nagyméretű fájlok másolását teszi lehetővé a hálózaton, mint az alapértelmezett Windows-másolási funkció.
? Nos, valaha is elkezdtél nagyszámú fájlt másolni és kideríteni később, hogy a másolat közepén megállt egy sérült fájl miatt? Vagy mi van, ha a hálózati kapcsolat a másolat közepén hal meg, és folytatni szeretné a lemorzsolódást? A TeraCopy gondoskodhat az ilyen típusú helyzetekről. Itt egy gyors lebontás:
Fájlmásolás szüneteltetése és folytatásaHa a másolási folyamatot bármilyen okból le kell szüntetni, a TeraCopy egyetlen kattintással teheti meg. Kattintson újra a másolat folytatásához!
Hiba helyreállítása, fájlmásolás folytatása -A TeraCopy folytathatja a fájlok másolását, ha egy fájlnak olyan problémája van, mint amely már létezik a célkönyvtárban olvasható a korrupció miatt. A TeraCopy beállítható úgy, hogy ezeket a forgatókönyveket az egyik lehetőséggel kezelje, és folytathatja a fájlok másolását. Miután mindent befejeztünk, megoldhatjuk a problémákat és csak a problémás fájlokat fordíthatjuk át.
Ellenőrizze a célfájl pontosságát -A TeraCopy futtathatja a másolt fájlok ellenőrzését a forrásfájlokkal szemben ellenőrizze a másolat pontosságát és sértetlenségét.
Gyors fájlmásolás -A TeraCopy azt állítja, hogy a technológia a dinamikusan módosított pufferekkel és az aszinkron másolással csökkentheti a másolási időt.
Shell Integration -A TeraCopy kétféle módon is integrálható az Explorerbe: a jobb egérgombbal kattintva választhat a TeraCopy menüből, vagy egyszerűen elvégezheti a másolási műveletet, és megjelenik egy felugró ablak, amely megkérdezi, hogy szeretné-e használja a Windows másolatot vagy a TeraCopy programot a művelet végrehajtásához.Most nézzük át a TeraCopy használatának különböző módjait. Először is futtathatja azt, ha duplán kattint az asztalon vagy a Start menü ikonjára. Ez hozza fel a legfontosabb GUI felületet, ami meglehetősen egyszerű és pontosan.
a programablakra kíván másolni. Miután ezt megtette, kattintson a Célmappa kiválasztásaszövegre, majd kattintson a Tallózásgombra a célhely kiválasztásához. A célmappa kiválasztásához a Másolásvagy a Áthelyezésgombokra kattintva
A TeraCopy (2.3) jelenlegi verziója nem enged meg semmit, amíg teljes egészében kiszámítja az összes hozzáadott fájl méretét, ami azt jelenti, hogy a nagy könyvtárakhoz időbe telhet. A következő verzió (3.0), amely 2015 elején érkezik, megszünteti ezt a problémát, és azonnal elkezdi a másolást. Mostantól kattintson a Továbbigombra a teljes fájlok listájának megtekintéséhez.
Miután kiválasztotta a célmappa másolását vagy áthelyezését, a folyamat azonnal elindul, és megjelenik az eredmények a listboxban. Ha a fájlt átmásolták vagy helyesen áthelyezték, akkor a bal oldali zöld pipa jelenik meg. A másolás befejezése után is ellenőrizheti a fájl integritását a másolás után. A
megjelenik a feldolgozott fájlok, hibák vagy átugrott fájlok gyors összefoglalása. A popup párbeszédablak csak akkor jelenik meg, ha a fájl már létezik a célkönyvtárban, és kézzel kell döntenie, hogy mit kell tennie. Nincs sok értelme a számítógépnek, hiszen nincs semmi ötlete a fájloknak.
kicsit bonyolult, ezért megmagyarázom itt. Az alján található gombok csak a fájlok új mappába történő mozgatására szolgálnak. Ha rákattint az Aktuális fájllehetőségre, akkor csak az aktuális fájlt áthelyezi egy másik mappába, és egy másik felugró ablak jelenik meg, ha a problémák ismét egy másik fájllal jelentkeznek. Ha az Aktuális mappaelemre kattint, az aktuális mappában lévő fájlokat áthelyezi egy új mappába, ha a fájl már létezik. Ha elkezdi másolni egy másik mappát, akkor újra megjelenik a párbeszédablak. Ha a Minden fájlelemre kattint, akkor a másolás folyamatban lévő fájljait áthelyezi egy új mappába, ha a fájl már létezik.
A jobb oldali gombok a fájlokat ugyanabban a mappában, mint az eredeti könyvtárat, de felülírja vagy átnevezheti azokat. A Felülírásgombra kattintva egyszerűen felülír egy fájlt, majd a Mindengombra kattintva felülírja azokat az eseteket, amikor a párbeszédablak általában felbukkan. Az Átnevezelés gombra kattintva átnevez egy másik nevet tartalmazó fájlt, és az Mindengombra kattintva minden fájlt meg fog tenni. Kiválaszthatja azt is, hogy átugorjon, ami nem másolja a fájlt.
Ha a Böngészőben megy, normál másolatot vagy áthelyezést végez a CTRL + C, a CTRL + V vagy a jobb egérgombbal, akkor megkapja a felbukkanó párbeszédablakot, amely megkérdezi, hogy melyik másolót szeretné használni.
Ha törölné a / strong>jelölőnégyzetet, akkor a következő alkalommal emlékezni fog arra, amit választott és ezt a másológépet használja. Ha ily módon használja a TeraCopy programot, betölti az interfészt, a forrás és a cél már be van töltve, és automatikusan meg kell kezdenie a másolást.
Az egyetlen bosszantó dolog, amit észrevettem, hogy az UAC (User Account Control) és engedélyeztem az alkalmazást minden alkalommal, amikor másolási műveletet akartam végrehajtani. Nézd meg korábbi postámat a az UAC megértése Windows alatt -en, és kapcsold ki. Megtekintheti a ez a poszt -et is, amely megmagyarázza, hogyan lehet megkerülni az UAC-ot egyetlen alkalmazáshoz.
A saját tesztjeim során a TeraCopy gyorsabban másolta a kisebb fájlokat a hálózaton keresztül, ugyanolyan sebességgel, mint a Windows, ha kevés nagyon nagy méretű fájlt másol. Akárhogy is, az a tény, hogy szüneteltethet és folytathatja az átvitelt, helyreállíthatja a hibákat, és integrálhatja közvetlenül a shellbe, érdemes használni az Exploreren keresztül. Enjoy!