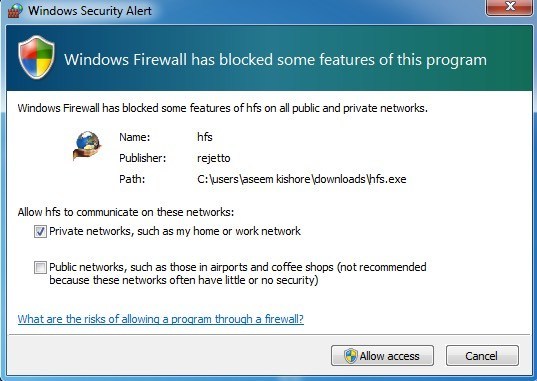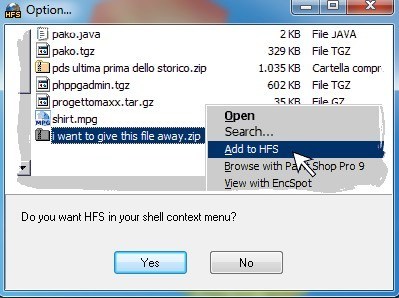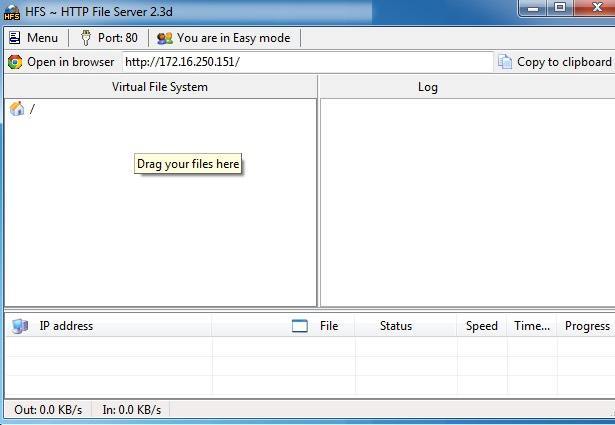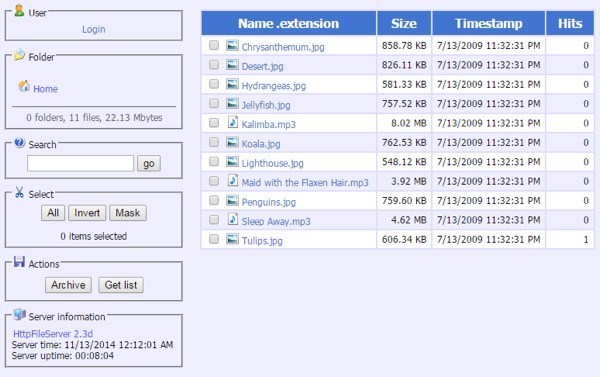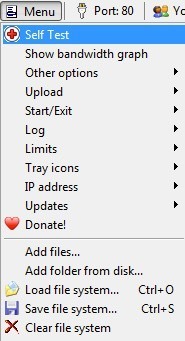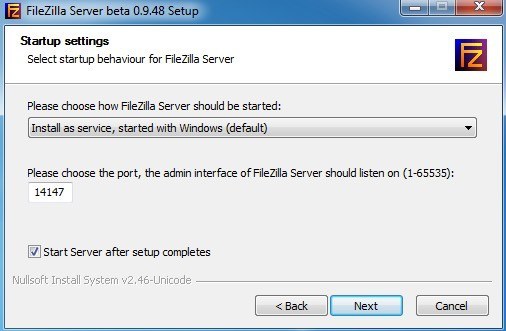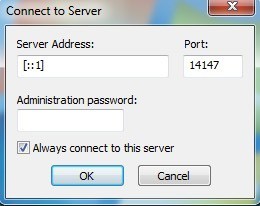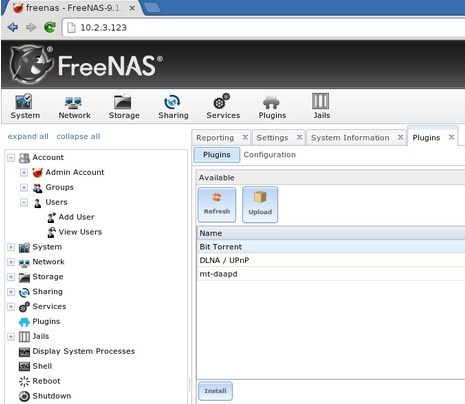Mindig nagyszerő zene-, videó- vagy adatfájlokat szeretett volna megosztani a barátaival, de nem akart annyi időt tölteni, hogy feltöltse őket? Sok olyan online szolgáltatás létezik, amely lehetővé teszi a fájlok megosztását másokkal könnyedén, de még mindig megköveteli, hogy ténylegesen feltöltsd a fájlt.
A fájlok megosztásának gyorsabb módja az, hogy egyszerűen bekapcsolja a számítógépet egy FTP hogy a felhasználók távolról csatlakozhassanak és letölthessék a fájlokat. A Windows beépített funkciója a FTP-kiszolgáló beállítása -nek a Professional és Ultimate kiadásokban, de ehhez nagyon sok technikai ismeret szükséges a munkához. Szerencsére van néhány nyílt forráskódú program, amelyek jelentősen egyszerűsítik a folyamatot, így csak néhány dolgot hagyhat magával konfigurálni.
Ebben a cikkben néhány nyílt forráskódú fájlkiszolgáló alkalmazásokat, amelyek segítségével saját FTP-kiszolgálót állíthat be. Beszélni fogok a szükséges extra lépésekkel is, például az útválasztó és a tűzfal konfigurálásával, hogy a beállítás megfelelően működjön. Mivel számos jól megírt oktatóanyag található ezeknek az alkalmazásoknak a beállításához, egyszerűen csak a legjobbat fogom összekapcsolni, amely lépésről lépésre telepíti és beállítja az Ön által kiválasztott alkalmazást.
HFS (HTTP fájlkiszolgáló )
HFS (HTTP fájlkiszolgáló) már régóta működik, és az egyik legjobb módja annak, hogy a fájlokat másokkal megosztsa fájlszerverrel. Nagyszerű a kezdő és a fejlett felhasználók számára egyaránt, és meglehetősen gyorsan beállítható az alapértelmezett beállításokkal. A tinkerers számára számos más beállítási lehetőség áll rendelkezésre.

Nagyon testreszabható és lehetővé teszi fiókok létrehozását, az aktuális kapcsolatok megtekintését a fájlokhoz, a közeli / záró kapcsolatokhoz, a sávszélesség-szabályozáshoz és még sok minden máshoz! Ez olyan, mint egy Windows Server File szerver, kivéve, hogy ingyenes és működik az interneten!
A HFS-vel kapcsolatos legegyszerűbb az, hogy milyen egyszerű használni! Ez egyszerűen egy EXE fájl, amelyet most futtatsz, nem kell semmit telepíteni a számítógépedre! Ezután húzza át a fájlokat, amelyeket meg szeretne osztani a HFS-ben, és készen áll a saját fájlkiszolgáló működtetésére.
Minden kapcsolatot nyomon követhet egy tálcikonon keresztül, és teljes ellenőrzést végez az összes kapcsolaton. Megadhatja annak a IP-címet és portszámot, ahová a fájlkiszolgálót futtatni szeretné. Számos beállítási lehetőséggel rendelkezik, beleértve a HTML sablon kódot is, így testreszabhatja a fájlszerver megjelenését. Az induláshoz töltse le az EXE-t és futtassa le. Az első párbeszédablak egy Windows Biztonsági figyelmeztetés, amely a program blokkolását jelzi.
Itt a Privát hálózatoklehetőséget, és törölje a jelölést a nyilvános hálózatokról, mielőtt rákattintana a Hozzáférés engedélyezésegombra. Ezután megkérdezi, hogy szeretné-e az HFS-t a shell kontextus menübe beilleszteni, ami alapvetően azt jelenti, hogy az Explorerben lévő bármely fájlt jobb egérgombbal kattintva azonnal hozzáadhatja a fájlkiszolgálóhoz a megosztáshoz.
Miután az Igen vagy a Nem gombra kattintott, a program fő kezelőfelülete betöltődik. Ne feledje, hogy nem telepíti semmit a rendszerére; csak fut, mint egy hordozható app. Most mindössze annyit kell tennie, hogy elindítsa a drag and drop néhány fájlt a bal oldali ablaktáblában.
A navigációs sáv nagyon egyszerű: a menü, a port száma és a bejövő mód. ez a legtöbb ember számára tökéletesen illik. A portszám 80, és csak akkor szükséges, ha valaki csatlakozni szeretne az interneten keresztül a szerverhez. Ha valaki FTP-en keresztül csatlakozik egy fájl letöltéséhez, akkor csak megadja nekik a nyilvános IP-címét, és a portszám 21 lesz.
A webes felület segítségével böngésszen a fájlok között, is. Mindkét esetben továbbítani kell az FTP (21) vagy a Web (80) portot az útválasztóból a HFS-t futtató számítógépre. Az alábbiakban olvashatsz arról, hogy miként teheted meg mindezt az alábbiakban a Tűzfal és a Port továbbítás szakaszban. Menj tovább, és kattints a Böngésző megnyitásagombra, és töltsd fel a fájlkiszolgáló webes felületét a korábban hozzáadott fájlok listájával.
Miután beállította a tűzfalat és az útválasztót, hogy hozzáférjen a számítógépéhez az interneten keresztül, elvégezheti az önellenőrzést az HFS segítségével, hogy minden rendben működjön. Csak kattintson a Menügombra, és az első lehetőség az Önteszt.
egészen az utolsó részig, ahol megmagyarázom a különböző lépéseket, amelyeket meg kell adnod ahhoz, hogy hozzáférhess a fájlszerverhez a helyi hálózaton kívül.
FileZilla Server
A Filezilla népszerű FTP kliens program, de van egy szerver verziója, amely szabadon elérhető. A telepítés során is meglehetősen könnyű beállítani az alapértelmezett beállításokat változatlanul.
A telepítéskor meg kell adnia, hogyan kívánja a FileZilla telepítéséhez, és a legjobb, ha hagyja, hogy Windows szolgáltatásként telepítse. A portszámot az alapértelmezett értékkel is elhagyhatja. Kattintson a Next (Tovább) gombra, majd megkérdezi, hogyan kell elindítani a kiszolgálót. Hacsak nem szeretné manuálisan elindítani, az alapértelmezett viselkedés automatikusan betöltődik, amikor a felhasználó bejelentkezik. Kattintson a Telepítés gombra, és néhány másodpercen belül befejeződik.
Egy kis kis ablak jelenik meg, amely a a szerver alapvető információi. Ellenőrizze az A mindig csatlakozzon ehhez a kiszolgálóhozjelölőnégyzetet, ha nem tervez más FTP-kiszolgáló létrehozását ugyanazon a számítógépen. Kattintson az OK gombra, és megjelenik a fő felület.
Van még néhány lépés a könyvtár beállításához a FileZilla-ban, de a barátaink a HowToGeek írt egy nagyszerű cikket, amely a a FileZilla beállítása folyamaton keresztül halad.
FreeNAS
Az utolsó termék, 10, ami csak egy félelmetes nyílt forráskódú program a saját hálózati csatolmányú tárolóeszköz létrehozásához. Annak ellenére, hogy a FreeNAS képes egy csomó más dologra törekedni, alapvető célja, hogy a megosztási fájlokat könnyebbé tegye.
Az egyetlen különbség a FreeNAS és a másik két program, amelyet fent említettem, hogy az előbbi valójában egy teljes operációs rendszer saját magától. Ha használni szeretné a FreeNAS-t, akkor egy teljes gépet kell használnia annak használatához! Emellett rendelkezik olyan rendszerkövetelményekkel, amelyek megakadályozhatják, hogy az adott számítógépen használhassák.
Mindenesetre, ha van egy olyan tartalékgép, amellyel még soha nem találhatta meg a felhasználást, talán itt az ideje, a Streaming és a Super NAS megosztása.
A MakeUseOf-nál több ember átfogó útmutatót írt le a telepítésre és a FreeNAS beállítása -re csak az interneten keresztül történő fájlok megosztására. Azt is beszélik, hogyan kell beállítani a dinamikus DNS-t, így hozzáférhet a kiszolgálóhoz a helyi hálózaton kívül.
Firewall & amp; Port továbbítás
Ahogy korábban említettük, ahhoz, hogy bármelyikük működjön az otthoni hálózatán kívül, három dolgot kell tennie:
1. Nyissa meg a számítógép helyi Windows tűzfalának portjait (HFS és FileZilla)
2. Továbbít bizonyos portokat (FTP, WEB stb.) Az útválasztóról a számítógépre
3. Állítsa be az otthoni szerverét dinamikus DNS-lel, így elérhető egy URL-en keresztül, semmint IP-címmel, amely bármikor megváltozhat.
A harmadik lehetőség opcionális, mivel csak külső IP-címét keresheti meg és adja meg azt a személynek, akinek hozzáférnie kell a kiszolgálóhoz. Ha azonban nem rendelkezik statikus IP-címmel és a legtöbb lakóotthon nem, akkor az IP-cím bármikor megváltozhat. Általában pár napig ugyanaz lesz, tehát ha ez mindig át kell adnia egy fájlt, akkor ne aggódjon a 3. lehetőségtől. Ha nem tudod, miről beszélek, nézd meg az én hozzászólásom, amely a statikus és dinamikus IP-cím közötti különbség -t magyarázza.
Megírtuk a részletes üzenetet a kikötői átirányítás magyarázata és hogyan kell beállítanunk. 15
16
könnyen megjegyezhető URL, amely automatikusan módosítja a nyilvános IP-címet is, ha változik.Remélhetőleg ez jó úton lesz a fájlmegosztó szerver otthonról történő beállításához. Ez majd egy kis időt vesz igénybe, és néhány csuklón futsz az út mentén, de ez a legtöbb ember számára elérhető. Ha bármilyen kérdése van, vagy olyan problémákat futtat, amelyeket nem tud megoldani, írj egy megjegyzést, és megpróbálunk segíteni. Enjoy!